How to Recover Files from Hard Drives? | Hard Drive Recovery
How do I recover files from my hard drive after accidentally deleting them and emptying the Recycle Bin, formatting the hard drive, or the drive turns RAW? Do not panic, this page covers multiple hard drive recovery methods, helping you recover deleted, lost or formatted files and partitions from hard drives even when the hard drive is corrupted or Windows won't boot. You can click links below to read content you are interested in.
Overview on hard drive data recovery
Hard drive recovery is the process of restoring lost files or partitions from hard disks or external hard drives which might be logically or physically damaged. Hard drives is one of the most important components in a computer or server, as it is responsible for storing operating system and user data such as photos, documents, apps, videos, emails, games, etc. When backups are not available, sard drive data loss will bring about severe issues to users, and the data recovery should be carried out as soon as possible.
In general, the data recovery task can be completed by hard drive data recovery software when data loss is caused by logical errors such as accidental deletion, formatting, partition corruption (RAW drive), hard disk repartitioning, system crash, and so on. As long as lost files have not been overwritten, we can successfully get them back from the hard drive using data recovery software.
Of course, the hard disk recovery can also be done by experts who provide professional services on local shops or online recovery centers. Such services can deal with more complicated data loss issues, but the price is usually very high. Besides, retrieving data from physically damaged hard drives also should be done by experts. Some hard drives have to be opened so that files can be retrieved from platters directly.
In this instruction, we only talk about how to recover hard drive data using data recovery software, so that we can do it on our own at home. Since data loss causes vary from one to another, methods to recover data from hard drives are also different.
Common reasons of hard drive data loss issues
Data loss can be one of the accidents we cannot avoid and almost all people can be exposed to data loss risks. Backing up hard drive data can help us prevent files from being deleted or formatted. However, most of us are not careful enough to back up crucial files every day. Thus, data loss is relatively a common occurrence. Factors leading to hard drive data loss can be different on each data loss problem.
Knowing the most common causes of data loss can help us prevent and avoid the issue in daily lives. Besides, it can also help us recover lost files from storage devices more efficiently, as recovery methods differ from one to another in line with data loss causes. Here is a list of some of the most common causes of data loss as a reference.
- Accidental deletion of data. The top cause of data loss is deleting files which do not have any backups available. In Windows, deleted files can be restored from the Recycle Bin, but in many cases, deleted files cannot be directly restored, for example, files deleted from an external hard drive which does not have a Recycle Bin; the deleted file is too large and cannot be put into Recycle Bin; files are deleted using Shift + Delete; Recycle Bin gets emptied.
- Unintentionally format a hard drive or partition. Formatting a hard drive or partition will cause instant loss of information stored on it. Users may format a disk by selecting the wrong device or partition, or try to repartition a hard disk which contains partitions already. Besides, some users format a volume or hard drive for the sake of changing file system formats. The bright side is that most files can be recovered after a quick formatting as long as lost files are not overwritten.
- Virus or malware attack. There are countless viruses and malware threating data security. Virus and malware can not only steal users' private data, but also delete or corrupt files on purpose. Thus, you have to make sure the anti-virus software installed on your computer is enabled and up-to-date.
- RAW and inaccessible drives. File system corruption usually turns a hard drive or volume into RAW and inaccessible. In such case, you cannot access data on the drive in Windows File Explorer, what you get is an error message such as "Location is not available. G:\ is not accessible. The file or directory is corrupted and unreadable." "You need to format the disk in drive before you can use it. Do you want to format it?" "Drive is not accessible. The parameter is incorrect."
- Partition loss. Users would like to divide a hard drive into several partitions so as to improve performance of the disk. Partitions on a hard disk can also get lost due to deletion, partition table error, hard drive reformatting, disk repartitioning, etc. Once a partition gets loss, all data contained in it will be gone.
- Hard drive bad sectors. If sectors on the hard drive cannot be read or written properly, they are bad sectors. Bad sectors can be both logical and physical corruptions on a hard drive. If a hard drive contains bad sectors, partition might be corrupted and files get lost.
- Operating system crash. Operating system crash, e.g., BSOD, can be caused by many reasons such as unexpected system shutdown and virus. If operating system cannot function as normal, you cannot access data, or even partitions get disappeared.
- Improper operations to hard drives. Many users do not take good care of storage devices, for example, remove external hard drives directly without using the safely removal feature provided by Windows.
- Other reasons. Hard drive data may get lost due to theft of computers, water damage, natural disasters, etc.
Hard drive recovery guide 1: How to recover deleted files from hard drives in Windows 10? (3 Methods) - FREE
This solution includes three methods to restore deleted files from a hard drive or other storage devices on your computer, and you can try them one by one.
Method 1: Restore deleted files from Recycle Bin
The first thing you should do when recovering deleted data is checking your Recycle Bin. Windows puts deleted files into Recycle Bin first, giving users a second chance to restore lost files. This method works before Recycle Bin is emptied. If you delete data via Shift + Delete or delete files from USB drives, then you should move to Method 2 and Method 3. To restore deleted files from Recycle Bin, please follow these steps:
Step 1. Open the Recycle Bin by double-clicking its icon from desktop.
Step 2. Browse files in Recycle Bin and locate the one you want to restore. You can filter files via deleted date, file's original location, file name, type, etc.
Step 3. Select and right-click on files or folders you want to restore and click "Restore" option from context menu. Then selected data will be restored to the original location when it got deleted.
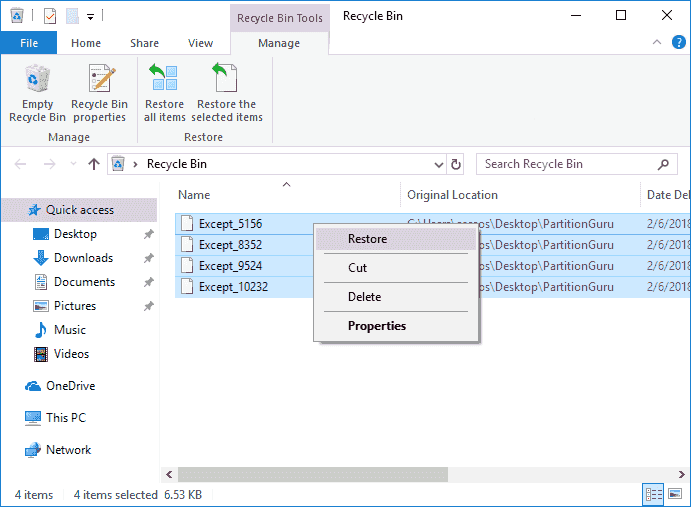
Method 2: Retrieve deleted files from hard drives via previous versions
If you've emptied Recycle Bin, you can retrieve deleted data from previous versions. The older versions are created by the Windows built-in backup feature, thus this method requires you've created such backups.
For Windows 7 users: Open Windows Explorer by double-clicking the Computer icon, and find out the folder that contained deleted data; right-click it and select "Properties"; click on "Previous Versions" tab, and you can see a list of older versions; select the version you need and click "Restore" (It has a green and circular arrow).
For Windows 10/8 users: Double-click This PC to access File Explorer, then locate the folder which contained deleted data. Right-click the folder and select "Restore Previous Versions" from the context menu; select files you want to restore and click the Restore button.
For Windows 11 users: Open File Explorer, right-click the folder that contains files you want to restore and choose "Properties"; click the Previous Versions tab, select the file version to recover and click the "Restore" button.
Method 3: Recover deleted data from hard disks using free recovery software
It is known to most users that files are recoverable even after they are deleted from Recycle Bin. That's because when a file gets deleted by system, only the of information pointing to data location is erased and the data content stays on the hard drive being invisible. The file pointer is responsible for telling operating system file's exact location, type, name, size, and other information. If it is removed, the corresponding file will be invisible to system. Thus, the deleted file can be recovered before it gets overwritten.
Now we'll show you how to get back deleted files using free hard drive recovery software, CuteRecovery Free (formerly known as EassosRecovery Free). This freeware can be used to deal with basic data loss situations like deleted file recovery, partition recovery, format recovery, and more from PCs, HDDs, external HDDs, USB flash drives, SD cards, etc. The following content is a step-by-step guide on deleted file recovery.
Step 1. Free install and launch the free hard drive data recovery software CuteRecovery Free on your computer. Then select "Recover Deleted Files" option from the main interface.
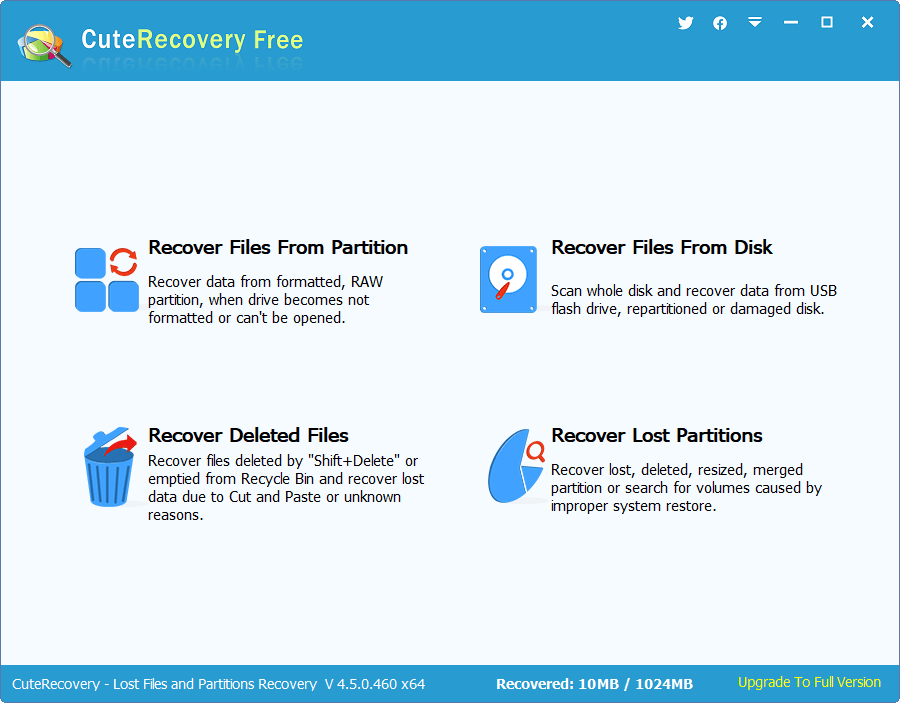
Step 2. Select the location where deleted files were stored and click "Next" button. Then the program will start a quick and full scan to look for lost data.
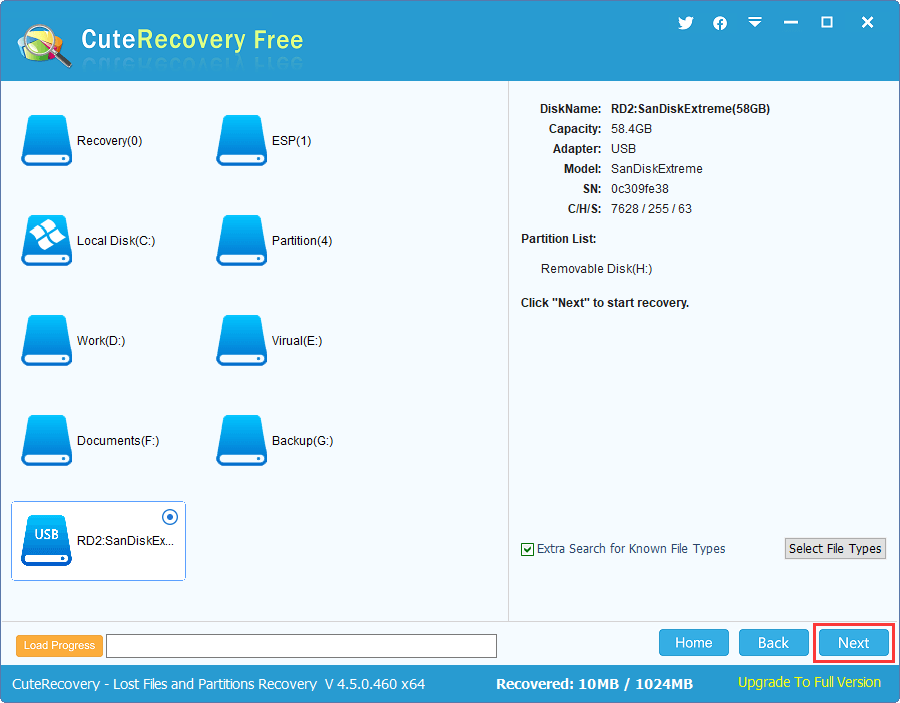
The program is scanning the drive and has found many files. As you can see, many lost files and folders have been listed under the "Directory" and "File Type" tabs.
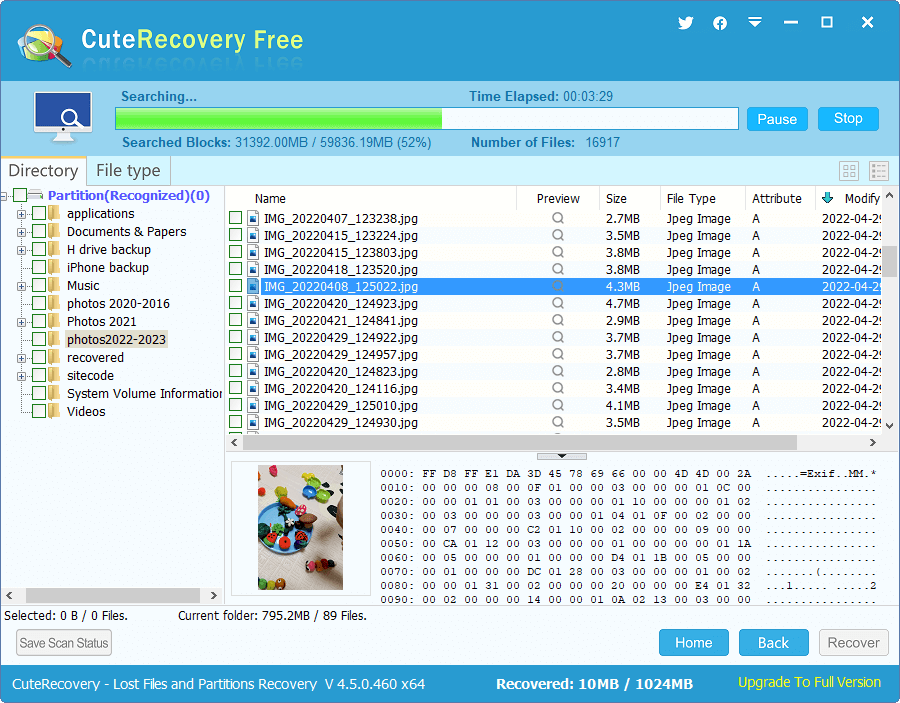
Step 3. Preview and filter recoverable files from scanning result to look for desired files and check if files are correct.
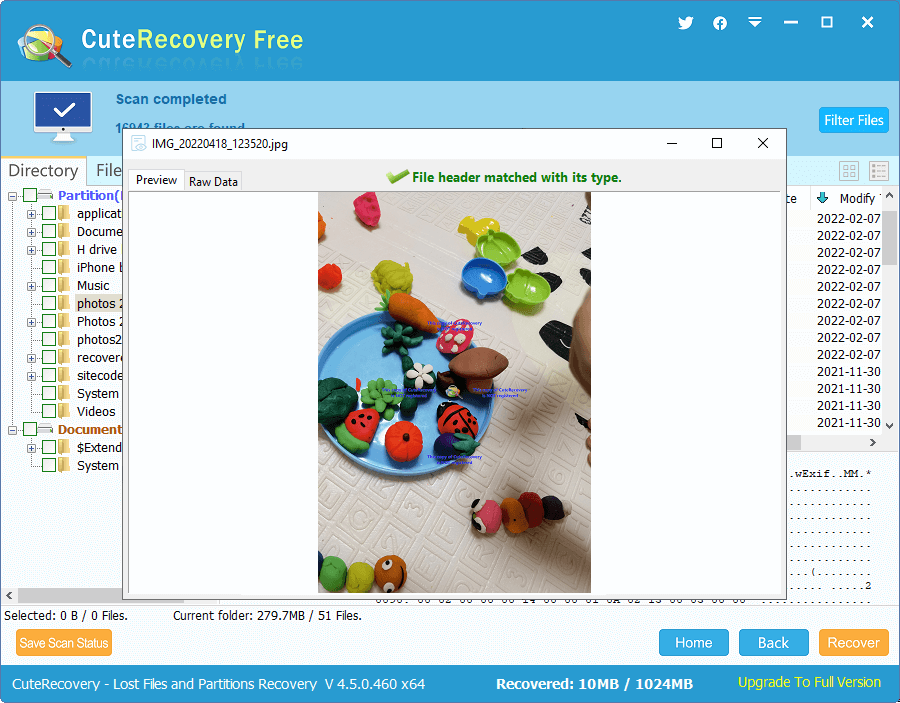
Step 4. Select files you want to recover and click Recover button to restore them to a secure location.
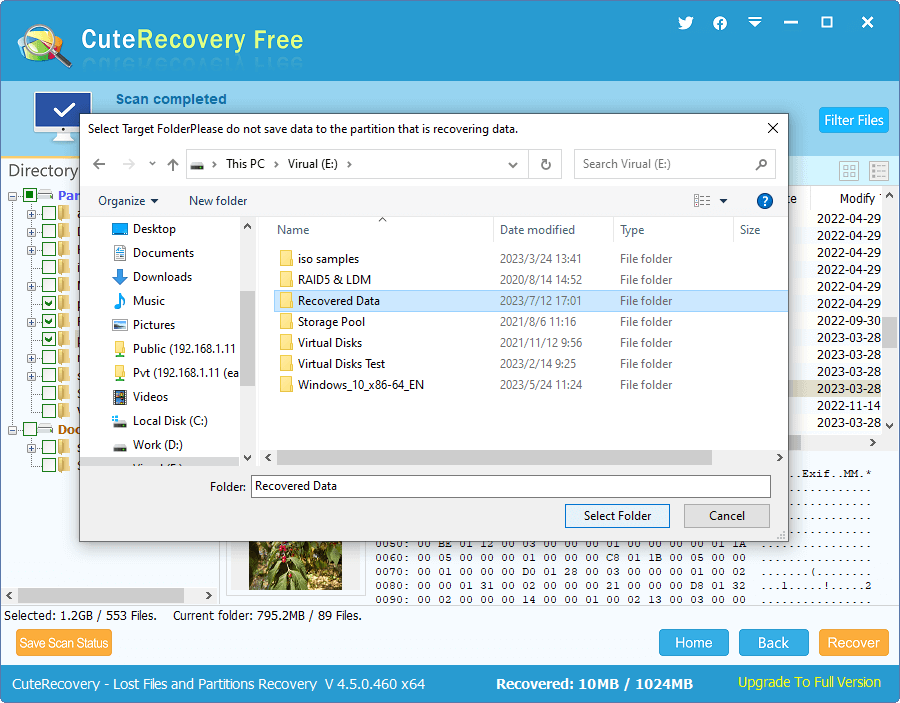
Hard drive recovery guide 2: How to recover lost files from a formatted hard drive?
Formatting hard drive can help you quickly delete data as well as prepare the partition to be used for storing new data. Operating system is able to carry out both quick format and full format, but it cannot unformat hard drive. Thus, we need professional hard disk recovery software to recover files after formatting hard drives. In this section, we'll use professional data recovery software DiskGenius Professional Edition to get back formatted data from a hard drive partition.

Download DiskGenius Trial Edition
Step 1. Install and launch advanced hard drive recovery software DiskGenius from your computer. Then you can view all partitions and disks attached to your PC.
Note: DO NOT install the software to the formatted disk or volume in case of overwriting lost data.
Step 2. Select the formatted storage location and click File Recovery button from toolbar. This will open the Recover Files window. Select "Complete Recovery" and "Search For Known File Types" options and click Start button to search for lost data.
Tip: If you also want to recover files that had been deleted before formatting, you can select "Recover Deleted Files" option before starting scanning.
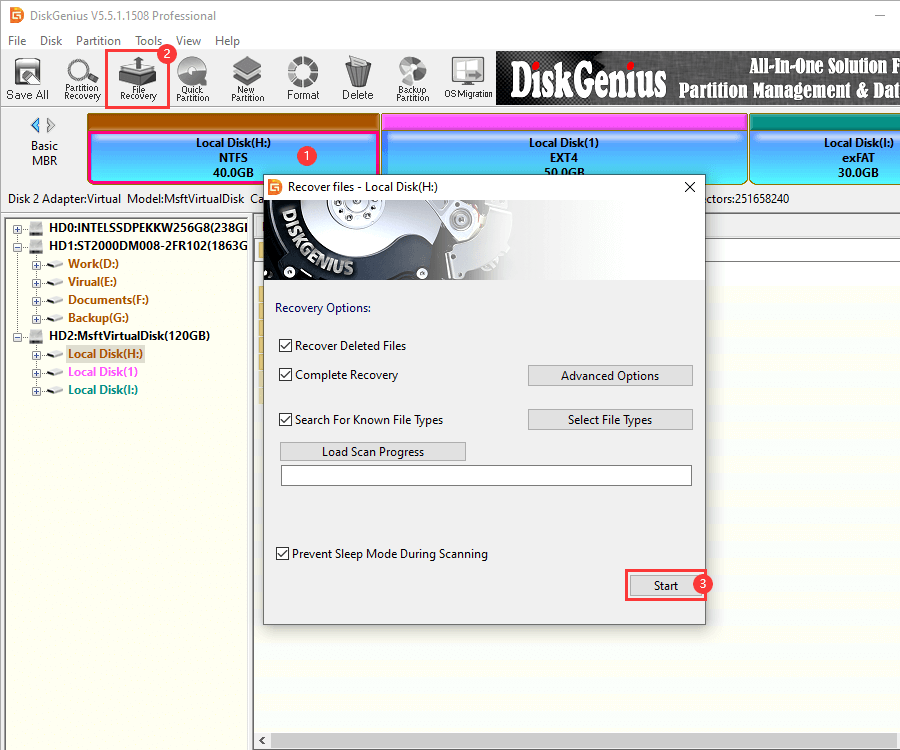
DiskGenius is scanning the selected partition. Lost files found by the scanning procedure are displayed in the software. If all files you want to recover have been displayed before scanning completes, you can stop the process in advance.
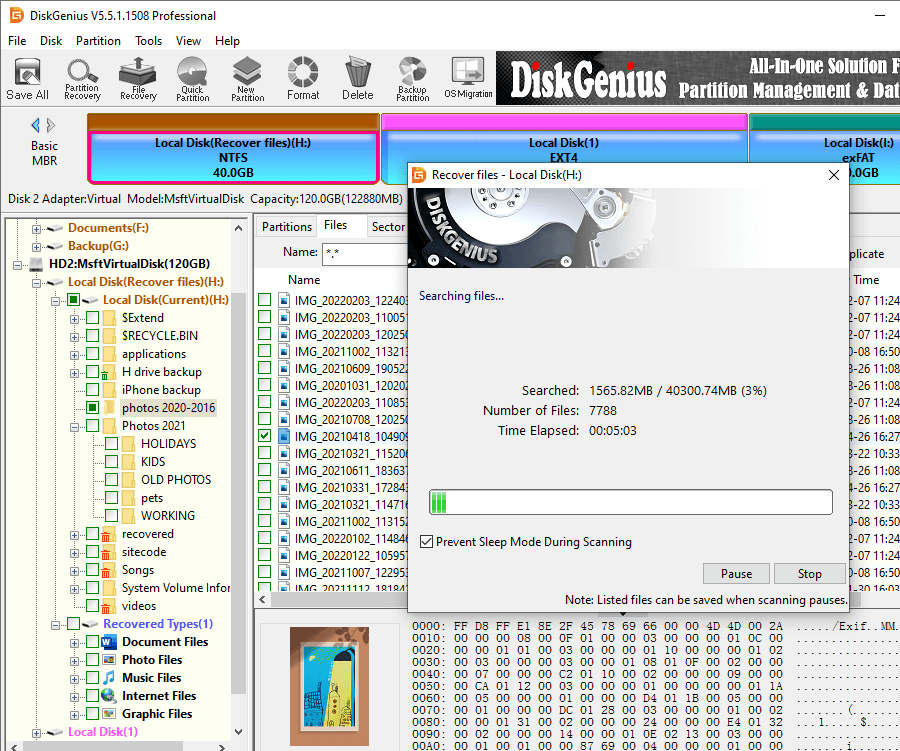
Step 3. You can preview files during or after scanning to check if files are correctly. See the picture below, double-click a file can preview the file content with its original size on a pop-up window. By way of preview lost files, you can easily estimate whether they are still recoverable.
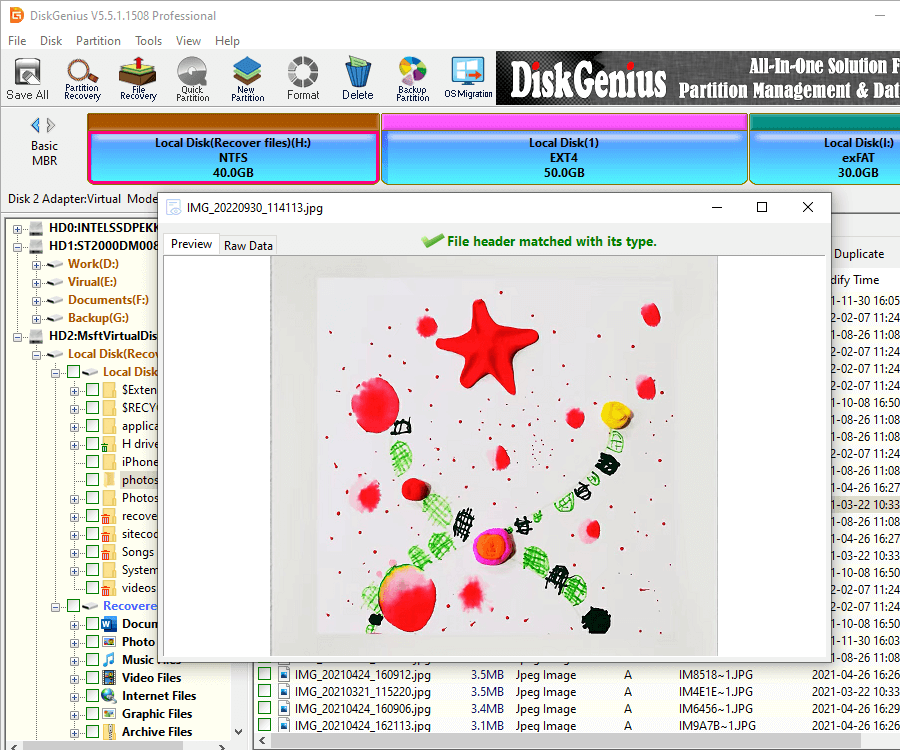
Step 4. Choose files and folders you want to recover and right-click on them to select "Copy To" from context menu. Then you can select a folder to store recovered files.
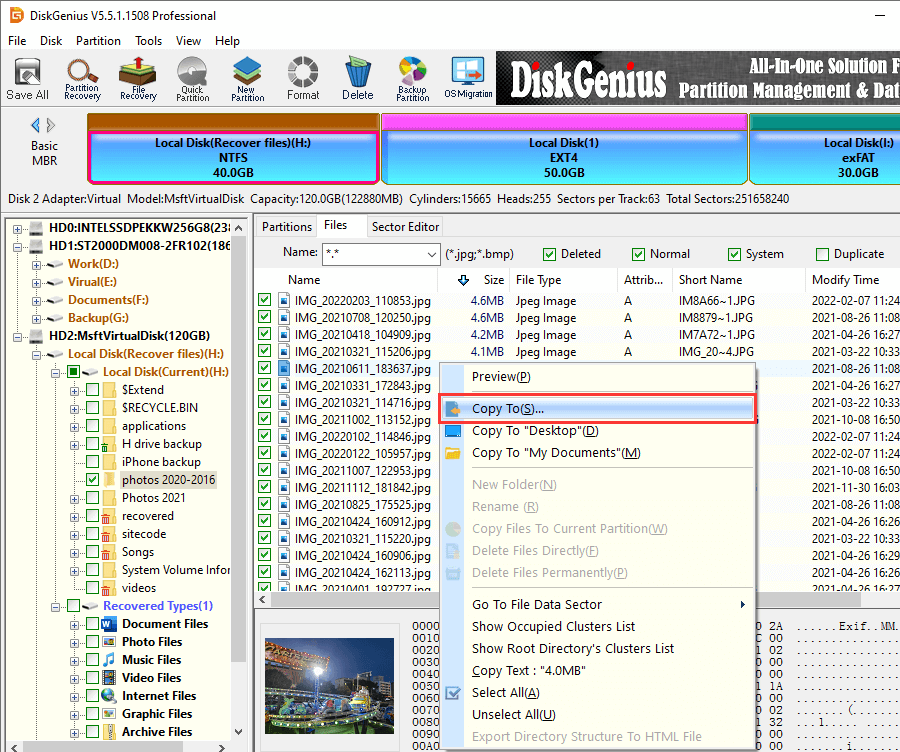
Hard drive recovery guide 3: How to recover data from a corrupted / RAW hard drive?
What is a RAW drive? RAW file system is not actually a correct file system format and it means the partition's file system goes wrong. Normal file systems are NTFS, exFAT, FAT32, EXT4, ReFS, etc. Once a drive becomes RAW, you cannot access files inside it. In Windows, the RAW drive is not accessible and reports error message like "You need to format the disk in drive before you can use it. Do you want to format it?" or "The volume does not contain a recognized file system. Please make sure that all required file system drivers are loaded and that the volume is not corrupted."
If files in the RAW drive are of great importance and you do not have a backup for these files, the first step you should do is RAW drive recovery. Do NOT format the corrupted drive or run CHKDSK, which may destroy file directory and lead to that files cannot be recovered with original directory and path. To retrieve files from corrupted or inaccessible partitions, you can follow these steps:
Step 1. Launch DiskGenius Professional Edition from your computer and you can see the RAW drive in the software. The drive can be shown as RAW, Unformatted, Damaged, or Unknown.
Step 2. Select the RAW drive in the software and click Files tab on the right pane. Then you can check if your files can be displayed directly.
In many cases, files and folders in RAW drive or other inaccessible partition can be listed directly once the software is launch. If files are display, you can save them to another drive. If not, then move to Step 3.
Step 3. Right click the corrupted partition and choose "Load Current Partition Intelligently" option, as follows:
This option can rapidly list files and folders in corrupted NTFS partitions without doing any scanning. If the RAW drive was NTFS file system, you are likely to get your files shown in the software quickly. If the drive was not NTFS format or has been badly damaged, then you have to try Step 4.
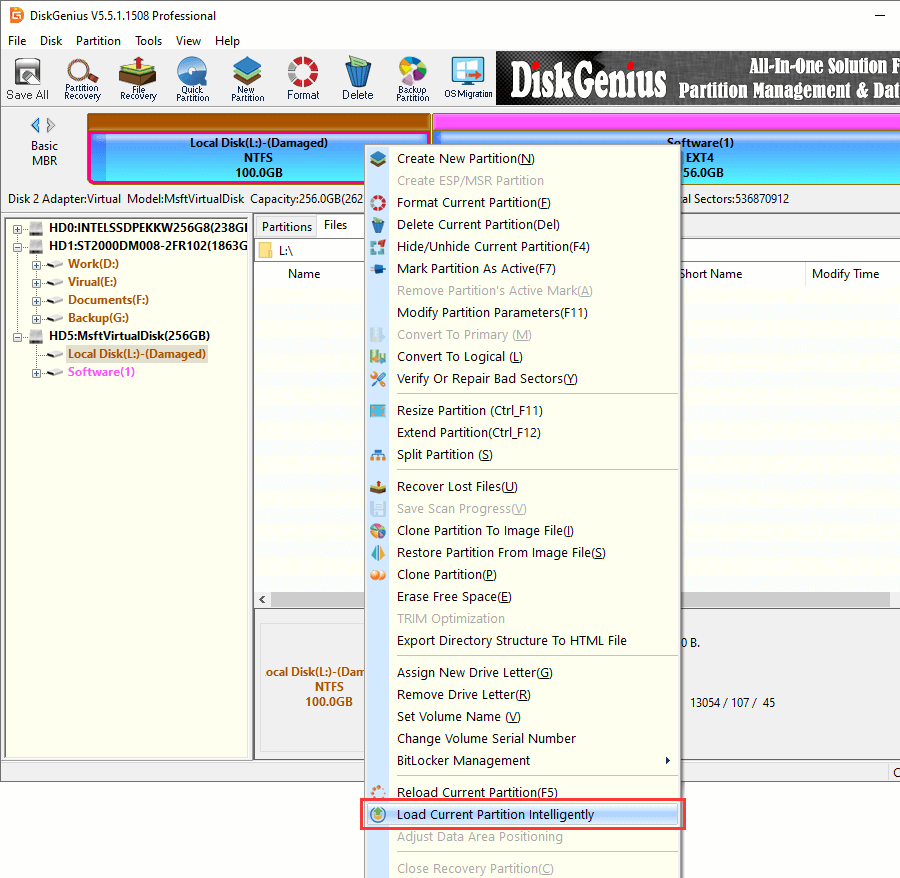
Step 4. Select the RAW drive and click "File Recovery" button, which works like steps in Guide 3. Then you can perform a quick and full scanning to locate desired files.
Step 5. Select data you want to retrieve and choose "Copy To", so that you can save files to another drive.
Hard drive recovery guide 4: How to recover files from hard drives with bad sectors?
If your hard drive is damaged and contains bad sectors, it is hard to retrieve files from it via previous methods, as file scanning done by recovery software cannot proceed due to bad sectors. In this case, we need to image the hard drive, and recover files from the image file. Thus we need to create a sector-level disk image (clone the damaged hard drive sector by sector) first and then recover files from the target image file. The image file will be a large file which contains everything of the damaged hard drive, and you need to prepare a large hard drive in advance.
Step 1. Launch DiskGenius Standard Edition or Professional Edition, click Tools and select Copy Sectors.
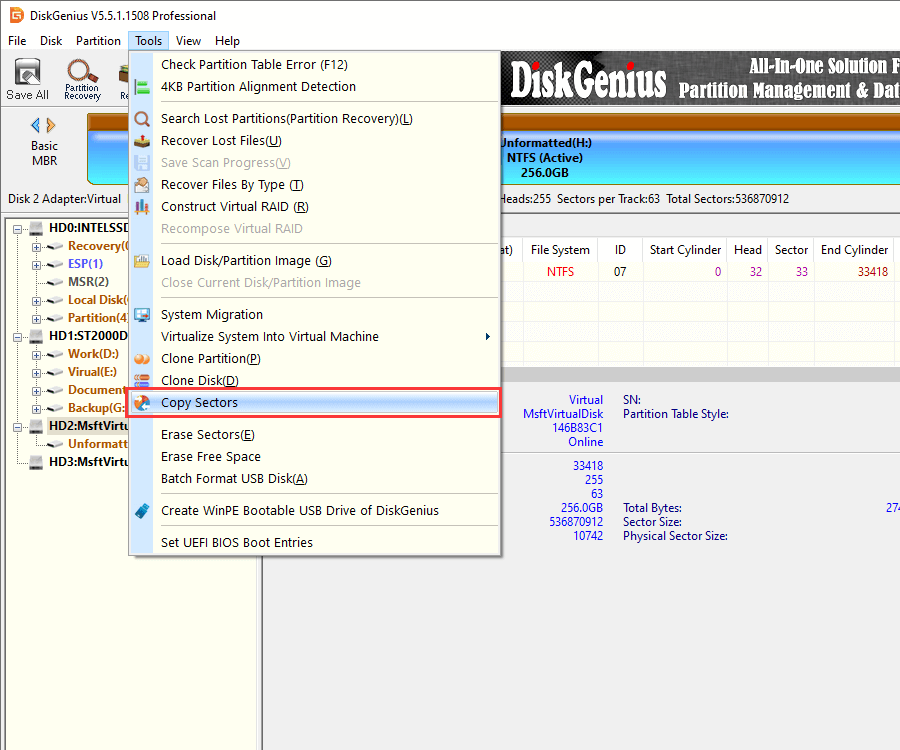
Step 2. Select the damaged hard drive as the source disk and set the newly connected empty disk as the destination disk. Then click Copy button, and the application starts to work, which may take a long time if the disk has very large capacity.
If the original disk contains bad sectors, you can set options under the "When Encountering Bad Sectors Areas" to skip bad sectors, recopy, reverse copy, etc.
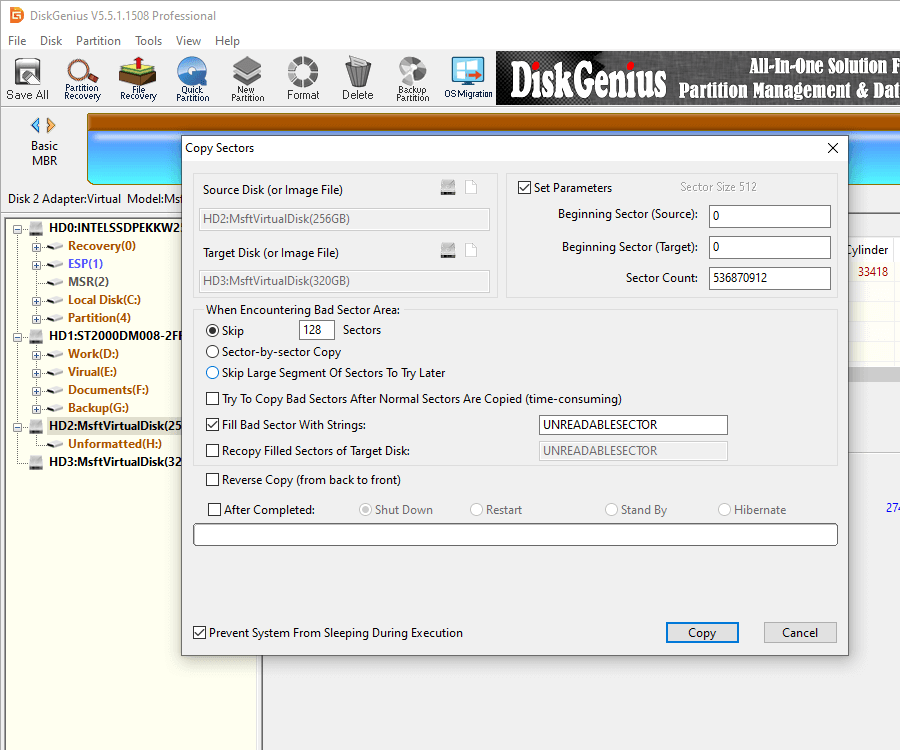
Step 3. Once the disk imaging is done, you can select the target drive in DiskGenius and click "File Recovery" button.
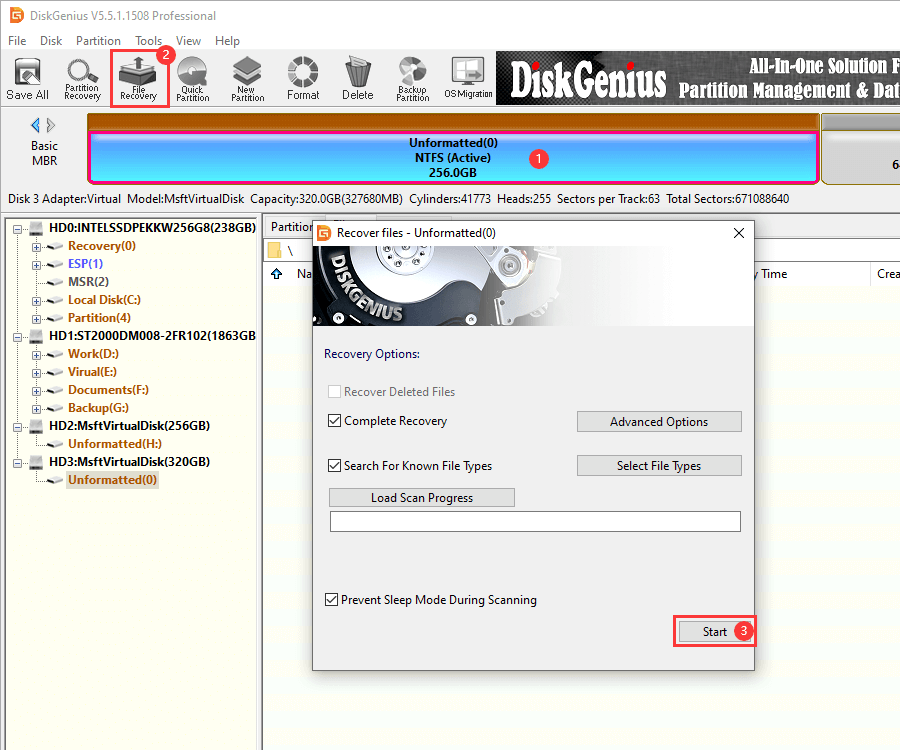
Step 4. Select "Complete Recovery" mode and click Start button. The program will search for recoverable files.
Step 5. When scanning completes, you can select files and folders and save them to a normal drive.
Hard drive recovery guide 5: How to recover files from hard drives when your computer fails to boot?
Want to recover lost files when Windows operating system is corrupted and cannot boot? A dead computer or PC without OS can be an annoying experience. Without operating system, you cannot run data recovery software to get back lost data. What to do if you get a blue or back screen of death or reboot loop? On this occasion, we can create a bootable USB disk to boot computer and then perform hard drive recovery without booting into Windows. Let's see how it works:
Step 1. Install and launch DiskGenius Free Edition on a working computer and insert a USB flash drive to that computer as well.
Step 2. Select the USB drive and click Tools to select "Create WinPE Bootable USB Drive of DiskGenius" option.
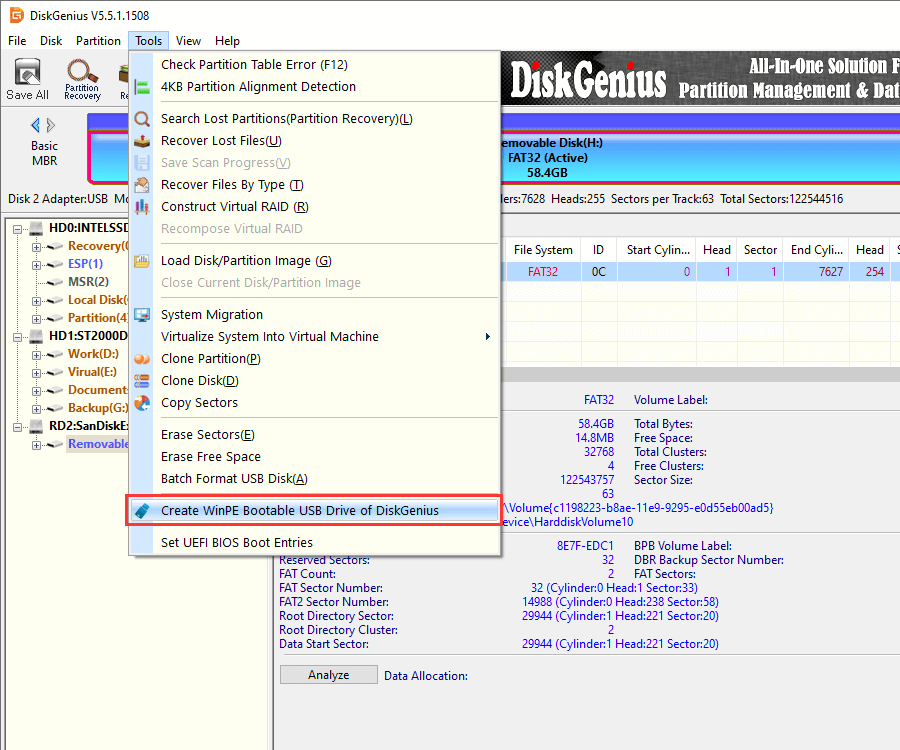
Step 3. Click OK button on the popup window, wait for several seconds and the bootable disk will be created.
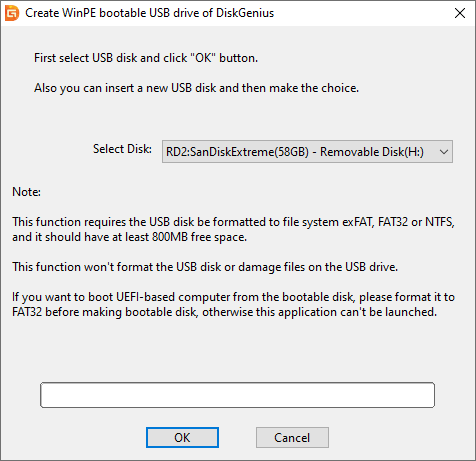
Step 4. Connect the bootable USB drive to the computer that cannot boot and restart the computer. Enter BIOS to change boot sequence, making the USB drive in the first boot order and restart computer.
Step 5. Now the computer will boot from the USB drive and DiskGenius will be launched automatically. Select the drive where you want to recover lost data and click File Recovery. Then click Start button to search for lost files.
Step 6. When scanning is done, you can save desired files to a different location and get files recovered.
How to prevent hard drive data loss?
Files stored on hard drives and other storage devices are always on the verge of loss due to all kinds of causes. Prevention is always the better measure to avoid data loss issue, and here we list some tips on preventing hard drive data loss issues:
- Back up important data: Data backup can never be ignored and it is also cannot be replaced if you want to avoid data loss problems. You should keep at least one copy of original data on a different partition or storage device. Besides, backup should be done on a regular basis.
- Form good habits on using hard drives: Developing good habits while working on your computer can help you bypass data loss issues, for example, divide a hard drive into multiple partition and store personal data separated from operating system.
- Use anti-virus software: Virus and malware can infect your computer when you download a program or an email attachment. It is recommended to enable Windows Defender or install some third-part anti-virus software.
- Be careful when deleting files: when you delete files using Shift+ Delete or empty Recycle Bin, you should think twice before deleting data, making sure they are no longer needed.
- Keep storage device safely: hard drives are fragile to water, heat, strike and other possible physical damages.
- Use an UPS: unexpected power failure can damage hard drives or even cause data loss. You can add an UPS for your PC, which gives ample time to save documents and shut down computer when power failure occurs.
Conclusion
This guide offers a complete instruction on hard drive recovery, discussing a couple of step-by-step solutions based on different data loss scenarios, for example, recovering deleted or formatted files from hard drives, recover RAW drive data, recover data from damaged hard drives, and retrieve data when Windows cannot boot. You can follow this tutorial to perform hard drive recovery on various data loss situations, and hope this helps a bit. If you have any questions or need further help, please feel free to leave a comment or contact our support team.



























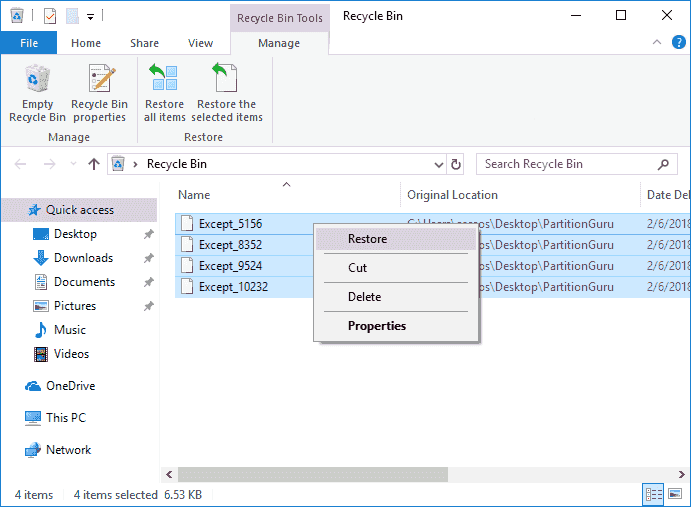
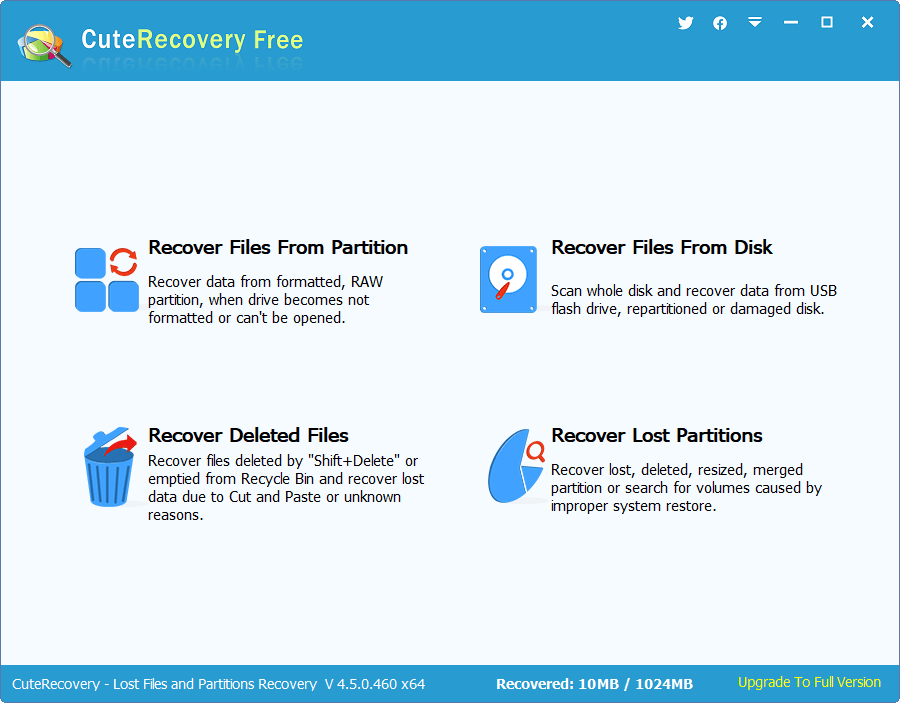
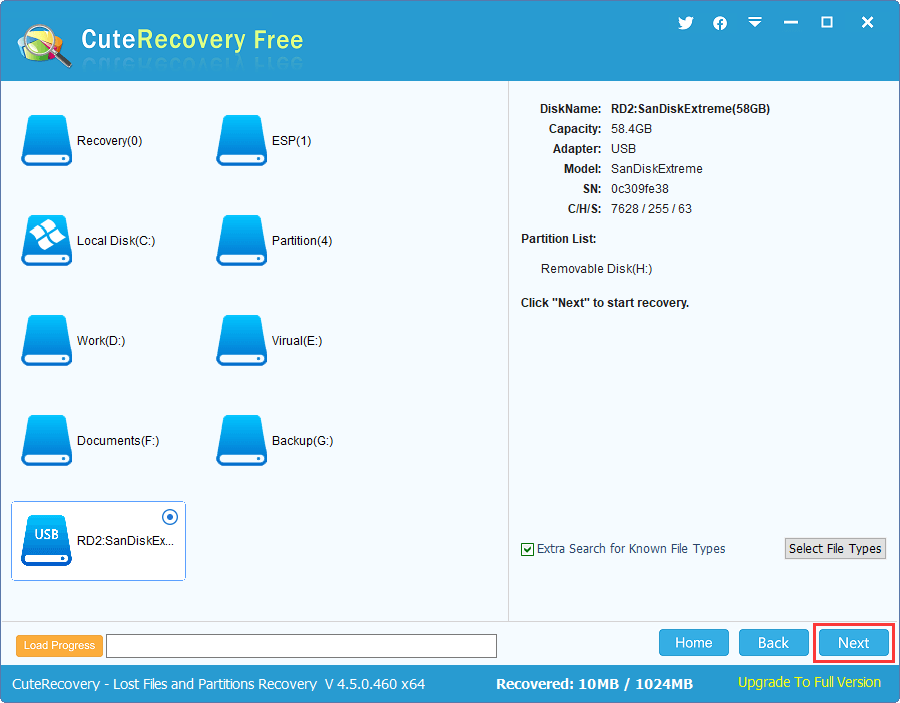
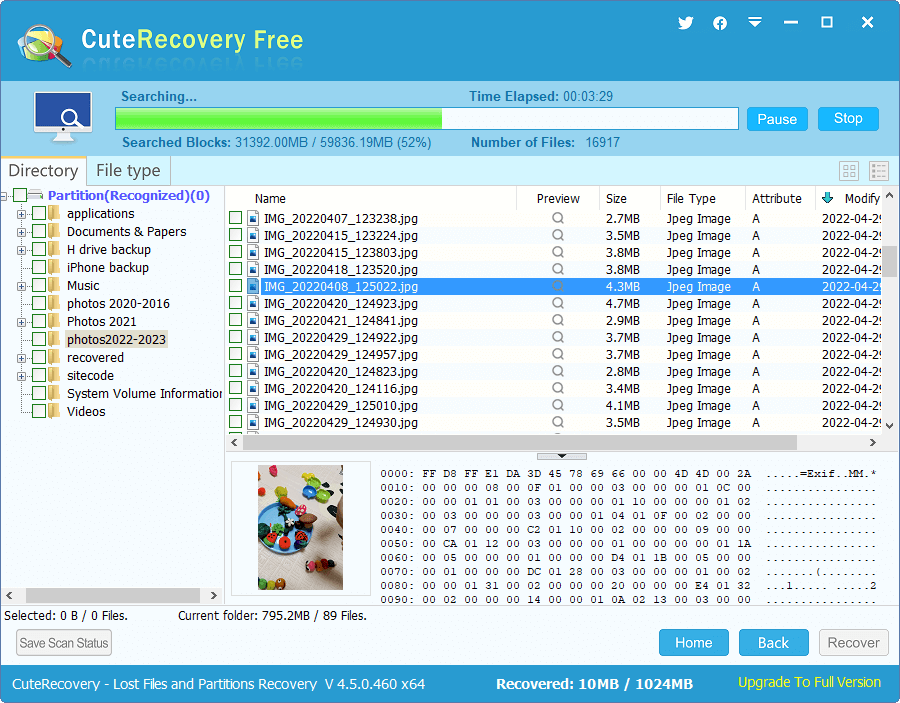
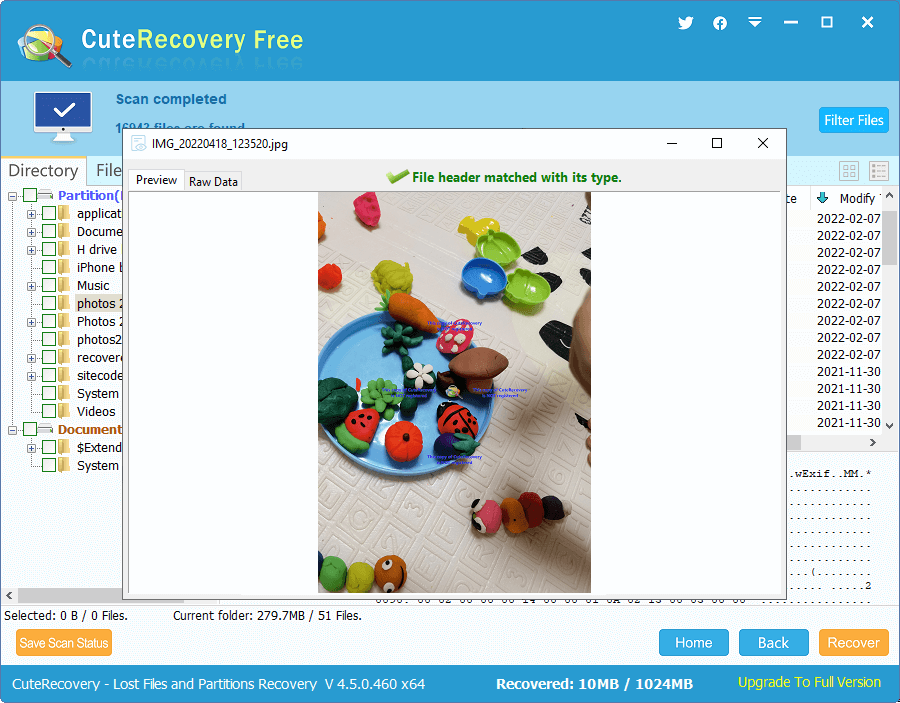
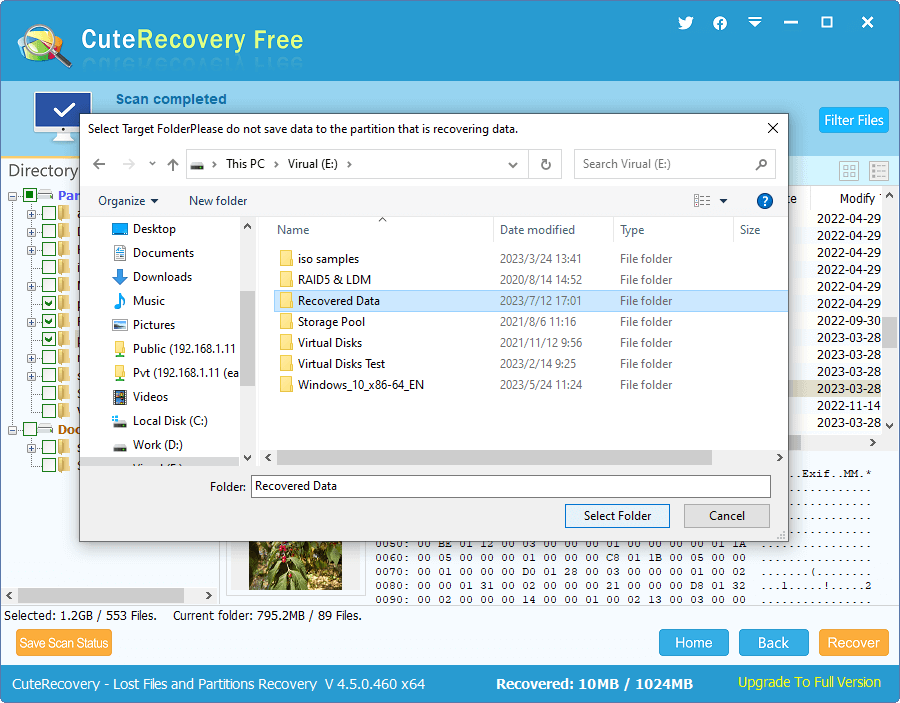

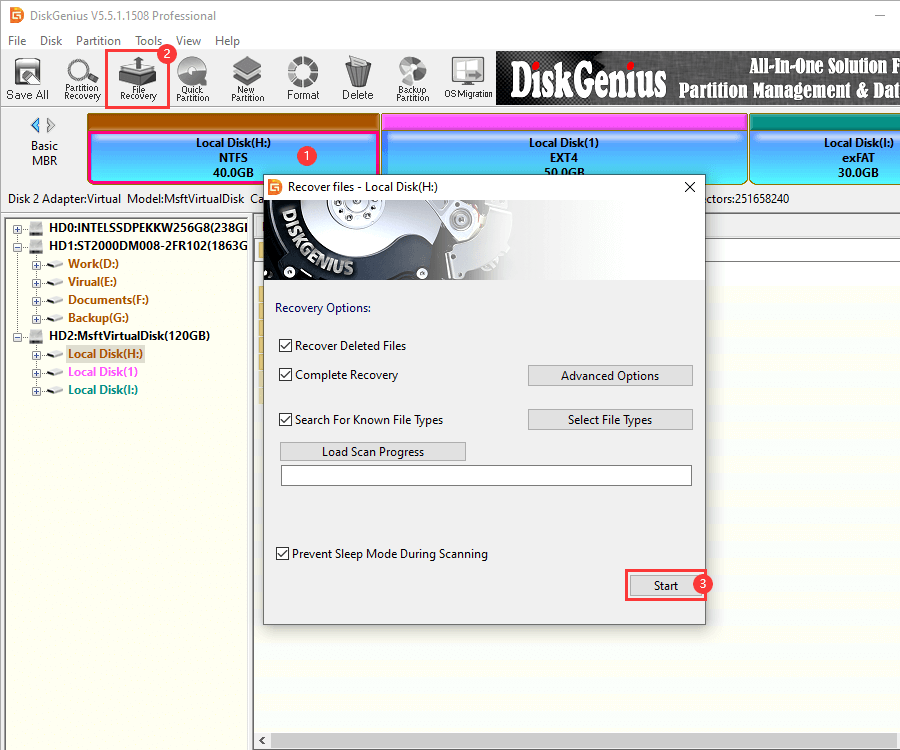
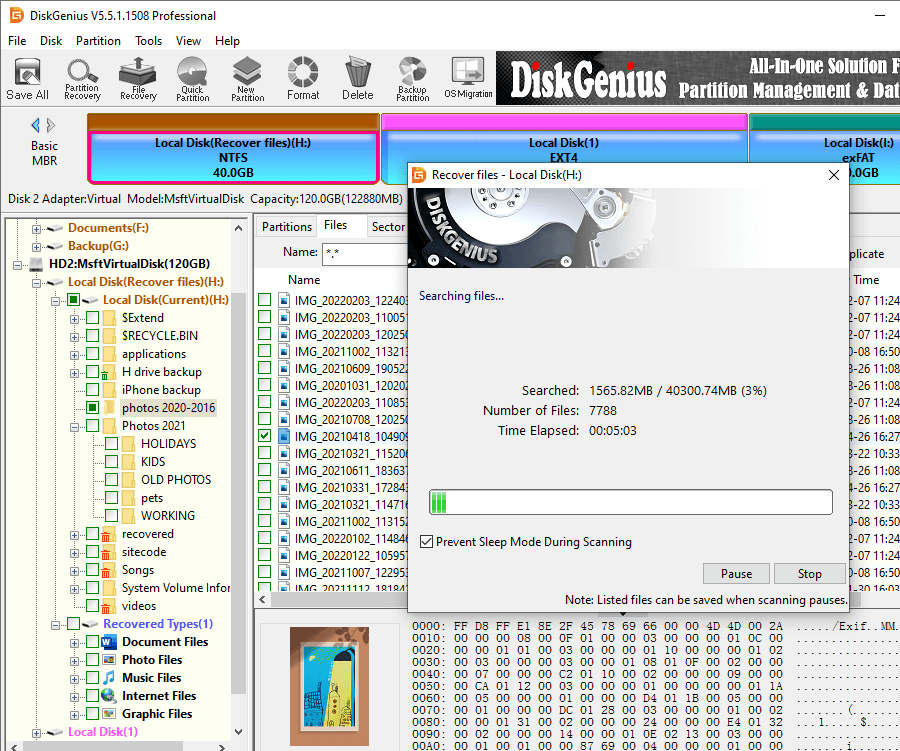
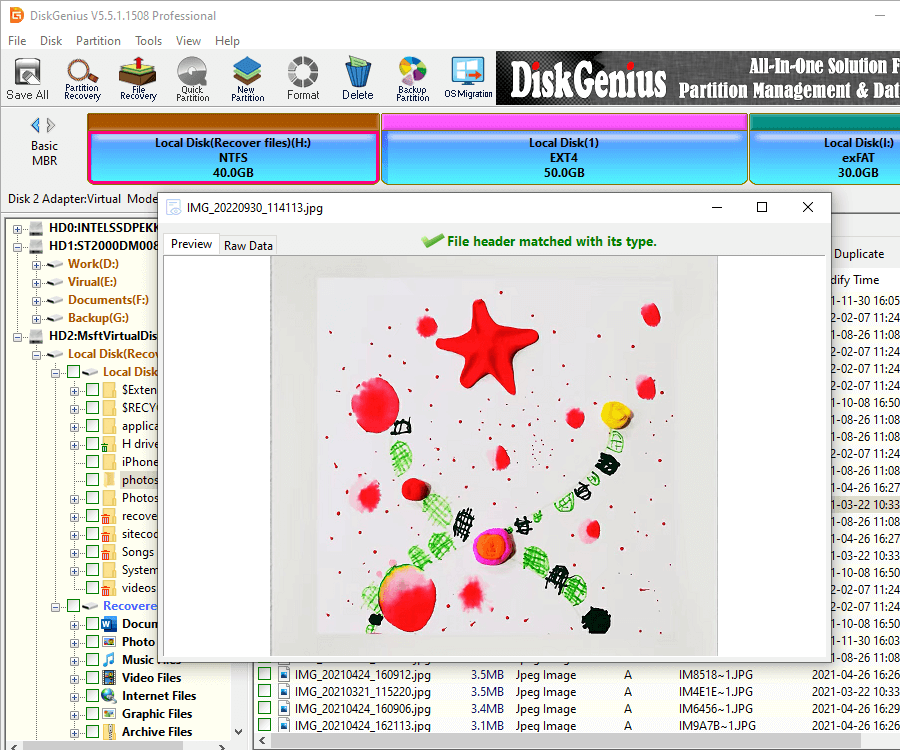
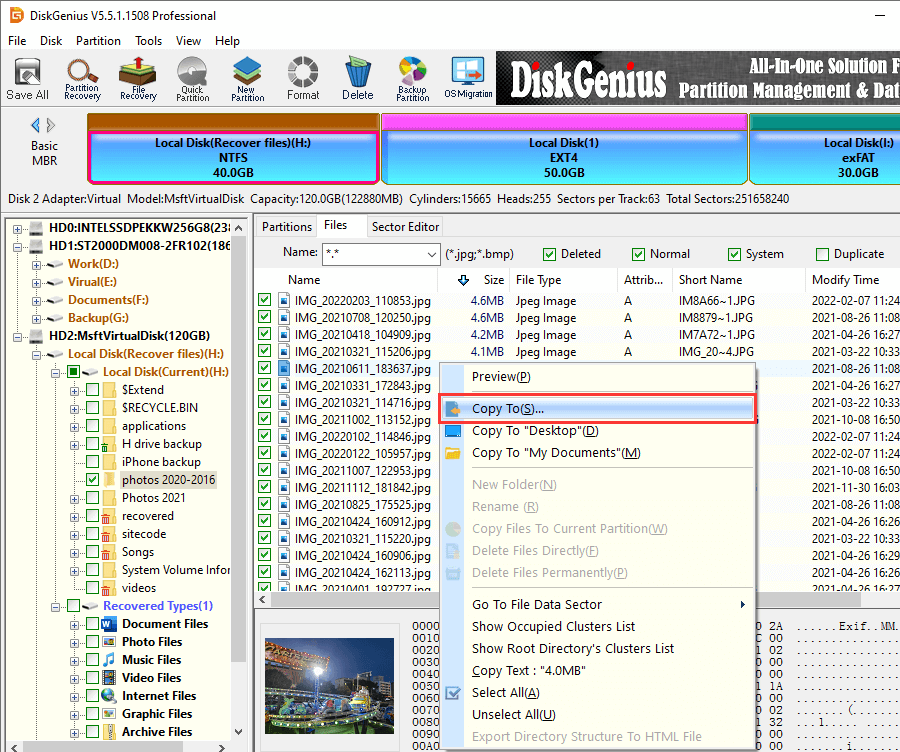
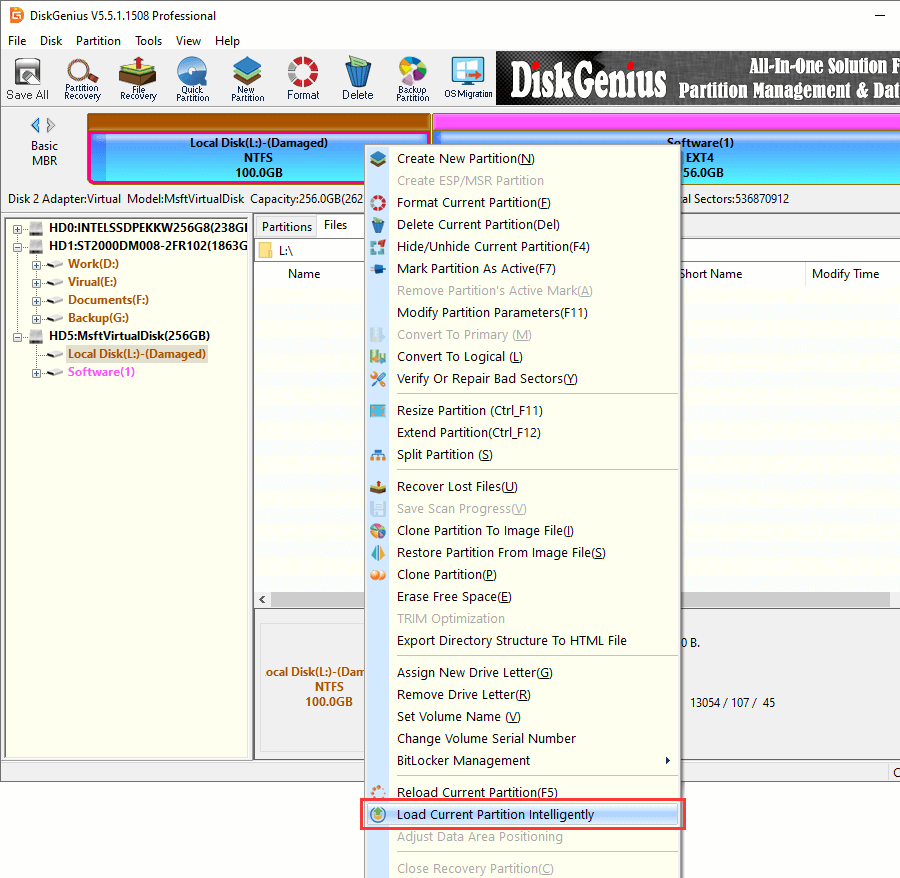
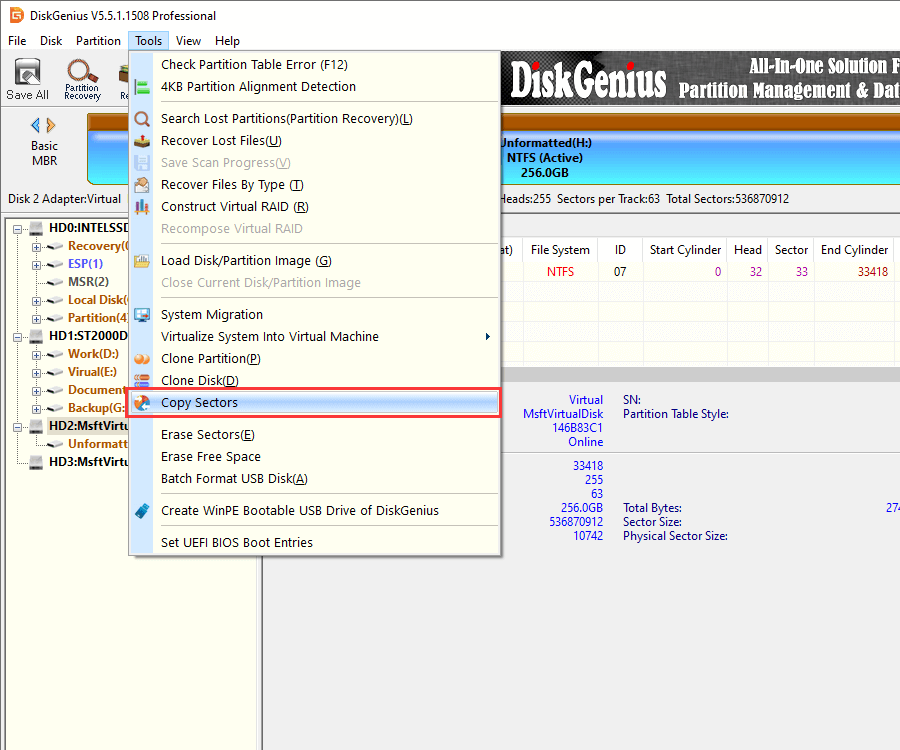
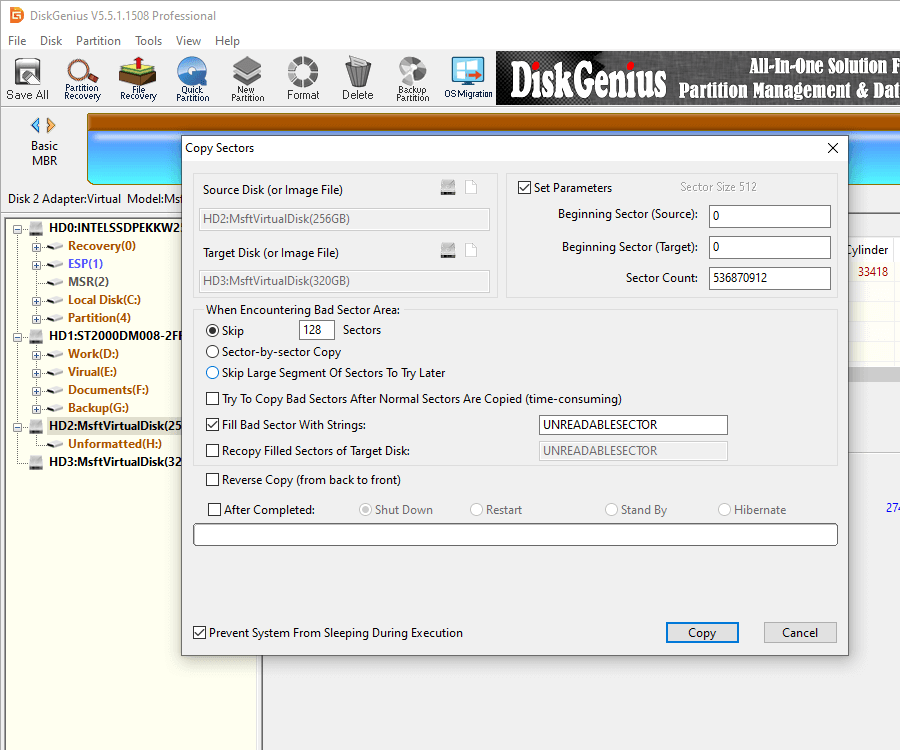
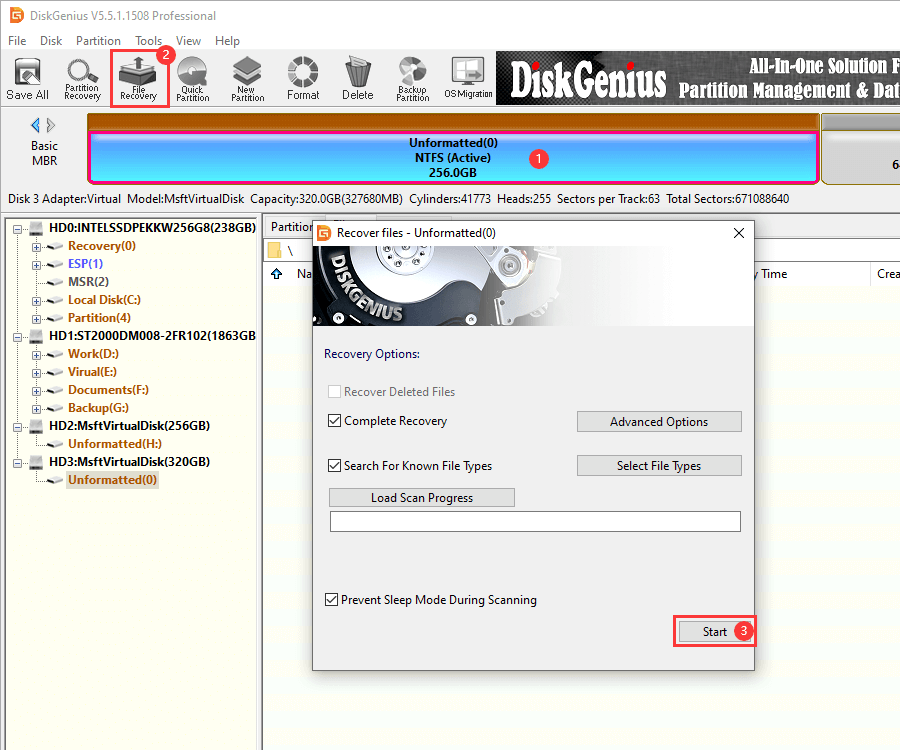
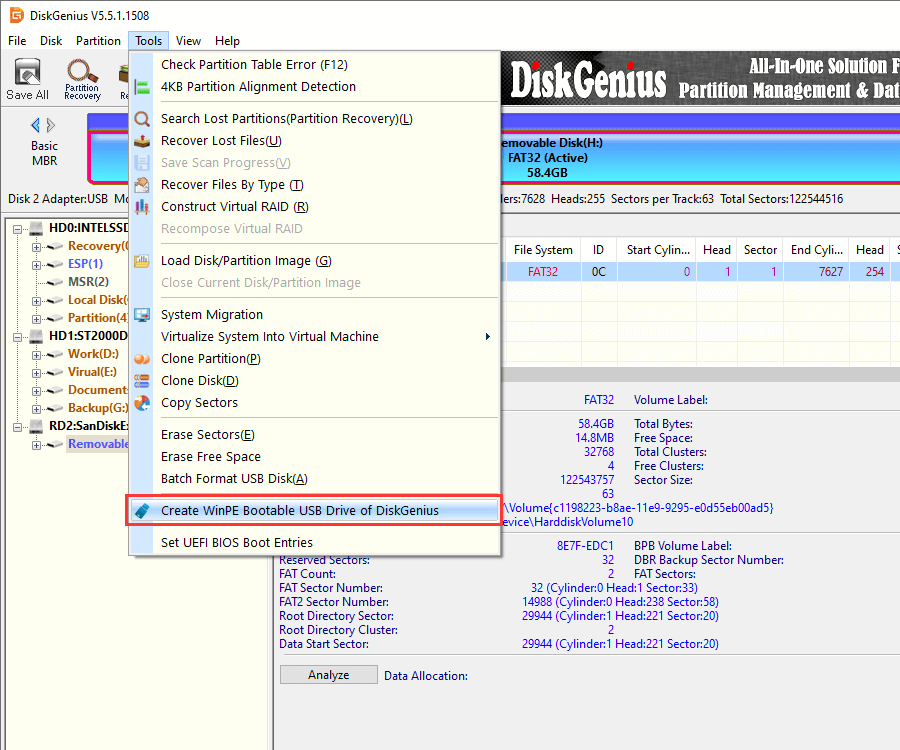
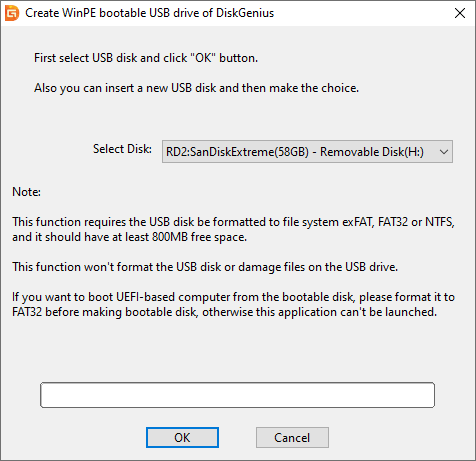



 Facebook
Facebook X
X Youtube
Youtube