
DiskGenius Free
The best free partition software to simply resize partition, convert MBR to GPT, check bad sectors and backup data under Windows 10/8/7/Vista/XP.

DiskGenius Pro
All-inclusive partition manager program to safely resize partitions, recover lost files, edit hex data and back up data for PCs, laptops and workstations.

DiskGenius
Professional backup tool for PCs and Servers to perform file backup, disk / partition backup, and system backup & recovery

Eassos System Restore
Easy-to-use software backs up entire system's current state, data, settings and applications to protect PC from system crash.

Eassos DiskGenius
- Data Recovery
- Partition Management
- Backup & Restore
- More Features
Versatile features and satisfying recovery result
File preview helps to make clear whether files can be successfully recovered
Recover data during scanning, fastest recovery speed
Free technical support to all users
create partition
format partition
split partition
delete partition
hide partition
modify partition parameters
multiple restore points
full backup
clone partition
clone disk
copy sectors
backup and restore partition table

Eassos System Restore
- Easy-to-use and Fast
- Multiple Restore Solutions
- Compatible with GPT/UEFI
- 15-Day Free Trial
- Straight forward wizard interface backs up Windows through several simple clicks.
- Quickly back up operating system so that you can restore it to original status when disaster happens.
- A 15-day free trial version is available to anyone who wants to backup Windows.
- Free lifetime update and technical support are provided as well.
-
Download



Restore operating system under Windows
Launch Pre-OS environment via boot menu
Create bootable disk when system fails to start
ESP partition is backed up while the program backs up system for GPT disk.

Support Windows 10.


CuteRecovery
- User Friendly
- Preview File
- Safe and Fast
- Try it Free
-
Select recovery mode
-
Scan device
-
Preview and recover
- With a double-click, you can preview photos, documents, video and audio files, and check whether they're what you are looking for.
- Read-only recovery process does not overwrite original data.
- View files during scanning and you can stop scanning if lost files have been found.
- Try before you buy. The trial version can scan hard drive and preview recoverable files, which helps to make sure whether your files can be recovered correctly.
-
Download













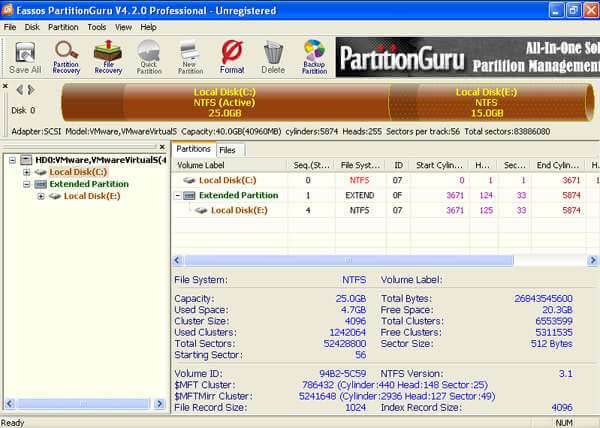
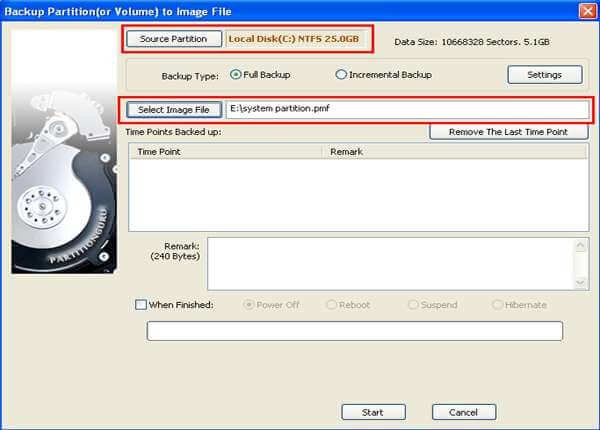
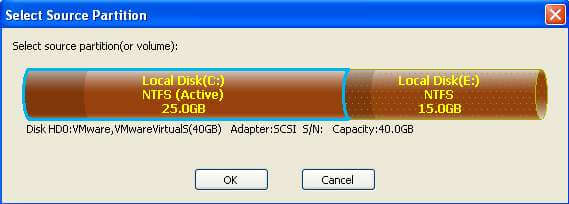
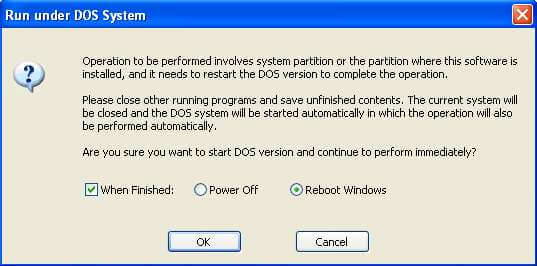
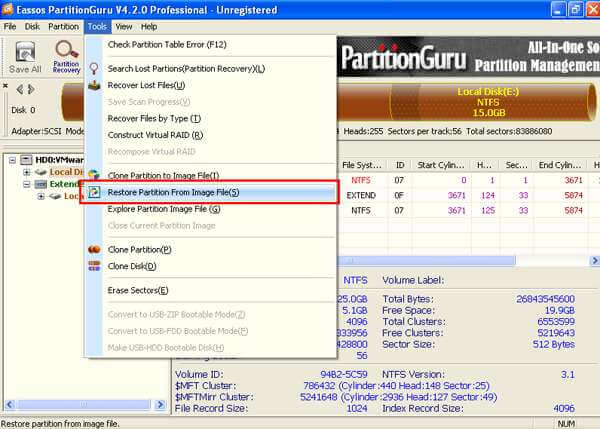
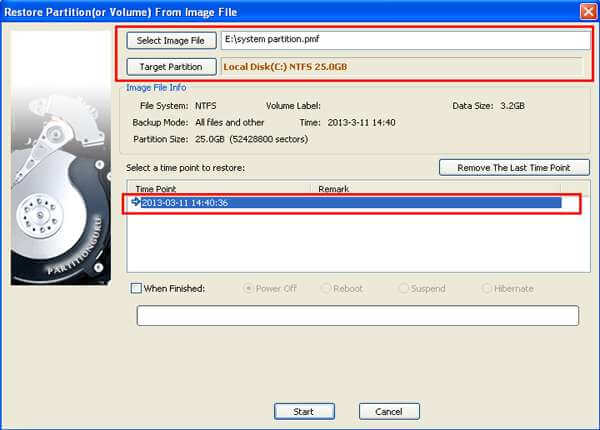
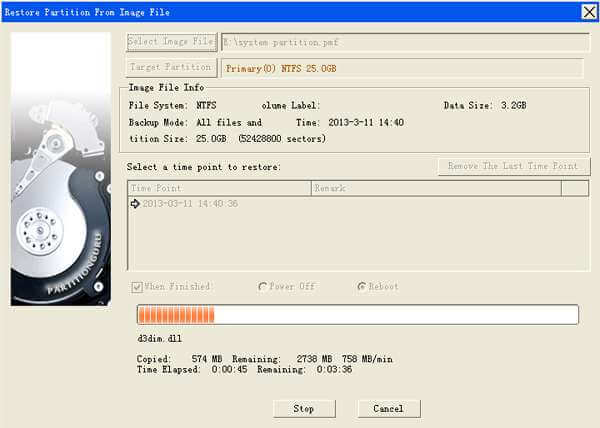
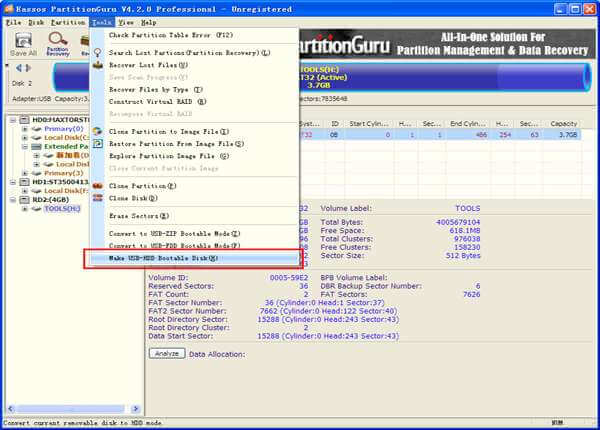
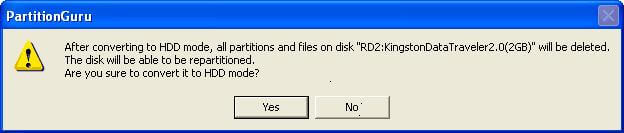
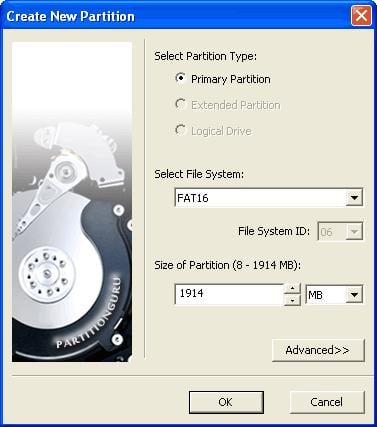



 Facebook
Facebook X
X Youtube
Youtube