Fixed - "Drive is not accessible. The parameter is incorrect" error
This article contains information about causes and solutions to "Drive is not accessible. The parameter is incorrect" issue and tells how to recover lost data caused by the error. This is a frequently occurred issue that partition can't be opened, and files can't be accessed. When encountering this error, do you know how to deal with it without losing any data in this hard drive? If you are stumped by the problem now, keep reading this guide to find out solutions and save data.
Symptom of "Drive is not accessible. The parameter is incorrect" issue
"Recently, my 320GB external hard disk of Samsung had seen its day. This is the first hard drive that fails by itself. I take good care of it and it hasn't undergone any tiny drop or improper usage. It was used on an old laptop which is 'died'. I take out the hard disk without formatting. I have USB-to-IDE/SATA adaptor and a new laptop running Windows 8.1. The hard drive shows up in the new computer as 'Local Disk (M:)' when it is connected to computer via the USB port. Everything seems work well, but when I double-click the Local Disk (M:) to access file, the computer responses for several seconds and pops up a message box Location is not available, saying 'M:\ is not accessible. The parameter is incorrect.' Can anyone suggest a way to retrieve files from the drive? I've got large amounts of files in it."
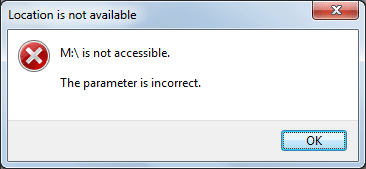
This error is of common occurrence that partitions on external hard drive, flash drive, SD card, etc. can't be opened and accessed. But there is no need to be panic for the data loss or disk failure and there are tools and methods to fix the issue and save data.
What is causing "Drive is not accessible. The parameter is incorrect" issue?
Cause 1: Unplug removable drive directly
Many of us have made the mistake of unplugging external hard disk or USB flash drive directly from computer especially when the drive is still transferring data. Some users do this without knowing the potential harm to drive while some do this due to other reasons, say power failure. As we all know, many external drives provide an option safely removing in the properties and users can set whether they want to remove the drive safely or just remove it directly. If the option is unchecked, then there is no problem with the direct removing manner. If the "Safely Removing" option is checked, then the problem will occur if you remove the drive directly from computer.
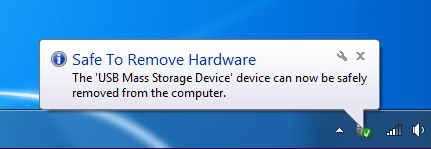
Force removal of external drive may do harm to or even destroy boot records of partition. As they are used to help operating system to read and write data from the drive, once it is corrupted it is no longer able to be accessible. Similar problem also happens to partitions on internal drive if computer shuts down abruptly without following the proper shutdown process.
Cause 2: USB port problem
Bad or weak power supply of the USB port may damage hard drive. USB drive can't work smoothly or even stops working when power supply in bad condition. Moreover, USB port is the bridge of connecting external hard drive and computer, once it gets problem then the USB drive may get damaged at the same time.
Cause 3: Bad sectors on the hard drive
Hard drive might be failed soon if there are bad sectors on it. Even one bad sector can make entire partition inaccessible. What's more, though bad sectors are fixed or repaired by certain tools, it doesn't mean the hard drive won't be damaged by them. Why? Bad sectors are marked as bad by system and some are not repairable, so HDD repair tools will separate it from health sectors. Bad sectors stand for the falling of hard disk and the repairing operation can't prevent other bad sectors from occurring.
Cause 4: File system goes wrong
In many cases, the error is caused by file system corruption. The role of file system is managing data on the partition for Windows. Files are stored in line with principles of certain file system format the partition adopts, such as NTFS. File system corruption can give rise to damaged drive for instance "…parameter is incorrect" "Windows was unable to complete the format", "The file or directory is corrupted and unreadable" etc.
How to recover lost data when drive is not accessible the parameter is incorrect?
We need the help of professional data recovery software to retrieve data when drive's parameter is incorrect. Here we recommend DiskGenius which has included the function to recover files and folders from RAW, inaccessible, corrupted, damaged, unformatted or unallocated drives safely and effectively. The specialized recovery algorithm makes it fast to recover RAW drive, restore lost partition or recover data from formatted volume. Besides, deep scanning will be executed by default so that the software can analyze data byte by byte and maximize recovery result. The whole recovery procedure is read-only and won't disturb original data and the storage device being recovered. It's safe to carry out the operation with Eassos software and it should be done first if there are important files in the inaccessible drive. Moreover, file preview is provided to help users verify if files are recoverable before final recovery.
DiskGenius features on partition recovery:
- Lost partition recovery: Recover lost or deleted partitions with ease from MBR and GPT disks.
- Formatted partition recovery: Recover data after formatting partition or hard drive.
- RAW partition recovery: Retrieve files and folders from RAW, inaccessible and unformatted drive with original names.
- Partition recovery can be performed on FAT(FAT12, FAT16, FAT32), NTFS, exFAT, EXT(EXT2, EXT3, EXT4) drive.
- Supported devices: hard drive, portable hard disk, USB flash drive, memory card, pen drive, virtual disk, RAID, etc.
- Supported OS: Windows 10/8.1/8/7/Vista/XP and Windows Server 2019/2016/2012/2008/2003

Below is the step-by-step guide of recovering lost data from inaccessible drives with DiskGenius.
Step 1 Connect the storage device which is not accessible and reports "The parameter is incorrect" to computer. Then it can be recognized by your system. If your computer fails to detect it then try another USB port or PC.
Step 2 Download, install and launch DiskGenius to PC. Select the inaccessible drive in DiskGenius and click Files tab on the right pane, as below.
In some cases, this recovery software is capable of showing lost data from damaged, RAW or formatted partitions directly without doing any scanning. If your files are not listed, move to next step.
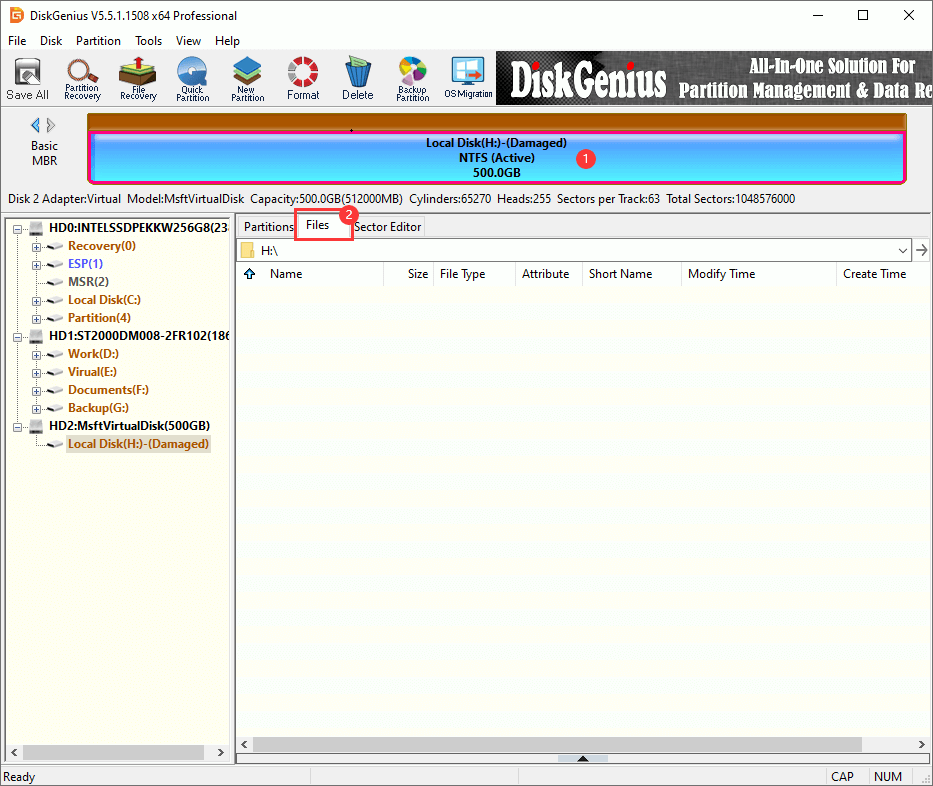
Step 3 Select the inaccessible partition and click Tools > Load Current Partition Intelligently, as follows:
If file system type is NTFS when the inaccessible drive was working, you can try loading the partition intelligently. This function works when the inaccessible drive is caused by file system damage. If files are loaded here, you can save needed data to a working partition and complete partition recovery; if not, continue with step 4.
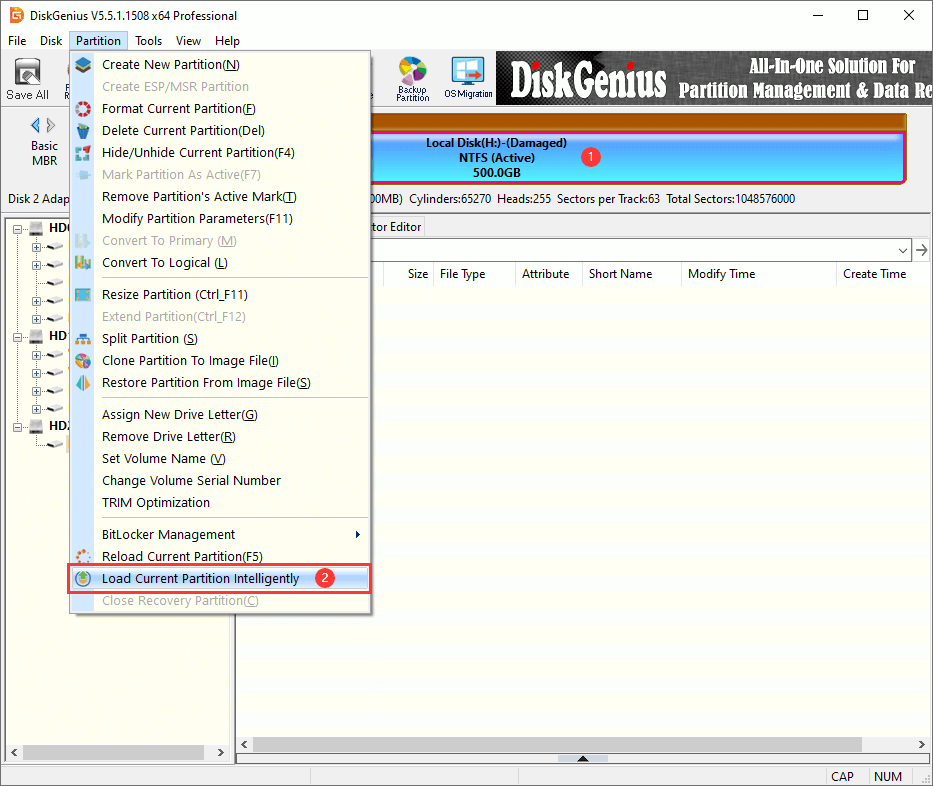
Step 4 Choose the inaccessible drive again and click File Recovery button from toolbar to open Recover Files window.
Click Start button and DiskGenius starts to search for lost files and file directory. It displays files while scanning process is working and keeps updating scanning results as more files are found out.
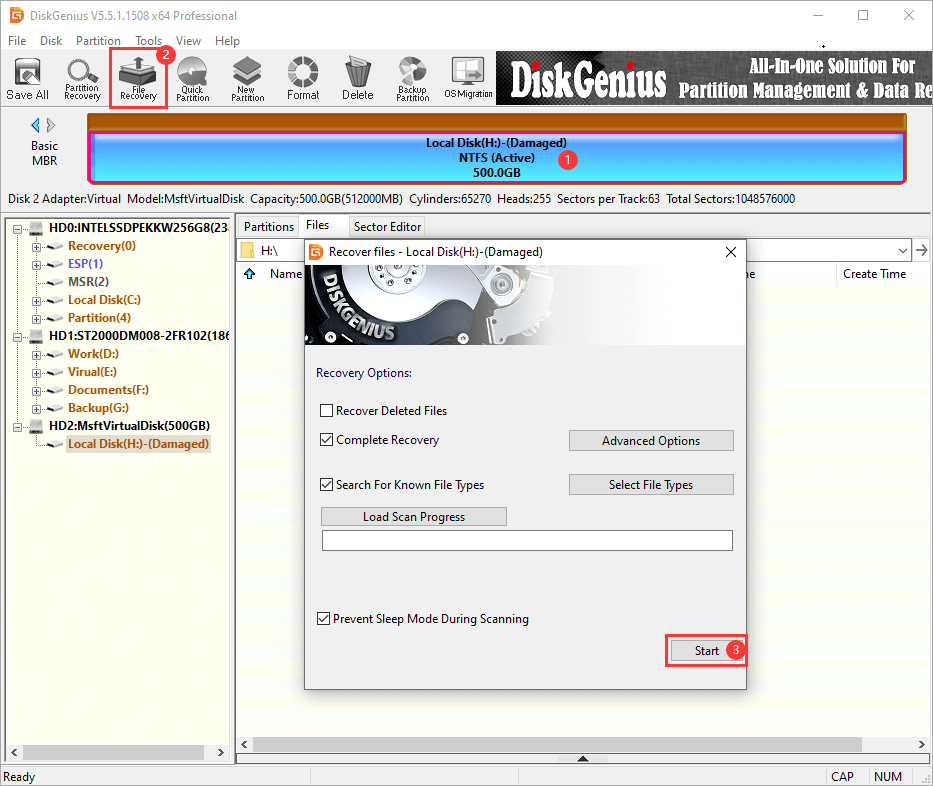
Step 5 Preview found files.
Users are allowed to preview files while scanning is working and they can pause or stop scanning if all desired files have been found and there is no need to make further scanning.
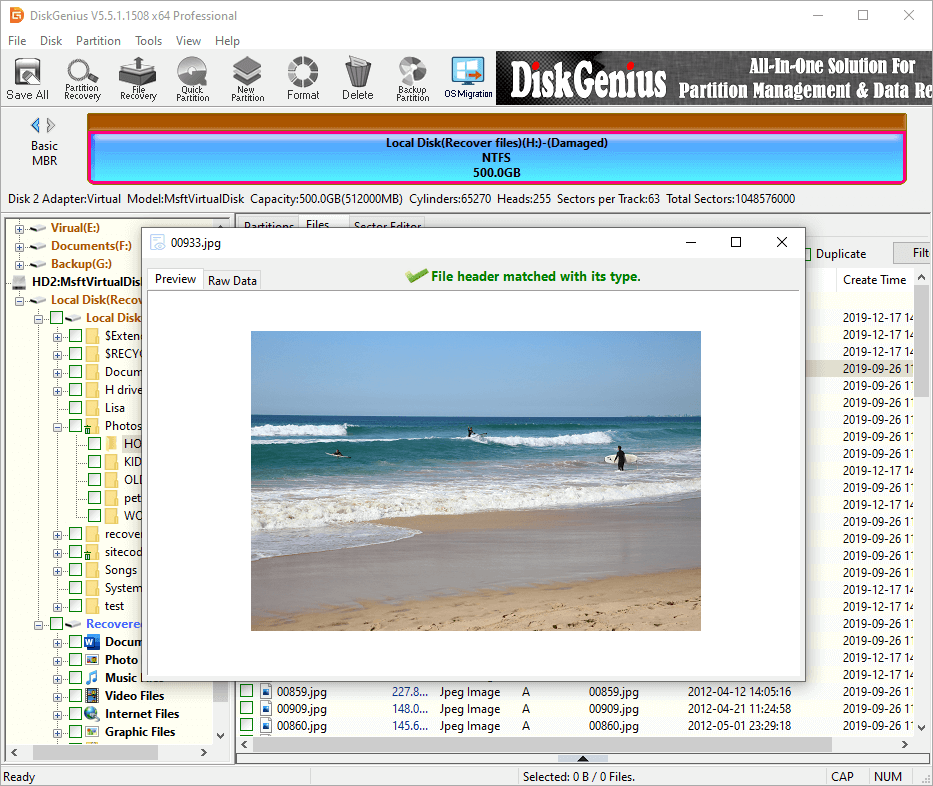
Step 6 Save files to a safe location such as any healthy partition that has enough disk space to hold these files and doesn't need recovering data.
Choose files and folders you want to restore, right-click on selected data and select Copy To.
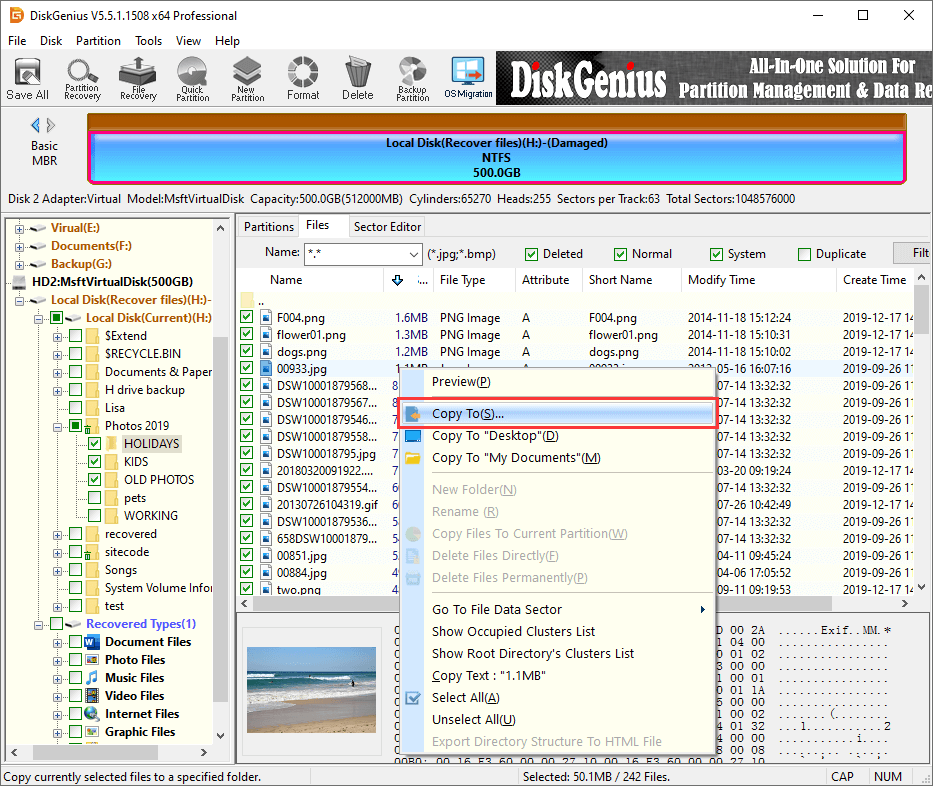
How to protect hard drive against data loss?
No storage device can resist all damage or failure, in other words, all storage media will definitely stop working someday. Do not consider if your drive will go wrong. Instead, try to think over when the drive will fail. Keep in mind this concept and make sure taking following measures to identify early symptoms of disk failure and safeguard data.
- Make backup for important data. Though regular backup of data takes time and disk space, it's the best way to protect information. Do not place all hope on data recovery software, because it can't retrieve all files in some cases, such as lost files get damaged or overwritten. However, backup copy is able to restore data completely as long as it is the most recent backup.
- Pay attention to all kinds of error messages reported by Windows or other programs, which implies possible hard drive issue, for example, the error message "Windows detected a hard drive problem" reported by system, and the message "Read sector error" by DiskGenius.
- System responses slowly then you perform operations to the drive, including open/ save files to it or run programs from the drive.
- Check the Event Log for Critical or Error messages in regular if possible.
If hard drive gets problem, it'll be failed at once or on days/months to come. Disk failure directly means file loss. Thus, no matter when these symptoms of failure is found out, you should start backing up files that do not have backup copy immediately.
Solutions to fix "Drive is not accessible. The parameter is incorrect" error
There are chances of losing data to repair the drive, so you need to carry out data recovery first before trying following solutions if files on the drive do not have a backup copy and they are important to you.
Solution 1: Run "chkdsk /f /r" to check and repair file system errors
This command line is able to fix hard drive problems about bad sectors, lost clusters, cross-linked files, file system errors and directory errors.
Step 1 Get Command Prompt. Click Start button and click All Programs and Accessories. Right-click Command Prompt and select Run as administrator. If you are prompted for entering administrator or for a confirmation, then type in the password, or click Allow.
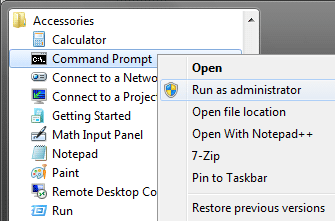
Step 2 Type command line chkdsk /f /r X: (X is the drive letter of the inaccessible partition) in the command prompt and hit Enter key.
In some cases, the operation can't be completed under system, and you need to do thin in safe mode or WinPE environment.
Note:
If bad sectors are found on the drive during the process and chkdsk will try to repair them. In that case, data stored on bad sectors will be lost.
Solution 2: Format the inaccessible drive
Formatting of partition is the course of making it for initial use. It creates new file system for the volume and you can change file system format by way of formatting. Formatting can be subcategorized as low-level formatting and high-level formatting. In this case, the high-level formatting which is called quick format in Windows can fix "The parameter is incorrect" error.
Step 1 Connect the drive to computer via USB port or motherboard.
Step 2 Right-click This PC>Manage>Disk Management.
Step 3 Right-click the corrupted or RAW drive and select "Format". Click "OK" on the pop-up message box.
Step 4 Set Volume Label and File System format and check the option "Perform a quick format". Then click "OK" and the formatting will be done quickly.
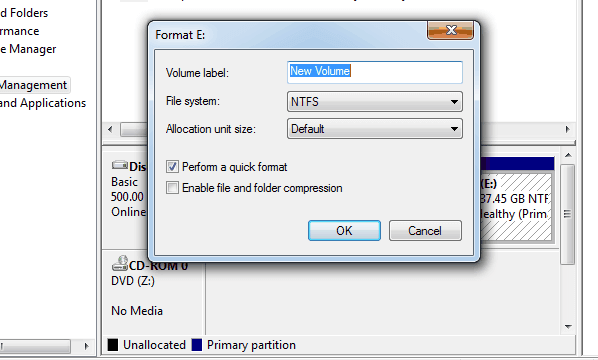
When formatting is completed, you can open the drive and there is no error message, but files in the partition are removed.
Conclusion
It is common that a partition turns to inaccessible because of incorrect parameter, and you don not have to be panic when you run into a similar situation. You can follow solutions above to get the error fixed without losing data. DiskGenius is a useful tool in data recovery and solving disk partition issues, and you can upgrade it to Professional edition to use more advanced features. If you have any doubts, questions or suggestions about the topic, please feel free to share with us.


























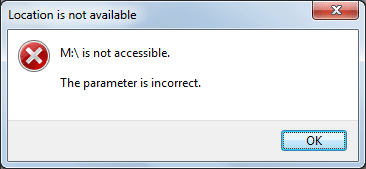
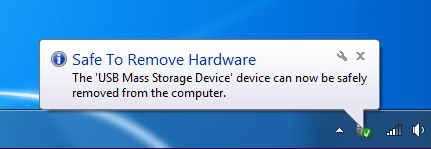

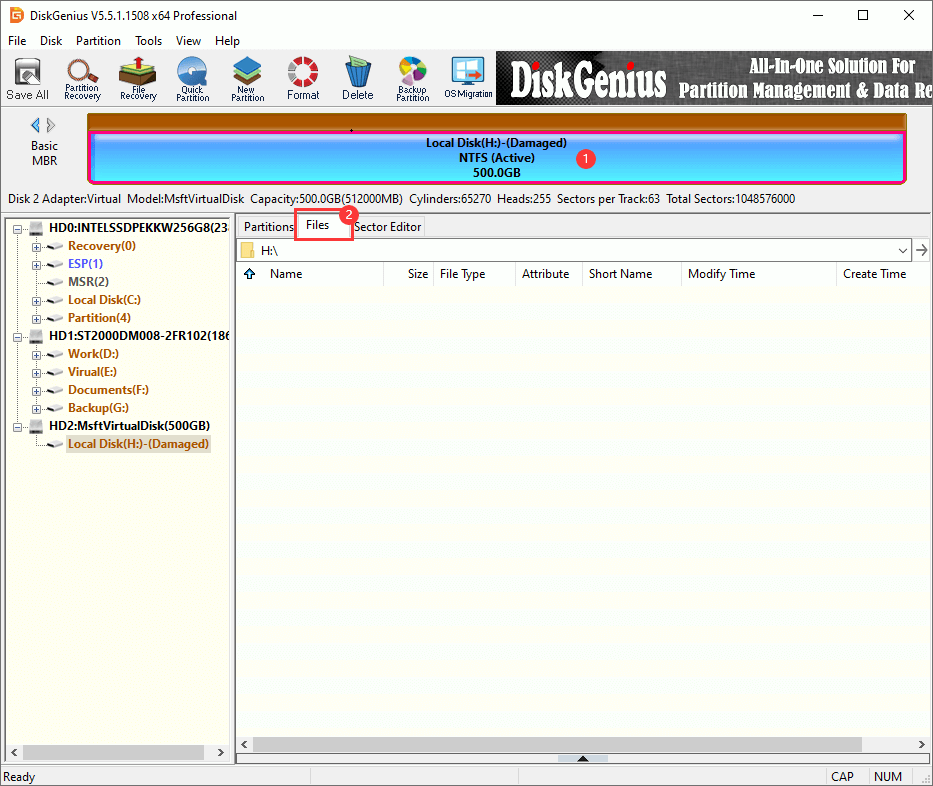
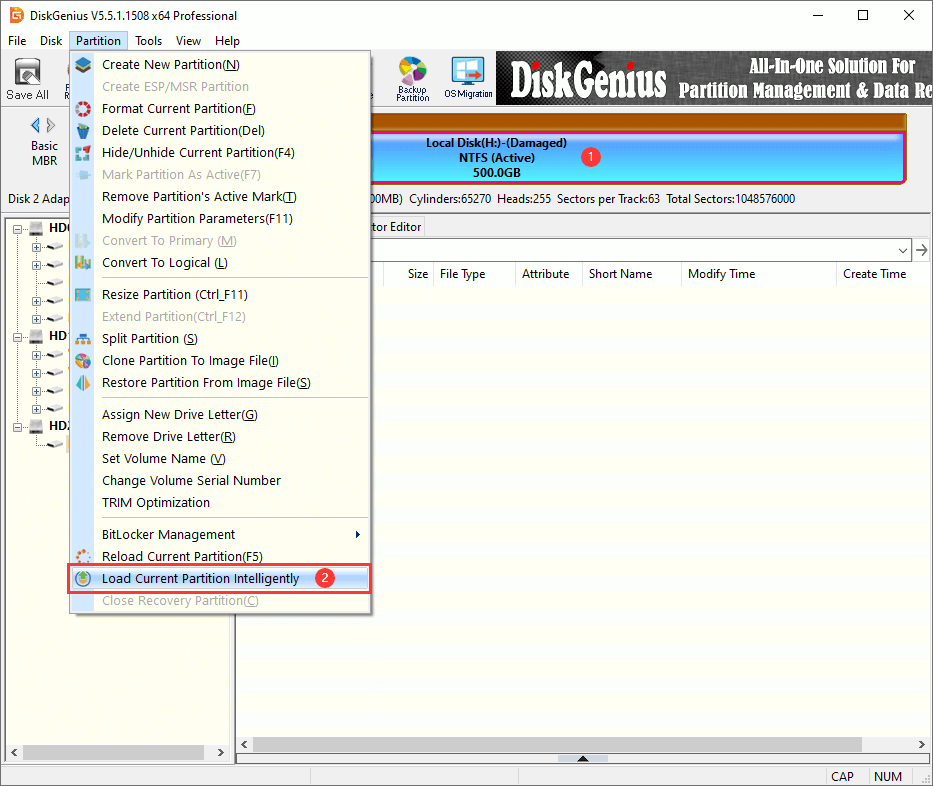
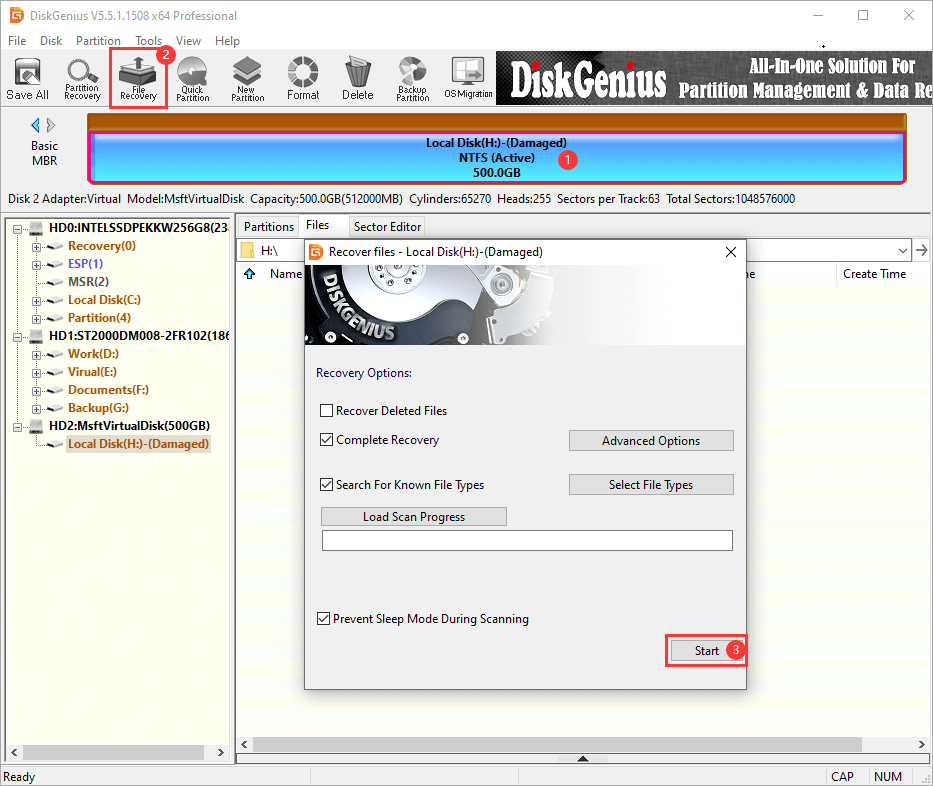
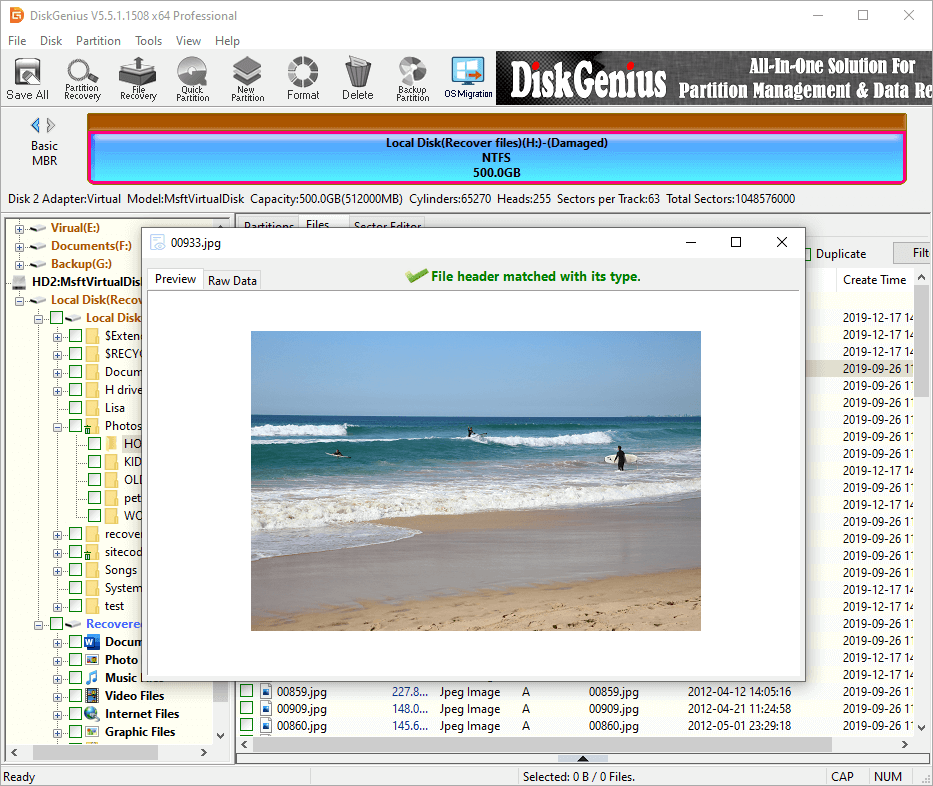
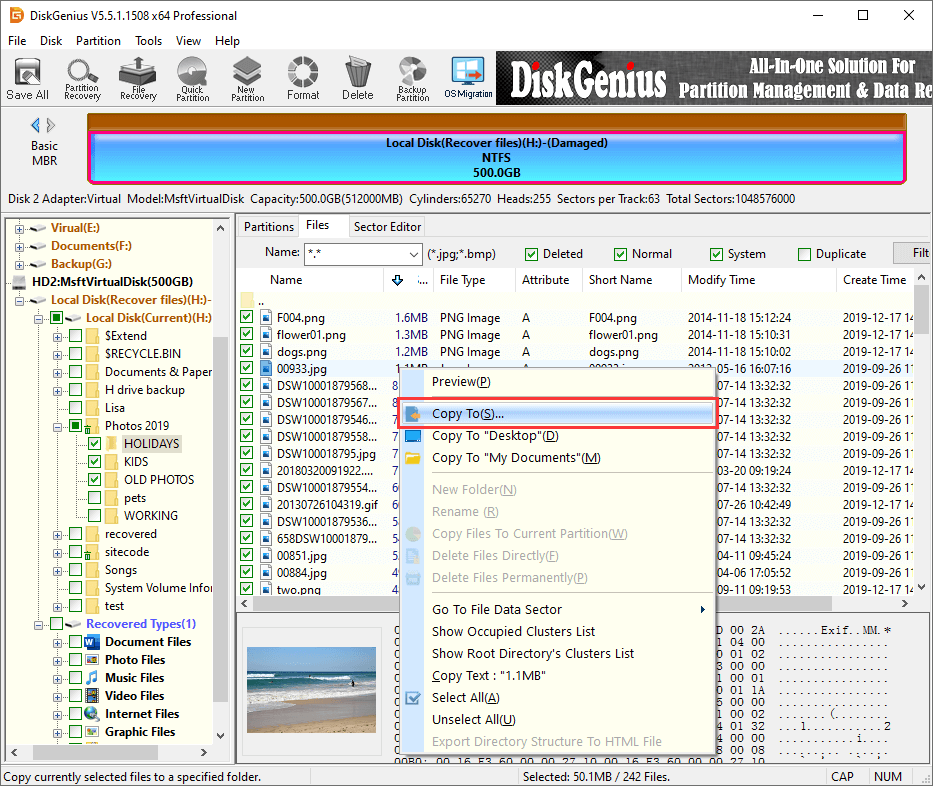
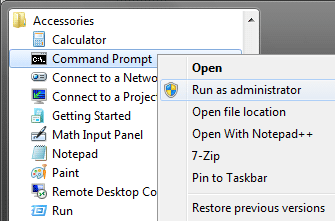
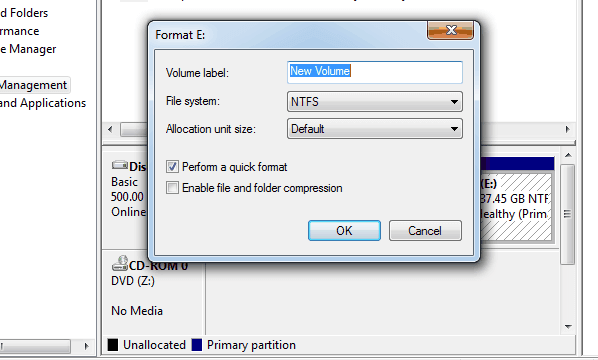



 Facebook
Facebook X
X Youtube
Youtube