Fix "The File or Directory Is Corrupted and Unreadable" in Windows 11/10
In this article, you will learn symptoms, causes and solutions to deal with the "Location is not available. Drive is not accessible. The file or directory is corrupted and unreadable" error for USB flash drives, hard drives, external hard drives, memory cards, and other drives without losing data in Windows 11 and Windows 10. Also, you will learn how to recover lost data from corrupted, unreadable, or RAW partitions. This error may happen to anyone of us, causing big trouble to data security, as it prevents you from accessing data in the drive whose file directory is corrupted and unreadable. If you can't find an effective method to fix it, you'll end up with losing everything in the drive. Do not feel stressful if you are bothered by similar issues, for you are at the right place where you can find easy and efficient solutions.
Symptom of "The file or directory is corrupted and unreadable" issue
"I have a 1TB external hard drive purchased 2 years ago, and it contains about 600GB data, most of which is backup copy of my laptop. It is divided into three partitions to store different data. I resized the second partition as it is running out of space but it took nearly an hour to complete 54%. The resizing was carried on my laptop which is not connected to power as I had never thought the resizing process should take that long. As the laptop batter won't last another hour and I had to move the laptop and external drive to study room for charging. When my laptop was well connected to power, I checked the resizing process which had stopped as the external drive had been disconnected from computer during the moving process. I reconnected the drive but failed to access the partition and got the message 'H:\ is not accessible. The file or directory is corrupted and unreadable.' Moreover, the files system was RAW instead of NTFS."
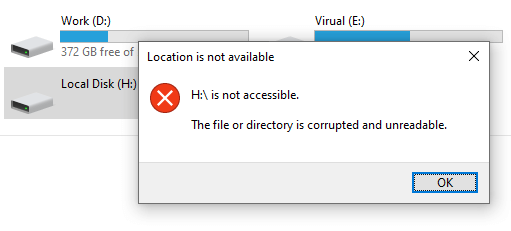
Did you once encounter the situation that the "Location is not available" pops up with an error message saying "[driveletter]:\ is not accessible. The file or directory is corrupted and unreadable" when trying to open a partition in Windows File Explorer? The error message prevents you from opening the partition. Moreover, if you check its Properties, the file system might be RAW instead of NTFS or FAT32. RAW file system gives an illusion that the drive is just manufactured and hasn't been formatted. However, the drive is likely to be corrupted or damaged due to some reason. Such problem may happen to various storage devices, including local hard drives, external hard drives, SSDs, pen drives, SD card, and more. The direct consequence of the error is data loss since you are not able to access the drive now.
How do I fix the file or directory is corrupted and unreadable error in Windows 10/11? If you type this error message in Google, you will find thousands of results, many of which would suggest formatting the drive or running chkdsk command to the inaccessible drive. However, if the drive contains important files, you should try data recovery or partition recovery prior to any fixes. That's because most fixes cause further damages to original file directory and lost data. It's easy to recover data from RAW drives or corrupted partition using professional recovery software, and you can do the job on your own. Next we will demonstrate the process of recovering data from corrupted and unreadable drives with detailed steps and screenshots, then we'll present 5 methods to fix the not accessible drive.
How to recover lost data when file or directory is corrupted and unreadable?
It's easy to recover data from partitions when file or directory is corrupted and unreadable using a powerful data recovery tool. DiskGenius Professional Edition is a good option for hard drive recovery or USB data recovery, as it provides specific functions and algorithms to retrieve files and folders from formatted, damaged, corrupted, or RAW volumes. In some cases, DiskGenius is able to display files and folders from a corrupted partition directly without doing any scanning. Let's see how to recover files when the drive is not accessible.
Step 1. Connect the not accessible to your computer and launch DiskGenius Professional Edition.
After connecting the corrupted drive to computer and launching DiskGenius, you should be able to locate it in DiskGenius. If the device cannot be recognized by computer and DiskGenius, please check whether it is properly connected or change a new cable.
In DiskGenius, select the corrupted drive which might be tagged as "Damaged", "Unformatted" or "RAW", and click Files tab to check if your files can be displayed. If files cannot be seen in the software, move to next step.
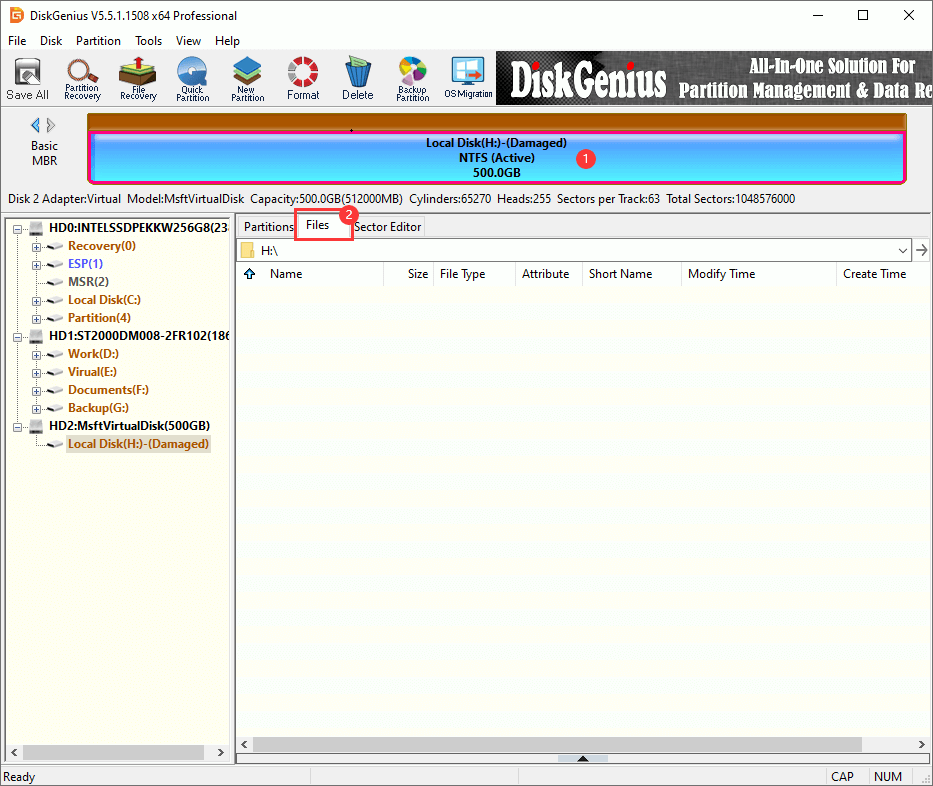
Step 2. Load the partition intelligently.
If file system of the unreadable partition was NTFS, you can try this solution: Select the drive which reports file or directory is corrupted and unreadable and select "Load Current Partition Intelligently" from Partition menu.
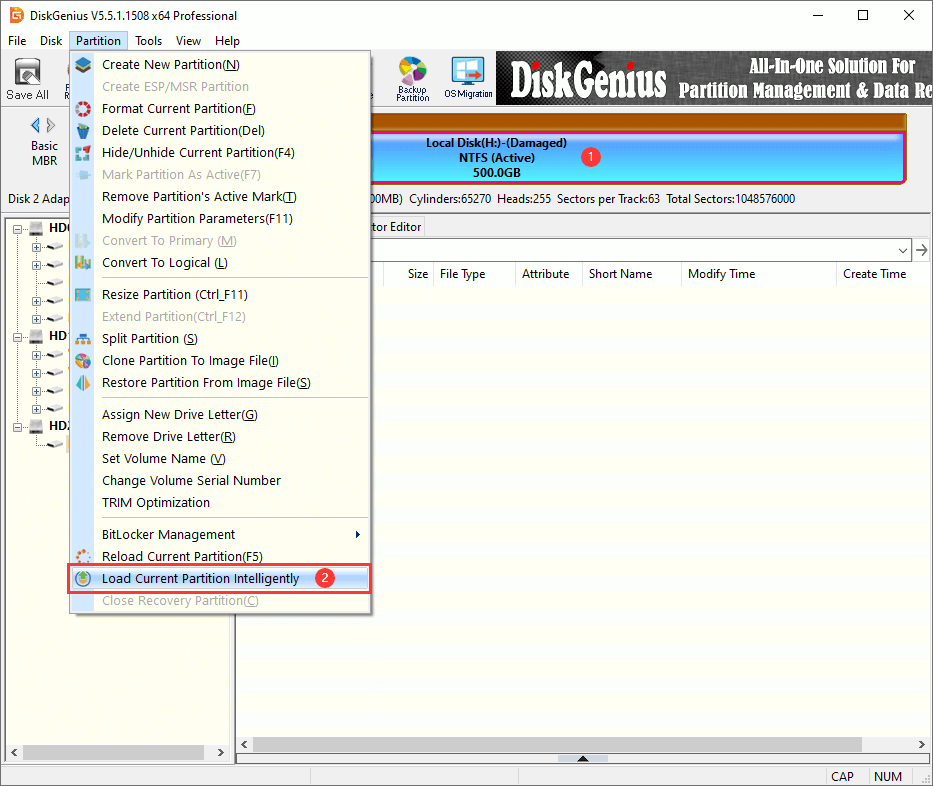
If the NTFS drive is not damaged that badly, files and folders will be displayed directly without any scanning actions. Then you can save files you want to recover to a specified location: check needed data and right-click to choose "Copy To".
Please note this feature does not apply to corrupted FAT32, exFAT or EXT4 partitions. If your files cannot be found in this way, please try step 3.
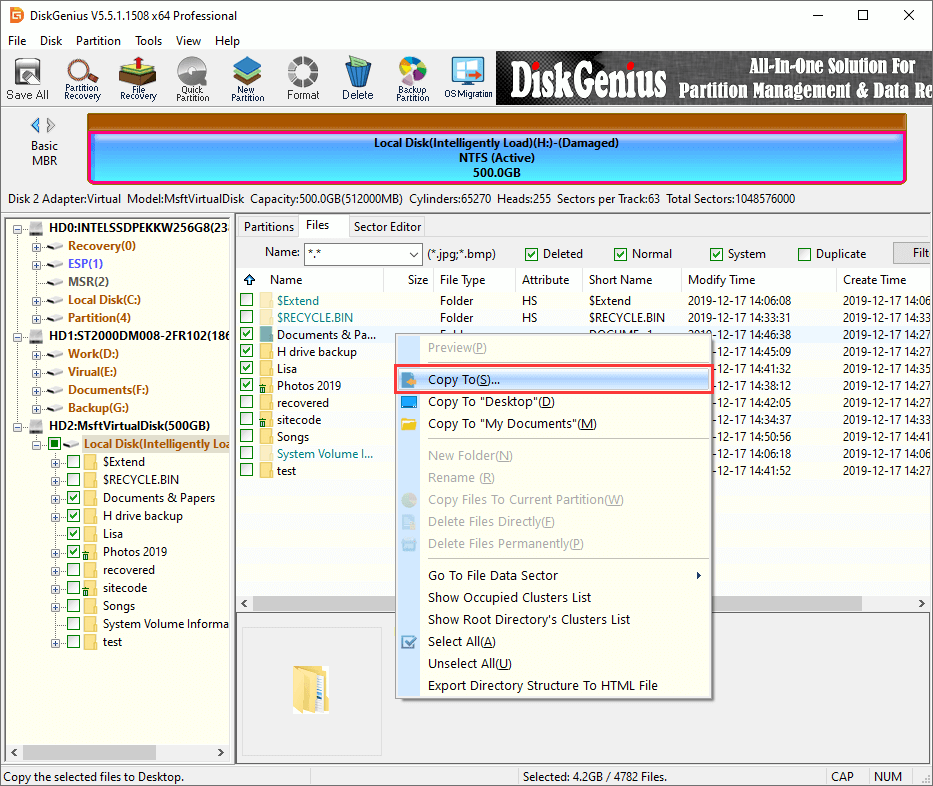
Step 3. Use "File Recovery" feature to scan the corrupted partition and find lost files.
Select the corrupted partition and click "File Recovery" button from toolbar. You can see "Recover Files" window where you should select "Complete Recovery" and click "Start" button. Then DiskGenius starts searching files from selected disk space.
There are two recovery modes here: Recover Deleted Files and Complete Recovery. The former mode recovers files lost due to deletion, cut, empty Recycle Bin, etc. The latter is able to retrieve files from RAW, corrupt or formatted disks and partitions. The "Search For Known File Types" option is selected by default, which is responsible for deep scanning. You can click "Select File Types" button to specify file type for the deep scanning.
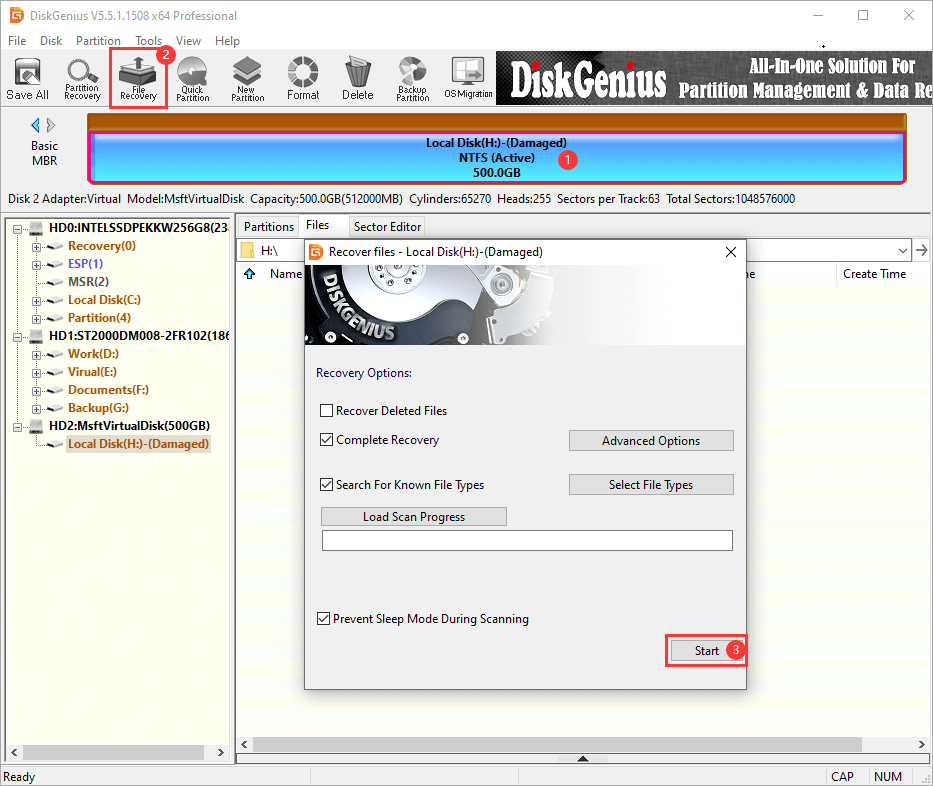
DiskGenius is scanning the corrupted drive. You can view lost files that are added to the scanning result.
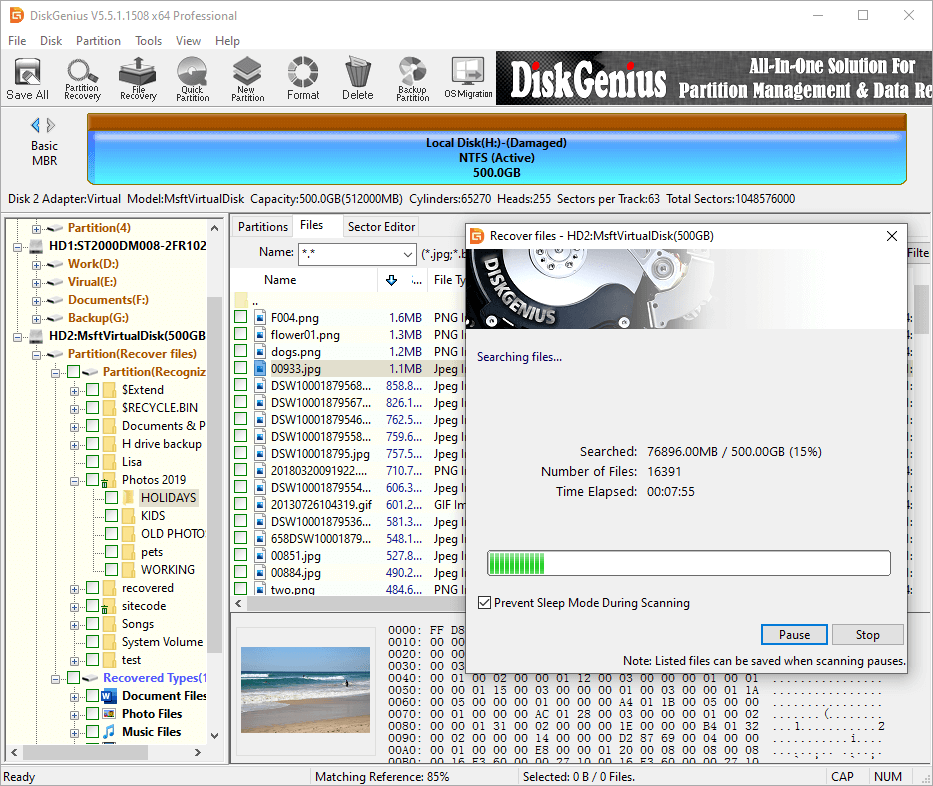
Step 4. Preview found files and recover them to another location.
Once a file is selected, you can see a thumbnail preview on the lower part. If you double-click it, you can view file content with original quality. File preview helps to make sure whether the file is correct or damaged. DiskGenius supports previewing photos, pictures, documents (Microsoft Office files and PDF files), text files, audio & video files, etc., and the free trial version also includes the feature.
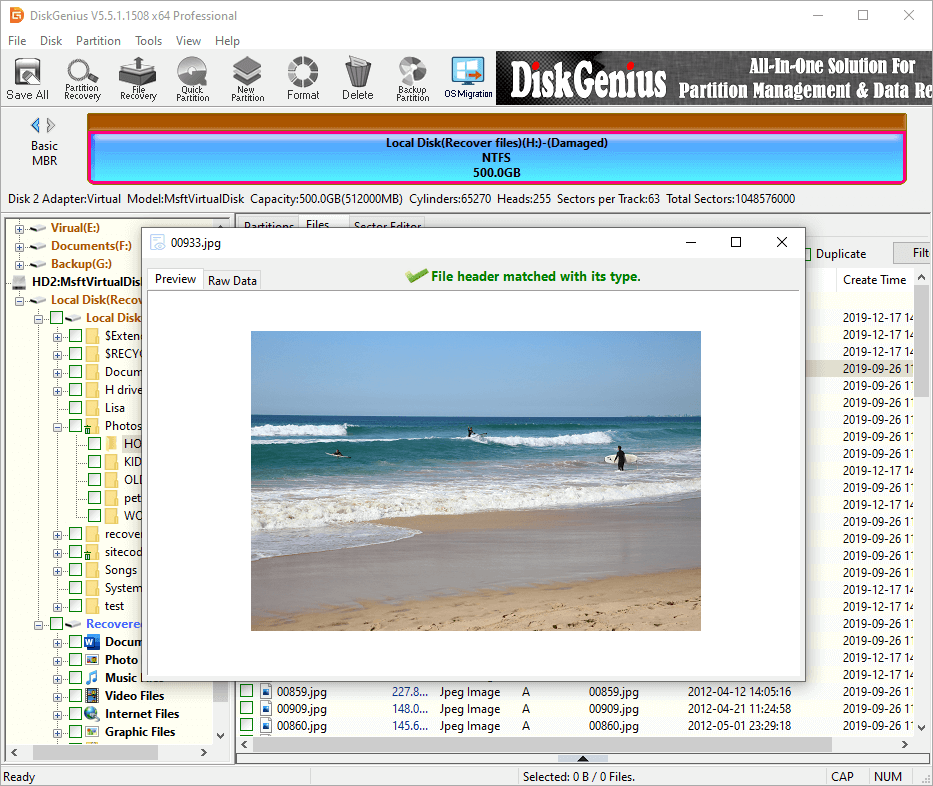
To get files recovered, please select and right-click files you want to recover, and click "Copy To" to save them to a safe location.
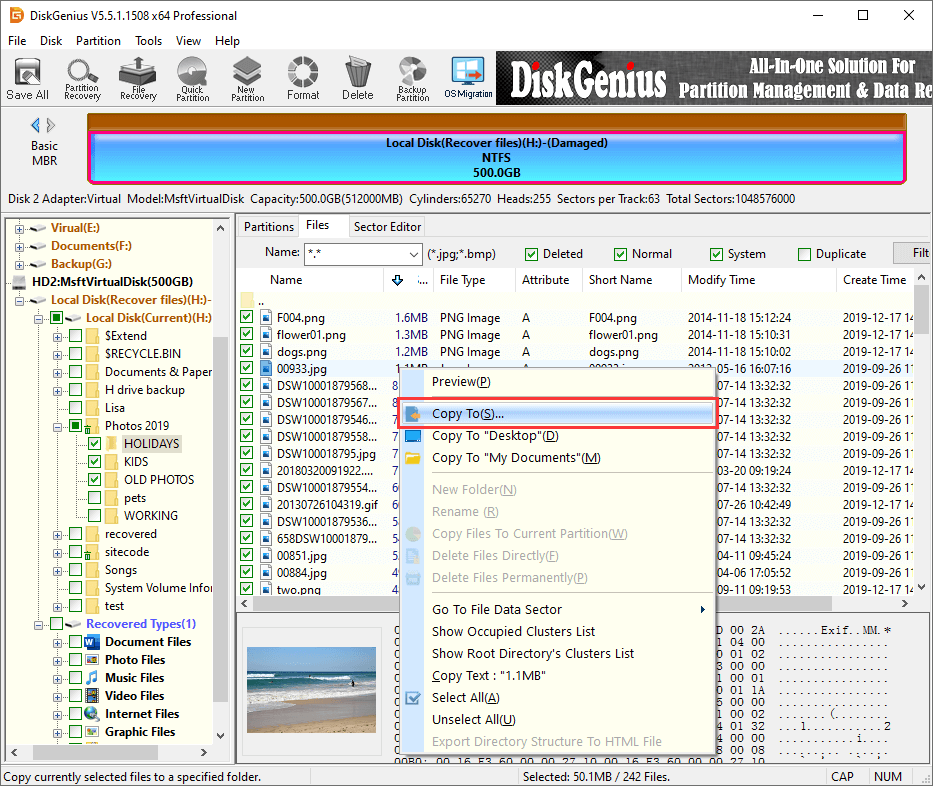
How to fix "the file or directory is corrupted and unreadable"? - 5 Methods
To resolve corrupted and unreadable drives, you can try various troubleshooting steps depending on the severity and underlying cause of the corruption. Please note that these solutions may cause further or permanently damage to lost data, so please make sure files of the corrupted drive have been recovered or backed up successful before proceeding with following solutions.
Solution 1: Scan for virus and malware
Ensure that you have a reliable and updated antivirus software installed on your computer. If you don't have one, you can enable Windows Defender (built into Windows) which also works great to protect our computer and data. Here're steps to scan virus using Windows Defender:
Step 1. Click on the Start button (Windows icon) and click the gear icon to open Setting. Then click Update & Security > Windows Security > Virus & threat protection.
Step 2. Click "Scan options" button and you will see four scanning options: Quick Scan, Full Scan, Custom Scan, and Microsoft Defender Offline scan. Select a scanning method based on your situation.
The Quick Scan typically checks the most commonly infected areas and doesn't take as long as a full system scan. The Full Scan will scan your entire system thoroughly, which might take significantly longer than a quick scan.
Step 3. Once the scan is complete, you can view scan results, and choose to quarantine, remove, or take other actions as suggested.
Solution 2: Run disk checking in Windows File Explorer
The error checking tool is built in Windows to help users check drives for errors and correcting any issues found on the disk. You can run the tool for the corrupted drive and see if the issue can be fixed.
Step 1. Press the Windows key and E to open File Explorer.
Step 2. In File Explorer, click "This PC" on the left pane, and you can find the corrupted drive you want to check on the right pane.
Step 3. Right-click the drive you want to repair and select "Properties" from the context menu.
Step 4. On the Properties window, click the "Tools" tab at the top. Click "Check" button in the "Error checking" section.
Step 5. Click "Scan and repair drive" when you are asked whether you want to scan the drive for errors.
Step 6. Wait for the scan to complete. The disk checking process may take some time.

However, it is possible that the disk error checking process won't work and ends up with an error message "the disk check could not be performed because Windows cannot access the disk". In this case, you need to try other solutions to diagnose and address any underlying problems with the disk.
Solution 3: Check and repair bad sectors for the unreadable drive
DiskGenius is a versatile and useful tool which can recover data, manage partitions, backup system, check and repair bad sectors, etc. The DiskGenius Free Edition supports to check and repair bad sectors for hard drives, SSDs, external hard drives, SD cards and USB flash drive. In addition, it can check health status for hard drives and SSDs by reading the S.M.A.R.T. data.
Step 1. Free download, install and launch DiskGenius Free Edition, and you'll see the main interface. All disks and partitions and their detailed information are clearly shown in the home interface.
Step 2. Select the unreadable disk on the left pane, e.g., HD1:INTELSSDPEKK.... or HD2:ST2000D..., and click menu "Disk" to choose "Verify or Repair Bad Sectors".
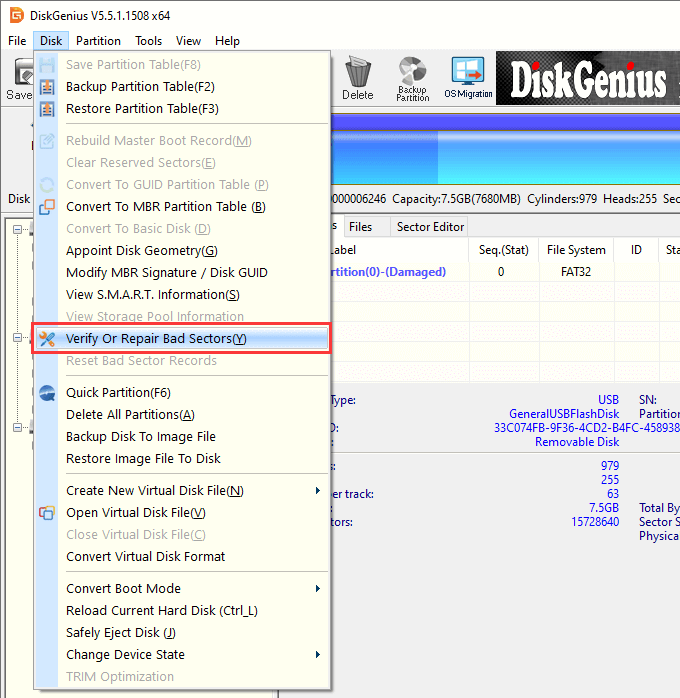
Step 3. Click "Start Verify" button and the program starts to scan the drive and check if there are any bad sectors.
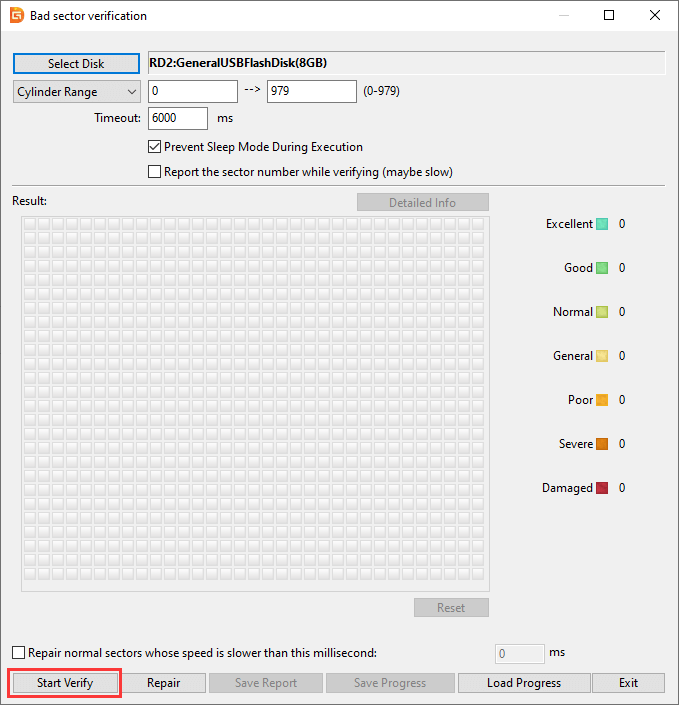
The bad sector checking process about half done, and you can see health status for blocks.
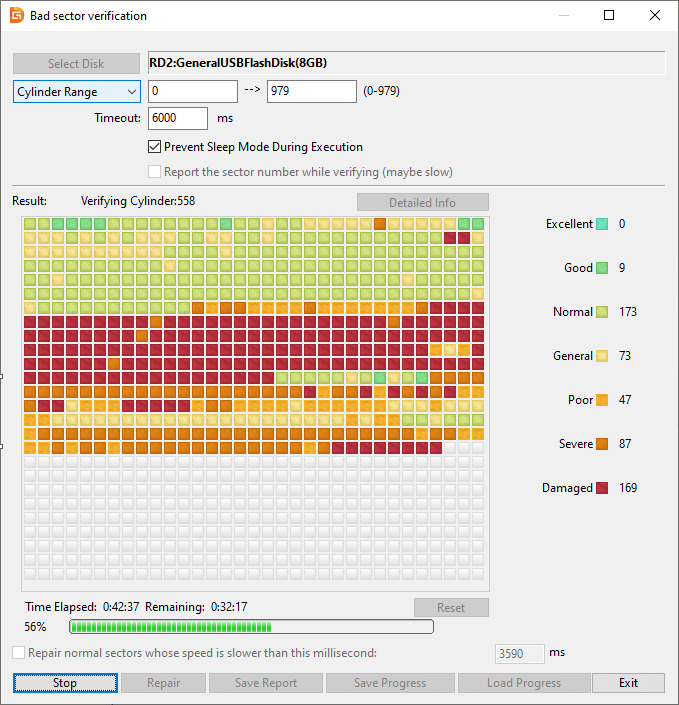
When it finishes bad sector checking, it reports how many bad sectors on the drive and asks you whether to repair them or not. Still, if files on the partition mean too much to you, you should perform data recovery at once instead of repairing bad sectors. For more information, please refer to How to Check and Repair Bad Sectors for Hard Drives, SSDs, SD Cards or USB Drives?.
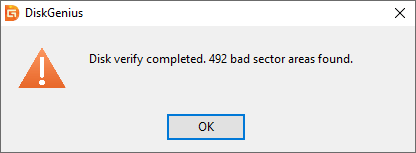
Solution 4: Run CHKDSK in Command Prompt
Disk checking (Chkdsk.exe) is a free command-line tool offered by Windows to check and repair volume errors. This tool tries to repair any problem it finds out, for example, lost clusters, cross-linked files, directory errors, etc. Here're steps to run CHKDSK commands to fix corrupted drives.
Step 1. Press Windows logo key and R key together to open Run dialogue.
Step 2. Type in cmd to the open box and hit Enter key, then you'll get the Command Prompt.
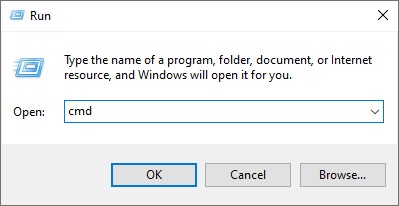
For Windows 7 and 8 user, you need to run the Command Prompt as administrator: click Start button and search for "Command", then right-click it and select "Run as administrator"; If your computer is running Windows 10 or Windows 11, you can also execute chkdsk command in Windows PowerShell (Admin) which can be found by right-clicking on the Start menu.
Step 3. Continue to type "chkdsk E: /r" and press Enter.

Notes:
- E: is the drive letter of the problem partition and it can be G: or other letters on your computer.
- Type Y and hit Enter and restart computer to resume disk check if you get the message "Chkdsk cannot run because the volume is in use by another process. Would you like to schedule this volume to be checked the next time the system restarts? "
- /r is the parameter to locate bad sectors and recovers readable information. You can also use the parameter /f to fix errors found during the scan.
- It may take a long time to finish the process relying on the number of files and folders, disk speed, system resources, capacity of the volume.
- Chkdsk can't works as well as expected in some cases, and sometimes it may over-repair items, leading to difficulty for file recovery. Thus, this tool is not suggested to fix error if you want to recover data.
- It's possible that the chkdsk command cannot finish repairing the drive and finally ends up with an error such as "The type of the file system is RAW. CHKDSK is not available for RAW drives". On this occasion, you need to try other solutions to fix corrupted and unreadable file directories.
Solution 5: Format the corrupted drive to NTFS/FAT32
If files in the unreadable partition are not important to you or files have been recovered successfully, then formatting is the easiest solution. Formatting process configures the drive with a new file system, after which the old and corrupted file systems will be replaced. The shortcoming of formatting is that it erases all existing data off the partition and increase the difficulty of file recovery.
Step 1. Plug the corrupted drive to computer and open Windows File Explorer.
Step 2. Right click the drive you want to repair and choose "Format" item.

Step 3. Choose a file system format you need or just leave it as default setting and select "Quick Format". Then click "Start" to format the drive.
Step 4. Click "OK" when you are prompted that formatting will erase all data.
What is causing the file or directory is corrupted and unreadable error?
This error will occur if file, folder, MFT (Master File Table), FAT (File Allocation Table) or the drive gets damaged due to certain reasons. This error is common to many of us, and yet the causes remain unknown to most users. Let's see Why the directory is corrupted and unreadable.
Cause 1: Corrupted $MFT or File Allocation Table
As to Windows users, the most frequently used file systems are NTFS, exFAT, and FAT32. $MFT means Master File Table and it is included in NTFS file system playing important part in file storage. All information about a file such as size, time, date, and permissions are stored in $MFT entries. When files are deleted from NTFS partition and $MFT entries of these files are tagged as free and can be reused. File recovery software retrieves lost data by analyzing MFT information. Therefore, once $MFT gets damaged then system won't be able to access data from the NTFS partitions.
FAT partition is commonly used on flash drives like USB flash drives and SD cards. At present, users are very familiar with exFAT, FAT32, FAT16 and FAT12. FAT partition stores and manages data with the help of File Allocation Table (FAT) locating at the starting area of partition. Simply speaking, its main function is telling operating system where the file is stored. Files are saved on discontinuous clusters; each cluster contains a pointer to the next cluster, so that system can read all data of the file. Thus, FAT error will lead to partition corruption.
Cause 2: The corrupted drive infects virus
As the Internet user, you browse many sites every day for working, study or entertainment, and you may download or install programs to computer. Thus, it's very likely that your computer can be infected with virus if you visit certain sites containing virus or install unknown apps to computer. You know the harm of virus clearly. It can delete important files without informing you, damage operating system, corrupt partition information, etc.
Moreover, it may infect other drives that are connected to your computer. Thus, the installation of anti-virus software on your PC doesn't mean your USB drives are free of virus, as they can be used on other PCs which are not well protected by anti-virus software.
Once virus damages file system of the disk, the drive will turn to inaccessible and files on the drive are no longer available as usual. And anti-virus software is not able to retrieve data from the drive even after virus is cleared. Therefore, it is necessary to update your anti-virus software in time and scan the USB drive every time after it is used on strange PCs. What's more, do not insert untrusted USB drives to your PC, for the drive may contain scared virus.
Cause 3: The unreadable drive gets physical problems
Both internal hard drives and USB drives can be corrupted on account of bad sectors. Bad sectors are sectors on hard drives, SSDs or USB drives which are no longer accessible or writeable due to permanent damages. Partition information such as file system usually saved on specific locations. If the location includes bad sectors, then Windows operating system will not be able to accessible data. Then you'll get error messages such as "The file or directory is corrupted or unreadable" "I\O device error" "Location is not available. K:\ is not accessible. Accessible. The parameter is incorrect" or "Disk in drive X:\ is not formatted. Do you want to format it now?"
Cause 4: Removable drives are not safely removed from computer
The removable disk will risk losing vital files system information if you unplug a USB drive from computer while the drive is transferring or reading data. This is one of the most common reasons of the error. Most external disk can be unplugged safely by clicking the Safely Remove Hardware icon on the notification area, the right bottom corner of the screen. Make sure that system has done on saving or transferring data to the drive before ejecting it. If the USB device has a small light showing it is still in use, then wait a moment until light stops flashing.
How to avoid corrupted or unreadable drives?
In some cases, a corrupted and unreadable file or directory can be avoided. Here are some tips you can pay attention to:
- If you back up data in regular, then you won't be upset when getting the error message. Therefore, it's strongly advised to back up important files and keep more than more backup copies.
- Do not perform formatting if the corrupted partition contains important data. File and partition recovery should be carried out first.
- Take good care of your removable drives and local hard disks and protect them from being damaged or destroyed.
- Update anti-virus to the latest version and prevent files from being damaged by virus or malware.
- Use the Safely Remove Hardware icon to eject USB drives instead before plugging them from USB ports.
Conclusion
The error "Location is not available. [driveletter]:\ is not accessible. The file or directory is corrupted and unreadable" indicates a corrupted drive, preventing users from accessing files and leading to data loss issues. Fortunately, it can be fixed easily without losing data with the help of DiskGenius. If you are experience similar issues, do not feel helpless, free download DiskGenius and follow guides above to get the problem fixed safely. Should you need any help regarding recovering data from RAW drives, please feel free to contact our support team.



























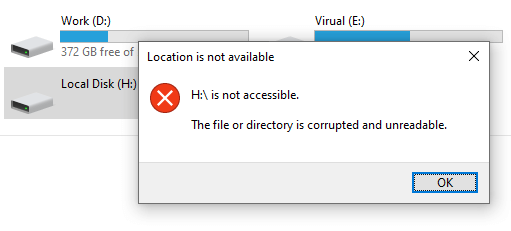
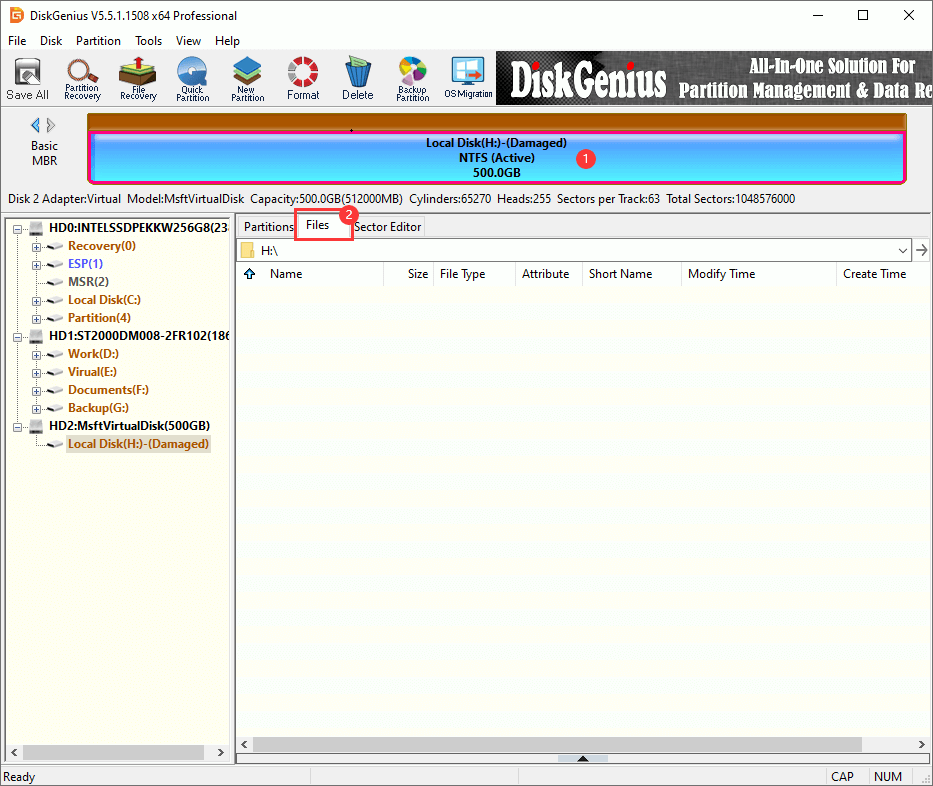
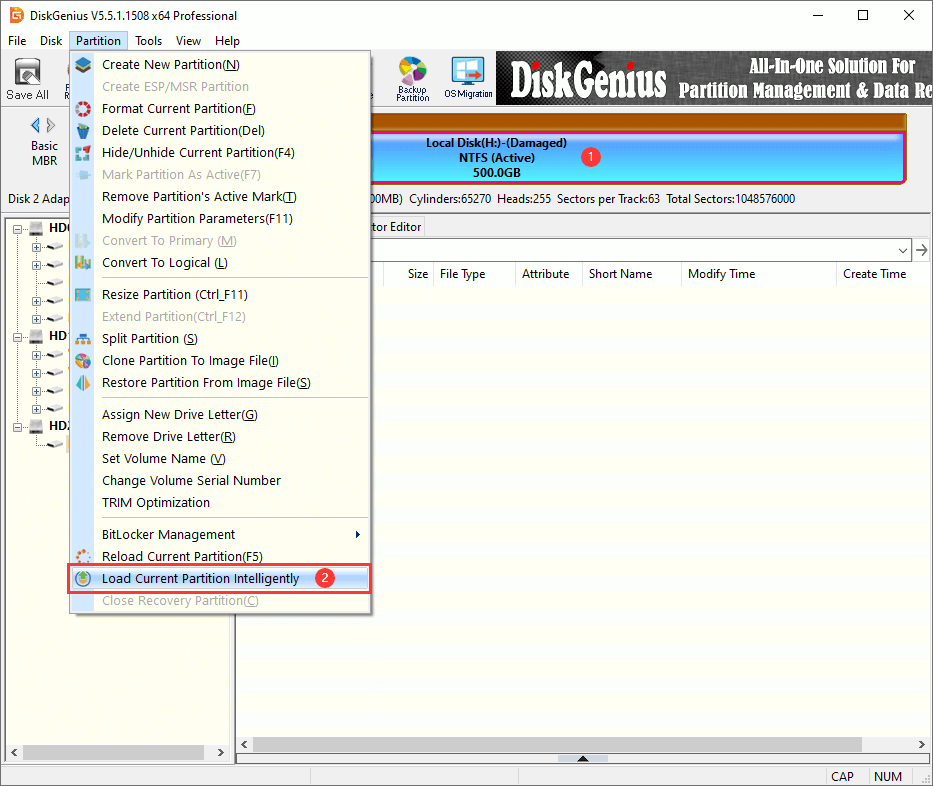
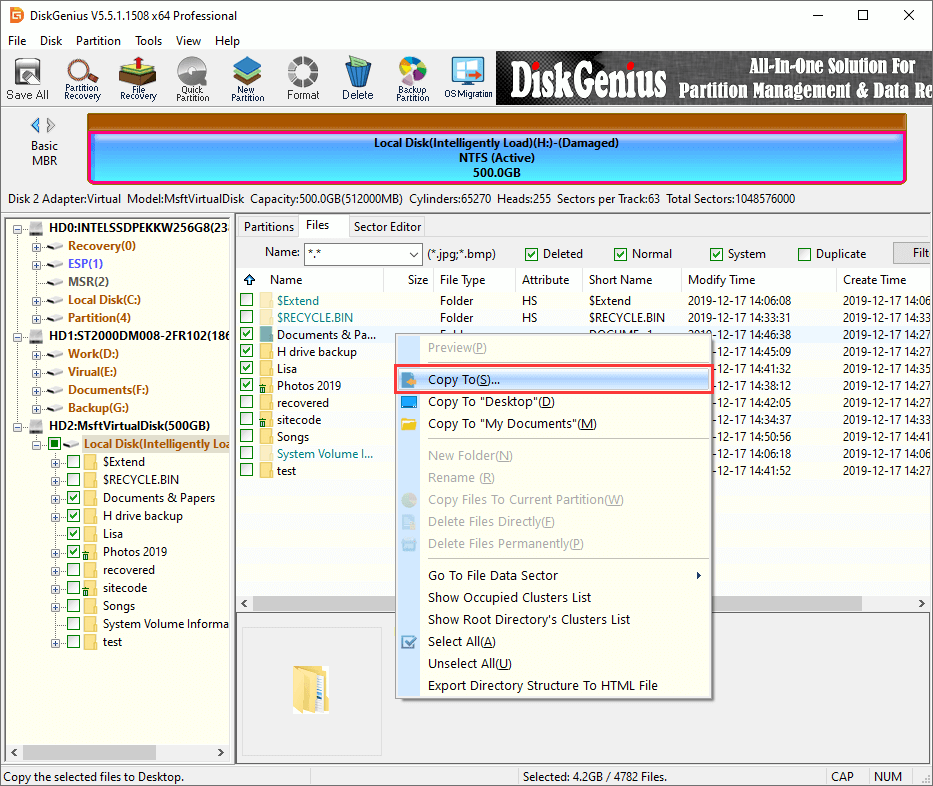
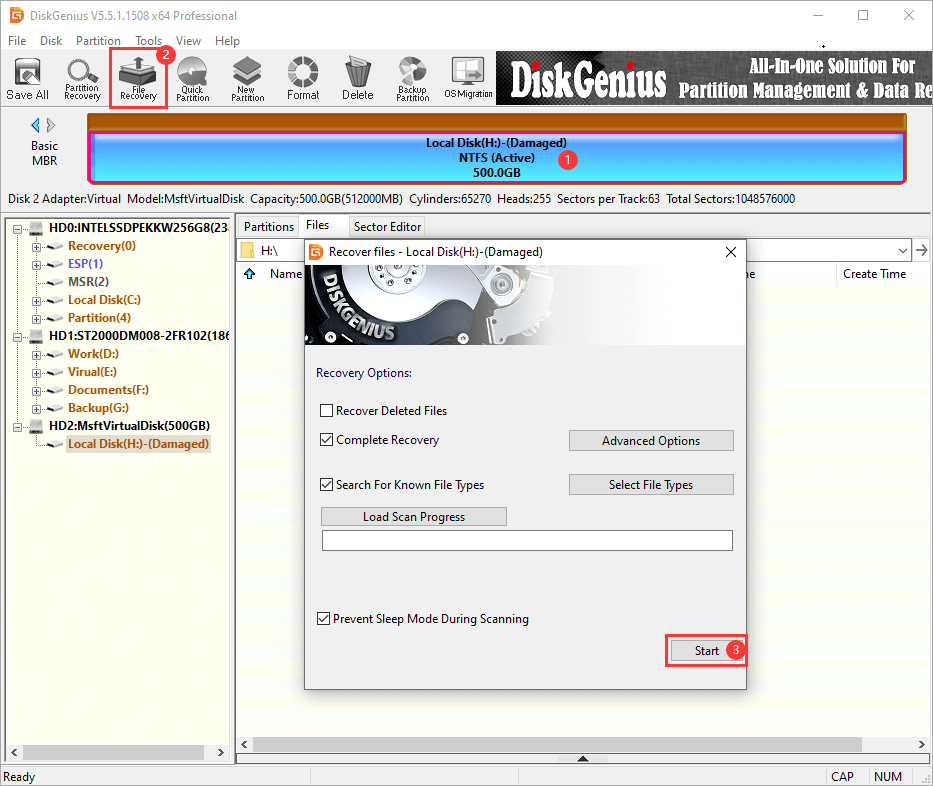
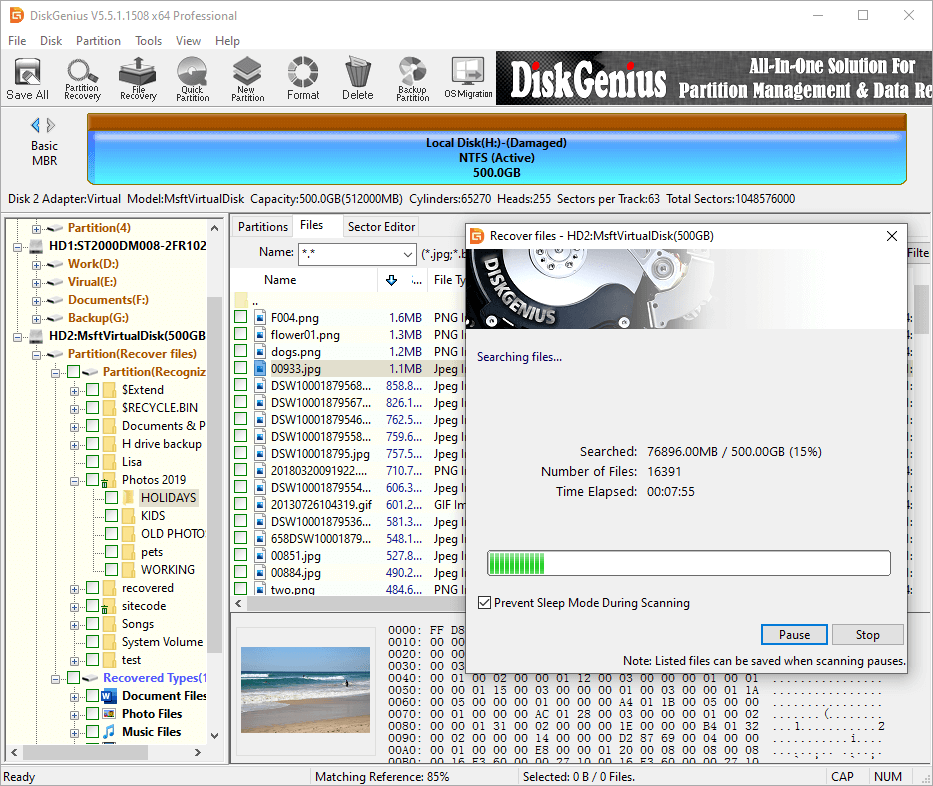
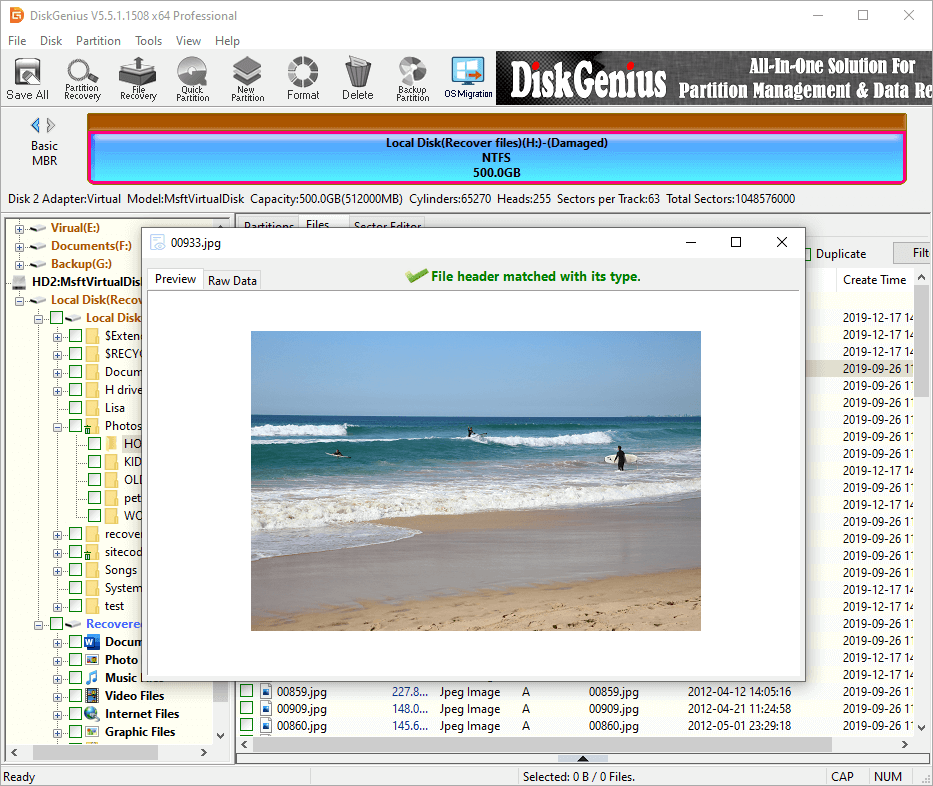
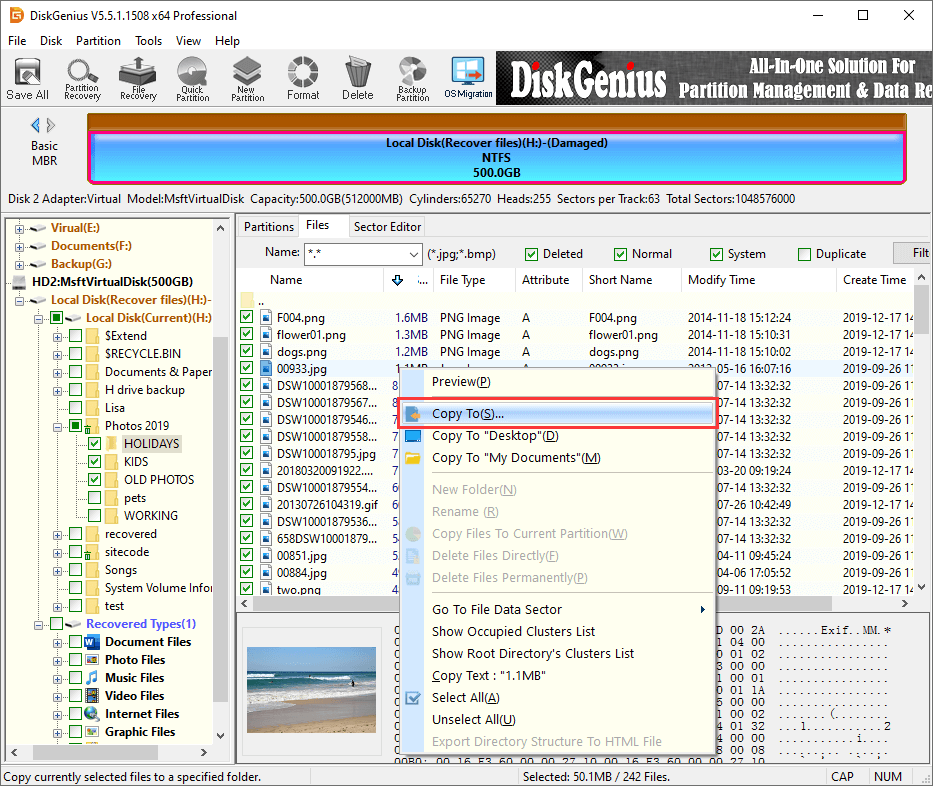

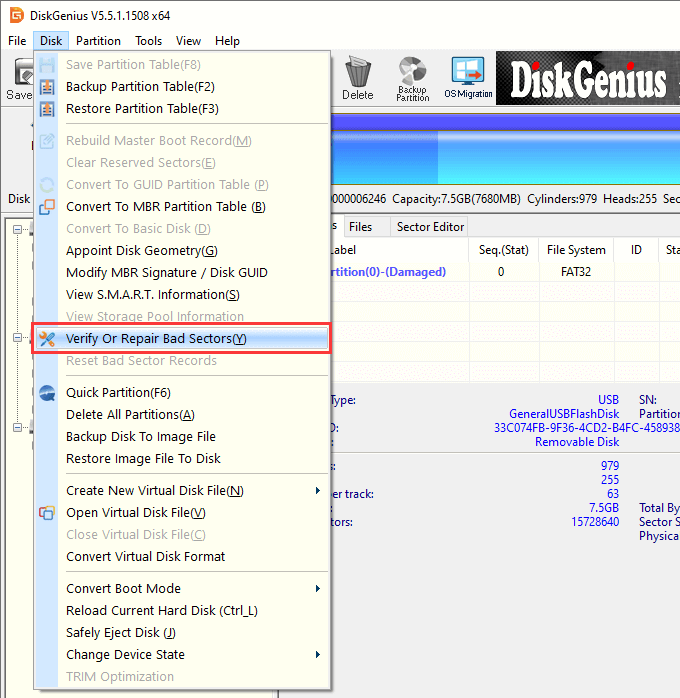
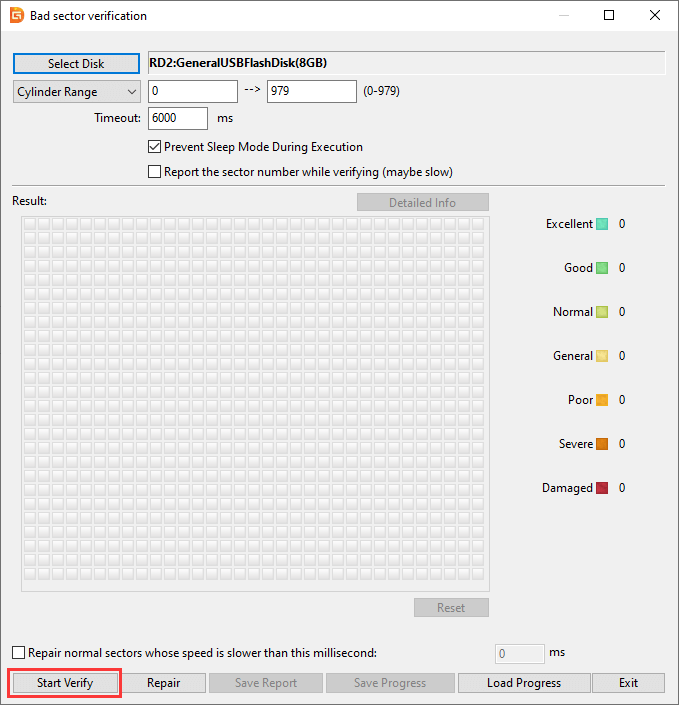
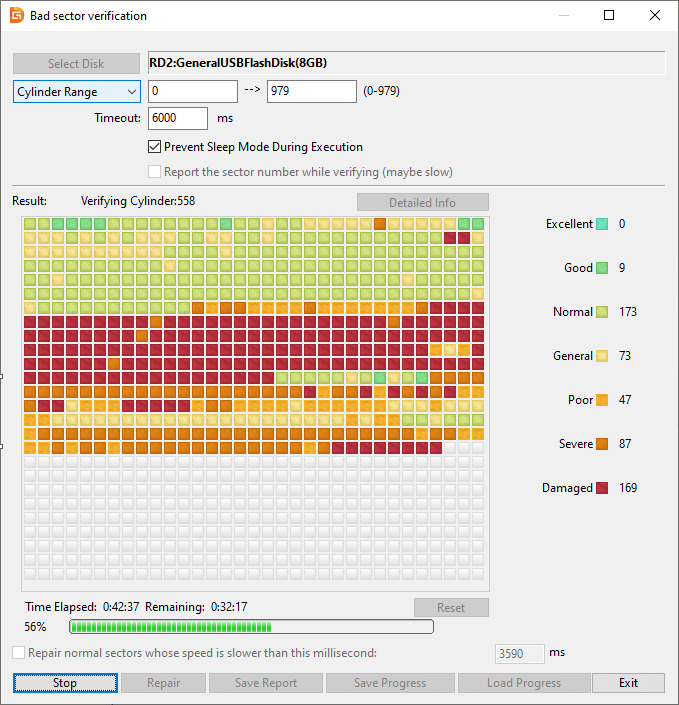
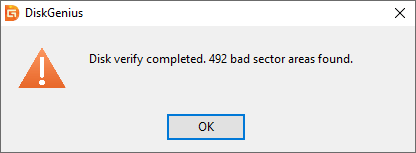
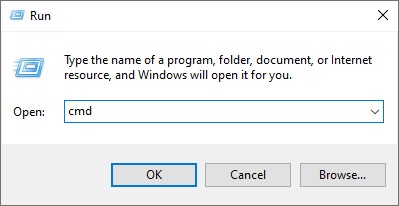





 Facebook
Facebook X
X Youtube
Youtube