What does partition mean?
This article introduces what partition means, what kind of partition you may use and how to create, resize, convert and recover partition step by step. Is partition important? We all know that computer cannot work without a hard drive and hard drive can't store data or install system without partition, thus it's necessary to partition hard drive. If you know little about it, then read on to learn all aspects of partition.
 Partition overview
Partition overview
 What is a partition?
What is a partition?
 Benefits of partitioning a hard drive
Benefits of partitioning a hard drive
 System partition and boot partition
System partition and boot partition
 System reserved partition
System reserved partition
 EFI system partition
EFI system partition
 Boot partition
Boot partition
 Primary partition, logical partition and extended partition
Primary partition, logical partition and extended partition
 Primary partition and active partition
Primary partition and active partition
 Extended partition and logical partition
Extended partition and logical partition
 How to convert primary partition to logical partition
How to convert primary partition to logical partition
 What is partition table?
What is partition table?
 What is the difference between MBR and GUID?
What is the difference between MBR and GUID?
 How to convert MBR to GUID?
How to convert MBR to GUID?
 How to backup partition table?
How to backup partition table?
 How to perform partition recovery?
How to perform partition recovery?
 About partition recovery
About partition recovery
 How to recover deleted/lost partitions?
How to recover deleted/lost partitions?
Partition overview
What is a partition?
Partitioning is the operation done to your hard drive and turns hard drive into multiple sectors. Hard drive is just like a library which has different areas to store different types of books, such as one section for science, one for history, and another for literature, etc. Thus partition is just a way to manage physical space on storage devices. A single physical disk can be partitioned into multiple drives, and you can see these divided parts in Windows.
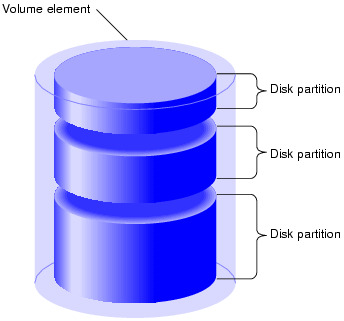
Partitions are necessary as we can't store data to a blank drive. There are two methods to partition storage device: single partition and multiple partitions. Many devices come with a single partition such as USB drives, SD card; usually there are two or more partitions on computer, for example, we have C drive which installs operating system and applications, and we may also have "D:", "E:" or "F:" to store personal data. After a partition is created, it is formatted with a type of file system such as NTFS for local drive, FAT32 or exFAT for removable disks, HFS+ for Mac computer.
Benefits of partitioning a hard drive
Most PC comes from factory with a single partition on hard drive which means there is only one C drive in File Explorer. And you have to keep your own data, Windows system, programs in the same partition. However, that is not reasonable considering safety issue, for instance, you won't be able to access data if computer fails to boot, or even lose all files after system restore. Therefore, you need to create more than one partition for your computer and you can get following benefits:
Organize data easily
It is troublesome to handle everything if there is only one partition on your PC. You use computer for various purpose like work, study or play games, during which you may edit, create, copy, upload oi download data, install applications, etc. All stuff fills the partition which tends to become messy and slow. If you have multiple partitions, you can store different types of files such as documents, backup, photos in separated drives. Besides, when system partition only stores system files and applications, it'll be extremely easy for you to backup or restore OS.
Protect data in case of system failure
If files are stored on non-system partitions, they are less likely to be affected when operating system fails to boot. You'll never know when your computer infects virus which destroys files system and operating system, nor when hard drive fails to work. Once system goes wrong, your reaction might be reinstall it or restore system, which erases all data of system partition. If you are forced to do that in order to fix system problem, you'll lose all data stored in that partition. From this, you should have at least two partitions – one for operating system and one to keep personal data, to ensure that data will remain untouched and safe when system failure happens.
Improve performance
It has been proved that hard drive works better on smaller chunks of data rather than a big partition. That means computer can get a small improvement in performance if hard drive has more than one partition. Although the improvement is not that much, it is still a good attempt to keep system smooth.
Install multiple operating systems
If you want to install multiple operating systems on same PC, you'll have to create more than one partition. You might think there is no need to do that, but there are many people want to "dual boot". For instance install Windows 10 in one partition and Linux on the other partition. Multiple partitions are needed here to separate operating system and personal data.
System partition and boot partition
The system partition is a primary partition containing boot loader, a program that is responsible for booting operating system. Also, it includes boot sector and is marked as active. Boot partition is the partition that contains operating system folder, which is known as system root. The following section explains partitions related to system in details.
System reserved partition
When you install Windows 7, 8 and 10 on a clean disk, you'll get a small partition named as Reserved Partition on the beginning of the hard disk. This partition was first created by Windows 7 and it can't be found in previous Windows versions. Also you can't see this partition in File Explorer, because it is not assigned a drive letter. You can only see it in Disk Management or partition manager software.
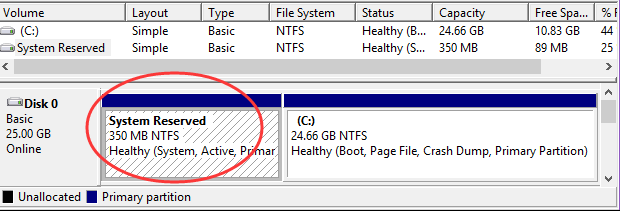
You may ask what the System Reserved partition can do. Actually it plays an important part in system booting and running. This small partition contains BCD (Boot Configuration Database), Boot Manager Code, Windows Recovery Environment and space for startup files which might be used by BitLocker Drive Encryption. When system boots, system Boot manager starts and reads data from BCD and computer boots the booting loader from System Reserved partition and boots Windows from system partition.
Can we delete System Reserved Partition? It is recommended that you should not delete this partition. On Windows 7, its size is 100MB only and 350BM on Windows 8, which doesn't occupy much space and is hidden by default. Most computer users do not notice its existence, as it only shows in Disk Management and partition manager software. System Reserved partition is an inevitable part if you use BitLocker function. If you don't want it, the recommended approach is preventing it from being created during Windows installation.
EFI system partition
What does EFI system partition mean? The EFI system partition (also called ESP) is a FAT 32 formatted partition used by computer according to UEFI (Unified Extensible Firmware Interface). When computer is started, UEFI loads files which are stored on EFI system partition to boot Window. ESP holds boot loaders or kernel images for installed Windows which is stored in other partition, device driver files for hardware devices, system utility software which runs before system, and data files like error logs. When creating partition, it's advised that EFI system partition should be the first partition on hard drive and the minimum size should be 100MB.
Boot partition
Boot partition, also known as boot volume, contains operating system files and supporting files. In general system files are stored in WINDOWS folder, while supporting in WINDOWS\System 32 folder. The boot volume can be the same partition as system partition, but this configuration is not demanded. If computer runs multi-boot systems, you'll have boot partitions for each operating system.
How to tell which partition is a boot partition? You can follow these steps to identify: Open Disk Management (Right-click "Computer" icon > select "Manage" > Click "Disk Management"); at the "Status" column, the boot partition is marked with word "Boot".
Primary partition, logical partition and extended partition
What does primary, logical or extended partition mean? Before partitioning hard drive, you should be aware of their differences. If you don't know this very well, then read on.
Primary partition and active partition
Primary partition can be used to boot Windows and operating system should be installed on a primary partition. A hard drive can have up to four primary partitions or three primary partitions and an extended partition. When primary partition is active, it is also called active partition which is responsible for loading OS at boot time. There should be only one active partition at a time. If your computer has multi-boot systems, you may often switch from one system to another. When you select OS at boot time, you'll make its system partition as active.
Extended partition and logical partition
Extended partition can be regarded as a special type of primary partition, which can be subdivided into many secondary partitions i.e. logical partition. A hard drive can have one extended partition at most. Logical partition hold non-system files such as photos, documents, videos, etc. If you want to create more than 4 partitions on one hard drive, you have to create 3 primary partitions and 1 extended partition. Then you can create as many as logical partitions on the extended partition.
How to convert primary partition to logical partition
There is an easy way to chance partition type between primary partition and logical partition, and the conversion is free of charge and doesn't affect existing data. In this section, we use free partition manager to do the conversion and DiskGenius Free is suggested. What DiskGenius can do for you:
Manage partition: Create, deleted, format, resize, extend, backup, clone or hide FAT32/exFAT/NTFS partition, convert partition type, backup partition table, etc.
Manage disk: Partition, clone and image hard disk, check and repair bad sectors, view HDD S.M.A.R.T. information, erase data permanently, manage virtual disk, edit hex data, etc.
Data Recovery: recover deleted or formatted files; recover data from lost or inaccessible partition; exFAT/NTFS/FAT32 data recovery.
After installing the software, you can follow steps to convert primary partition to logical or convert logical partition to primary.
Step 1 Run DiskGenius and find the primary partition you want to convert.
Step 2 Right-click the partition and select "Convert to Logical" item which can also be found in "Partition" menu.
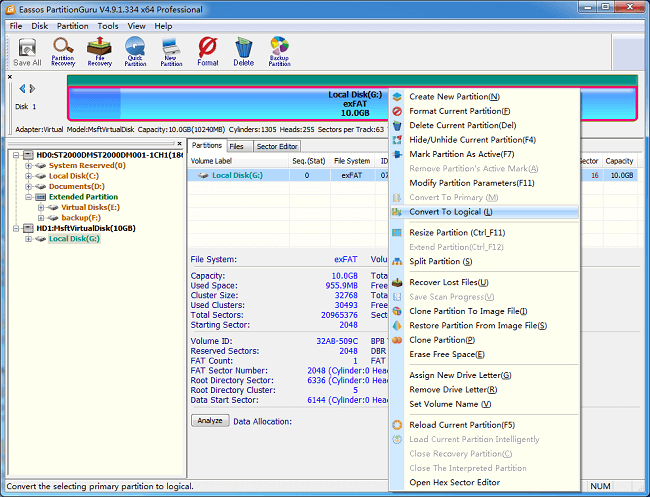
What is partition table?
Partition table is a table stored on hard drive by Windows and it is used to record partition information on the disk. In Windows partition table can be MBR or GPT. This part will explain what is MBR and GUID partition table and how to convert and backup partition table.
What is the difference between MBR and GPT?
When you partition a hard drive, you need to choose partition table type between MBR and GPT. Both are partition table but difference exists. MBR is the short form of Master Boot Record and GPT stands for GUID Partition Table. The major difference between them lies in hard drive capacity they can manage. MBR can only manage partition sizes up to 2TB, while GPT increases the size to 9 ZB. As many hard drives' capacity already reaches or exceeds 2TB, GPT gains popularity nowadays.
How to convert MBR to GPT?
DiskGenius Free supports both MBR and GUID partition table format as well as supports converting these partition formats for free. Here is the guide to convert MBR to GPT and the conversion doesn't damage data.
Step 1 Launch DiskGenius from your computer and find the hard drive you want to convert partition table.
Step 2 Select the hard drive and click "Disk" from menu and choose "Convert to GUID Partition Table", as picture below:
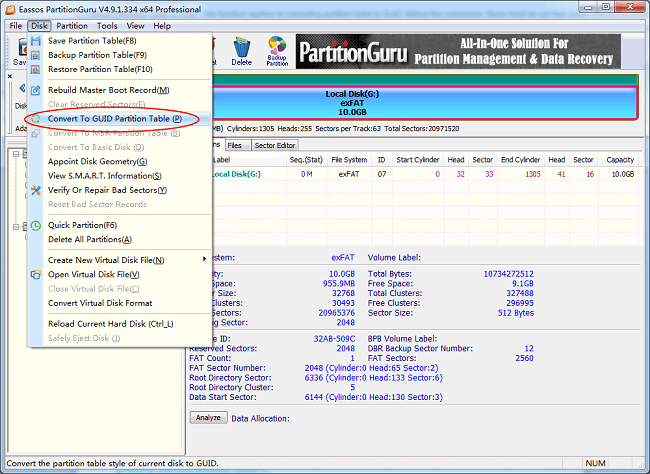
Step 3 Click "OK" on the pop-up message box. Then click "Save All" button on the main interface to make the conversion take effect.
Please note that if installed system on your computer does not support GUID partition table, partitions on the disk will be inaccessible after conversion.
How to backup partition table?
Is it necessary to backup partition table? The answer is YES. When backing up data, many of us backs up operating system database, personal data, etc. However, partition table is of great importance and it should be backed up as well in case of corruption. If partition table gets damaged, the outcome is that partition gets lost or damaged. Let's take a quick look at how to backup partition table.
Step 1 Run DiskGenius from your computer and select the hard drive for which you want to backup partition table.
Step 2 Click "Disk" form menu items and select "Backup Partition Table" option, as follows:
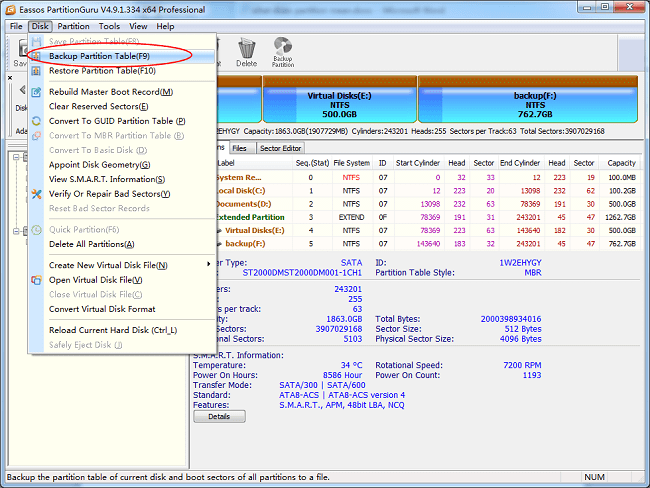
Step 3 Set a target folder to save it and name the files before clicking "Save". Then click "OK" on the popped-up message box.
How to perform partition recovery?
About partition recovery
Partition recovery is needed when partition gets lost or damaged due to certain reasons. DiskGenius offers effective partition recovery feature to help you restore data from various partition problems:
Recover lost partitions caused by deletion, disk repartition, hard drive crash, partition table error, factory resetting, reformatting HDD, etc.
Retrieve data from formatted, corrupted, inaccessible or RAW partition, such as USB drive reports "the parameter is incorrect" error.
Restore data from NTFS / exFAT / FAT32 / EXT3 / EXT4 partition.
How to recover lost/deleted partitions?
Step 1 Install and launch DiskGenius to get the following interface. Select the disk that lost partitions and click "Partition Recovery" button.
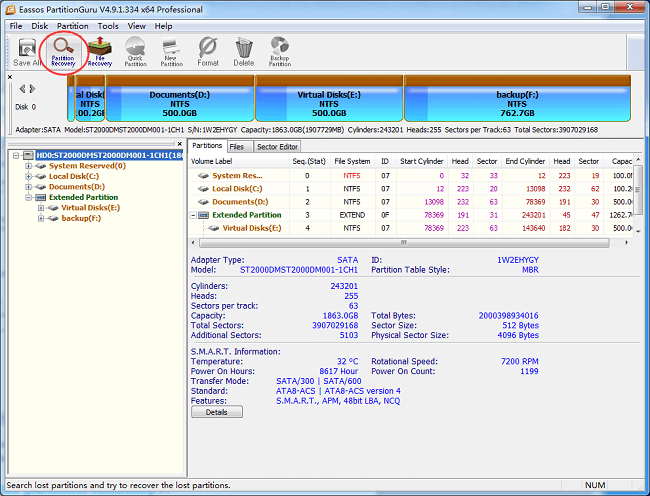
Step 2 Click "Start" button on the "Search for Lost Partitions" window and the software will scan the selected hard drive.
When a partition is found out, you can preview files in it to identify whether it is the one you want to restore. If yes, click "Reserve", otherwise choose "Ignore".
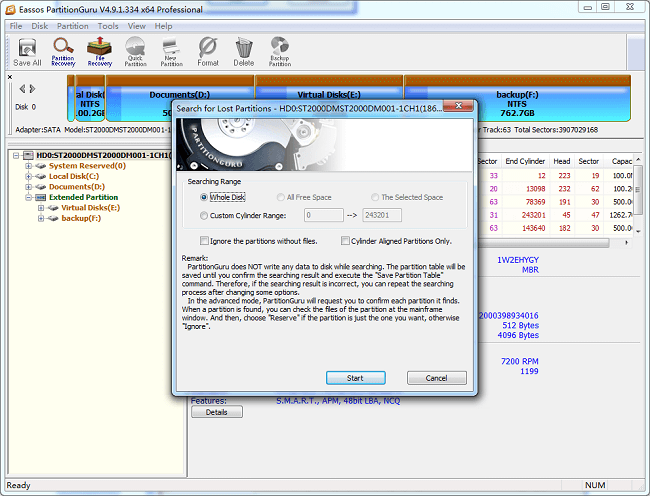
Step 3 Click "Save All" button to save these partitions found by DiskGenius to partition table. After that you can see and open these partitions in Windows Explorer.


























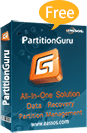
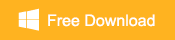















 Facebook
Facebook Twitter
Twitter Youtube
Youtube