This article contains information that shows you how to fix Steam disk read and write error step by step. Playing games is fun and challenging, but it is irritating when blocked by errors. If you are experience same error and don't know how to solve it, then you are at the right place where you can find multiple solutions to deal with the error. Continue reading this guide and you'll find out the approach working on your case. This instruction is divided into several sections and you can click each title below to read corresponding content directly.
Symptoms of steam disk write or read error
Steam is a great video game platform which enables you to download, install, update and buy games online easily. Once it is installed to your computer, you can create a user account using your email address. Its features are divided into five parts: store, community, my games, my media and tools, thus you can browse games available, chat with gamers, manage games, etc. Though it is convenient for users to play games with Steam, there are various issues that will disturb the game you are playing. One of the most frequent errors is disk read / write error.
A write or read disk error on Steam is not rare and it occurs when data cannot be read or written to storage device. For example, when installing or updating a Steam game, you find that does not work and even get a Steam error:
"An error occurred while updating [game name] (disk read error). See the Steam support site for more information."
"An error occurred while installing [game name] (disk write error). See the Steam support site for more information."
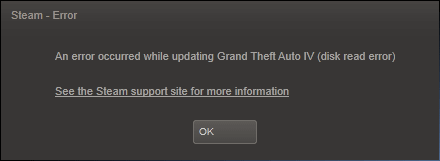
It is not a rare problem that a disk read error occurs to Windows users. Apart from error messages above occurred to Steam, you may encounter other error messages when disk write error occurs.
Let's look at a real-word case of this issue:
"It's really a tough issue and I have no clue to fix it. Whenever I start Dota, it says an update is required. I had to download and install updates before I can play the game. Unfortunately, when it was almost done, an error came up, saying "An error occurred during updating Dota 2 (Disk Read Error)". I tried updating once again, but ended with same error message. I even tried deleting all data from Steam directory and reinstalling the game, but I got another error "Error 0x80070570: The directory is corrupted and unreadable". Steam is installed here: C:\Program Files (x86)\Steam, and the game is install in SSD whose drive letter is E. I've tested SSD and it is in good healthy with no errors. What can I do to get rid of the problem?"
Causes of disk write or read error steam
Disk error seems to be a common problem, as it happens to many games in Steam library, but the causes are varied from people to people. Here are main causes of this error.
- Write error will appear when you write data online and computer times out or loses connection with the Internet.
- There is permission issue on the folder or partition you want to write information. For instance, if you only have read rights, you won't be able to write any data to that location.
- You may come cross disk write or read problem when trying to access data on a recordable disc which is running out of space or has scratches.
- Storage device is failing, such as hard drive has bad sectors where data cannot be read or written.
- The device you are trying to write data has been write-protected.
- The storage media you are using does not support any writing actions, for example, CD-ROM disc.
- The game you want to update has an integrity issue or the installed Steam is corrupted.
- You may receive a write or read disk error if there is something wrong with drivers.
- Operating system on your computer encounters errors or corrupts due to virus.
Solutions to fix steam disk write or read error
This section provides more than one solutions to fix disk write or read error on Steam, as causes to problem varies from one to another. There is no need to be worried if you are not good at computer skills, for these approaches are explained in a step-by -step manner. If the first solution does not work on your situation, you should try next method until the error is eliminated. Besides, if you have better approaches, please share with readers by commenting this article or contacting us via Email.
Solution 1: Verify integrity for Steam game files
When playing a game, you are aware that weapon or world models are missing or game crashes unexpectedly. It's necessary to check whether game files are properly installed.
Step 1 Reboot system and then launch Steam.
Step 2 Select "LIBRASY" tab and right click the game in question to select Properties.
Step 3 Click "LOCAL FILES" tab and then you can see "VERIFY INTEGRITY OF GAME FILES…" button. Click it.
Step 4 Steam starts verifying game files, which may take a couple of minutes. Please note that some files may fails to verify, which is normal for most Stem games. That's because these files are local configuration files and they cannot be disturbed as part of this action.
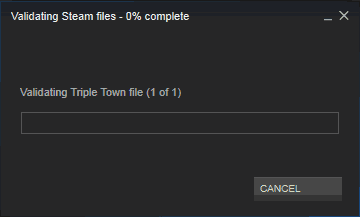
Step 5 When all files are validated successfully, you can retry installing updates and see whether the error is removed.
Solution 2: Run Driver Verifier Manager
What is Driver Verifier Manager? It monitors Windows kernel-model drivers and graphics drivers in order to detect illegal function calls or actions which may corrupt operating system. If your computer encounters Stop error or disk read error, it is recommended to check whether it is causes by faulty drivers. Windows has added this tool since Windows 2000, and you can use it directly without downloading it separately.
Step 1 Click Start button on the lower-left corner and input cmd in the search box. Then right click Command Prompt in the result and select "run as administrator".
Step 2 Type verifier in Command Prompt and press Enter key to open Driver Verifier Manager.
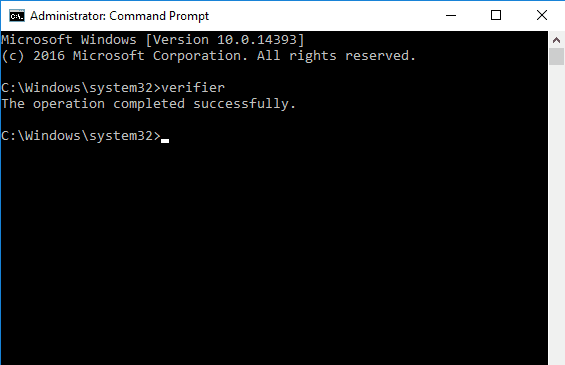
Step 3 Select "Create standard settings" and click Next button. Also, you can choose "Create custom settings (for code developers)" to select predefined setting or individual options.
Step 4 Select "Automatically select unsigned drivers" and click Next button.
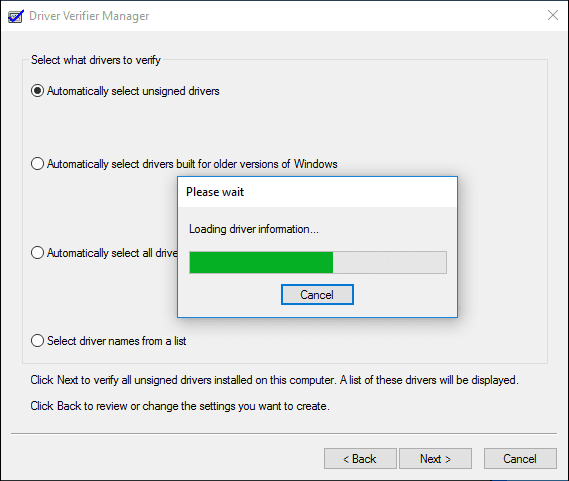
Step 5 Close Driver Verifier Manager when the process complete and restart computer. If the Steam disk write / read error can't be fixed, please move to next solution.
Solution 3: Check hard drive health status
In general, when disk write or read error occurs, you should attach importance to hard drive's health status, as that might be signals of failing. Let's test hard drive and check health condition.
Section 1: Check if hard drive is dying with S.M.A.R.T.
Windows does not have a built-in tool by which we can see hard drive's S.M.A.R.T. data, but we can use a third-party program. DiskGenius is specialized disk and partition management software which can show S.M.A.R.T. data easily for selected disk.

Step 1 Install and launch DiskGenius from your computer. Then select the hard disk where Steam is installed and click "View S.M.A.R.T. Information" from Disk menu.
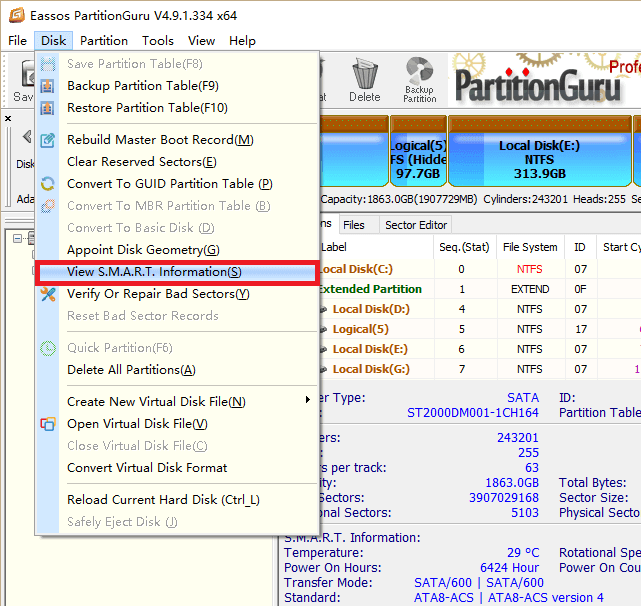
Step 2 A window will pop up clearly showing S.M.A.R.T. data, such as temperature, status, serial number, power on hours, etc. If the status is not "Good", you should back up data as soon as possible, and then contact hard drive's technical support for help.
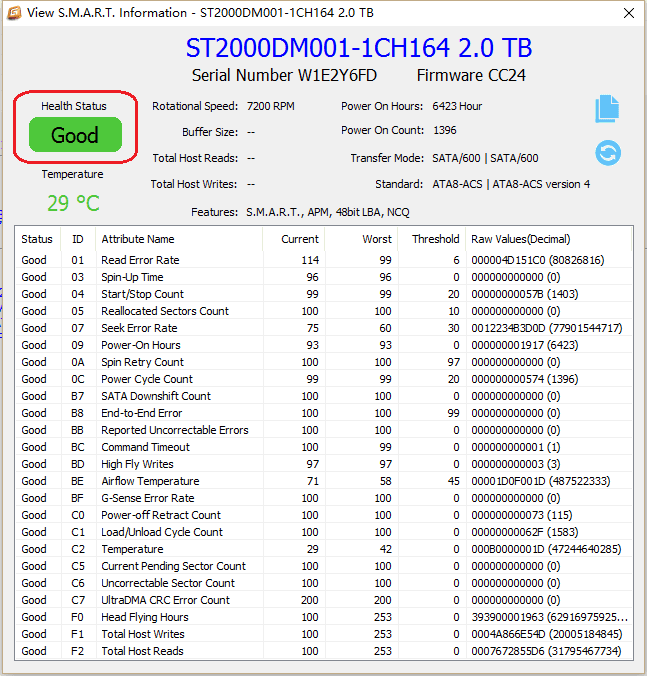
Section 2: Check and repair hard drive bad sectors
Bad sectors cannot respond to write or read requests, thus you'll receive disk read error or disk write error when operations are done to bad sectors. The really chilling thing is that even though hard drive is working properly, it's very possible bad sectors have developed and corrupted some of your data. DiskGenius can scan hard drive for bad sectors and repair bad sectors easily. Thus there is no need to be panic even hard drive contains bad sectors.
Step 1 Launch DiskGenius and select the hard drive you want to verify bad sectors. Then click "Disk" menu and select "Verify or Repair Bad Sectors".
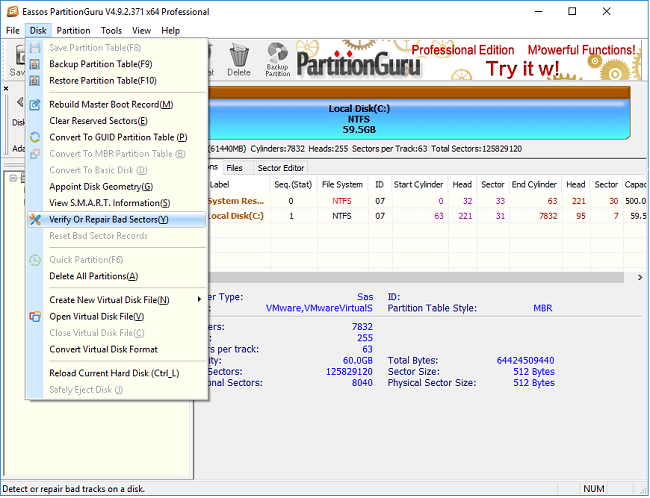
Step 2 Click "Verify" button and DiskGenius starts scanning bad sectors. Red blocks marked as damaged are bad sectors.
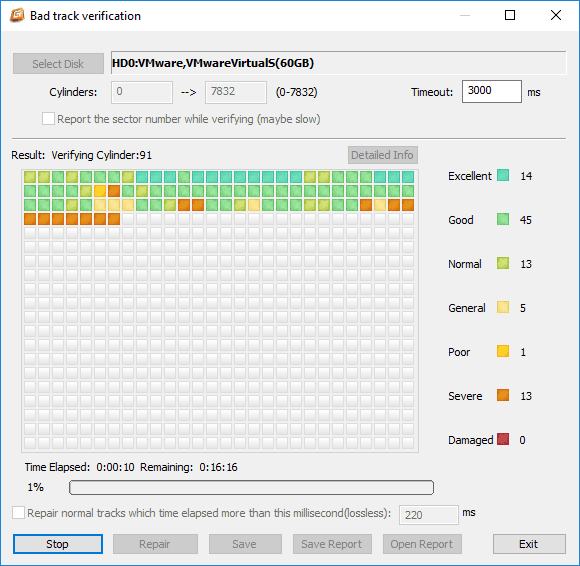
When DiskGenius finishes checking bad sectors, it'll report how many bad sectors it finds out. Then you can click "Repair" button to repair bad sectors. One thing to note is that you should back up data before trying repairing bad sectors.
Solution 4: Set the game folder to not be Read-only
If the folder is set as read-only and no data can be written to it, thus you are like to receive disk write error while attempting to write data. To remove write protection, you can follow these steps.
Step 1 Exit Steam client application and double click This PC to open File Explorer.
Step 2 Browse the Steam installation directory which is C:\Program Files\Steam (x86)\SteamApps\Common by default.
Step 3 Right Click the folder where the game you failed to update is installed and choose "Properties".
Step 4 Uncheck the Read-only option and click Apply button to change permission.
Solution 5: Delete 0KB files in Steam folder
Step 1 Close Steam and make sure it is not running. Then open folder where Steam is installed. The default location is C:\Program Files\Steam (x86)\SteamApps\Common.
Step 2 Look for files whose size is 0 KB and select them to press Delete. Then empty the recycle Bin.
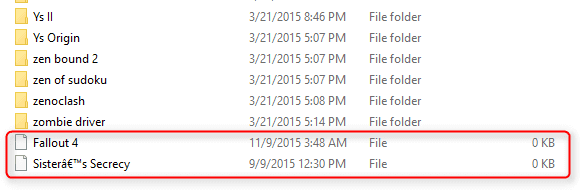
Step 3 Restart computer and run the game again and the disk read error will be gone.
Solution 6: Move Steam installation to other path
Multiple reasons can explain why you should try this. Installing files to a new location bypasses the location that disk read error occurs; if there is a bug with Steam, you can reset the state of Steam and prevent issue from reoccurring.
Step 1 Launch Steam and select Downloads tab under Settings. Then select "STEAM LIBRARY FOLDERS".
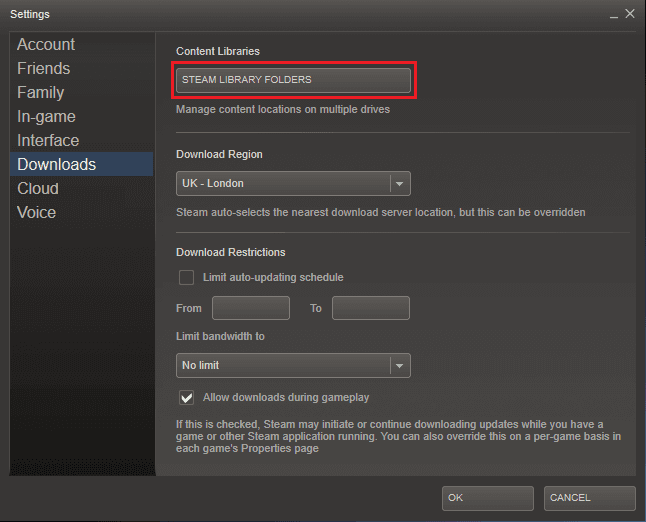
Step 2 You can see the default path for current games, to change it click "ADD LIBRARY FOLDER". Then right click the path to make it as a default. Once the folder is created, all future games will be installed there.
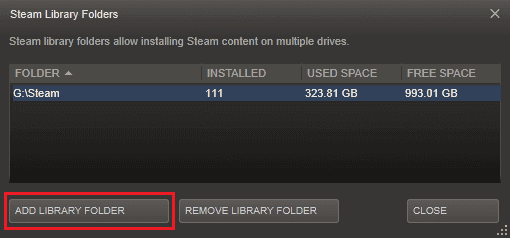
Step 3 Close Steam client application and open its installation folder which is C:\Program Files\Steam by default. The delete all files and folders except SteamApps & Userdata folders and Steam.exe.
Step 4 Then copy the entire Steam folder to the new location. Then run Steam and login your account.
How to recover data from disk that contains disk read error?
Many times, when a disk read error occurs to storage device, partition may become inaccessible. Solutions to fix disk read error are many, but the drawback of most solutions is that files in that drive might be damaged during correcting errors. If file on the hard drive are of great importance, it is advisable to rescue data before any repairing actions.
DiskGenius is recommended to restore files when you lose data due to disk read error. The original purpose of this software is to manage disk partition and recover lost data for HDD, virtual disk and USB drives. It can also be used to fulfill tasks such as backup system, clone disk, copy sectors, verity and check bad sectors, editor hex data, etc. When recovering data, this application scans hard drive and displays data without damaging it further. You can use this tool to recover data from FAT12, FAT16, FAT32, exFAT, NTFS, EXT3, EXT4, etc. partitions on all Windows platforms.
Step 1 Install and run the software on your computer and you can see all disks and partitions on the main screen.
Step 2 Select the drive from which you want to recover lost data and click "File Recovery" button from toolbar.
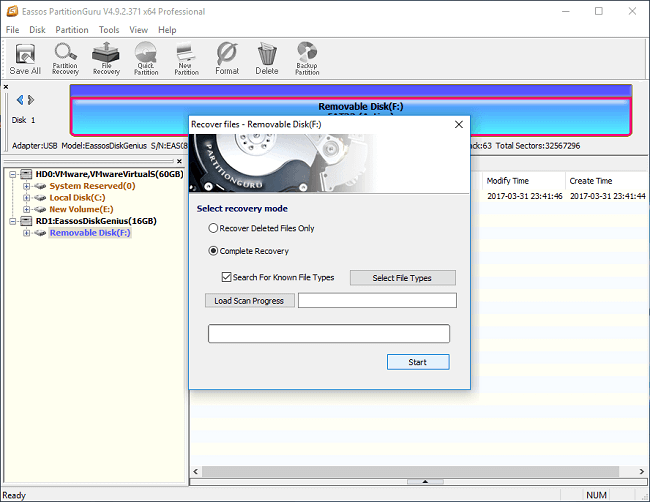
Step 3 Select "Complete Recovery" option and check "Search For Known File Types", and click "Start" button. DiskGenius starts searching for lost files.
Step 4 Preview files and recover data. PartitioGuru displays recoverable files during scanning and you can preview files to check whether files are correct or damaged. If all files you needs have been listed, you can click "Pause" or "Stop" button and save recovered data. Select files and right click to choose "Copy to".
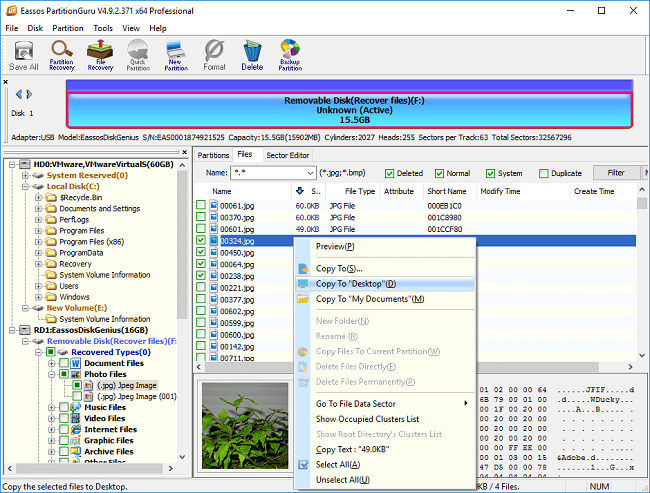

























 Solution 1: Verify integrity for Steam game files
Solution 1: Verify integrity for Steam game files Solution 2: Run Driver Verifier Manager
Solution 2: Run Driver Verifier Manager Solution 3: Check hard drive health status
Solution 3: Check hard drive health status Solution 4: Set the game folder to not be Read-only
Solution 4: Set the game folder to not be Read-only Solution 5: Delete 0KB files in Steam folders
Solution 5: Delete 0KB files in Steam folders Solution 6: Move Steam installation to other path
Solution 6: Move Steam installation to other path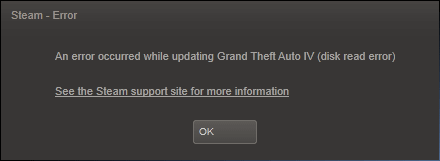
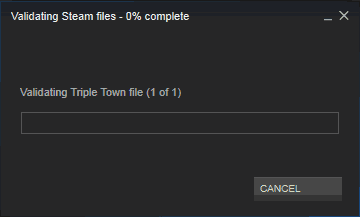
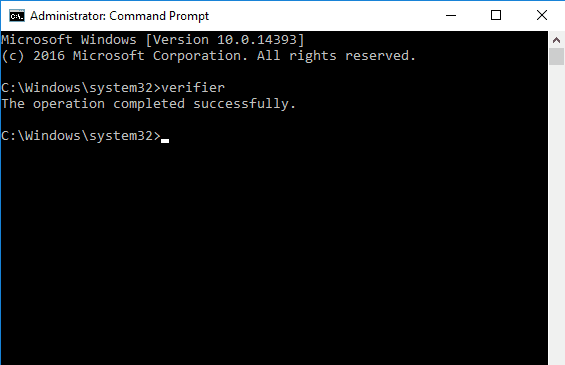
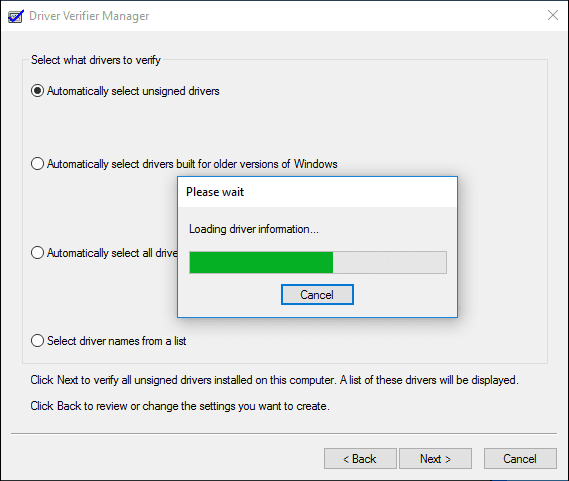

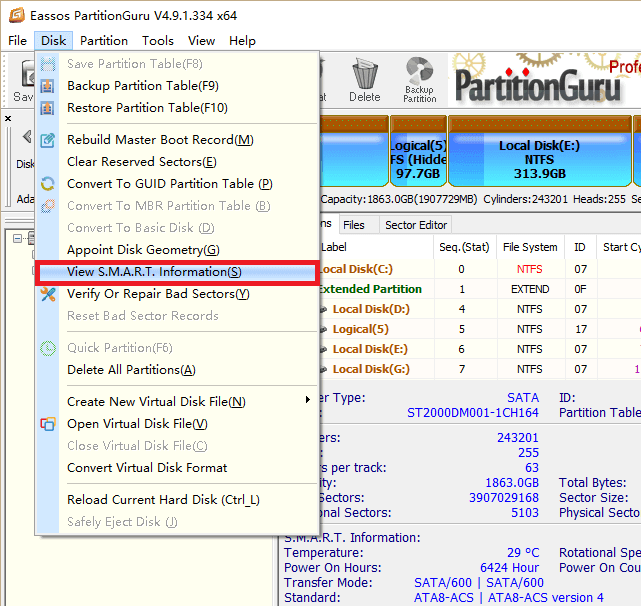
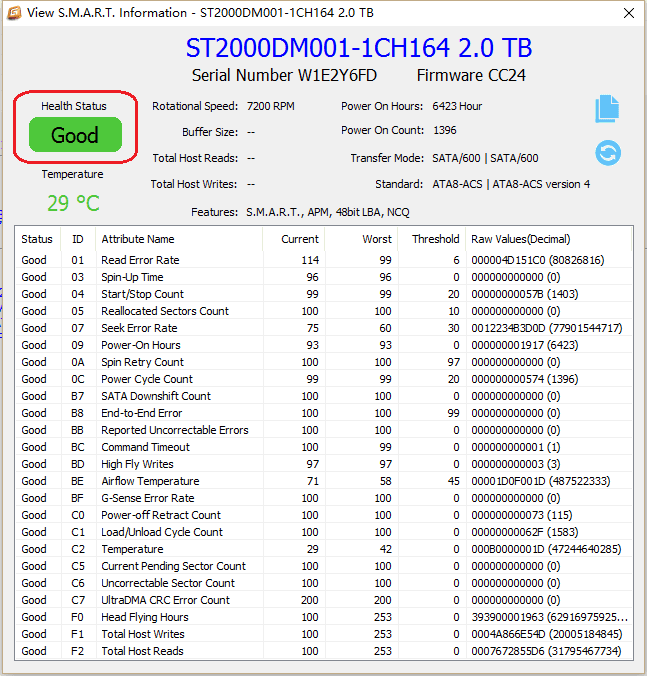
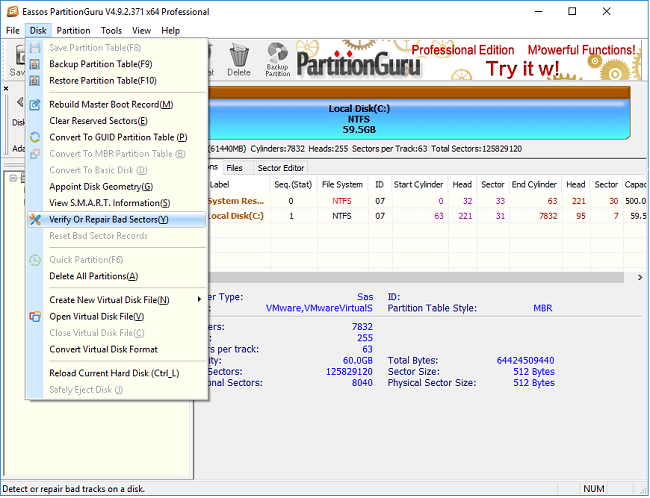
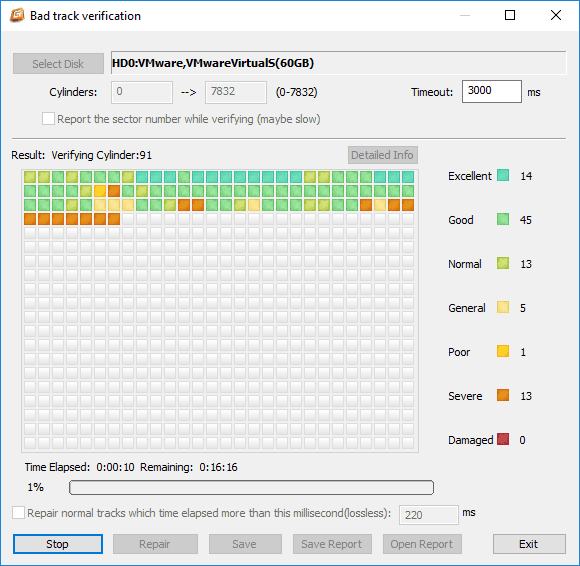
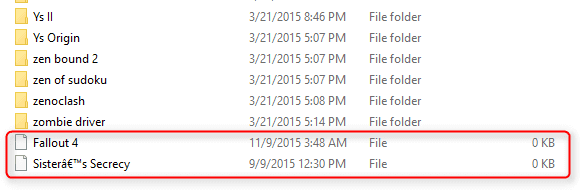
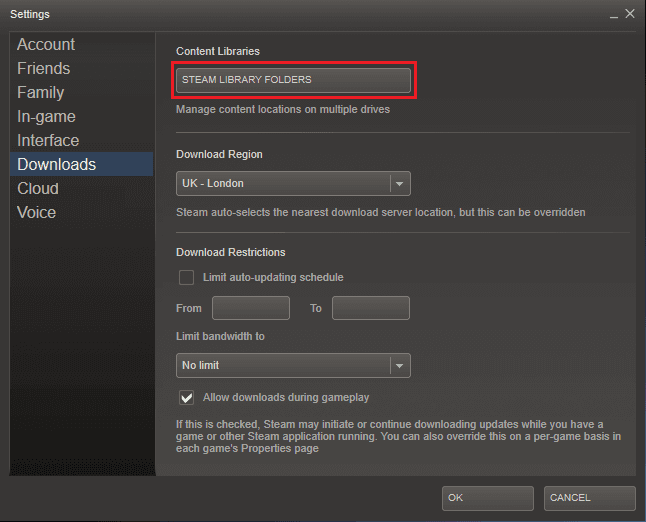
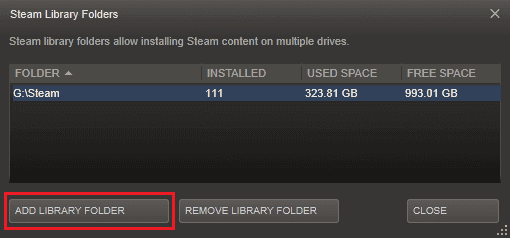
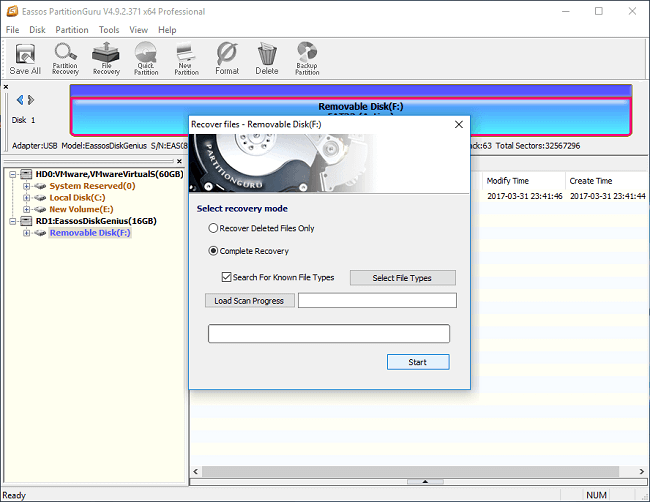
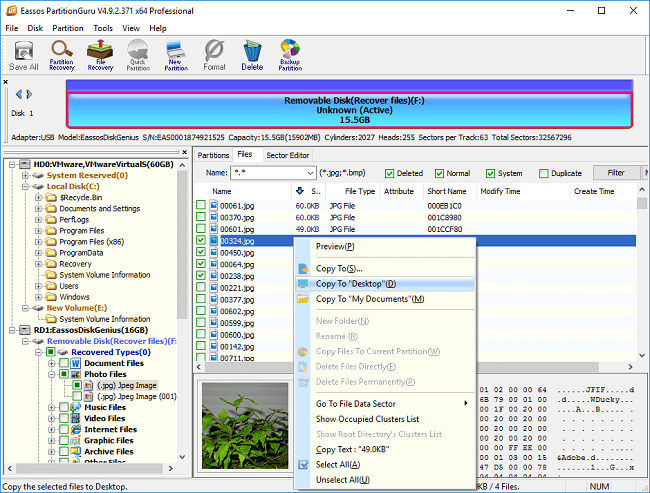



 Facebook
Facebook X
X Youtube
Youtube
Comments
Damien
2019-05-23 08:46:26
"When I'm downloading a game a disk write error keeps popping up"
"Unfortunately, I have a problem, and none of these worked, do you have any others that might work?"
Someone
2018-07-07 23:17:49