This article explains causes and solutions to fix "A disk read error occurred Press Ctrl + Alt + Del to restart" error occurred on Windows XP, vista, 7, 8 and 10. Hard drive failure can cause serious problem, such as system crash, data loss, etc. If your computer gives this error, you should be very cautious and handle it as soon as possible. In this guide, you can find multiple approaches to troubleshoot this disk read error and rescue data from damaged hard drive. The following contents contains links for topics in this page, you can click these links to read related content directly.
 Description and symptoms of read disk error
Description and symptoms of read disk error
 Why does disk read error occur?
Why does disk read error occur?
 Fix "A disk read error occurred" on Windows
Fix "A disk read error occurred" on Windows
 Solution 1: Test RAM memory
Solution 1: Test RAM memory
 Solution 2: Check / replace hard drive cables
Solution 2: Check / replace hard drive cables
 Solution 3: Reset or upgrade BIOS
Solution 3: Reset or upgrade BIOS
 Solution 4: Rebuild MBR (Master Boot Record)
Solution 4: Rebuild MBR (Master Boot Record)
 Solution 5: Verify and repair bad sectors
Solution 5: Verify and repair bad sectors
 How to rescue data while disk reads error?
How to rescue data while disk reads error?
 Summary
Summary
Description and symptoms of read disk error
A disk read error occurred is a common error that we can encounter. This error means Windows detects a hard disk problem or there is something wrong with the process of reading hard disk. This error appears while computer boots up and blocks computer to boot into operating system, directly preventing user out of system. It appears with message "A disk read error occurred Press Ctrl + Alt + Del to restart" as picture below. When you press Ctrl + Alt + Del to restart computer you still get same error without being able to boot up Windows.
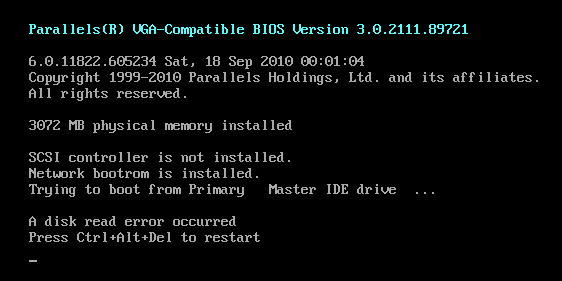
Here is one of such questions related to disk read error from customers:
"Hey All! I did a system update for my computer. The download and installing process went well, but when I restarted computer I got an error on the black screen saying "A disk read error occurred Press Ctrl + Alt + Del to restart". I restarted computer for several times and all ended up with this prompt. I have used this laptop for nearly 5 years and never had a disk read issue. I can't do anything with it, as I can't access Windows 7. Is there something wrong with the hard disk or system update? Is it possible to fix it if I reinstall Windows using installation CD? Do you have better solutions on this issue?"
Why does disk read error occur?
The actual cause of this error varies from computer to the other, as it ranges from hardware issue to software problem. This section makes a summing up of the most common reasons behind the disk read error.
Computer hard drive fails
In most cases, the read disk error indicates hard drive damage. When boot sector on hard drive is damaged or system partition gets bad sectors, then system booting will be stuck with errors.
No bootable hard disk
Sometimes, the disk read error occurred before system booting is the result that computer read wrong bootable hard disk. If there is no bootable hard disk or the bootable is not properly configured, system won't be able to boot normally.
Hard drive cables damage
The IDE cable is the wide piece of wrings in your computer case and it is responsible for connecting hard drive and motherboard. Occasionally, incorrect or loose IDE cables can lead to read or write errors on hard drives.
BIOS setting issue
In rare cause, disk read error caused by improper BIOS settings. When BIOS updates are available, you should update it carefully.
MBR is corrupted
Incorrect or invalid Master Boot Record setting is another common cause. Furthermore, corrupted MBR configuration can be caused by virus attack, power outage, bad sectors, etc. Besides, misconfigured partition table might bring about this issue.
Sudden power failure
Improperly shutting down system is likely to corrupt files and hard disk on your computer. This typically happens if power is cut accidentally or system is forced to shut down in order to kill an unresponsive program. After computer crashes, Windows will ran a check for file system and disk while booting with the purpose of verifying and repairing problematic files.
Operating system issue
The incomplete or improper installation of Windows also gives rise to this issue, such as system is lacking of dll files or some system registry files are damaged.
Fix "A disk read error occurred" on Windows
Since reasons behind this error are varied, there is no set solution to fix this issue. We provide a couple of different solutions so that you can try out to fix this problem on your own.
Solution 1: Test RAM memory
This is seldom regarded as a solution to fix the disk read error issue, but it works in some situations. Because a faulty RAM slot or RAM slot may result in the problem. It sounds odd that testing RAM has something to do with hard disk read error, but memory problem indeed brings about various issues. Since the RAM memory test is easy and non-destructive, you may as well perform a complete test for RAM memory. The entire test process is safe and doesn't damage hard disk or data, you can try this first.

If you added new RAM memory to computer in recent days, you can try to remove it and leave only one RAM. Then restart computer and to view whether the issue is eliminated.
Also, you can move the single RAM module to the other slot to check whether RAM slot is damaged. To do so, you can leave one RAM module on one slot and restart computer. If disk read error still occurs, move the RAM to the other slot and start computer again.
Additionally, you can use third party tool to run the test. Burn the tool to your bootable CD or USB drive, and then it can diagnose RAM after computer is booted to CD or USB disk.
Solution 2: Check / replace hard drive cables
Hard disk cable might be broken, leading to system can't read disk correctly. To rule out this possibility, you can do this: try a new or different port for IDE or SATA cable. If there is more than one hard drive connected to computer, you should unplug all disks except the one from which operating system boots. Then you can check whether the cable or post is damaged. If you get the disk read issue after a new disk is installed, you need to make sure the disk is on the master connector if possible and set the disk jumper to master. If cables on your computer are damaged, you should replace them with new ones.
Another way to check hard drive cables is moving the affected hard drive to another working computer. If hard drive works well on that computer, you can superficially make a preliminary judgment on cables as well as the hard drive's health condition. If that computer can boot into Windows without prompting "A disk read error occurred Press Ctrl + Alt + Del to restart", the problem lies in your computer instead of the hard disk.
Solution 3: Reset or upgrade BIOS
Installing an incorrect or incomplete version may trigger serious issue, thus you should upgrade BIOS very carefully. Plus, restoring BIOS to default setting or upgrading can fix this issue in some circumstances. How to do that?
Reset BIOS
Step 1 Restart computer and press the key which enters BIOS setup. The key might be F2, F10, Del, etc. varying from computer to computer. Just look carefully at the screen while computer starts.
Step 2 Use arrow keys to switch menu options and locate the option to reset BIOS. The name to revert BOIS to default settings is not the same on different computers, which can be Load Fail-Safe Defaults, Apply Default, Load BIOS Defaults, Load Default Settings, Load Setup Default, Factory settings, etc.
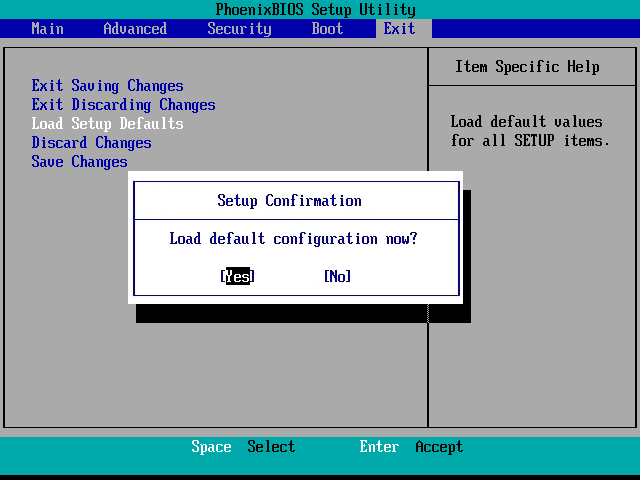
Step 3 Save changes, exit BIOS and restart computer.
Upgrade BIOS
Go to the website of your computer's manufacturer and find the Download center where you can download the latest BIOS version. Please note that you should select BIOS version based on your operating system, version, system board model, etc. Usually, the BIOS download comes in a compressed file such as .zip file. When you extract data from it, you can see a README file which will guide you through the upgrading.
Solution 4: Rebuild MBR (Master Boot Record)
MBR is the short form of Master Boot Record and it stored on a dedicated section on hard drive. MBR contains partition table for the disk, disk signature as well as executable code called master boot code. When computer boots, BIOS codes identifies startup disk and reads MBR. If MBR is damaged or corrupted, you will not be able to boot system or even lose partitions. How to rebuild MBR? Here we can use DiskGenius Free to rebuild MBR. DiskGenius is a free partition manager designed to manage disk and partitions and recover lost files and partitions. It provides free features to rebuild MBR, repair partition table, resize partition, edit hex data, etc. Let's see the steps to rebuild master boot record.
Since the affected computer can't boot to Windows, you need to boot computer with bootable disk.
Step 1 Create a bootable disk for DiskGenius. Run DiskGenius on another normal computer and insert a USB flash drive to that PC. Select the flash drive and click "Tool" menu to choose "Convert To USB-ZIP Bootable Mode". Click Yes to confirm the operation.
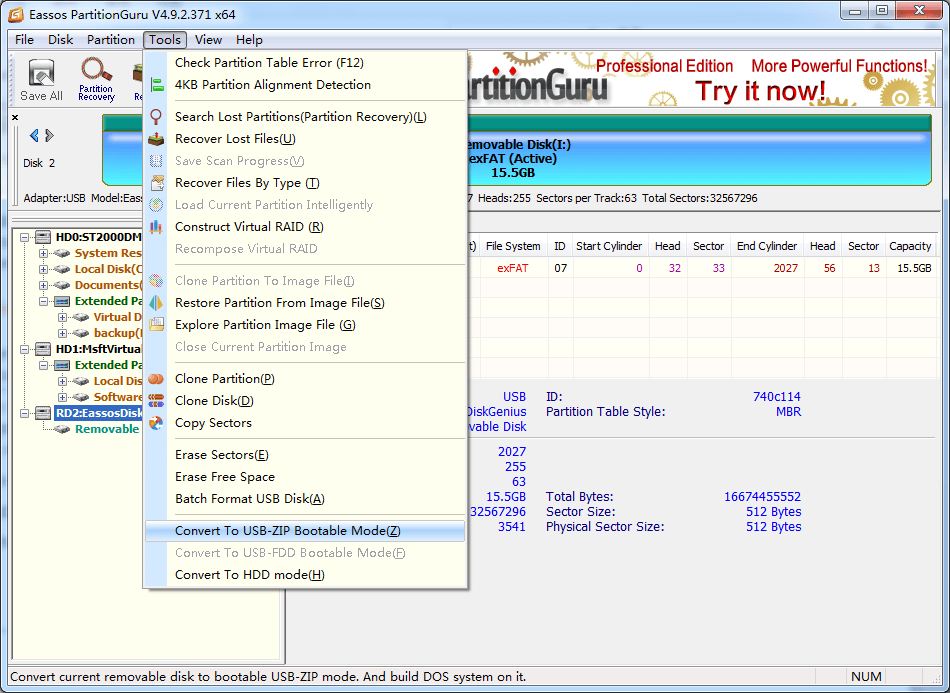
Step 2 Insert the bootable disk to the computer that reports disk read error and power on PC.
Step 3 Press the key that can enter BIOS immediately where you can set the bootable disk as the first boot. Save changes and restart computer.
Step 4 Now computer will boot from the USB disk and enter DiskGenius Dos version by itself.
Step 5 Select the hard drive from which you want to boot computer and click "Disk" from menu to choose "Rebuild Master Boot Record". Click Yes on the popped-up message box.
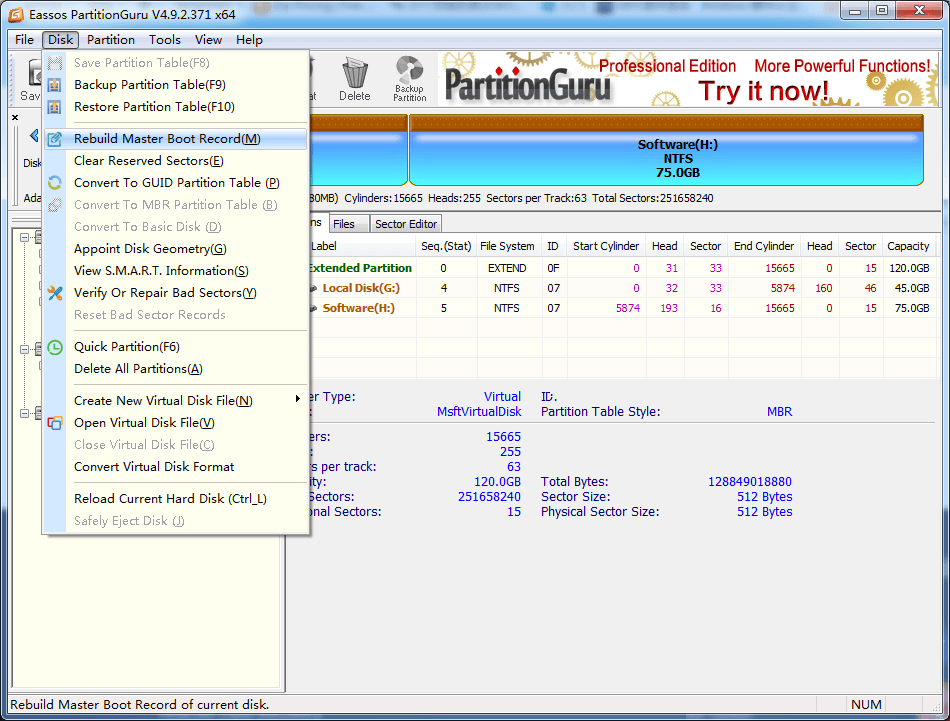
Solution 5: Verify and repair bad sectors
Bad sectors are sectors on storage devices that are physically or logically damaged and cannot be read or written by operating system. You can test hard drive by viewing S.M.A.R.T. information or checking bad sectors with disk tools. If computer can't boot to Windows, you can boot computer with bootable disk. In that case, please create DiskGenius Bootable disk following step 1~4 in Solution 4. Alternatively, if you have other bootable disk, you can copy the installation folder of DiskGenius to the bootable disk.
Step 1 Launch DiskGenius and select the disk that says disk read error, and then click "Disk" to choose "Verify or Repair Bad Sectors", as follows:
Step 2 Click "Start Verify" button on the "Bad track verification" window and DiskGenius starts scanning bad sectors. As shown in the screenshot below, red blocks are damaged, representing bad sectors. Time taken by the verifying process depends on the capacity of select hard drive, please wait patiently.
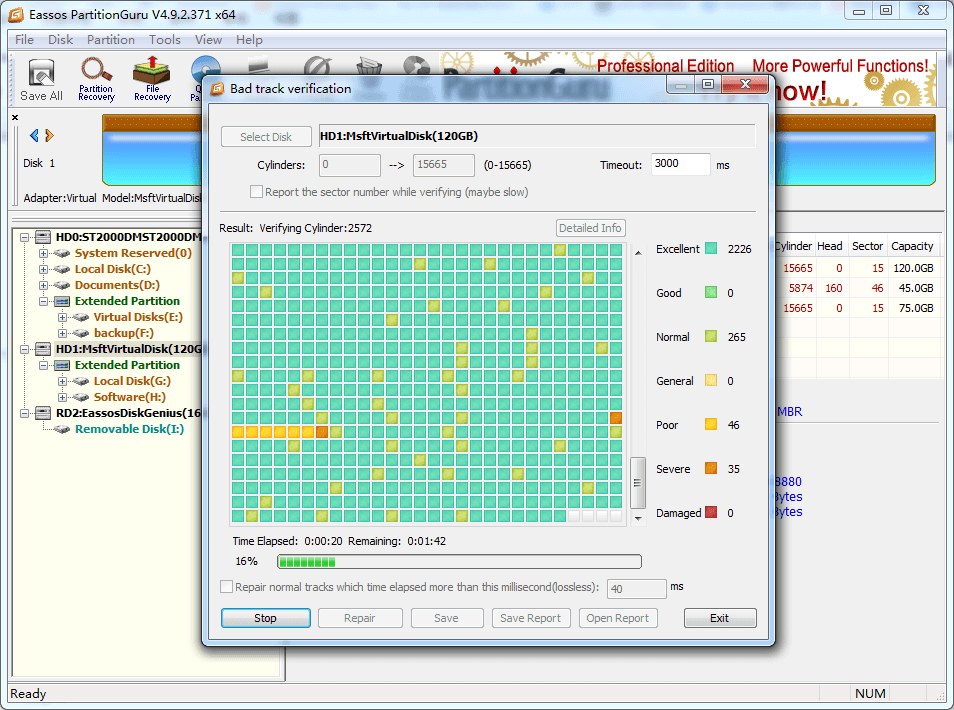
Step 3 If the hard drive contains bad sectors, you should back up important files to another disk and try repairing bad sectors with DiskGenius.
How to rescue data while disk reads error?
Hard disk read error should be attached great importance, for it not only prevents system from booting, but also sometimes gives rise to data loss. As mentioned in previous part, corrupted MBR may lead to partition and data loss; bad sectors can change partition into inaccessible. Can you recover lost data while partition cannot be opened or hard drive is empty and contains no partition? This section is going to introduce an easy method to recover files from corrupted and inaccessible partition.
Step 1 Run DiskGenius and locate the partition that needs recovering data. The click "File Recovery" button from the tool bar to open file recovery window.
Step 2 Select "Complete Recovery" option and click "Start" button. To recover deleted files, you should select "Recover Deleted Files Only". File scanning might long of the partition being scanned is of large capacity. You can preview files during scanning when files are displayed.
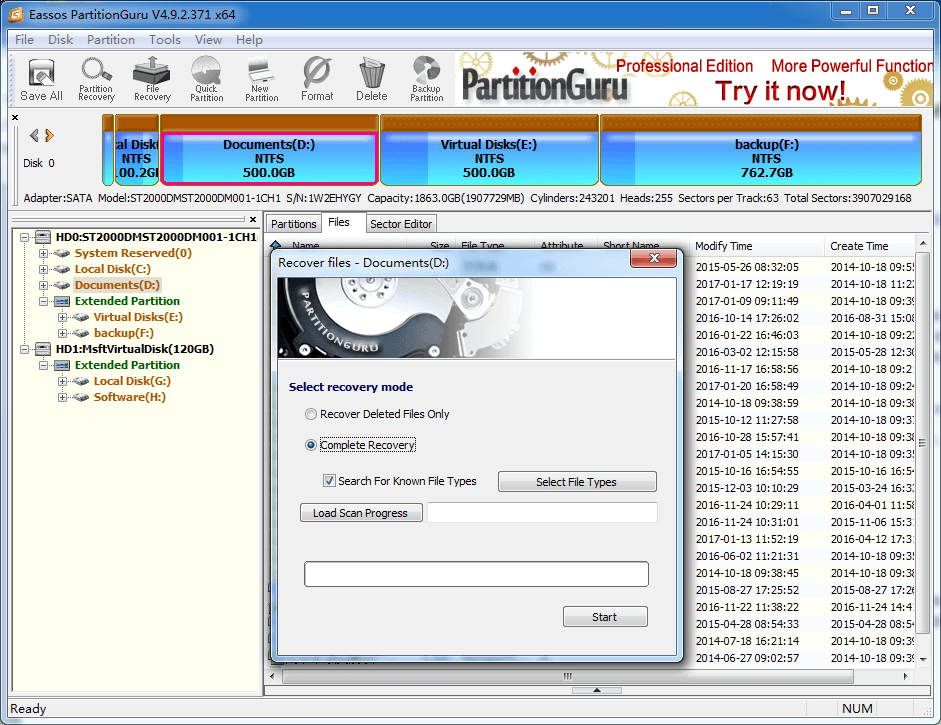
Step 3 Preview recoverable files. You can preview file's original content by double clicking it. File preview can help judge whether files can be recovered correctly and successfully, because it identifies whether file has been damaged.
Step 4 Recover files. Select and right click files you want to recover and choose "Copy to". Then you can choose a location to save recovered files.
Summary
This article has listed 5 solutions to this disk read errors and there might be other approaches on account that causes are various. If you have other solutions, you are warmly invited to contact us and share your solutions with readers. Additionally, to protect system or data from damage, you should form the habit of backing up in regular.





























 Facebook
Facebook X
X Youtube
Youtube
Comments
bharat h
2020-11-12 15:57:42
"good"
"I tried using partition guru to boot but a message pops up saying "Error reading partition table drive 01 sector 0". Can you help?"
Emmanuel
2019-08-18 18:26:51
moorthy
2018-07-20 20:06:42
"worked for me is step 2:se arrow keys to switch menu options and locate the option to reset BIOS. The name to revert BOIS to default settings is not the same on different computers, which can be Load Fail-Safe Defaults, Apply Default, Load BIOS Defaults, Load Default Settings, Load Setup Default, Factory settings, etc."