The Ultimate Tutorial to Partition Recovery in Windows 11/10/8/7
This tutorial is about partition recovery, explaining how to recover deleted, lost, formatted, corrupted, RAW, or BitLocker partitions with step-by-step guides in Windows 11/10. Partition recovery is an important part of data recovery, as partitions can get formatted, deleted, damaged, etc. The process of partition recovery is restoring lost partitions that were accidentally deleted or wiped, or retrieving data from formatted, damaged, or corrupted volumes. Situations that need recovering partitions can be many, and this page will discuss approaches to partition recovery in different scenarios. You can click links below to reach topics you are interested in.
Table of Contents:
About partition recovery
Partition recovery, in this article, means the process of recovering deleted or lost partitions and the process of recovering data from formatted, corrupted, RAW or BitLocker partition on storage devices such as hard drives, SSDs, USB flash drives, memory cards, virtual disks, etc. It is common to divide a hard drive or SSD into one or multiple partitions for the sake of managing and storing data more orderly. Each partition works like separate disk sections, so that operating system and personal data can be stored with no interference to or from all the others. However, sometimes the partition on your hard disk can just disappear or become inaccessible. When such issue occurs, you will be anxious about the possibility of partition recovery. Fortunately, in many cases, you can use partition recovery software to salvage data and partitions without hiring an expert.

Common scenarios that you need partition recovery
There are a couple of situations that partition recovery is needed, for example, when a partition gets corrupted, inaccessible, formatted, or lost. Some of the scenarios you may encounter:
- Disk formatting / reformatting: formatting is the basic operation you can do on a hard drive, which is very easy and fast. Everyone can format/ reformat a partition or hard disk easily. Formatting is a good choice if you just want to rapidly delete all files.
- Partition deletion: Disk Management and many third-party partition manager programs provide the feature to delete volumes with simple steps. Thus you may delete a partition which contains essential data by mistake.
- Partitions get damaged: a partition may get damaged or corrupted due to many reasons such as improper actions, virus, bad sectors, failed partition resizing, etc. You are no longer able to access a damaged volume unless it gets repaired.
- RAW partitions: A RAW partition is inaccessible due to incorrect file system, but in most cases files in the RAW drive are recoverable.
- Faulty partition tables: the partition table is responsible for storing information about partitions on the disk, such as partition location, partition size, partition type, partition number, etc. Once it is destroyed, operating system may lose control of partitions on the disk.
- Windows failure: The dreaded BDSO problems together with other system errors can lead to severe consequences, such as computer won't boot, boot loop, file loss, partition loss and more.
- Disk physical damages: hard drives and any other storage devices have a lifespan, and they may fail to work overs certain years; besides, storage devices can get physical damages and stop working suddenly. If files on the drive do not have a backup, you should send the disk to a professional recovery center to do file recovery and partition recovery.
Which partition recovery solution is better?
If you are facing one of those scenarios mentioned above, you should consider a method to recover partitions. What options are available to solve this problem? In general, you can either send your drive to a local data recovery center or deal with it on your own using partition recovery software.
Are you hesitant to make a choice? Services provided by data recovery centers near you might be highly priced, which might be $200 at least and you have to drive long time to get there. Downloading recovery software takes several seconds, and the recovery process finishes within hours. Moreover, partition recovery software is mainly priced between 30 USD and 100 USD, and some is even freeware. As to recovery result, partition recovery software works the same as experts as long as the drive is not physically damaged. Therefore, recovering partitions or files on your own is more convenient and preferred by most users.
Partition recovery Guide 1: How to recover deleted or lost partitions?
How do you know if your partitions are lost? Symptoms of partition loss can be one of these: you cannot see the drive in File Explorer; if you check the partition in Disk Management, you can see only unallocated space on the disk instead of proper partitions; or you've repartitioned the hard drive, after which original partitions are nowhere to locate.
Lost partition recovery works a little bit different from recovering lost files, and it is much more complex to many users. Once a partition gets lost or deleted, all data in that partition will be lost. If there are not important files in the missing partition, you can solve the problem by creating a new volume on the unallocated space. Unfortunately, it is not always the case. Most often, the lost partition stores essential files which have not been backed up yet. The following part discusses causes of partition loss, notices what you should pay attention to, and presents you the step-by-step guide to restore deleted and lost partitions in Windows 10/11.
Why are my disk partitions missing?
Why do partitions get lost? This is one of the questions you would ask. Causes of partition loss verify from people to people, and this section summarizes reasons behind this issue:
- Accidental deletion: Unexpectedly deletion of partitions is common to both average users and experts. Deletion of a partition means all data in that partition is lost, and the disk space once occupied by the partition becomes unallocated or free where you can create a new partition.
- Master boot record errors: The master boot record is a hidden area on the hard disk, and it stores information for partitions. If it gets errors or deleted, you may lose access to partitions.
- Virus attack: Virus can go to every corner of the Internet without being noticed by firewall or anti-virus software. Some virus is designed to steal private data, while some is to delete personal data or destroy system. It happens that partition gets deleted by virus or malware.
- System errors: Operating system errors or issues can cause partitions to become inaccessible or appear as if they are missing.
- Bad sectors: Bad sectors are areas that cannot be accessed by operating systems. A hard drive that contains bad sectors may turn to unallocated, losing everything on the disk.
- Disk repartitioning: Repartitioning a hard drive or other disks is a process of wiping all old volumes and creating new partitions on same disk. Thus you should make sure all data have been backed up before repartitioning a disk.
Things to consider after partitions are lost
If you've confirmed partitions are lost and they contain significant files, what you should do first is finding solutions to get back lost partitions and try your best to avoid data overwrite at the same time. You should pay attention to following points when encountering partition loss issues:
- Do not try any unreliable solutions whose safety hasn't been verified. It is understandable that most users are likely to be panic facing data loss problems. In that case, they tend to try any possible methods found online to recover data; however, some methods are not secure or effective.
- Do not reformat or repartition the drive. Disk reformatting or repartitioning may destroy information which is required by partition recovery software, and thus reduces the success rate.
- Do not create new partitions or store data on the drive. It is available for creating new partitions on unallocated disk space and then store new data on it, however, these actions will overwrite and totally destroy recoverable files.
- Do not try repairing bad sectors: Although you are sure lost partitions are caused by bad sectors, it is still not recommended to repair bad sectors before all partitions are files are successfully recovered. That's because lost data will be destroyed during the bad sector repairing process.
Steps to recover lost or deleted partitions
Lost partitions cannot be restored by themselves, but we can get them back with the help of partition recovery programs. Here, we strongly recommend DiskGenius Professional Edition (formerly known as PartitionGuru Pro) to recover lost and deleted partitions. This recovery tool provides powerful partition recovery features which are able to automatically search for lost partitions on specified disk area, and then you can restore lost partitions to current partition table. Therefore, lost partitions can be restored to the state when they got lost. Besides, you can also use this tool under Windows 11/10/8/7/Vista/XP, DOS, Windows Server, or Windows PE environment so that you can carry out partition recovery even Windows operating system on your computer cannot boot normally.
Now we're going to present the entire process of recovering deleted or lost partitions step by step. In this example, we choose a disk whose partitions have been deleted and it is full of unallocated space.
Step 1. Launch DiskGenius Professional Edition and you can see the disk that loses partitions. Select the disk and click "Partition Recovery" button.
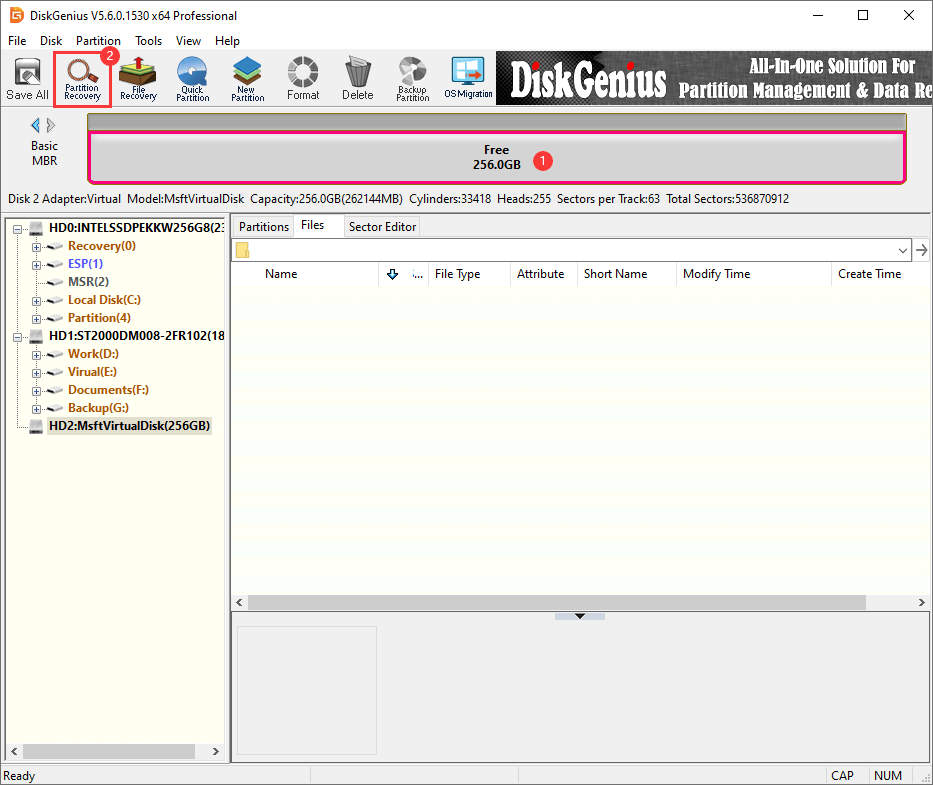
Step 2. Click "Start" button and DiskGenius starts searching for recoverable partitions. Searching process is read-only and does NOT write any data to disk.
There are two searching modes: Automatic and Advanced. If you choose the "Automatic" searching mode, the software will search for lost partitions automatically and then display all lost partitions once the scanning is done, and you don't need to do anything during the partition searching process. If you choose "Advanced", you need to manually choose either "Reserve" or "Ignore" for each partition found during the scanning process.
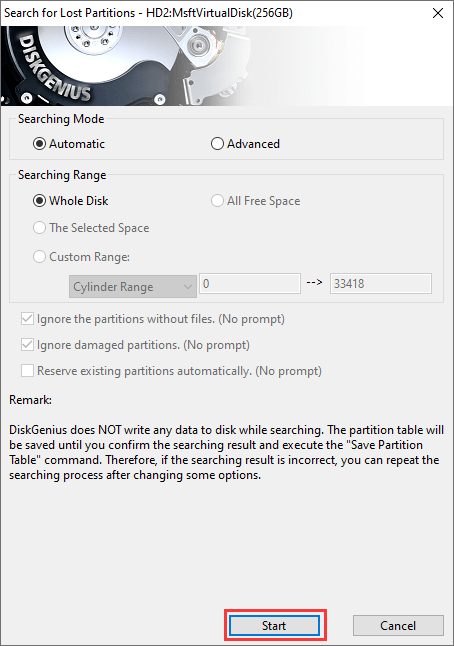
Step 3. Since we chose "Automatic", we just need to wait for the scanning to finish.
If you are using the "Advanced" way to search for lost partitions, you need to reserve partitions you want to restore or ignore wrong partitions:
- Once a partition is found, you'll be asked to choose "Reserve" or "Ignore". How to make the choice? You can preview files in the partition, as the program allows to preview photos, videos, audio files, PDF files, and Microsoft Office documents. Thus you can easily make sure whether it is the lost partition you want to recover.
- Select "Reserve" button if the partition is correct, and choose "Ignore" if the partition is wrong or contains no data. Selecting "Reserve" here does not mean writing the partition to partition table, for the action is still read-only to hard drive.
In the picture below, DiskGenius is searching for lost partitions on its own, and the entire partition searching process is very fast. It has found out one partition and will soon finish the scanning.
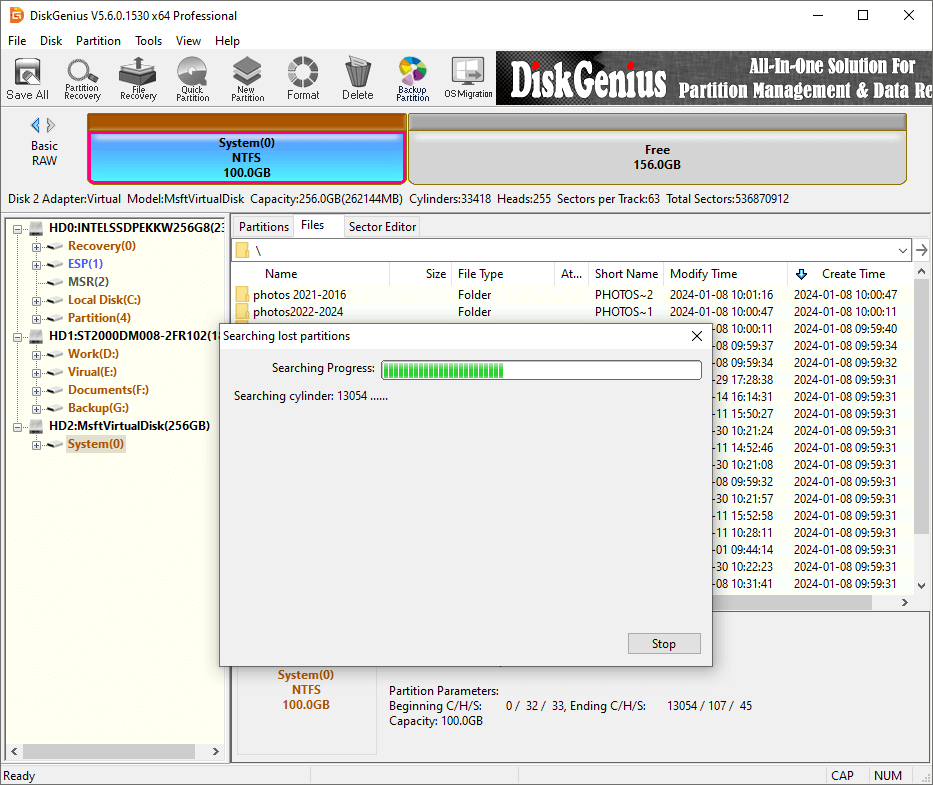
Click "OK" when the software finishes searching for lost partitions.
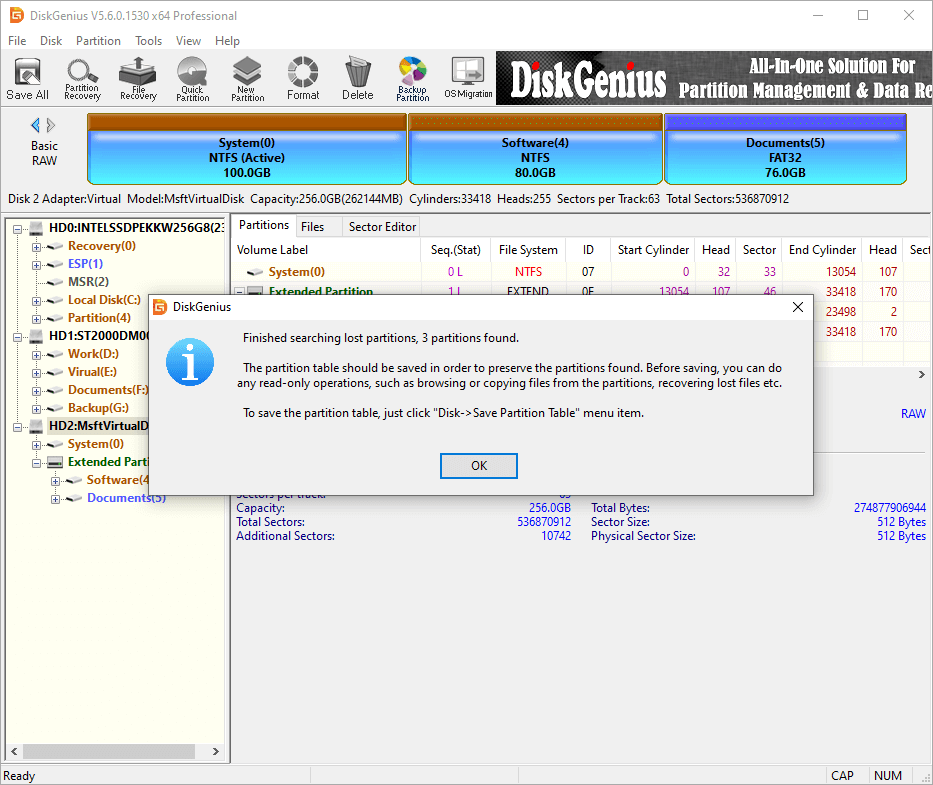
You can view files of each partition to check if they are correct. In addition to viewing files, you can also double click files to preview original content, thus you can accurately examine whether files insider these partitions are corrupted in advance.
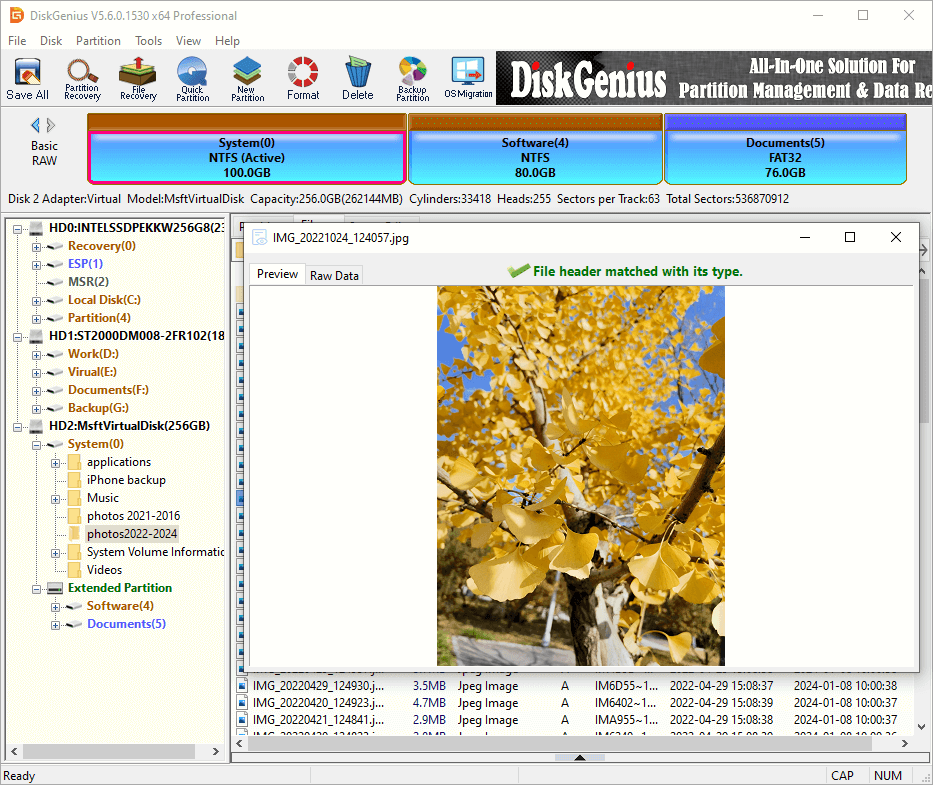
Step 4. Get lost partitions and files recovered.
There are two methods to finish the lost partition recovery process: save lost partitions to partition table, or export wanted files without changing anything on the drive.
Method 1. Save lost partitions to partition table.
Click "Save All" to save partition table, so that lost partitions can be restored. Since all lost partitions have been found, we can save them to current partition table, after which they will be restored and assigned drive letters so that you can access them again in Windows File Explorer. Saving partition table changes information in partition table, which does not affect data on the hard drive. If you save wrong partitions to the partition table, you can search for partitions once again and then save correct partitions.
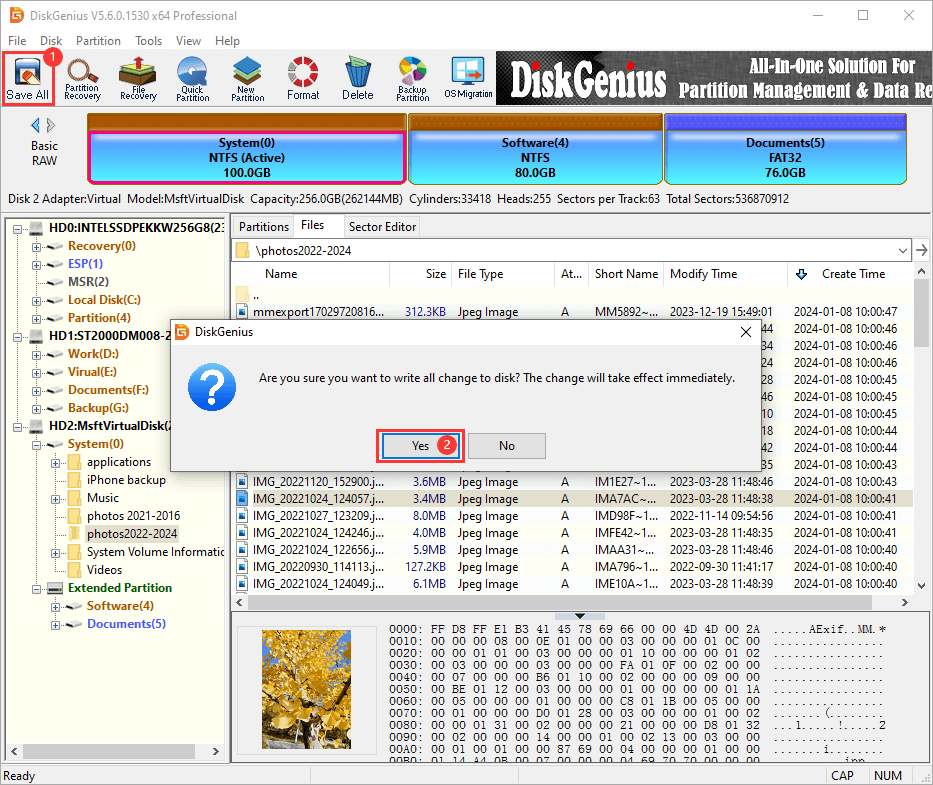
Select a partition table type between MBR and GPT (GUID) and click "OK" button.
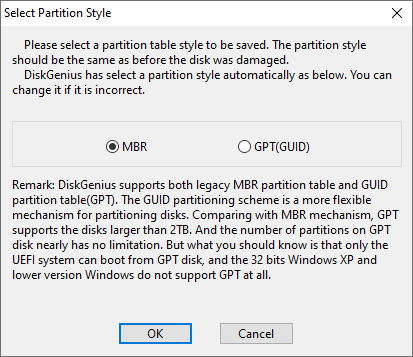
Method 2. Copy files to another hard drive.
If you don't want to get delete/lost partition restored on the original hard drive, you can copy files of these partitions to another drive: select files you want to restore > right-click selected data > select "Copy To" > set a location to save lost data.
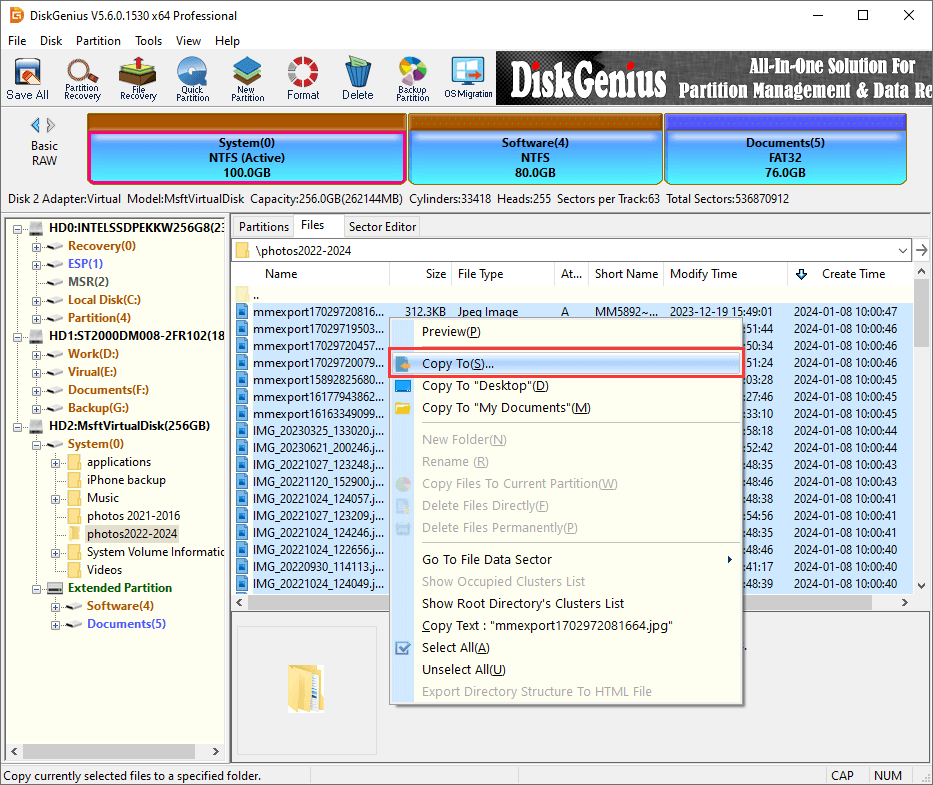
Partition recovery Guide 2: How to recover files from formatted partitions?
The process of quick formatting a partition wipes data and frees up disk space so that you can store new data. In other words, formatting is the process to quickly erase or delete data. In most cases, formatting partition is done on purpose to free up disk space, fix partition errors, or change file system types, but formatting a wrong partition by accident also happens.
Is it possible to recover formatted partition data?
Formatting a partition whose files have been backed up will lead to data loss issues, but files once stored in the formatted partition are still recoverable as long as formatted files are not overwritten. Why formatted data is recoverable? When a partition is formatted, only the information such as file names in the root directory and file allocation table are deleted; all file data is not wiped (the disk space once occupied by formatted data is not erased), which can be overwritten by any newly written data. Hence, we should stop using the formatted drive and avoid any writing actions in case of destroying recoverable data.
Note: Windows provides two methods to format a partition: Quick format and Full format. The Full Format wipes all data sector by sector, making all lost files not recoverable. Fortunately, in most cases, we format a partition or disk via Quick Format which only erases file records instead of wiping the entire partition, thus lost data can be recovered from a formatted partition. What's more, data recovery software can help us recovering data from formatted partitions via very simple steps.
Steps to recover lost data from formatted partitions
DiskGenius (old name PartitionGuru) is still recommended here to recover data from formatted partitions, hard drives, external hard drives, USB flash drives, memory cards, virtual disks, etc. You can download the software and follow the guide below to recover lost data.
Step 1. Launch DiskGenius Pro and select the formatted partition where you lost data and click "File Recovery" button. Next, select "Complete Recovery" mode and click "Start" button.
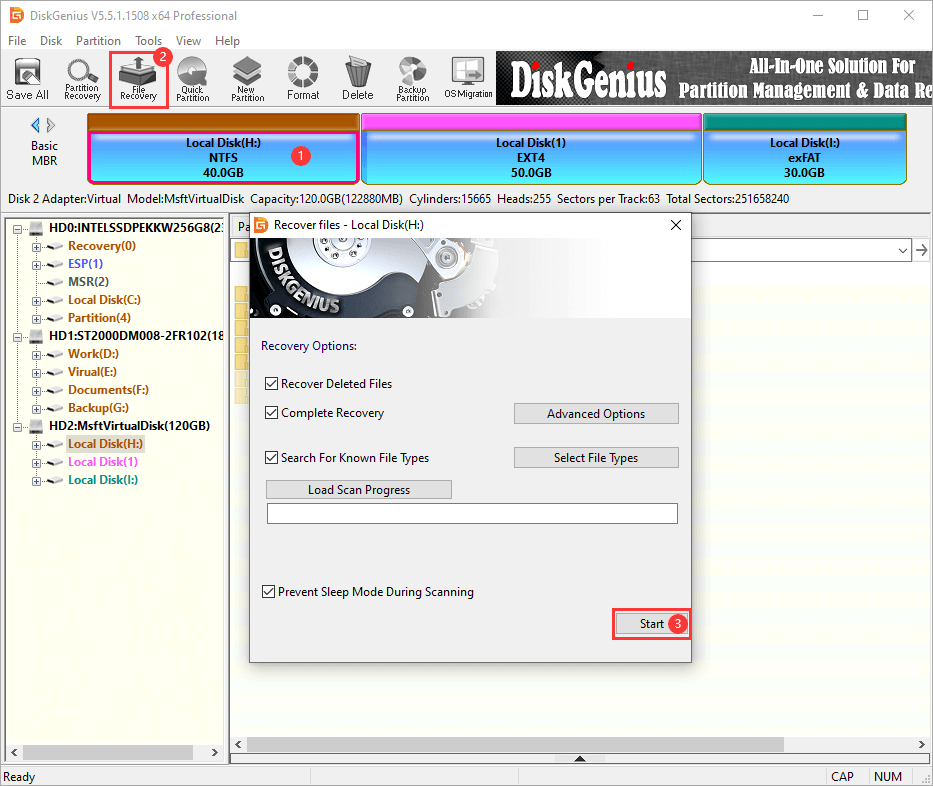
Step 2. DiskGenius is carrying out a full scan on the selected partition.
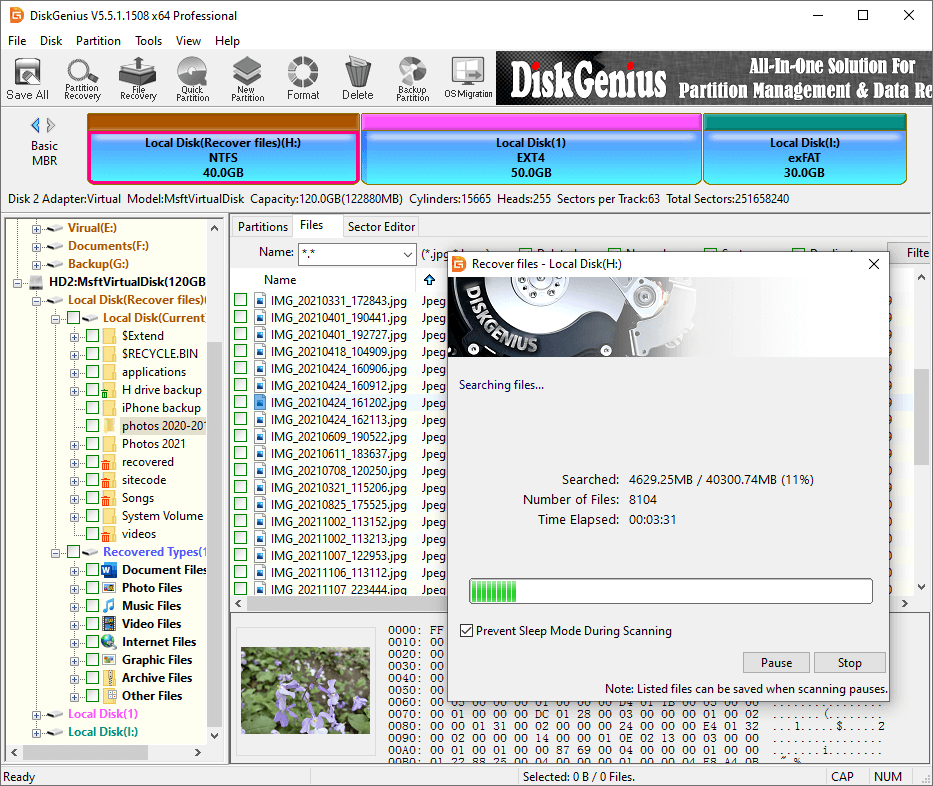
Step 3. Either during or after the scanning process, you can preview and filter recoverable files. By way of previewing lost files, you can easily locate those you want to restore and make sure they are still recoverable.
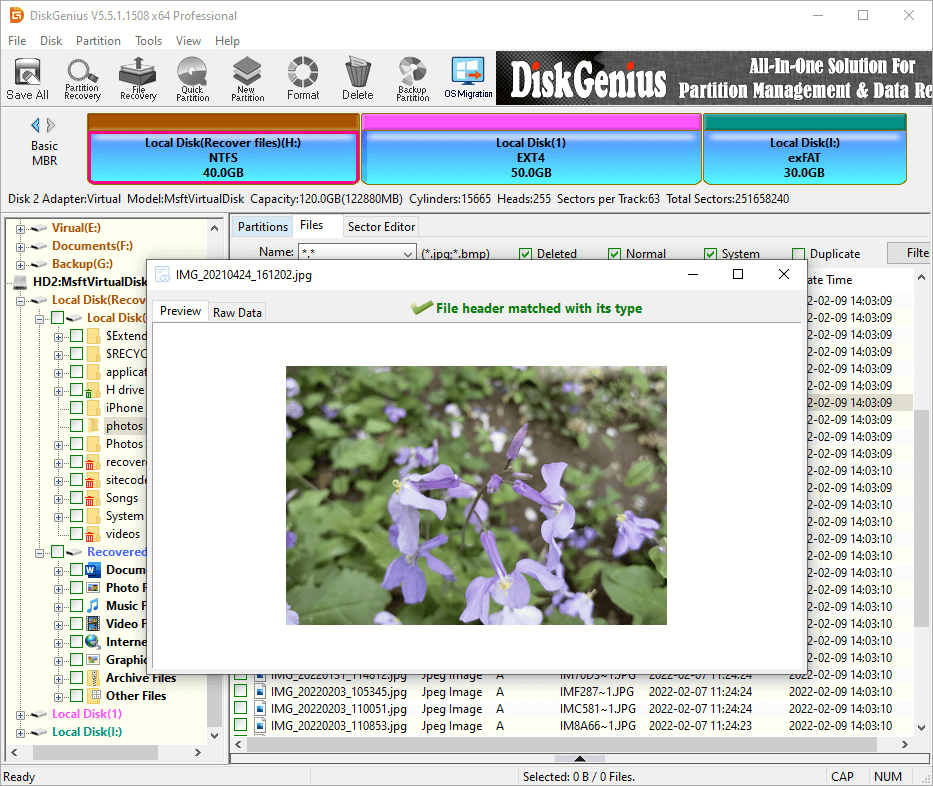
Step 4. Select files and folders you want to recover and right-click them and choose "Copy To". Then you'll be asked to set a location in order to save recovered data.
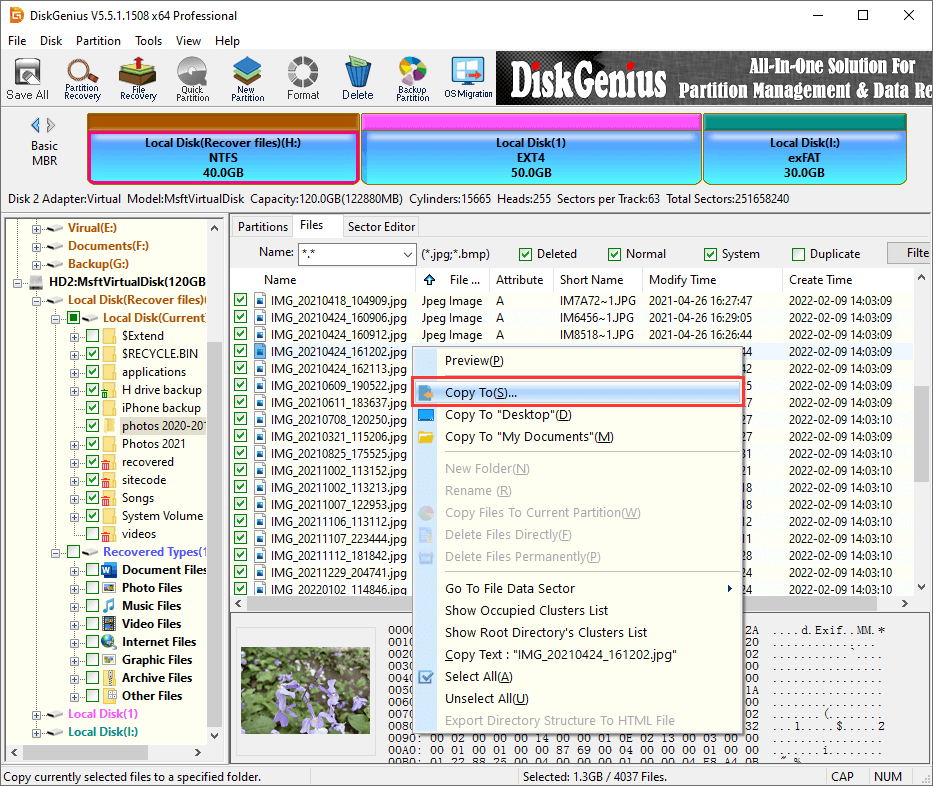
Partition recovery guide 3: How to recover data from RAW or corrupted drives?
Have you ever encountered the situation that you are not able to access a partition and receive an error message while trying to open the drive in Windows File Explorer? If you check the partition in Disk Management or partition manager software, the file system is displayed as RAW or unformatted. If that is the case, the partition is damaged or corrupted for some reason. And what you should do is RAW / damaged partition recovery if the drive contains important data. However, if you don't want to recover data from the RAW drive, you can just try formatting it to get it repaired.
What does a RAW partition mean?
When a partition turns to RAW or gets damaged, the drive cannot be opened and its file system in Disk Management is displayed as RAW. If you try to open the damaged drive, you may see one of the following error messages:
The drive in G:\ is not formatted. Do you want to format it now?
H:\ is not accessible. The file or directory is corrupted and unreadable
Location is not available. H:\ is not accessible. The parameter is incorrect.
You need to format the disk in drive F:\ before you can use it. Do you want to format it?
D:\ is not accessible. The volume does not contain a recognized file system. Please make sure that all required file system drivers are loaded ant that the volume is not corrupted.
While if you run CHKDSK in Command Prompt to fix the corrupted drive, you'll get the error message saying "The type of file system is RAW. CHKDSK is not available for RAW drives." If you use Error Checking tool to fix a RAW drive in Windows File Explorer, the tool will end up with an error "The disk check could not be performed because Windows cannot access the disk.".
Important: Please do not format the RW or damaged partition although it asks to do so and there is no need to be that anxious when such errors appear. Formatting is likely to destroy the key information which is of great importance to successful RAW drive recovery.
You can retrieve data from the damaged partition easily all by yourself, and the follow part presents the recovery procedure step by step.
Step to recover data from RAW or corrupted partitions
Step 1. Launch DiskGenius Professional Edition from your computer and locate the RAW or damaged partition in the software.
In many cases, you can see files in the RAW NTFS partition directly without any scanning or searching. If you can see files, then save them to a secure location. If not, try following steps.
Step 2. Select the RAW partition, then click "Partition" and choose "Load Current Partition Intelligently" option, as follows:
Note: this feature is specifically designed for quickly recovering data from corrupted NTFS partitions, as it is able to list files in the damaged NTFS drive immediately. For example, when the NTFS partition cannot be opened in File Explorer and prompts "The file or directory is corrupted and unreadable", you can use this feature to do NTFS recovery without scanning the partition.
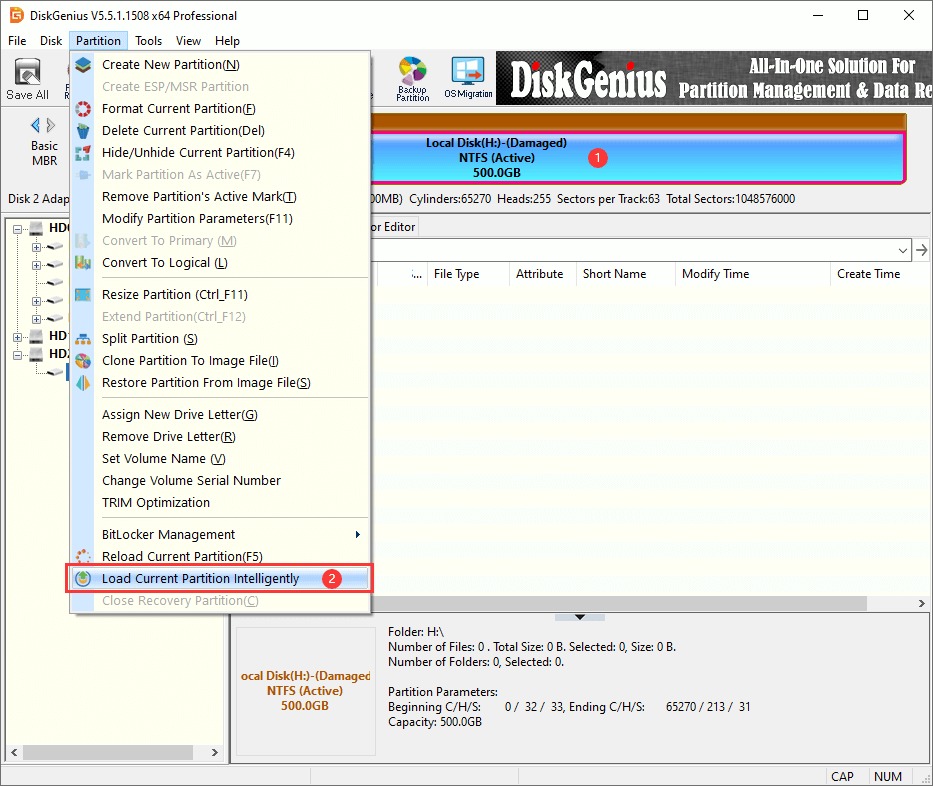
Step 3. DiskGenius displays data with original directory structure quickly. Then you can check if files are complete and correct. Then Copy and recover data. Select files you want to restore and choose "Copy To", then you can specify a path to save recovered data.
If the partition is badly damaged, files cannot be listed in this way, you'll have to scan the partition using "File Recovery" feature, see Step 4.
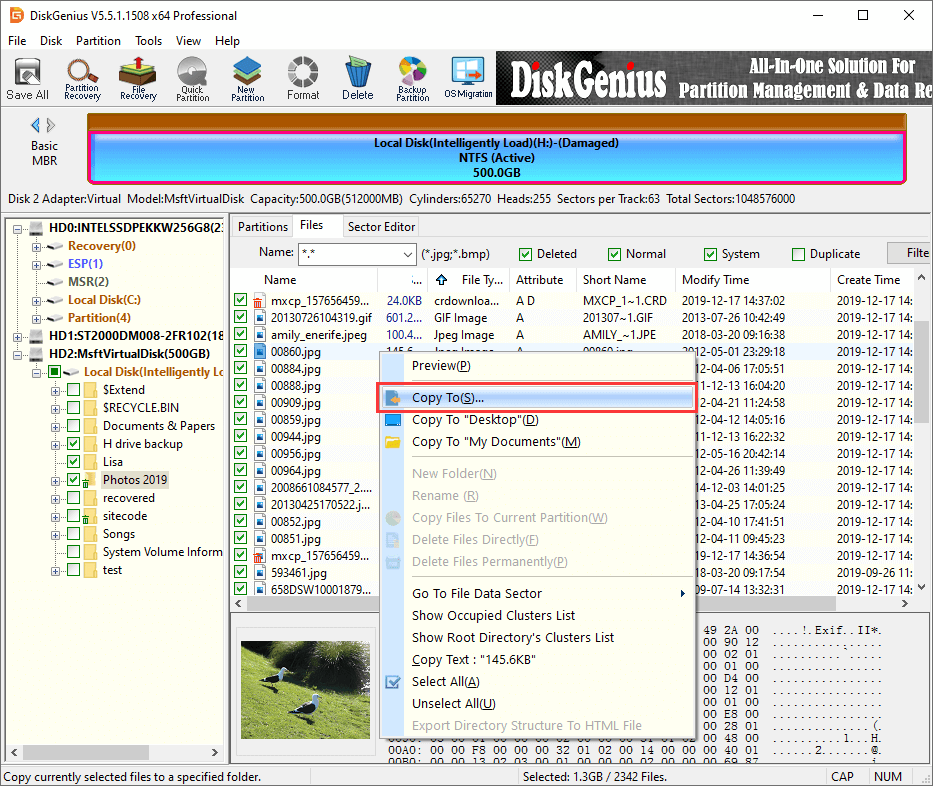
Step 4. Select the corrupted partition > click "File Recovery" > click "Start" button. The rest steps will be the same as recovering formatted partitions.
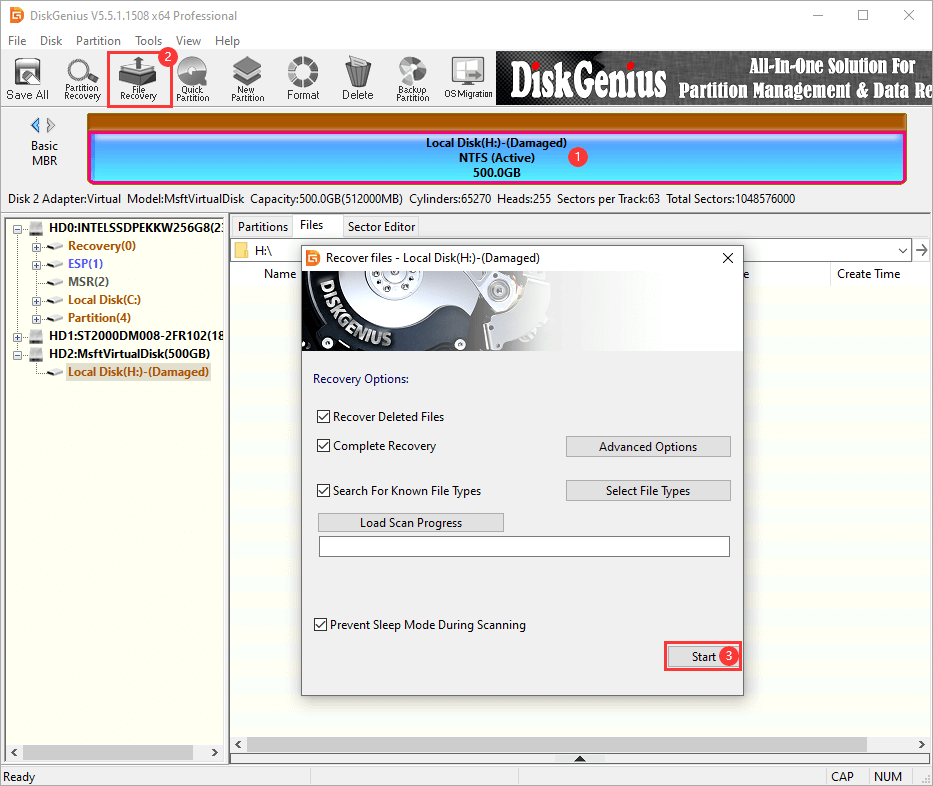
Once the RAW partition recovery is done, you can open the target folder to view recovered files and check if all your files have been recovered successfully. If yes, you can format the damaged or RAW drive and then copy recovered file back to that drive.
Partition recovery guide 4: How to recover BitLocker encrypted drives?
Many users are fond of protecting their private data by encrypting the partition that contains sensitive files by using BitLocker. Other users cannot access the partition without the correct password or recovery key. Partition encryption is a double-edged sword. It protects personal with guaranteed safety, but you'll lose your data if the password is lost. What's more frustrating, if the encrypted drive is formatted, damaged, or gets lost such as deleted by mistake, do you know how to restore data from the encrypted drive or restore deleted/lost BitLocker drives?
Common data loss scenarios on BitLocker drives
Data loss on BitLocker-encrypted drives can occur due to various reasons, and here are some common scenarios:
- The drive cannot be unlocked and prompts "The BitLocker encryption on this drive isn't incompatible with your version of Windows. Try opening the drive using a newer version of Windows."
- Encryption or decryption process interrupted or incomplete. For example, during the BitLocker encryption or decryption process, the device is accidentally removed, experiences a sudden power loss, or gets stuck. The system might still prompt or fail to prompt for password input, or there might be no response after entering the password.
- BitLocker Drive Encryption failed to recover from an abruptly terminated conversion. This could be due to either all conversion logs being corrupted or the media being writ-protected.
- The BitLocker metadata for the encrypted drive is not valid. You can attempt to repair the drive to restore access.
- The BitLocker encryption key cannot be obtained from the Trusted Platform Module (TPM).
- Unable to complete the requested operation because of either a catastrophic media failure or a data structure corruption on the disk.
- Error recovering disk D: A recovery key was not found on this drive. The drive cannot be unlocked.
- After a system crash (blue screen), unable to access the system and prompted to enter the BitLocker key.
- Reinstalling the system resulted in still receiving an error prompt even after entering the correct password.
- The BitLocker encrypted partition is lost/deleted, or gets formatted accidentally.
- The BitLocker partition is damaged and cannot be opened. If you click on the partition, it will prompt a partition error and cannot be accessed, or an error will be reported when entering the password.
Steps to recover data from BitLocker drives
Since files in the encrypted partition are private and sensitive, it is not appropriate to ask others to recover data in case of data leakage. The best choice is recovering lost or deleted encrypted partition on your own using partition recovery software.
DiskGenius is equipped with advanced partition scanning algorithms, and thus it is able to search for lost or deleted BitLocker encrypted drives. You can refer to recovery process in Guide 1 above. This tool supports restore lost FAT32, NTFS, exFAT, Ext2, Ext3 and Ext4 partitions under Windows 11/10/8/7 or Windows PE environment.
In addition to recovering lost BitLocker drives, DiskGenius not only supports to read BitLocker drives which are in the suspended state, but also can unlock BitLocker drives without relying on Windows operating systems.
The DiskGenius trial version is provided with same scanning ability, and you can check if encrypted partition recovery works on your case before placing an order.
Here are how to unlock a BitLocker drive in DiskGenius: Right-click the BitLocker drive > BitLocker Management > Unlock.
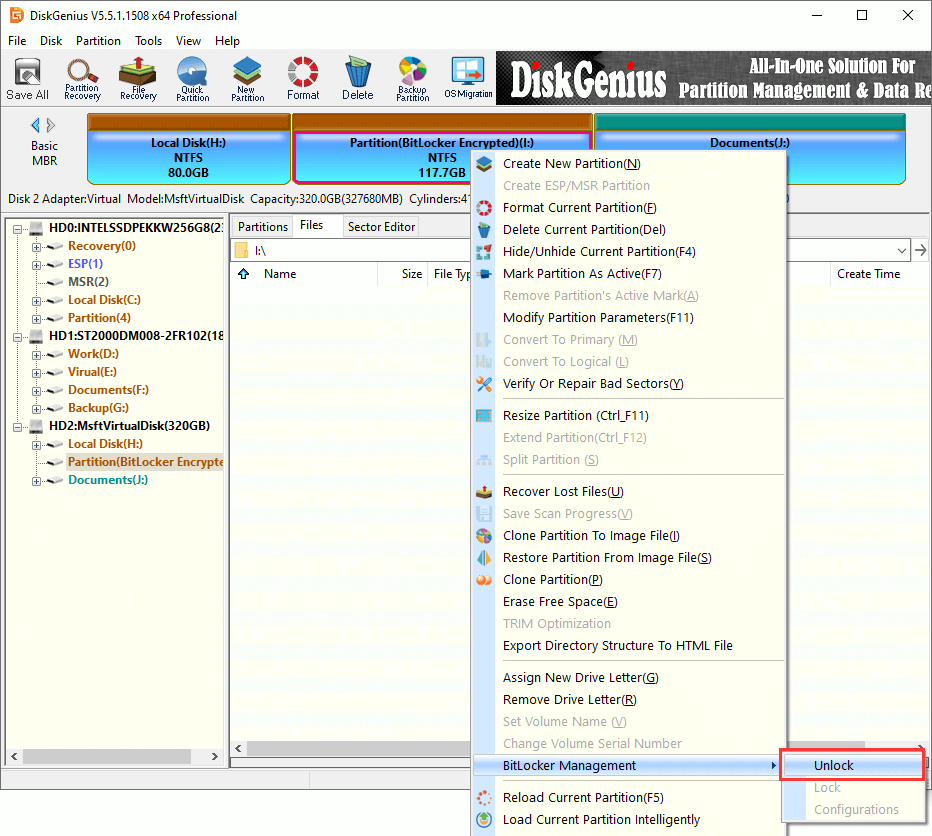
Tip: for complicated data loss issues regarding BitLocker drives, please feel free to contact our tech support team.
Conclusion
This guide explains different solutions to partition recovery, which helps to do formatted partition recovery, damaged partition recovery, RAW data recovery, lost partition recovery as well as BitLocker drive recovery on your own. If you feel this guide useful, we hope you can share it to your friends and help more users to rescue data. Should you have any questions or need further help, do not hesitate to contact our technical support.




























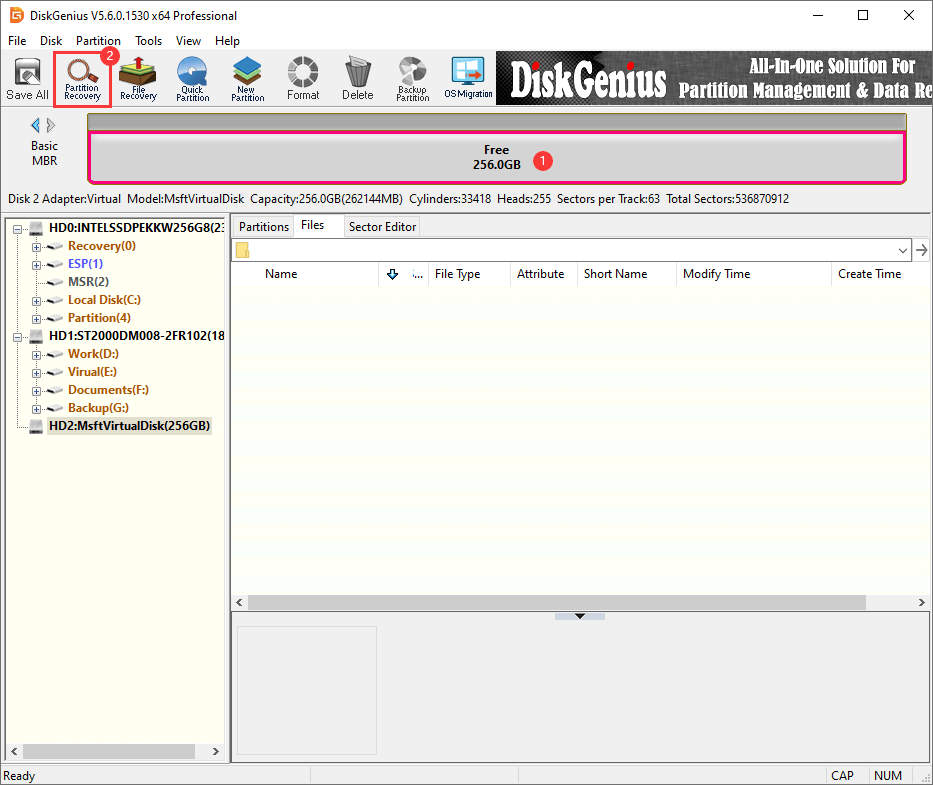
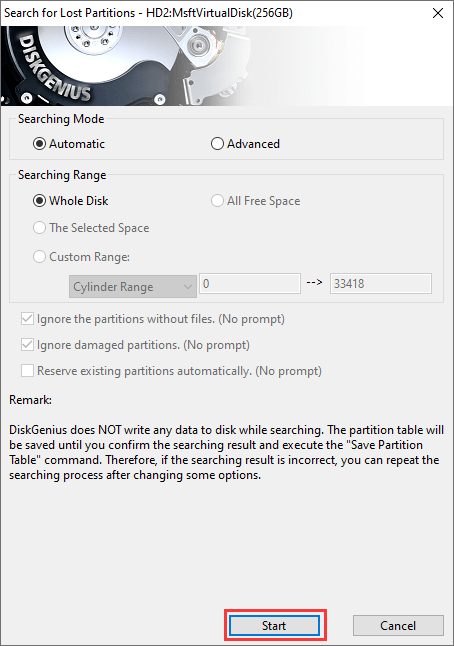
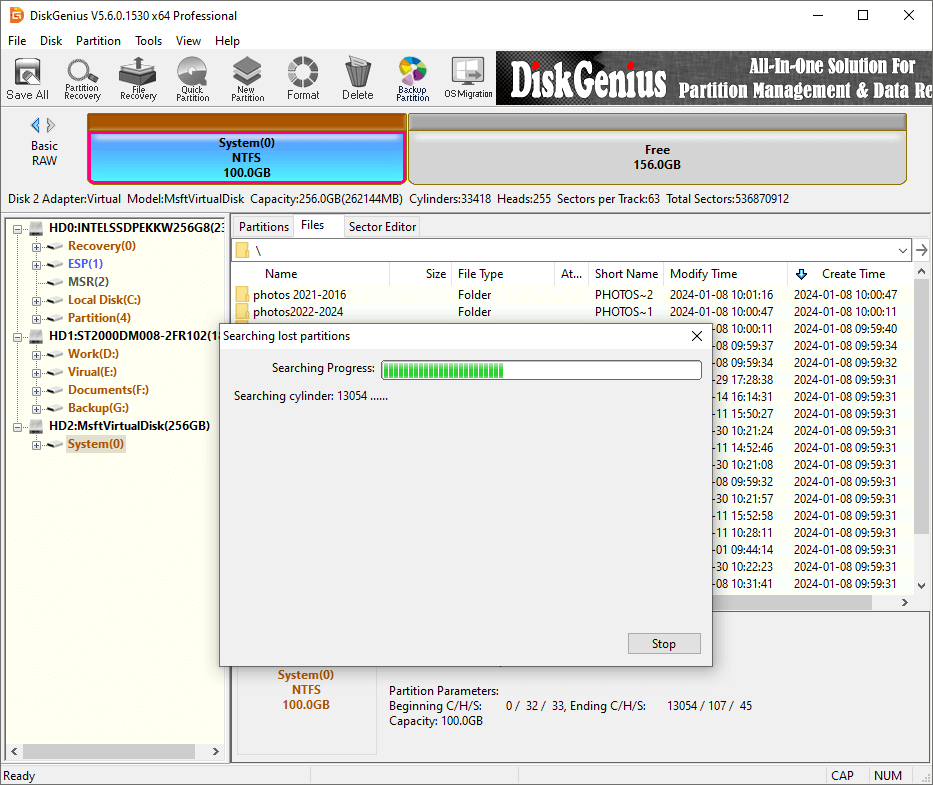
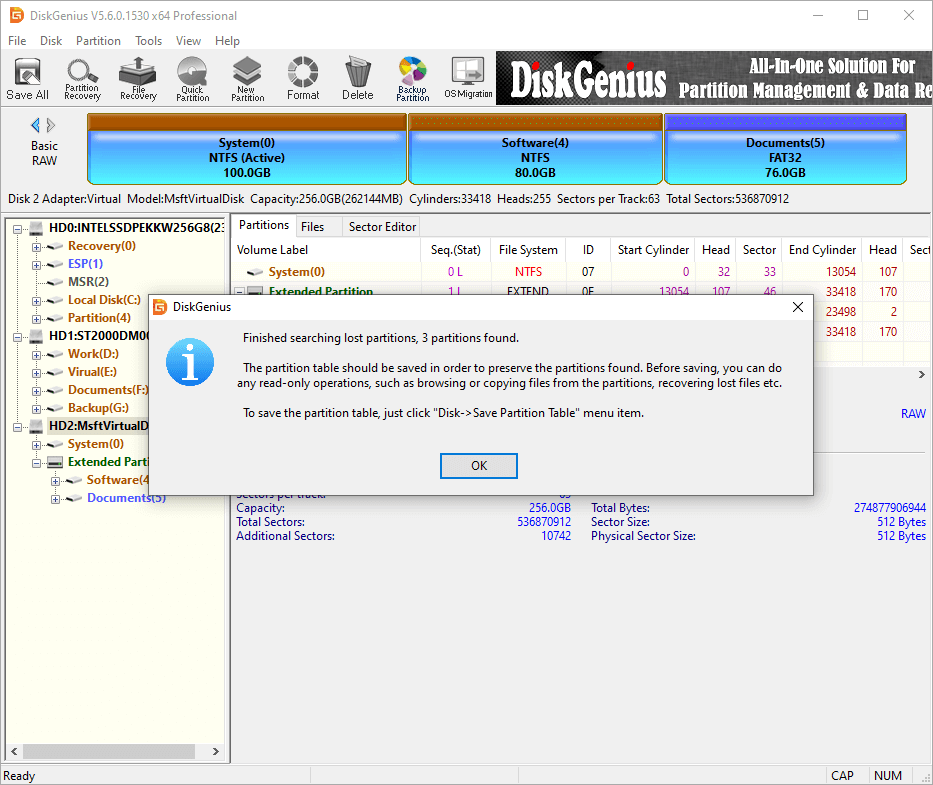
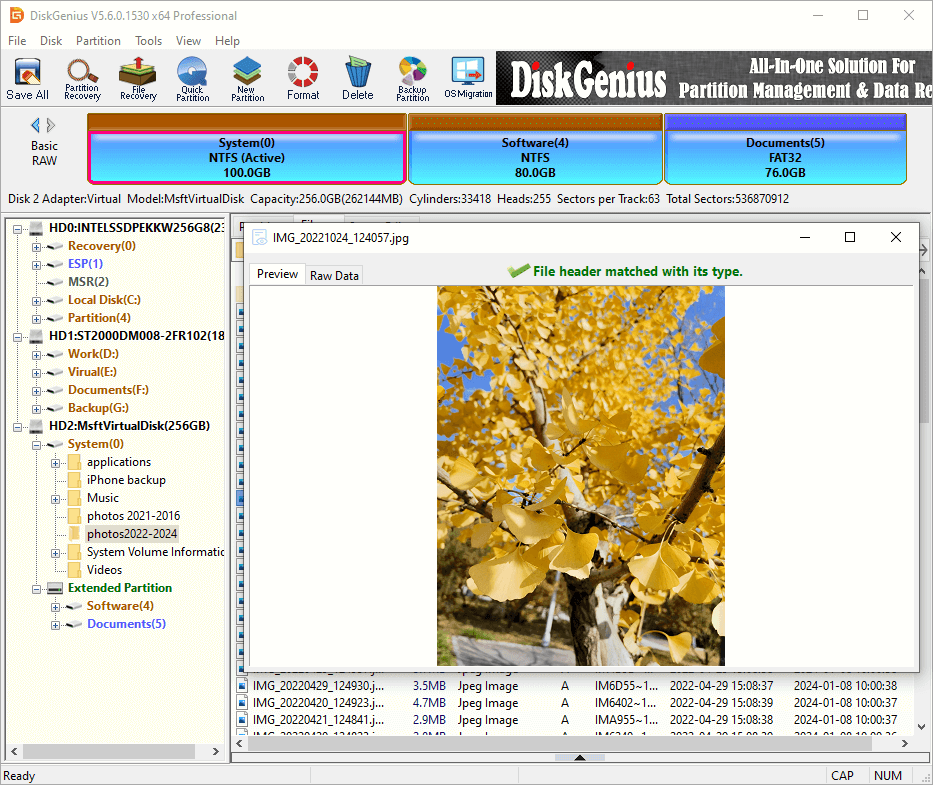
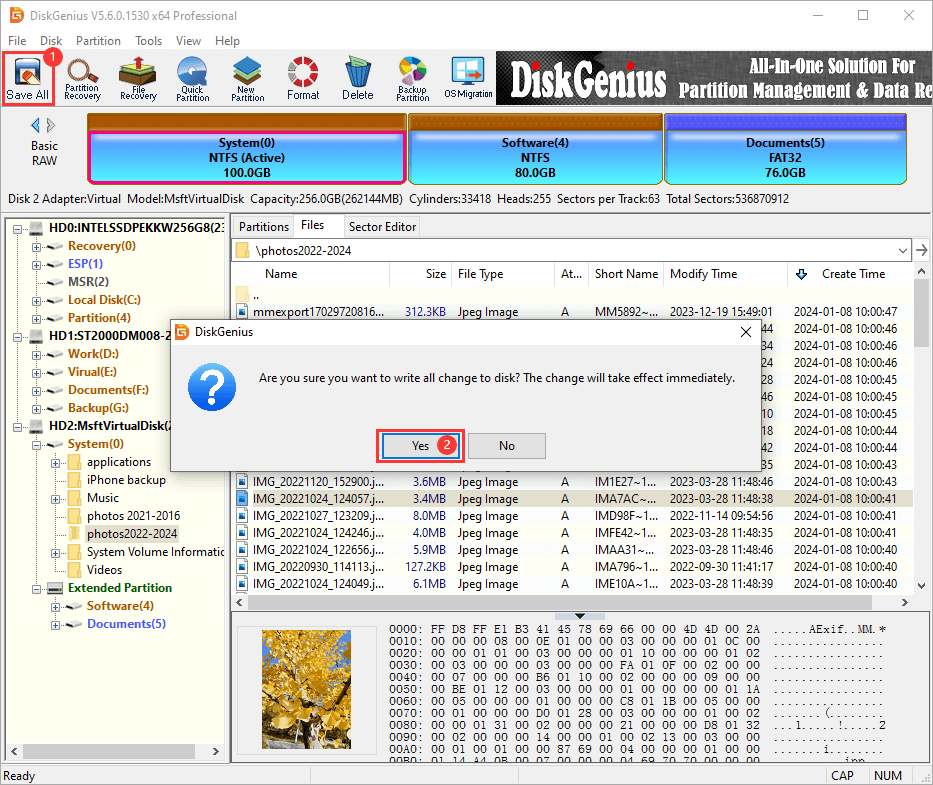
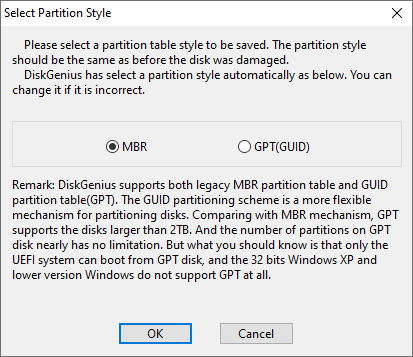
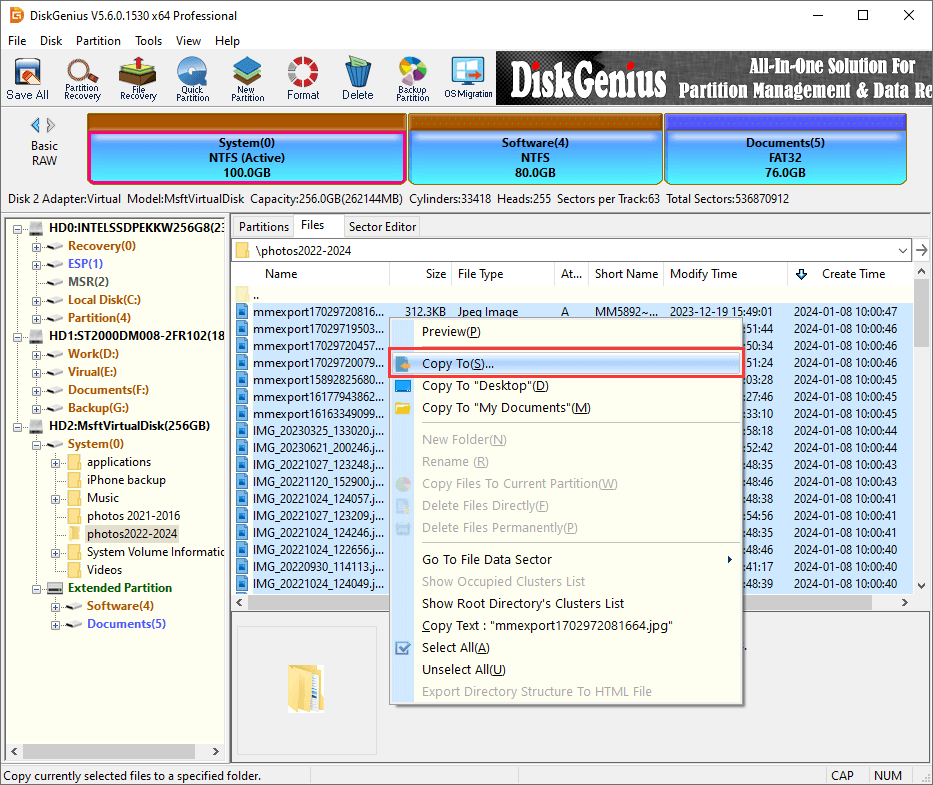
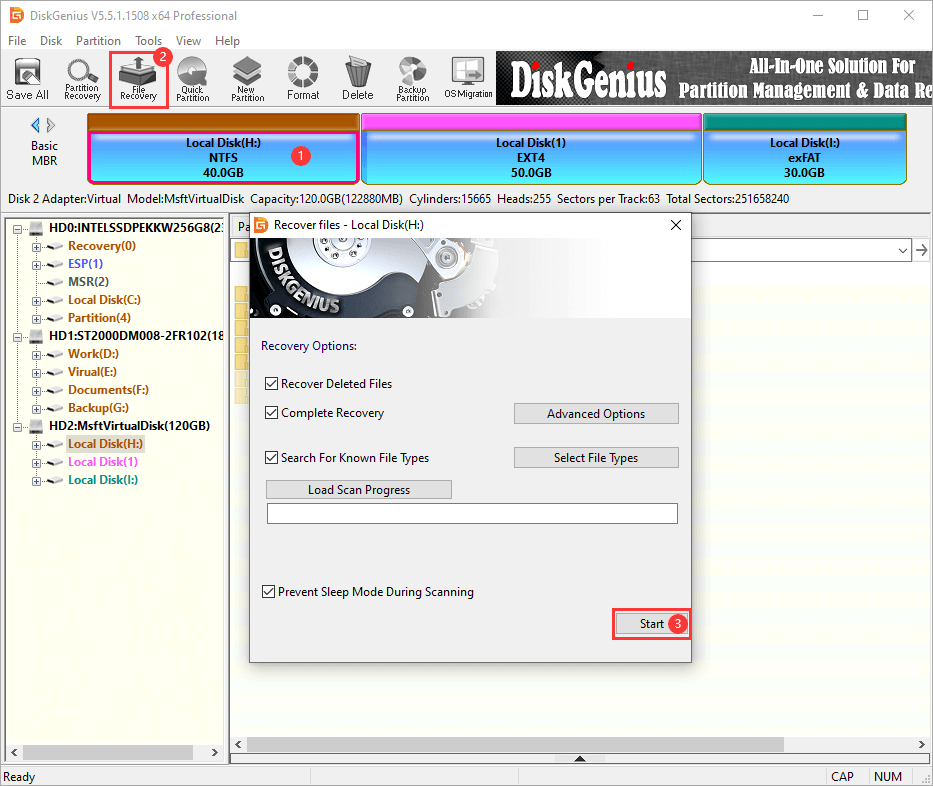
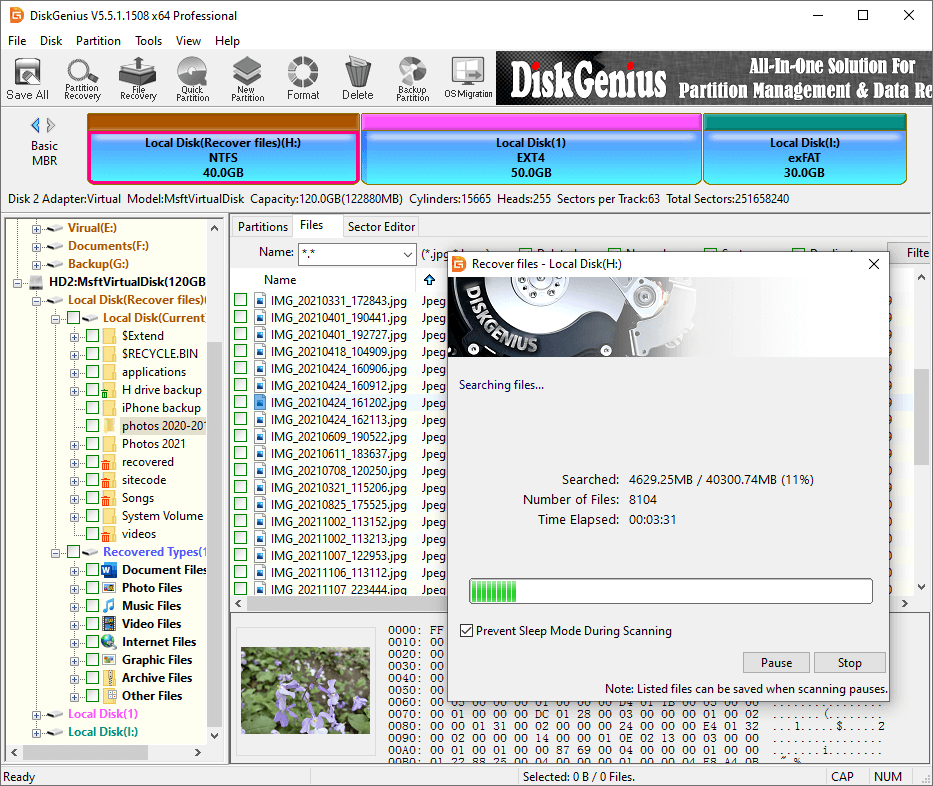
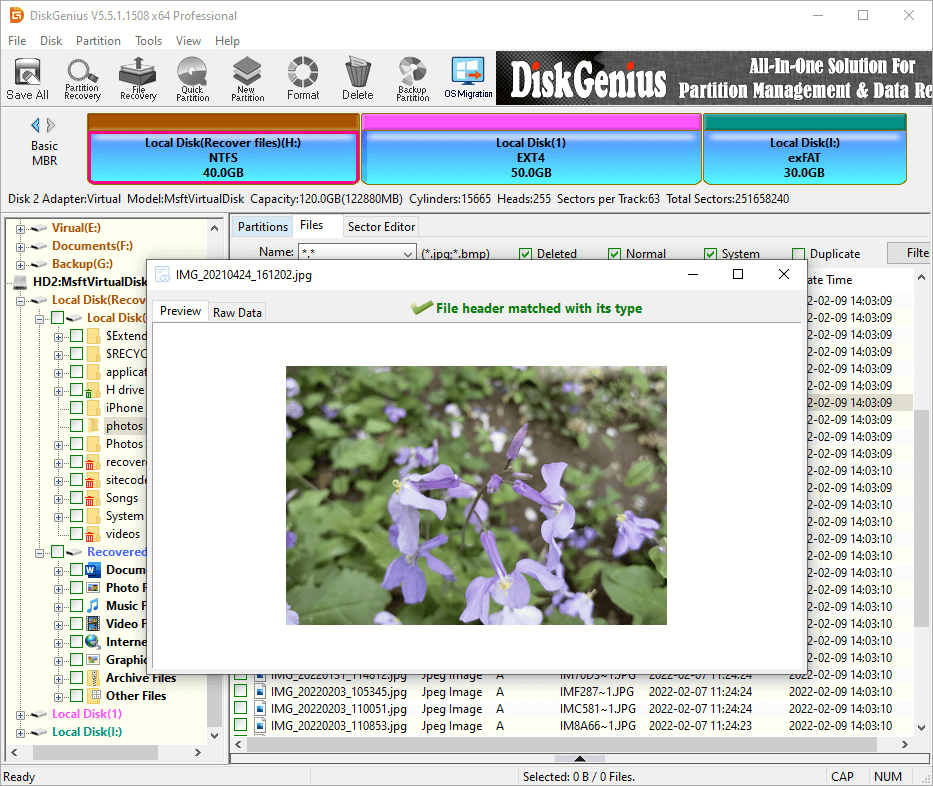
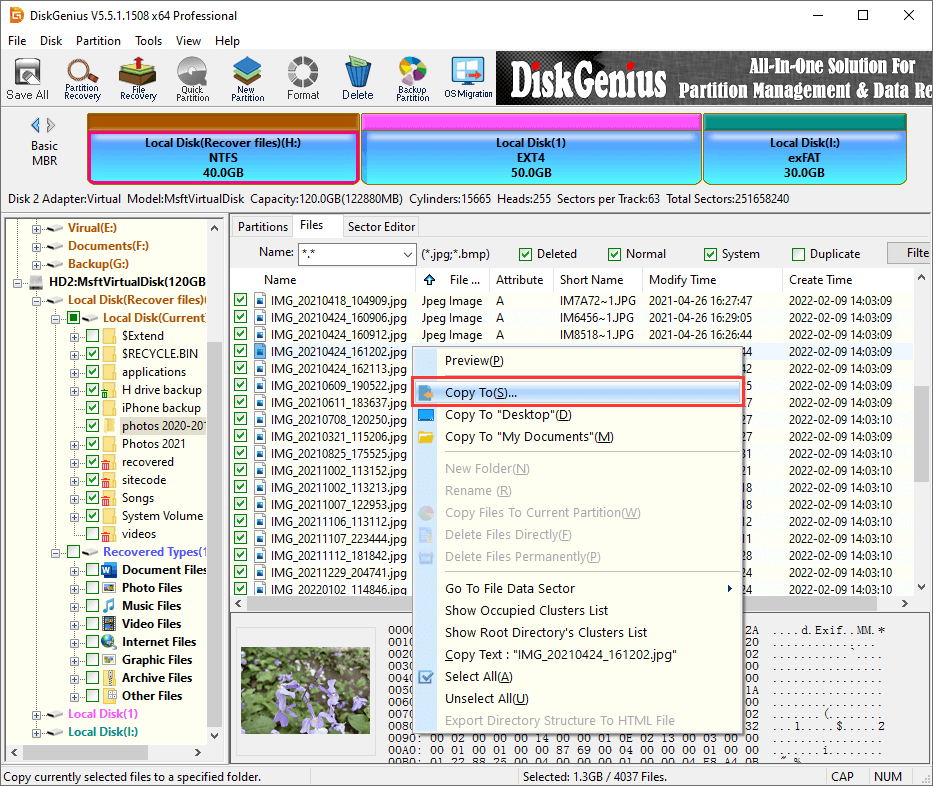
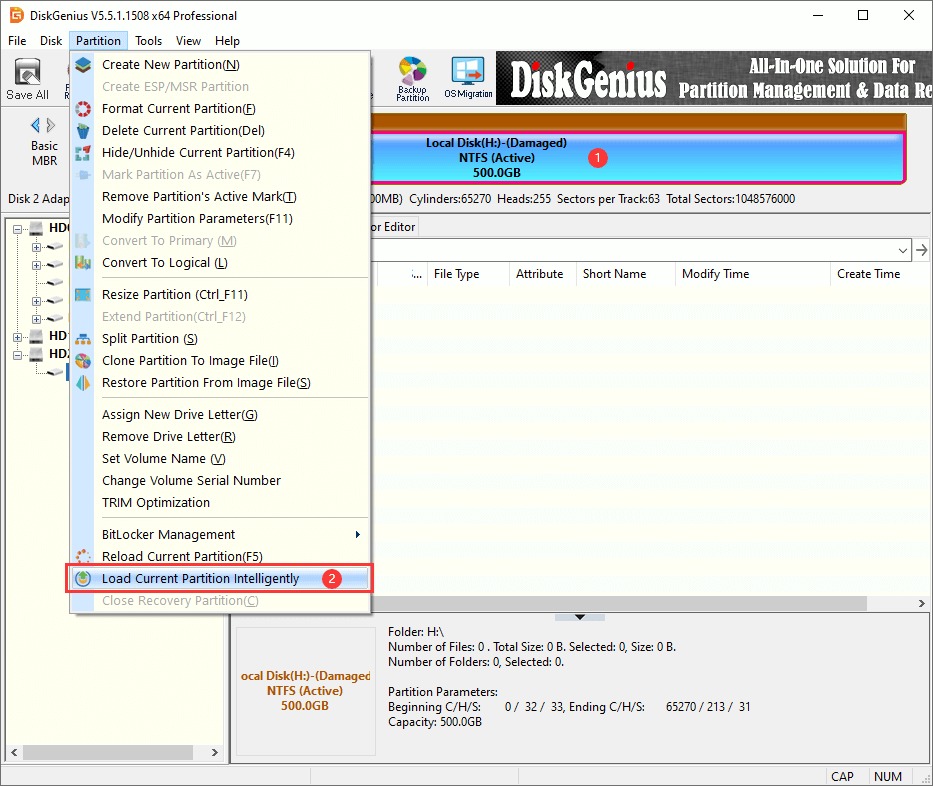
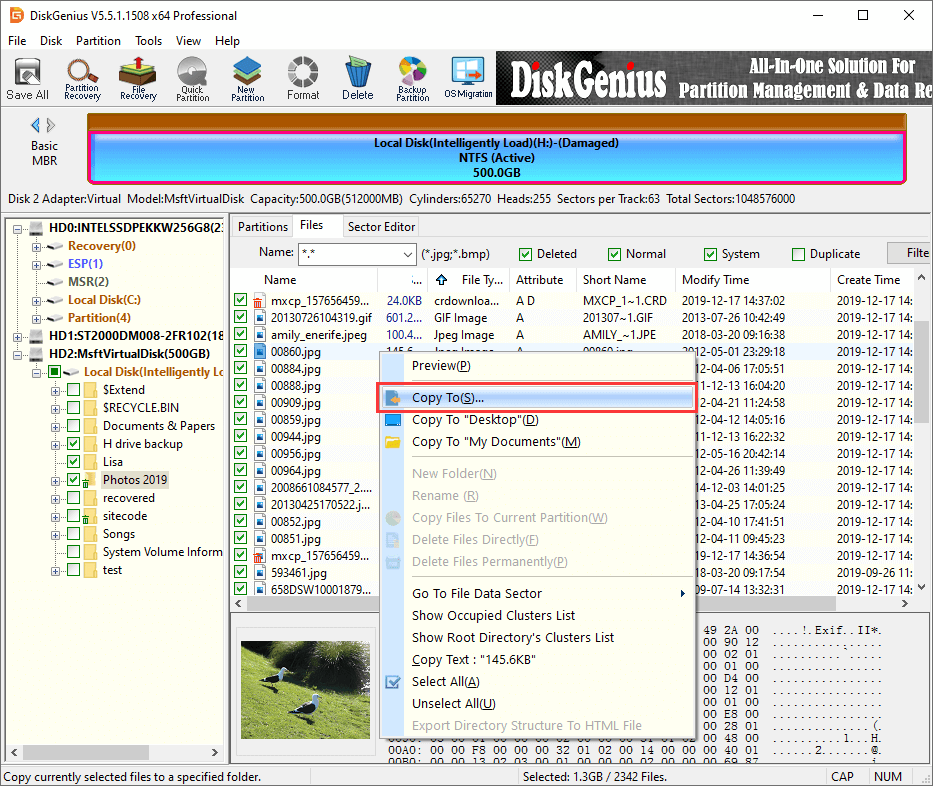
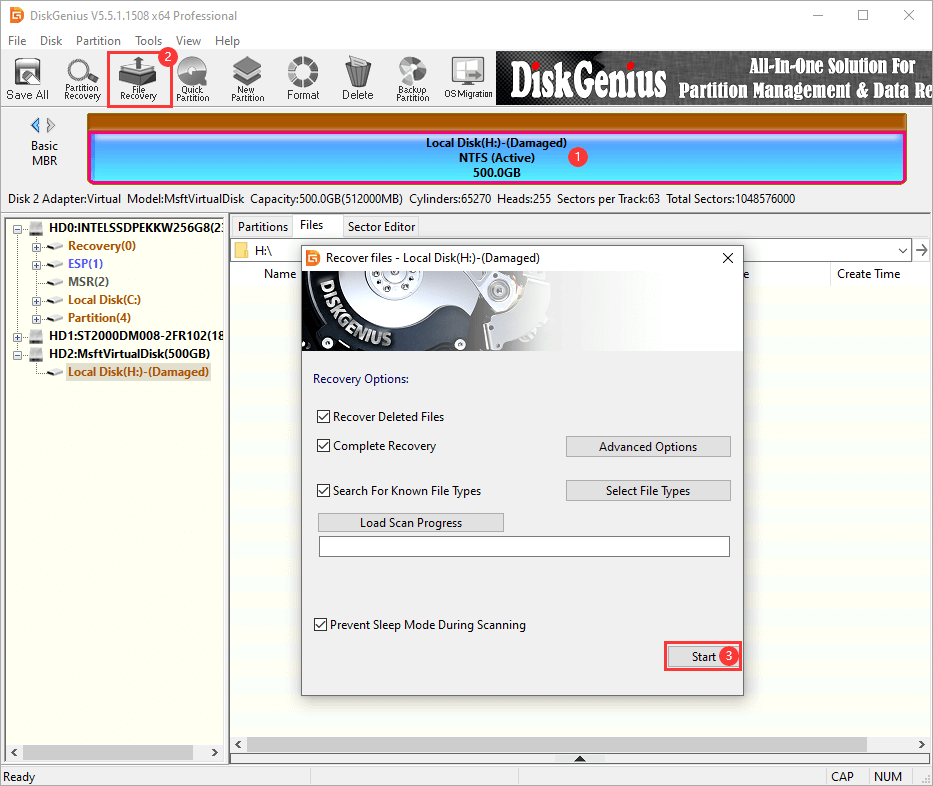
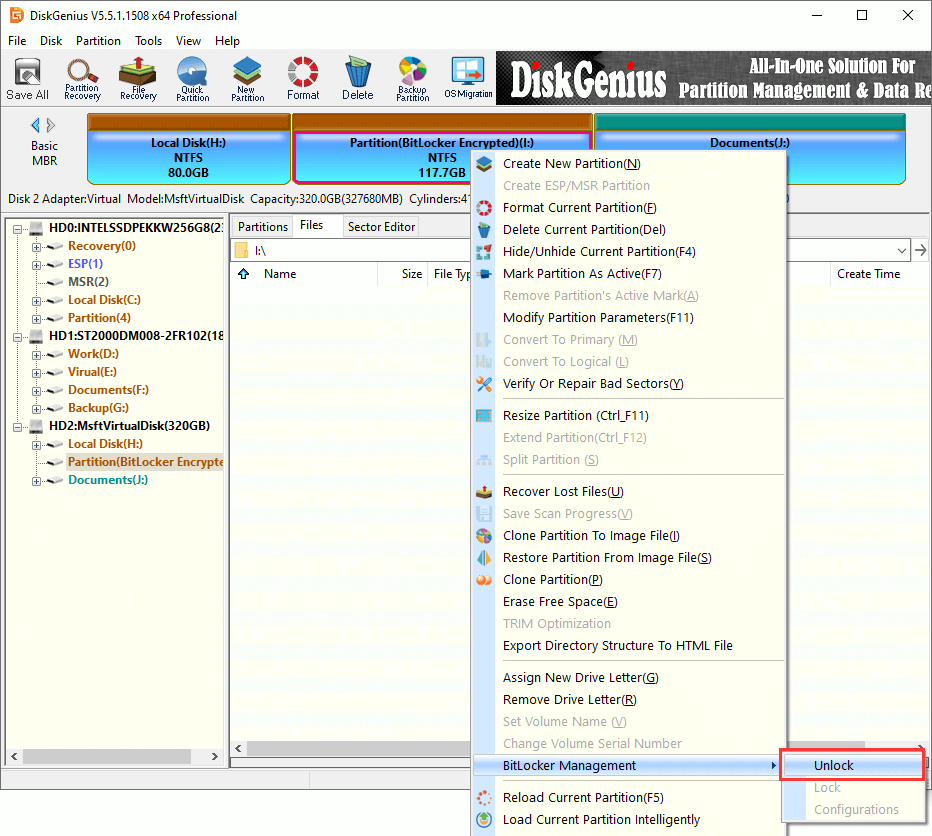



 Facebook
Facebook X
X Youtube
Youtube