Fixed: My External Hard Drive Is Not Showing Up in Windows 10/11
What to do when my computer does not recognize my external hard drive? In this digital era, external hard drives play an important role in storing large amounts of data and offering portability. However, sometimes, we may encounter the problem of an external hard drive not being recognized by Windows 10 or Windows 11. This can be a tricky problem, especially when the external hard drive holds crucial files. Multiple factors can lead to the problem, and we need to try different methods to fix it. In this article, we'll discuss some symptoms, causes, and possible fixes to address the problem, and we also explain how to recover data when the external hard drive is not showing in Windows File Explorer.
How do I fix my external hard drive is not showing up in Windows 10/11?
External hard drives are used all over the world as a common medium to store data. Main reason of using these external hard drives to exchange and store data is their portability. These external drives are used mainly for three functions- storing important data privately, backing up of valuable data or system, and exchanging files between different devices and computers. In this way, external hard drives have become very important and essential for many users.
Symptoms that my external HDD is not showing up
External hard drive provides convenience, and yet some users are suffering from external hard drive not showing up issues. Sometimes external hard drive does not show up in your computer's File Explorer though it has been well connected to your PC. There are various symptoms or indicators that you might observe when your PC not recognizing the external hard drive:
- If you open Disk Management, you can see the external hard disk there, but it becomes unallocated, uninitialized, or even RAW disk. In short, there is not a partition on the disk, or the drive is not accessible anymore.
- Sometimes, an error message might pop up when you connect the external hard drive, for example, "USB device not recognized. The last USB device you connected to this computer malfunctioned, and Windows does not recognize it" "USB device not recognized. One of the USB devices attached to this computer has malfunctioned, and Windows does not recognize it. For assistance in solving this problem, click this message."
- You can find the external hard drive in Disk Management, and yet the partition on the external hard drive does not has a drive letter, or the partition is marked as hidden.
- The external hard drive might be recognized for a while, but it disappears automatically.
- When an external hard drive is connected, there should be a sound indicating the connection, and the light should show the activity. However, there is no sound or light after connection.
- Occasionally, when the external hard drive is connected, the entire computer might slow down or become unresponsive.
Why is my external hard drive not showing up?
Causes of the issue can vary from people to people when an external hard drive is not recognized by Windows 10/11. Here're some common factors:
- The external hard drive is not connected properly, for example, USB cable or the USB port is damaged.
- Drive letter of the partition on the external hard drive is missing or conflicting with other drive letters.
- The partition on the external disk is corrupted or lost, and thus it cannot be accessed by Windows File Explorer.
- The external hard drive gets physical damages, such as bad sectors, damaged heads, faulty firmware, etc.
- Drivers for the external disk is corrupt or outdated, preventing operating system from recognizing it.
- Insufficient power supply
Though it is a very common issue, it is important to resolve it as soon as possible, otherwise there can be risk of losing your data permanently.
Things to consider before fixing not showing drives
How do I get my computer to recognize my external hard drive? The nest section gives a couple of solutions to help fix the external hard disk not showing up error. If you get the same problem, you can try these solutions one after another to solve it. Before attempting to fix an external hard drive that's not showing up in Windows 10/11, there are several important things to consider:
First, if the external hard disk contains important files that have not been backed up, you should recover these lost files first before repairing the drive, for some approaches will permanently destroy data. To recover lost data, please skip to the last section which explains how to recover data from not-detecting external hard drives.
Second, if the external hard drive not recognizing issue is caused by physical damages, you may not be able to get the drive fixed via solutions given in this article. You should consider professional drive repairing services such as the after-sales service provided by the manufacturer. Be sure you have a backup of important files before attempting any third-party services.
Solution 1: Check if the USB port or power supply works
Try a different USB port, USB cable, enclosure, new power supply, or computer, which helps to see whether this issue is caused by connection problems. You should make sure the external hard drive is well connected to computer. If this does not work, then try next solution.

Solution 2: Assign a drive letter for the external hard drive
If a partition's drive letter is missing or deleted, it does not show up in Windows File Explorer. Moreover, if the external hard drive's driver letter conflicts with local drives, it will not appear on computer as well.
In this case, you can make your drive show up by assigning a drive letter. The drive letter can be changed or assigned in Disk Management or third-party free partition manager software such as DiskGenius Free Edition.
Step 1. Free download, install and launch DiskGenius Free Edition, and you will easily locate the drive you want to fix.
Step 2. Select and right-click the partition for which you want to assign or change a drive letter, and click "Assign New Drive Letter" from the appeared menu.
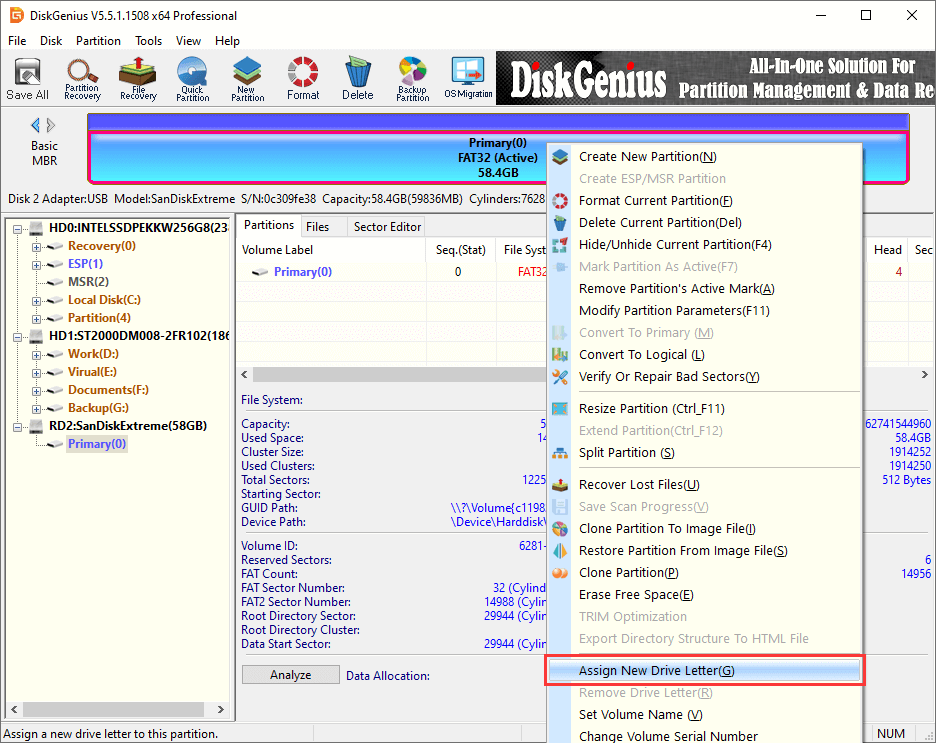
Step 3. Select a drive letter for the partition and click "OK".
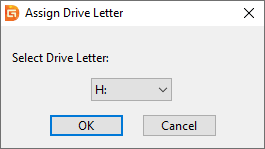
Solution 3: Format the external hard drive to fix the corrupted partition
If the volume on the external hard drive is corrupt or becomes RAW, the partition cannot be seen in Windows File Explorer. Damaged partitions usually can be repaired by formatting as long as there are not physical bad sectors on the disk.
Both Windows built-in Disk Management and free partition manager software can format the corrupted external drive for you. However, you should make sure all files on the disk have been backed up, otherwise you'll suffer from data loss issue after formatting.
Here are steps to format an external hard drive in Windows 10 Disk Management.
Step 1. Right-click the Start menu and select "Disk Management". This will open the Disk Management.

Step 2. Locate and right-click the drive you want to format, then choose "Format".

Step 3. Select a file system for the drive and click "OK".

Step 4. You will receive a warning message saying formatting will erase all the data. Click "OK" to start the formatting process.
Solution 4: Create a new partition on the removable hard disk
If the removable HDD that does not show up in computer is marked as unallocated in Disk Management, you may need to create a new volume on your own. As we all know, unallocated space is free disk area which cannot be used to store data by system. If you create a new partition on it, then system will be able to access it again.
You can right-click unallocated space in Disk Management and select "New Simple Volume", and then follow the on-screen steps to complete the task.
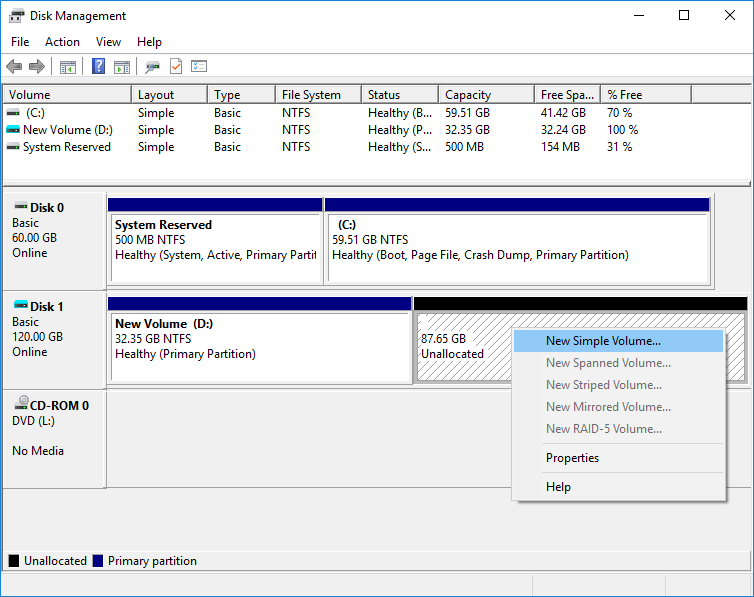
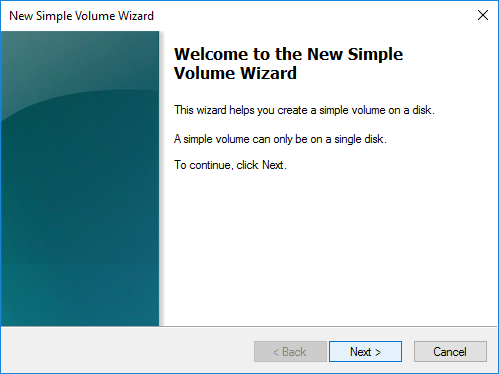
With DiskGenius Free Edition, the process of creating a new partition is easier. Moreover, you can create a FAT32 partition that is larger than 32GB, or create an Ext4/3/2 partition.
Step 1. After launching DiskGenius Free Edition, you can easily locate and select the unallocated disk space where you are attempting to create a new partition.
Step 2. Select unallocated disk space and click "New Partition" button.
Step 3. Select a file system type for the partition and set the partition size. Then click "OK" button.
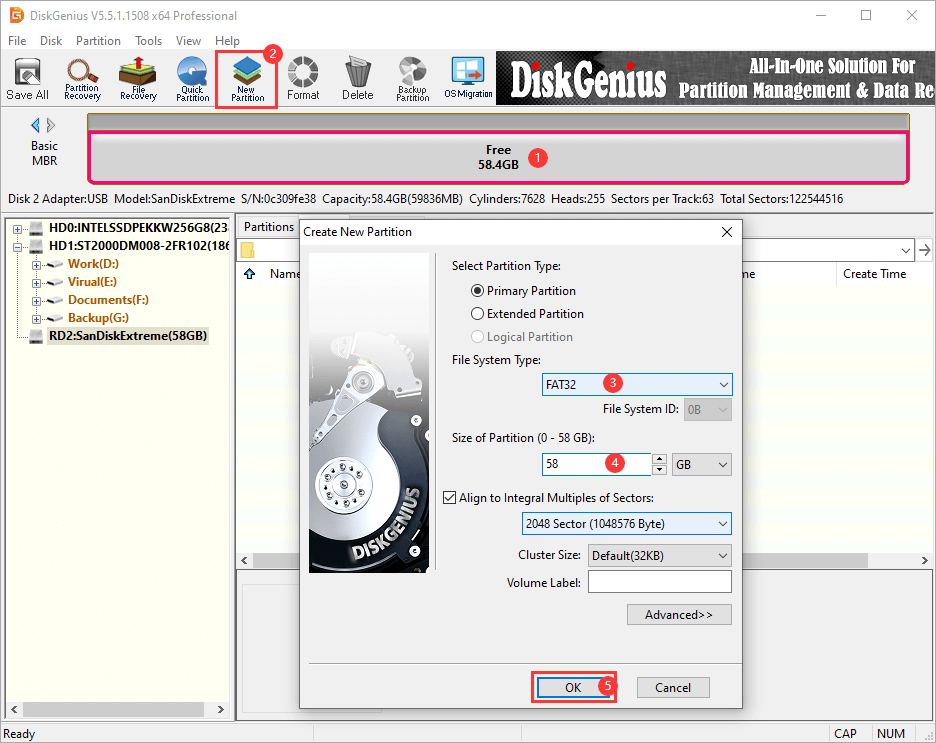
Step 4. Click "Save All" button to save the partition to partition table. Then you will be prompted to format the partition.
Once the partition is created and formatted, a new drive letter will be assigned automatically, after which you can access the drive in Windows again.
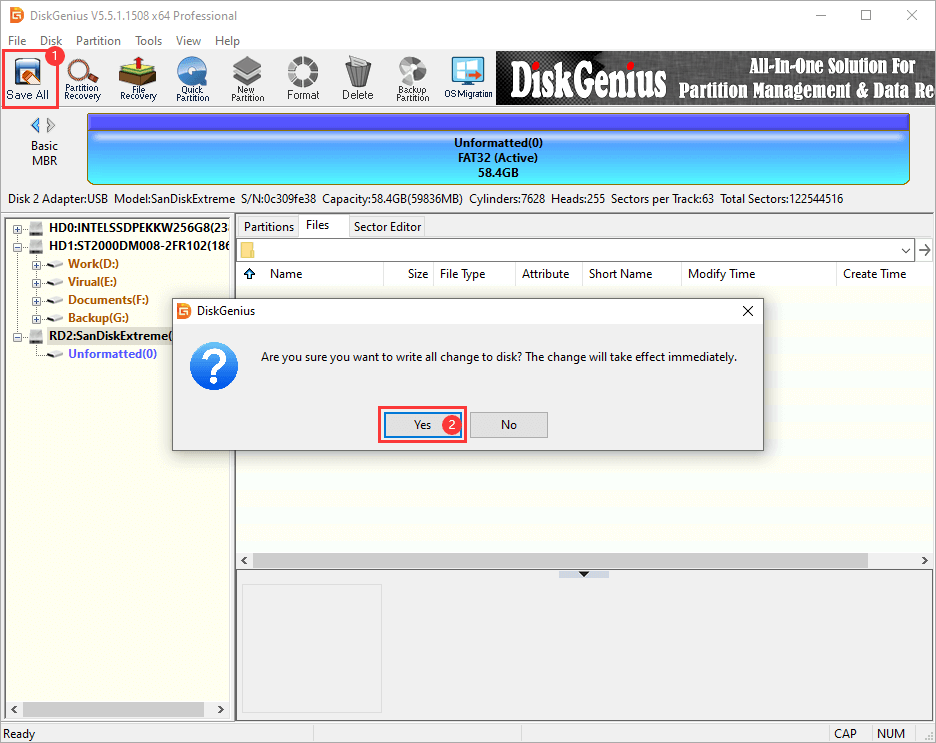
Solution 5: Uninstall / reinstall the external hard disk
In some cases, the error can be solved after uninstalling and reinstalling the USB driver. In Device Manager, expand Disk drives to find the external disk in question; right-click it to select Uninstall from the context menu; click OK to confirm the action; restart computer and the disk will be reinstalled automatically, then you can check if the issue is fixed.
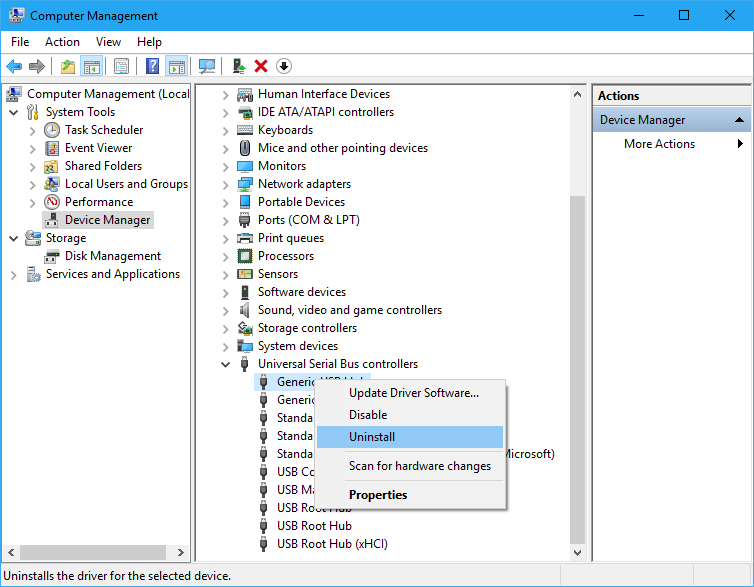
How to recover data from external hard drives that are not showing up in Windows 10/11?
The external hard drive not showing up issue can be classified into two types:
- Logical issues: the external hard drive which is not detected by the File Explorer of Windows 10/11 may appear on its Disk Management option.
- Physical issues: In some cases the external hard drive does not appear in Disk Management
Methods to recover data to these two situations are different. Logical issues can be fixed by data recovery software, while physical causes of the problem cannot be handled by recovery software, and the disk should be sent to recovery centers where the disk will be opened so that files can be retrieved from platters. In this section, we will present how to retrieve data from an external hard drive which is not showing up in Windows File Explorer and does not contain severe physical damages.
External hard drive data recovery software
DiskGenius Professional Edition is a great choice to recover files from inaccessible, corrupted, damaged, unallocated, and RAW external hard drives. DiskGenius is a program developed by EASSOS Ltd., and used by both beginners and professionals as an all-round tool to recover lost data, resize partitions without losing data, check & repair bad sectors, migrate Windows OS, edit hex data, wipe hard drive data, and manage virtual disks, etc.
As to data recovery features, DiskGenius Professional Edition can recover lost and deleted files from hard drives, virtual disks, external hard drives, USB flash drives, memory cards, Windows Storage Spaces, BitLocker drives, RAID disks, dynamic volumes, etc. It also supports to recover data from inaccessible, damaged, or reformatted external hard drives or partitions. DiskGenius helps in restoring lost partitions due to failure of hard drives, crashing of system, deletion, partition repartitioning, corrupted partition table and so on. It also helps in recovering data and recreating virtual RAID as easily as recovering from a local disk. A full-featured hex editor is built in the software, serving as an advanced level data recovery tool for advanced users.
More features of DiskGenius:
An efficient partition manager: As partition manager software, DiskGenius looks after managements of partitions, such as creating, formatting, hiding, deleting, and activating partitions easily in few simple steps. It resizes, splits, and extends FAT32, exFAT, NTFS, or Ext4 partitions safely without any data loss. It also helps in merging unallocated space of the disk to an existing partition without losing data. It also helps in converting functions, such as, convert a disk from MBR to GPT, convert a logical partition to primary partition, covert VHD to VMDK, convert a dynamic disk to basic, etc. The converting does not deleting data.
System and data backup: DiskGenius provides various backups features, for example, back up any portion into an image file so that you can restore data when the partition is corrupted. It supports both incremental backup and full backup. It also helps in clone partition or hard drive in sector or file level (e.g., clone HDD to SSD, clone C drive to SSD, etc.). It also can back up the partition table on the disk to a text file.
Disk utilities: It can check and repair bad sectors for all types of storage devices. It deletes lost or existing files permanently so that you cannot recover them, i.e., wipe a USB drive or hard disk, erase deleted data, etc. It also helps in check HDD/SSD health status by viewing S.M.A.R.T. data. It also checks whether the partitions on your computer are 4k compatible or not. It can also format several USB drives simultaneously.
Steps to recover files from an external hard drive which is not recognized by Windows File Explorer:
Note: actions like formatting external hard drive, creating a new partition, repairing bad sectors, running chkdsk commands are of no help to file recovery or partition recovery. If files on the external hard disk are important to you, you should perform data recovery first before trying any repairing actions. The recovery process is quite easy to follow:
Step 1. Connect the external hard disk to your computer so that it can be detected in Disk Management. Though you cannot see it in File Explorer, you can view it in Disk Management or DiskGenius.
Step 2. Launch DiskGenius from your computer. Select the disk or partition from which you want to retrieve data, and click "File Recovery" button from toolbar. Select recovery mode such as Complete Recovery and click "Start" to scan the select drive.
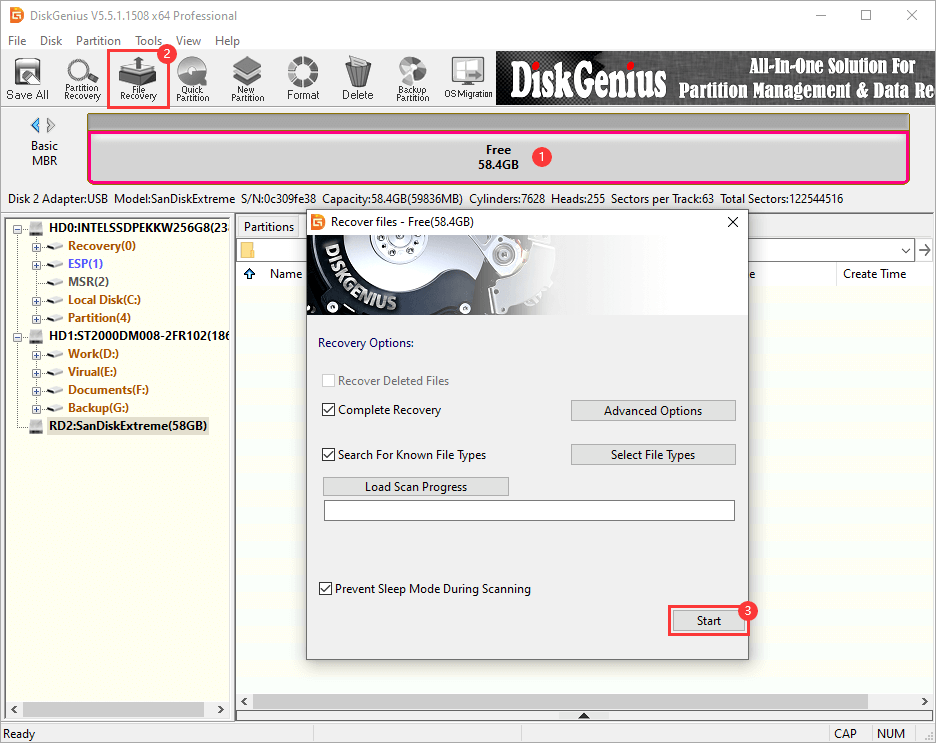
Step 3. DiskGenius is now scanning the drive to look for lost files, and many files have been found and displayed.
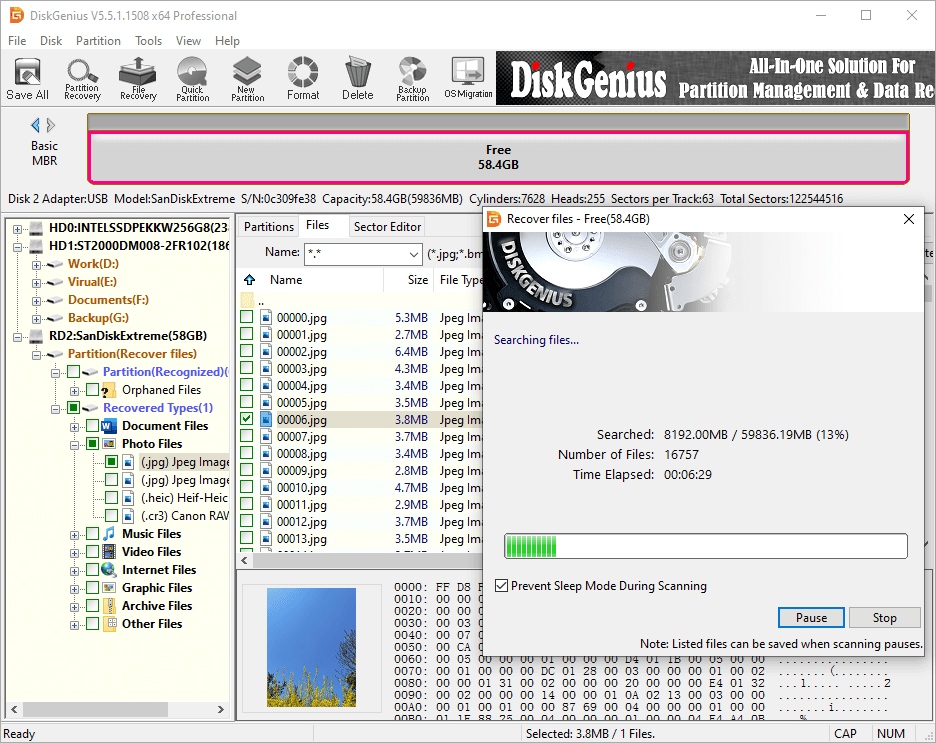
Step 4 Preview and locate files you want to recover. File preview helps to identify whether files are correct or damaged.
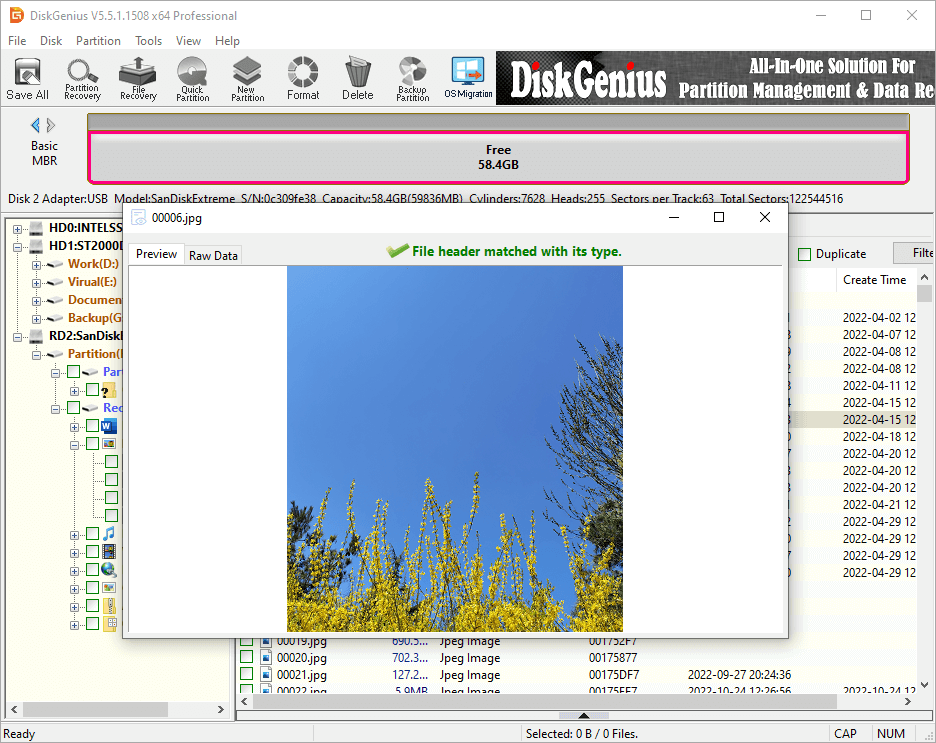
Step 5. Recover data. Select files you need and right-click them to choose "Copy to". Then you can choose a secure location to save them.
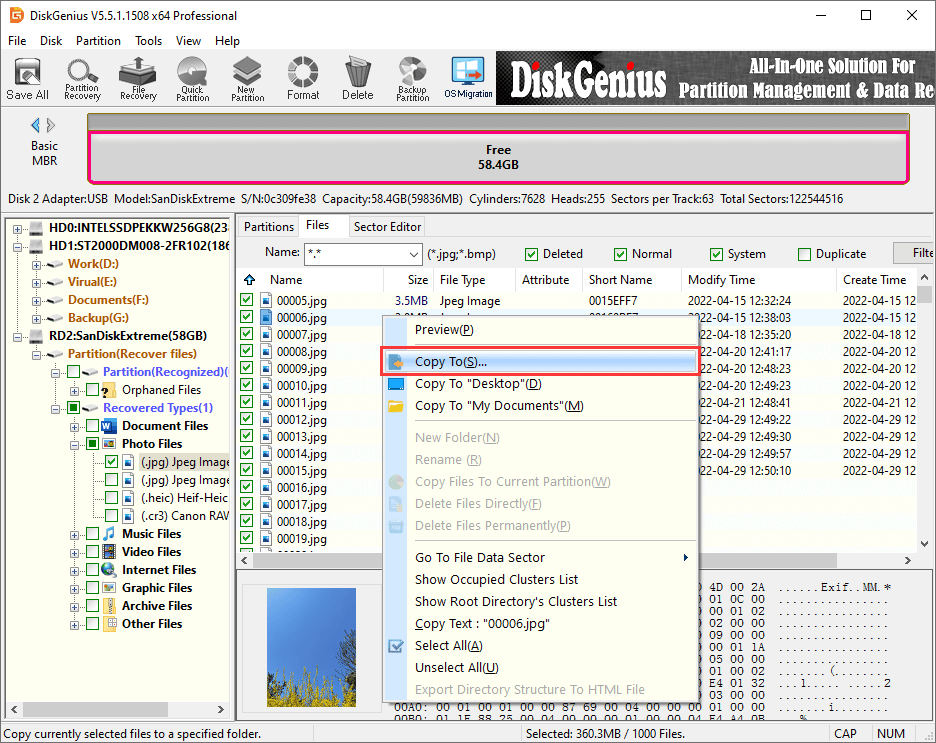
After files are recovered successfully, you can follow Solution 4 to create a new partititon on the disk and make use of the drive again.
Customer reviews
Most of the users have rated DiskGenius as a full-featured tool to manage disks and partitions as well as an effective data recovery programmer to recover lost files and partitions. It can be useful to you if your system requires recovery features of any kind. Some of them deems it useful for protecting Windows operating systems, for example, cloning C drive to SSD, migrating OS from HDD to SSD, cloning hard drive, backing up system drive into an image file, backing up partition table, and more. Some of the users who use DiskGenius Free Edition find it easily useable manager for hard drives that can be used to resize, create, clone, recover or extend partitions. For some others, DiskGenius can be used not only for managing partitions but also for formatting and recovering data along with deleting and creating partitions.
Conclusion
In this tutorial, we discussed how to fix an external hard drive that doesn't show up and how to recover data from unallocated external hard drives. So, after going through the information provided in this write-up it can be concluded that the drive not showing up issue is common to see and can be fixed easily in many situations. Should you need any help regarding fix similar issues, feel free to contact us please.
More Guides
Hard Drive Not Showing Up or Detected in Windows 10/11? Here Are 7 Solutions
Solved: SD Card Not Showing Up or Recognized in Windows 11/10/8/7
Fixed: Pendrive Connected but Not Showing/Detected in Windows 11/10




























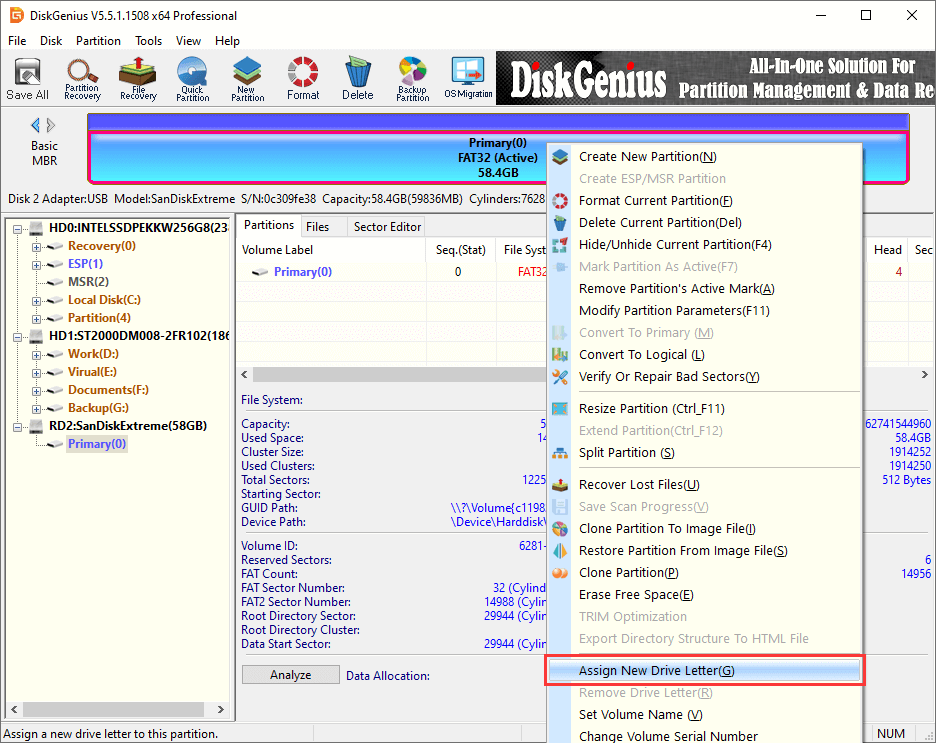
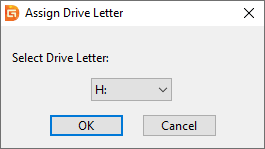



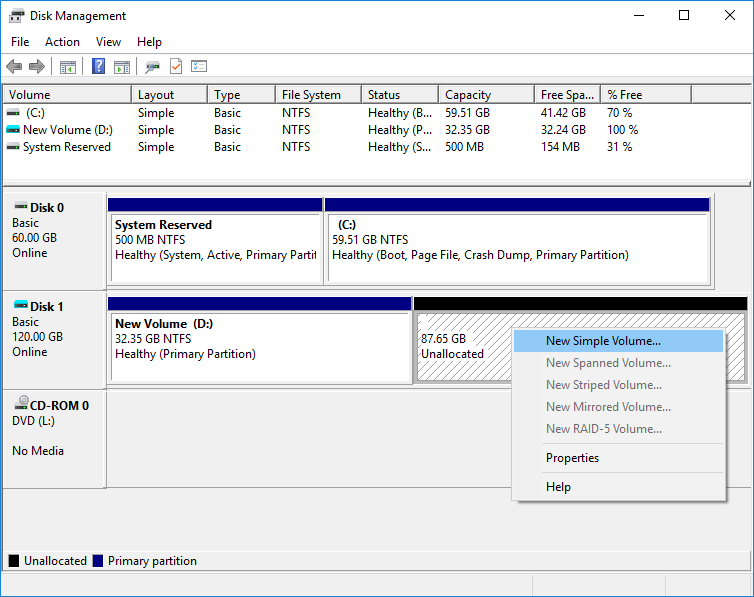
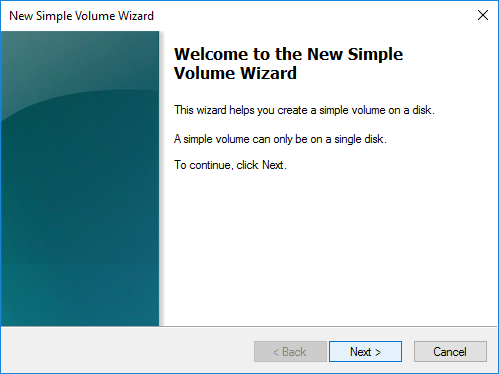
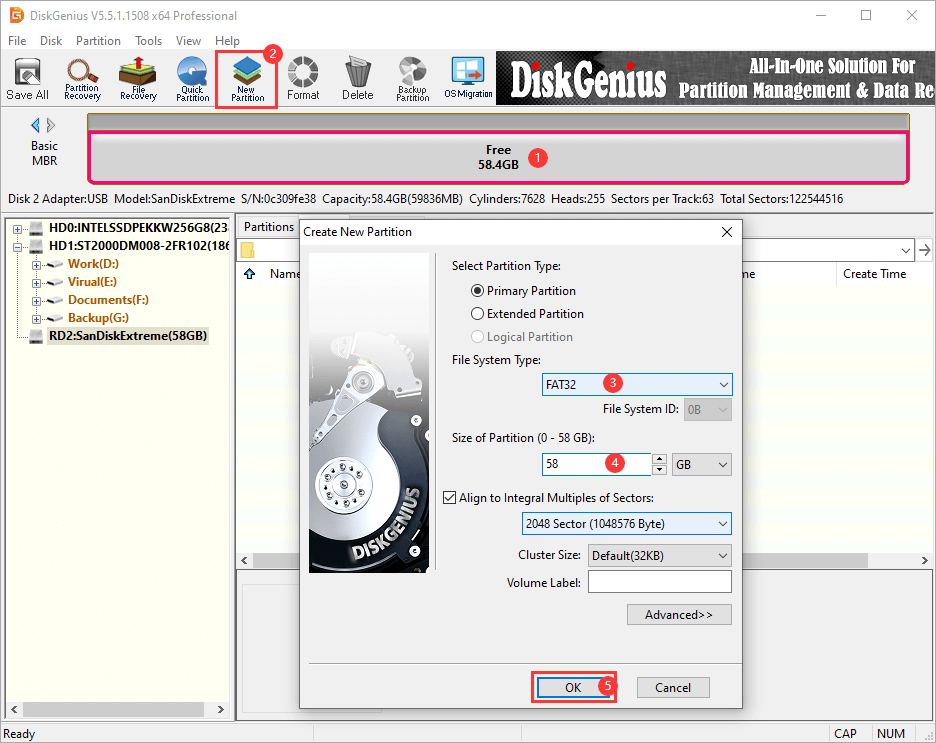
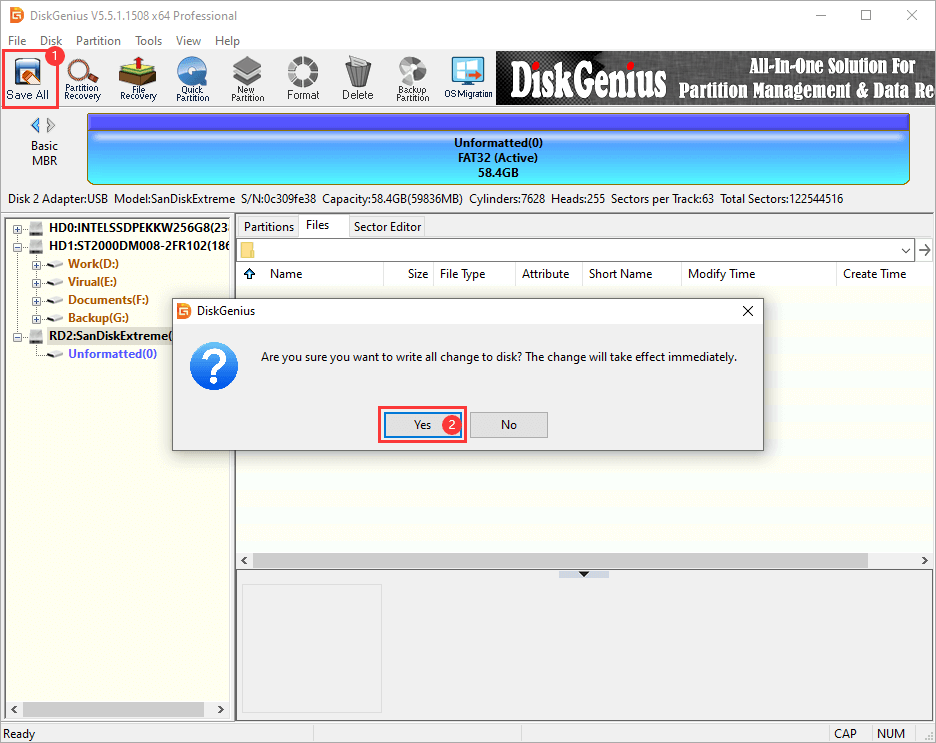
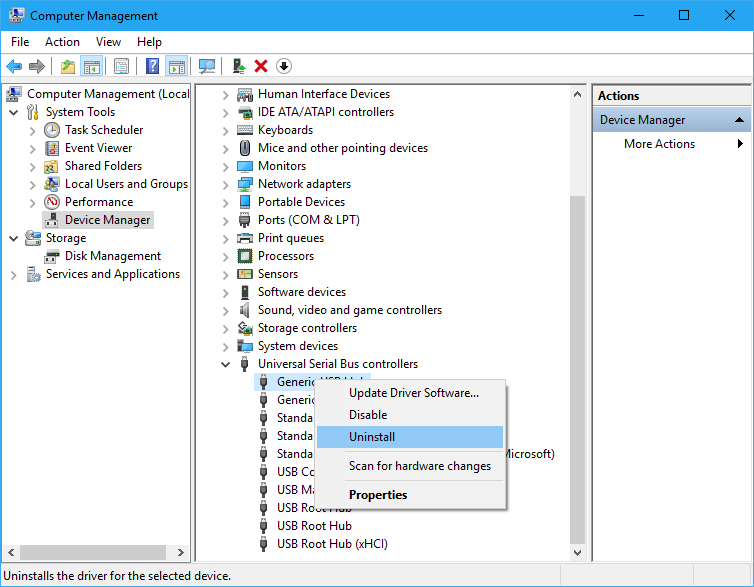
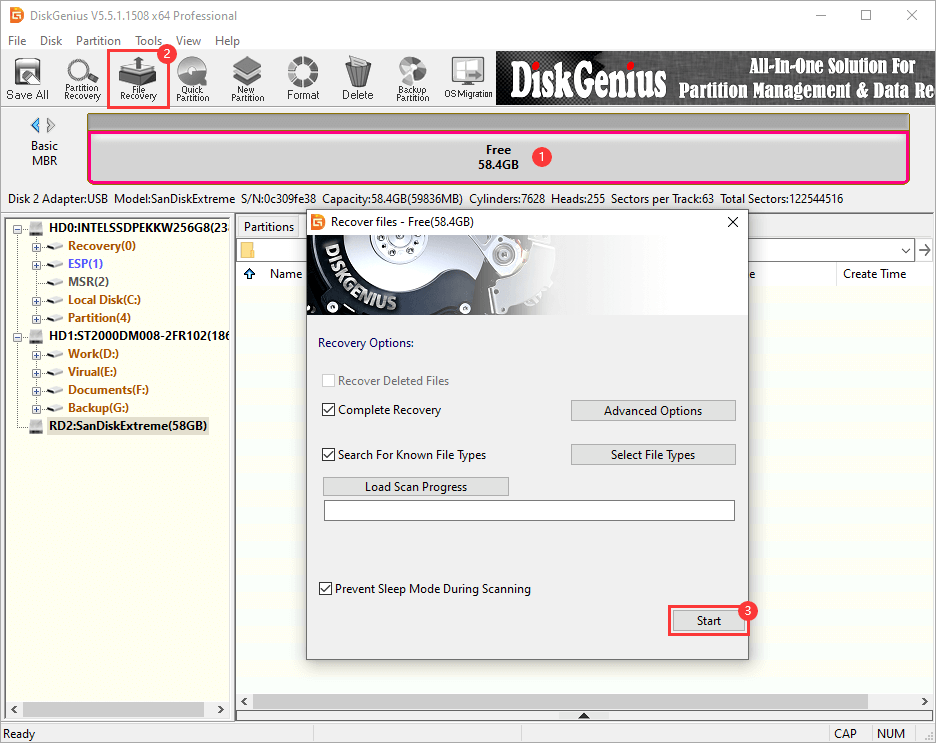
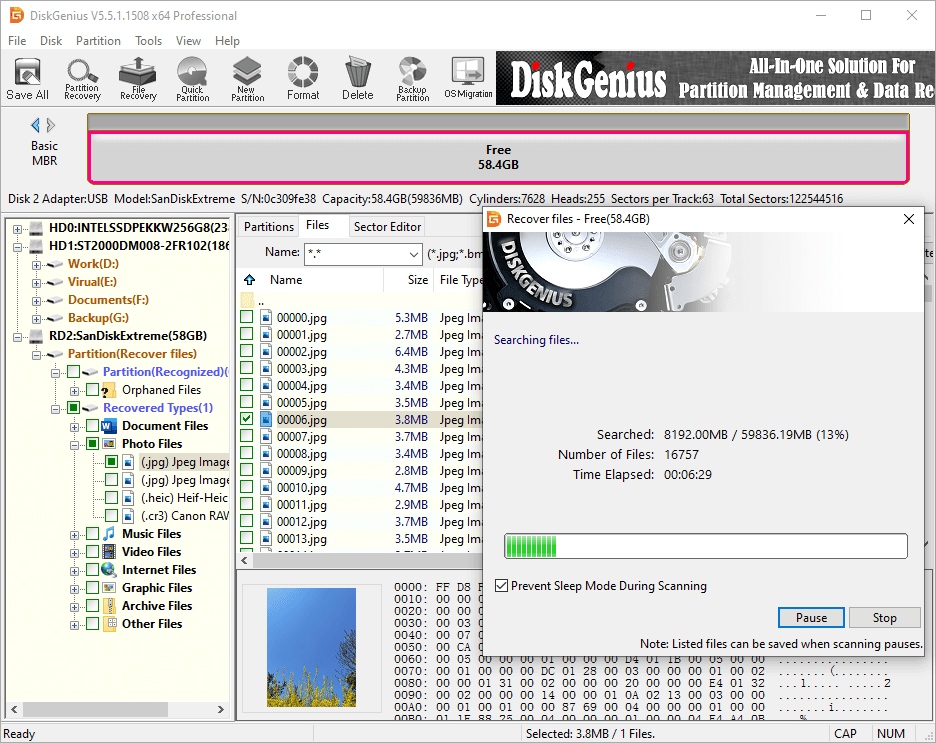
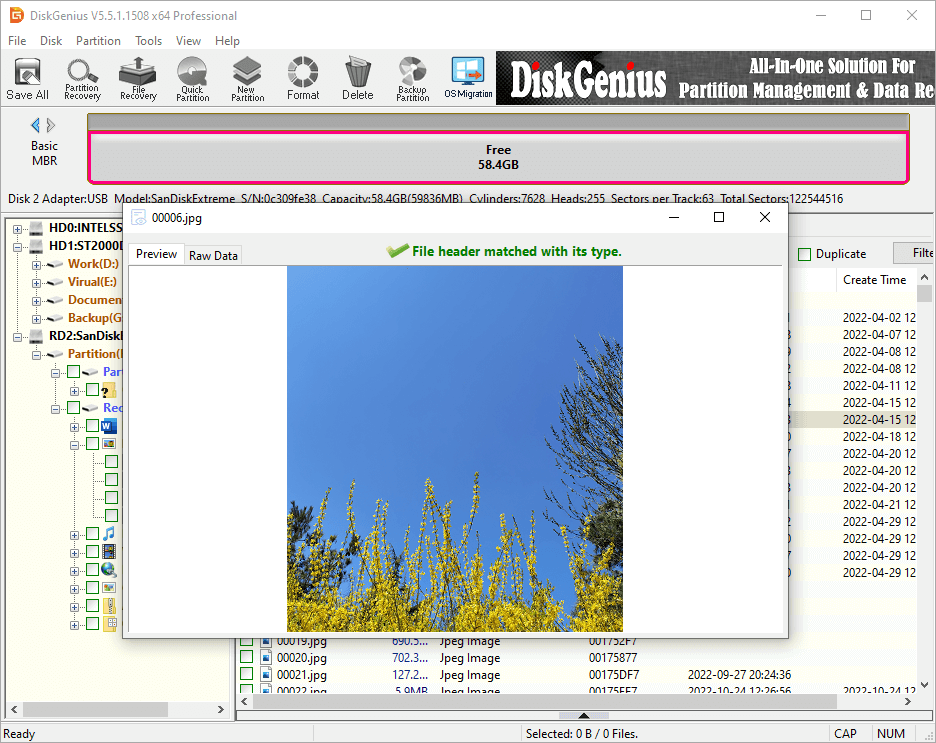
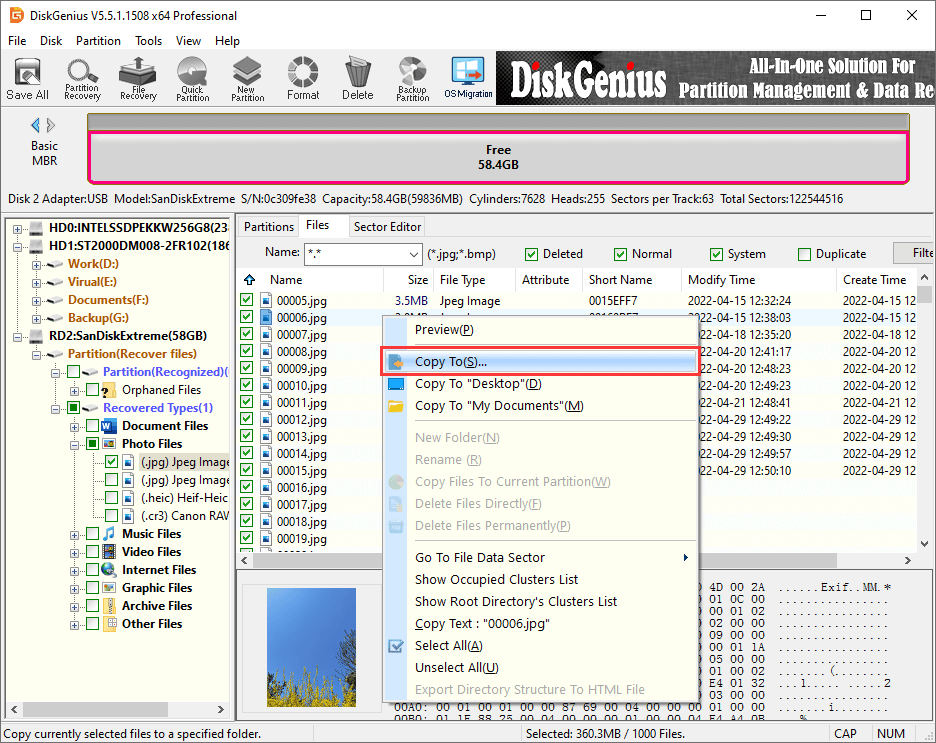



 Facebook
Facebook X
X Youtube
Youtube