How to Clone a Hard Drive to an SSD in Windows 10/11?
There is no better way to speed up or upgrade a computer than replacing the mechanical hard drive with a solid-state drive, or SSD for short. If you've recently bought in a brand-new SSD and plan to place it in your computer, the trouble of having to reinstall Windows operating system and programs lingers on you. If you do not want to handle these tedious tasks such as backing up all personal files, adding the new drive, installing OS and programs on it, setting everything to the way it was, transferring data from the old HDD to SSD, etc., you can simply follow this guide here to clone Windows OS and other data from the old HDD to the new SSD for free, without the need to reinstall everything. This article will show you how to clone a hard drive to an SSD, how to migrate Windows 10/11 operating system from an HDD to an SSD, as well as talk about SSD-related knowledge.
Should I replace my HDD with an SSD?
SSDs are slowly but surely replacing hard drives and becoming one of the primary storage devices on computers. There are many good reasons why users consider adding a new SSD or upgrading their computers with an SSD. Perhaps the most remarkable advantage of SSDs is their speed which might be five times faster than traditional hard drives. When Windows runs on an SSD, the operating system, and installed programs and games start significantly faster, and the computer feels very snappy. Therefore, the upgrading a computer by replacing the old hard drive with a new SSD can be a worthwhile thing in terms of improving the overall performance.
One thing that might have held you back from using SSDs is the price tag. Around ten years ago, many users were not willing to pay hundreds of dollars to improve computer speed at the expense of less storage space and higher price. However, in recent years, the prices have been dropping steadily. SSDs are no longer as expensive when compared in the cost per gigabyte to regular hard drives in recent years. Additionally, the SDD capacity has a rapid growth these days. SSDs now offers a good balance of performance, capacity, and affordability. Hence, an increasing number of laptops are manufactured with SSDs by default, and many users want to replace old hard disks with SSDs.
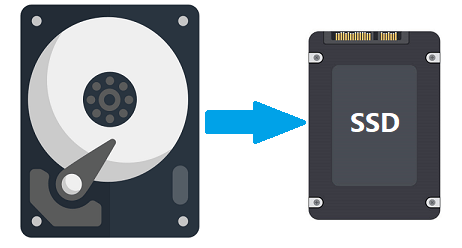
Preparations before cloning a hard drive to an SSD
Terms related to disk cloning
Before starting disk cloning, we need to learn some terms related to disk cloning first, so that we won't get confused during the cloning process.
Disk Cloning: Disk cloning is the action of copying all content, including all partitions, partition table, files, folders, settings, etc., from one storage device to another drive without changing anything. The cloning process not only ensures files of the source disk and target disk are the same, but also guarantees same physical locations as they are in the source disk. For example, some sector-level disk cloning requires that the target disk is identical with the source disk in sector level (both disks contain the same sector number), so that users are able to perform data recovery from the target drive. You can clone a hard drive to create backups, move files, upgrade hardware (especially non-system drive), etc.
Migrate Windows OS: Windows migration refers to the process of transferring the entire Windows operating system, including system files, installed programs, personal configurations, and user profiles, and data, from one storage device to another without affecting the original operating system. After finishing migrating Windows, you can boot computer from either the old disk or the new disk. So, you can try migrating Windows when upgrading an old hard drive where Windows OS is installed with a new hard drive or SSD without reinstalling everything.
Source Disk: Source Disk: This is the original disk from which you want to create a copy. It contains the data to be cloned or copied to another storage device. For example, when you clone a hard drive to an SSD, the hard drive will be the source of disk.
Target Disk: This is the destination disk that receive cloned content form the source disk. In the context of cloning a hard disk to an SSD, the SSD should be the target disk.
Download and install free disk cloning software for Windows 10/11
Disk cloning is not simply copying files from one drive and paste them to another disk, you need the help of a powerful disk cloning program to fulfill the task. DiskGenius Free Edition is a free and versatile tool that can recover lost data, resize a partition without deleting data, as well as clone disks. It's easy to handle even for beginners. As to those users who want to migrate Windows 10 or Windows 11 operating system from a hard drive to another hard drive or SSD, you can refer to the Guide 2.
Here are more features regarding disk cloning provided by DiskGenius:
- Clone a hard drive to a smaller or larger SSD via different methods.
- Migrate Windows 11/10/8/7 to a smaller or larger hard drive, SSD, or USB drive.
- Transfer Windows 11/10/8/7 into VMware or VirtualBox virtual machine.
- Clone everything from a partition to another partition. Support to clone BitLocker drives.
- Clone a hard drive that contains bad sectors, and the cloning process can skip bad sectors.
- Backup the entire hard drive or other storage devices into a compressed image file.

When you attempt to clone a hard drive or SSD, you should use the proper feature provided by the disk cloning software, as the software provides both disk cloning and Windows migration features. So you need to choose one based on your needs. Moreover, the disk cloning software will prompt you to select the source disk and target disk, be sure to select the correct drive, otherwise, you might face data loss issues.
Connect the target disk to your computer
First, you need to make sure the target disk has enough storage space to store data from the source. And it is also important to ensure that the target disk is empty or does not contain important data, as the cloning process will delete and overwrite existing data on the target disk.
After the target SSD gets ready, you should figure out how to connect it to your computer. Shut down the computer first. If you are using desktop, you need to open the case and hook up the new drive to motherboard. Make sure the data cable and the power cable are correctly connected. While if your computer is laptop and there is not additional slot for a second drive, you can connect the SSD via a USB port (put the SSD in a USB adapter). Be sure to follow manuals given by your computer, motherboard, or the SSD manufacturer to get the SSD installed correctly, so that it can be detected and recognized by the disk cloning software.
If you have all disks hooked up to computer and cloning software downloaded, we can start cloning hard drive with following steps.
If you clone a non-system hard drive for the purpose of creating backups or transferring data only, then try Guide 1; while if you plan to clone a bootable hard drive to an SSD, or clone C drive to an SSD, so that Windows operating system can be migrated to target disk smoothly, then go with Guide 2.
Guide 1: Clone a hard drive to a smaller SSD/HDD in Windows 10
DiskGenius Free makes it easy to clone a hard drive, USB flash drive, SD card, SSD, virtual disk, etc., and the disk cloning feature allow the target disk to be smaller than the original disk. Please note that all data on the target disk will be wiped and overwritten. Thus you should make sure that there are not important files on the destination disk or you've backed up files to somewhere else.
Step 1. Launch DiskGenius Free Edition on your computer, and you can see all partitions and disks on your computer. Click the menu "Tools" and select "Clone Disk".
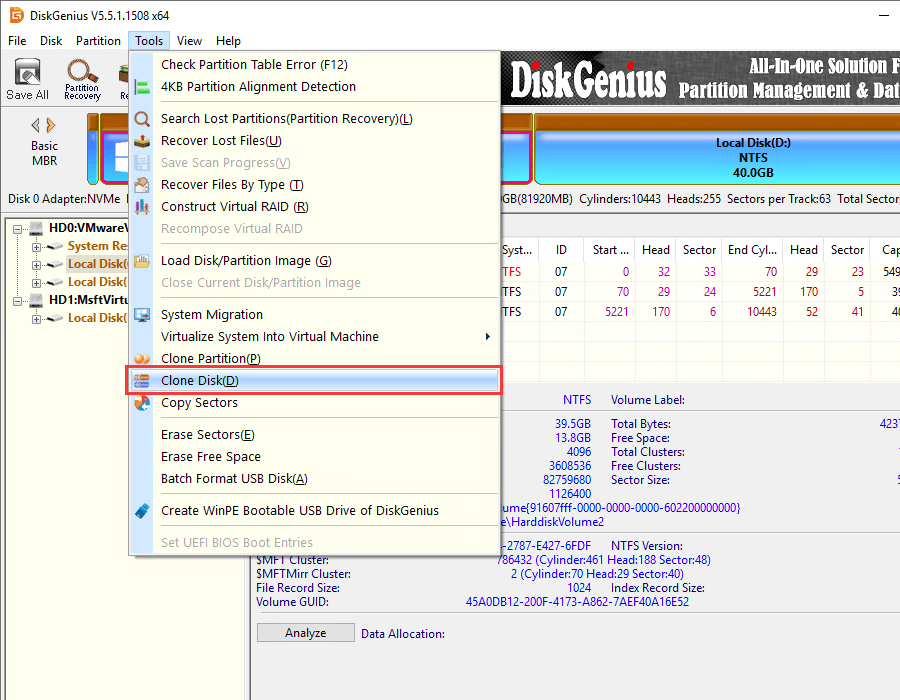
Step 2. On the pop-up window select source disk and click "OK".
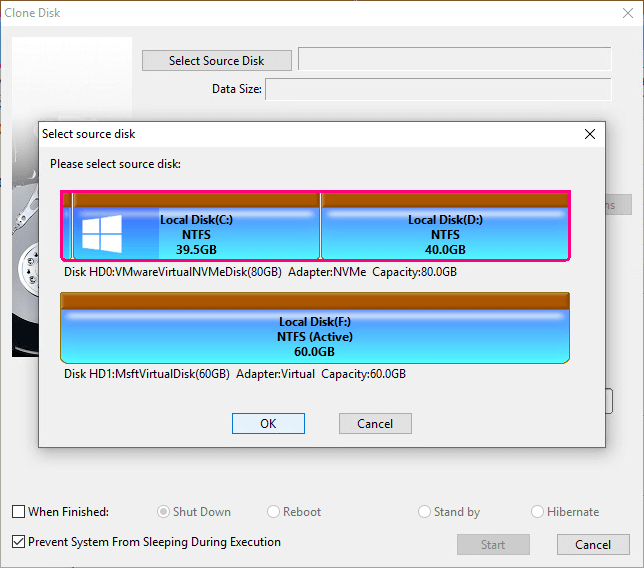
Step 3. Select the target disk and click "OK". If there are multiple hard drives installed on your computer, please make sure you select the correct destination drive.
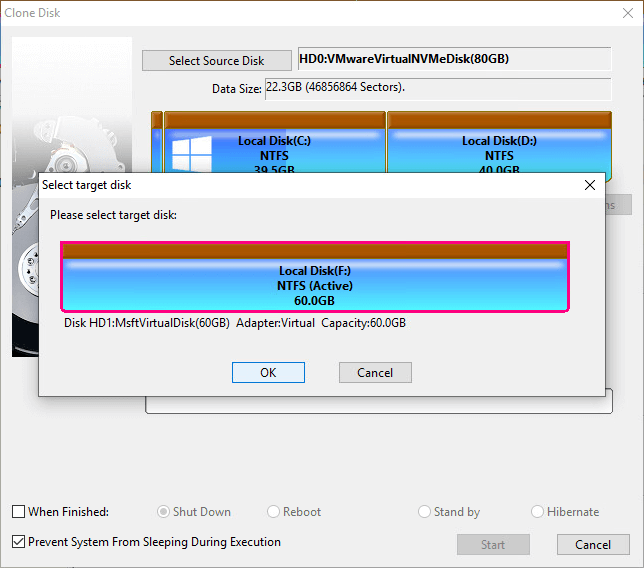
Step 4. Set disk cloning options and click "Start" button.
You can change partition size on the target disk by dragging the border of two partition. Also, you can right-click a volume and choose "Exclude This Partition" to add or remove a partition on the target disk.
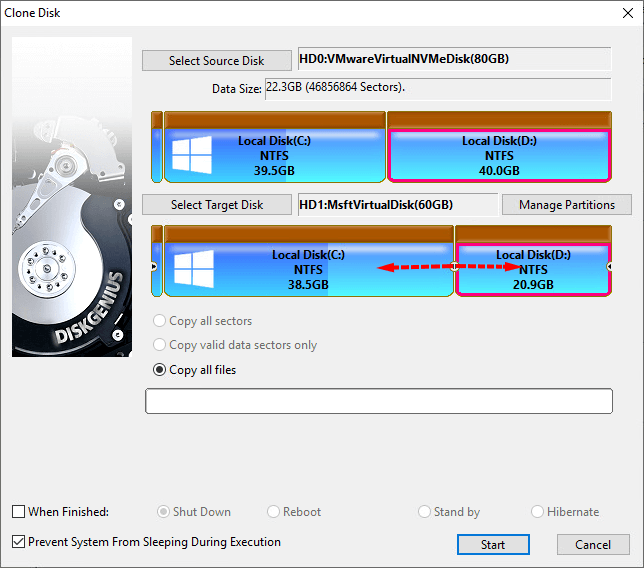
You will receive the following warning message after clicking the "Start" button. Click "OK" to proceed.
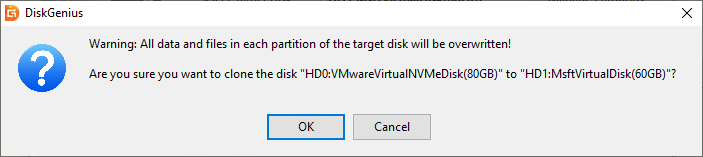
Step 5. Choose how to carry out the disk cloning task.
The "Hot Migration" feature can finish the disk clone without shutting down or restarting computer.
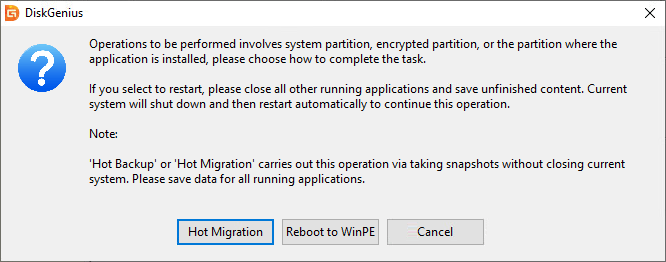
Now DiskGenius is cloning disk. Please do not close it until cloning completes.
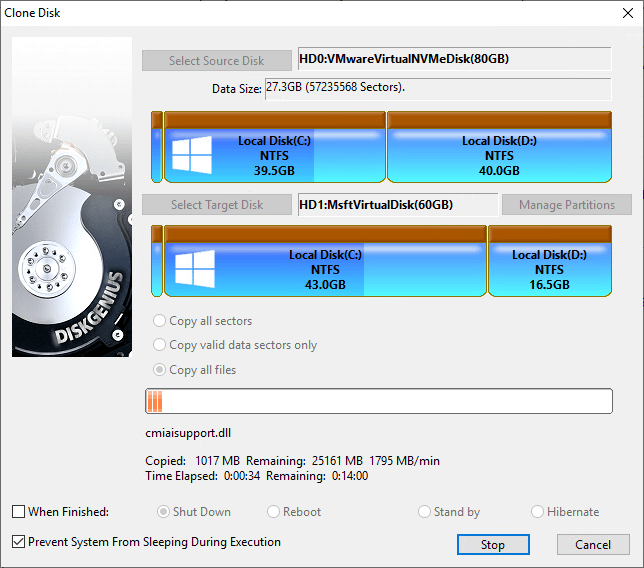
Guide 2: Transfer Windows 10/11 operating system from a hard drive to an SSD/HDD [FREE]
This section shows how to migrate Windows 10 operating system using DiskGenius Free Edition. Once system migration completes, you can boot your computer from either the original hard drive or the destination disk by way of changing the boot sequence.
Step 1. Install and launch DiskGenius Free Edition on your computer, and click the "OS Migration" button from the toolbar.
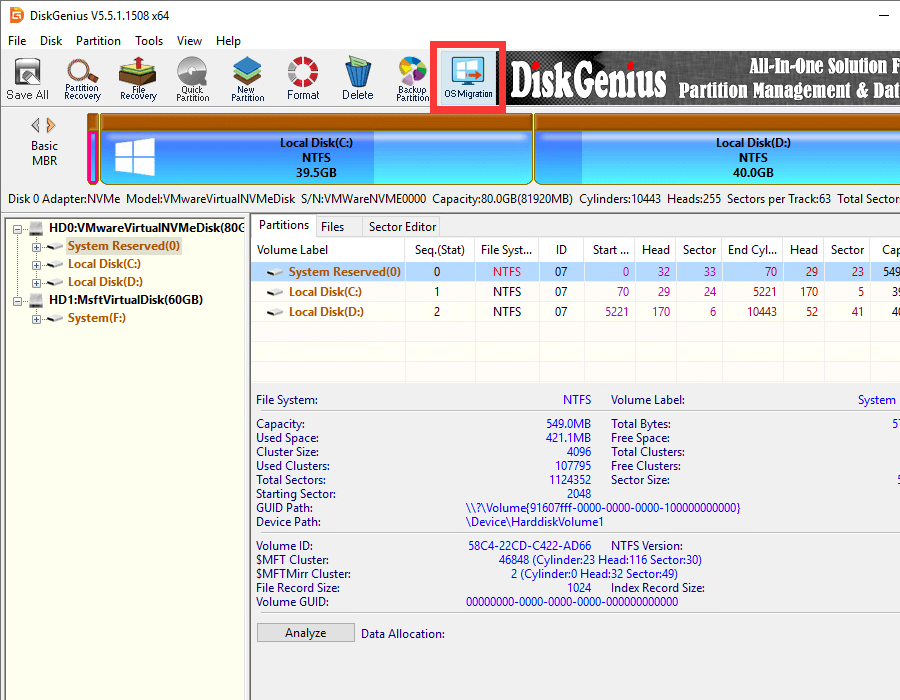
Step 2. Click the destination drive and click "OK" button.
DiskGenius Free Edition supports to transfer Windows OS to a bigger or smaller hard drive, SSD, USB flash drive, external hard drive, virtual disk, etc. Be sure you select the correct drive here.
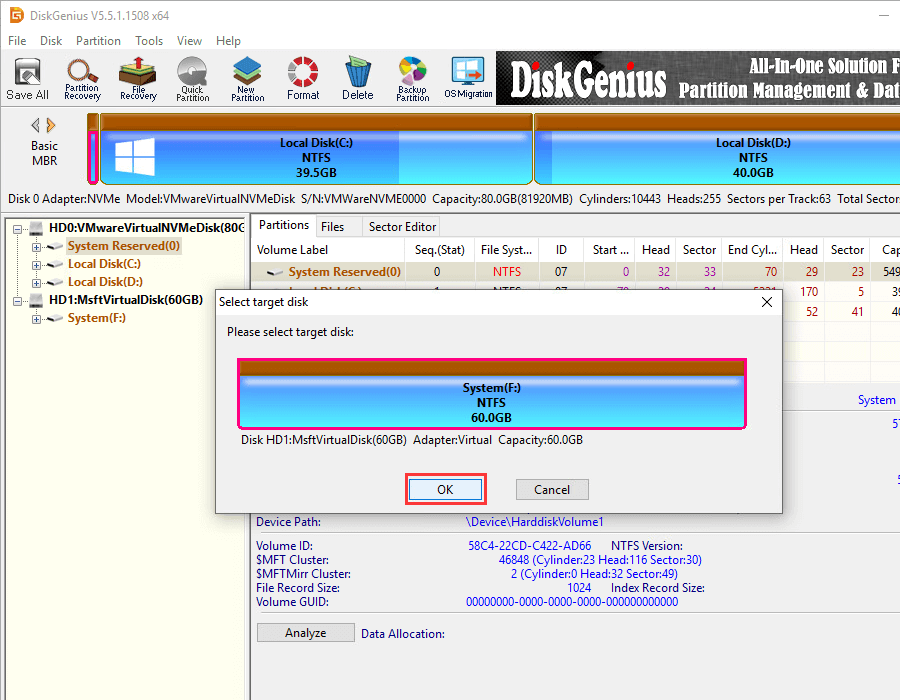
Click "OK" to confirm and proceed.
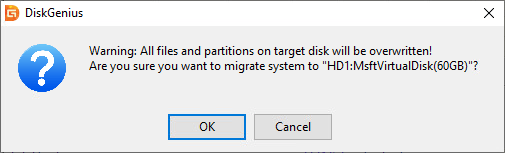
Step 3. Configure options for the system migration.
1. You can right-click a partition on the original disk to choose "Clone to Target Disk" or "Exclude This Partition". By doing so, you can decide whether to migrate those partitions that are not related to system boot.
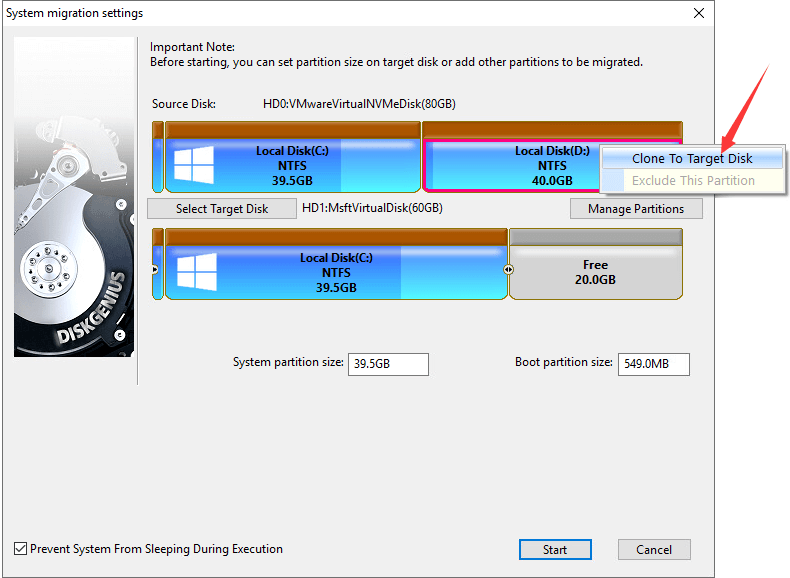
2. You can drag the ends of a partition on the destination disk to make it bigger or smaller (or use the fields to choose a size you need). If the system partition on the original disk is running out of free space, you can make it bigger on the destination disk.
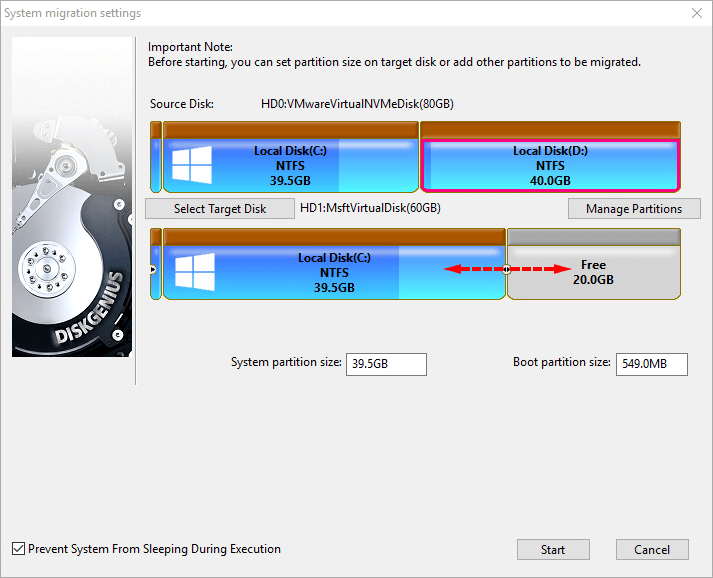
Step 4. Click "Start" button to initiate the system migration.
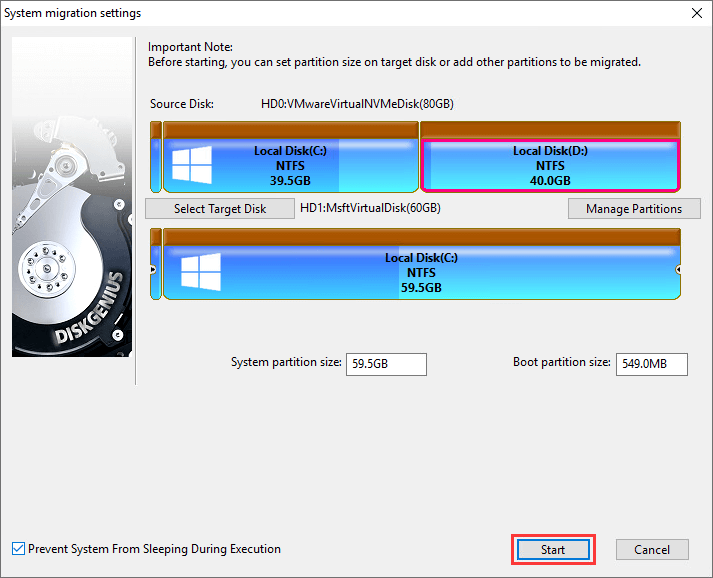
All files on the destination disk will be removed and overwritten. Double-check if the target disk is selected correctly. Then click "OK" to continue.
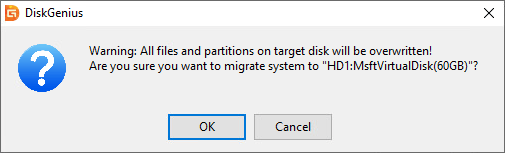
Step 5. Choose how to complete the task.
The "Hot Migration" is a preferred option, as it can finish the task without interrupting your other works with the computer.
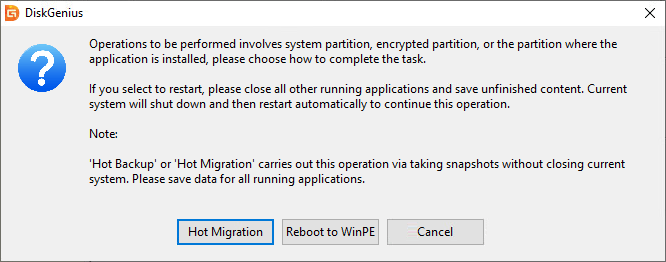
Wait for the process to complete.
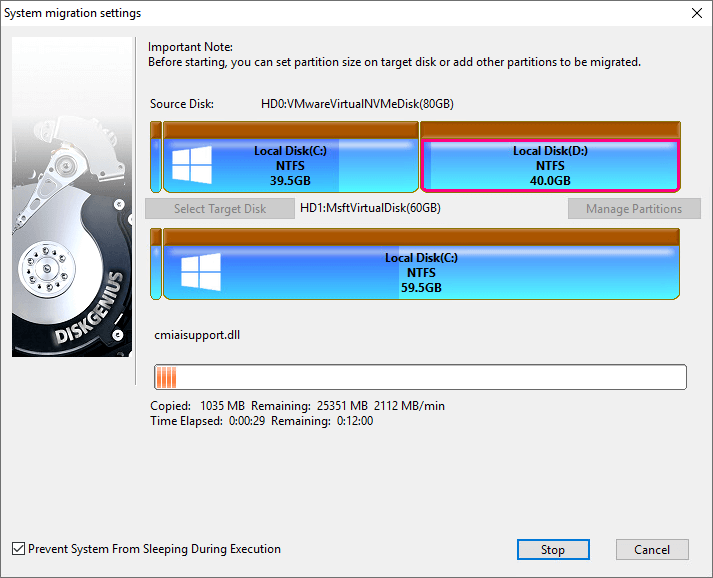
Now DiskGenius has finished migrating Windows OS.
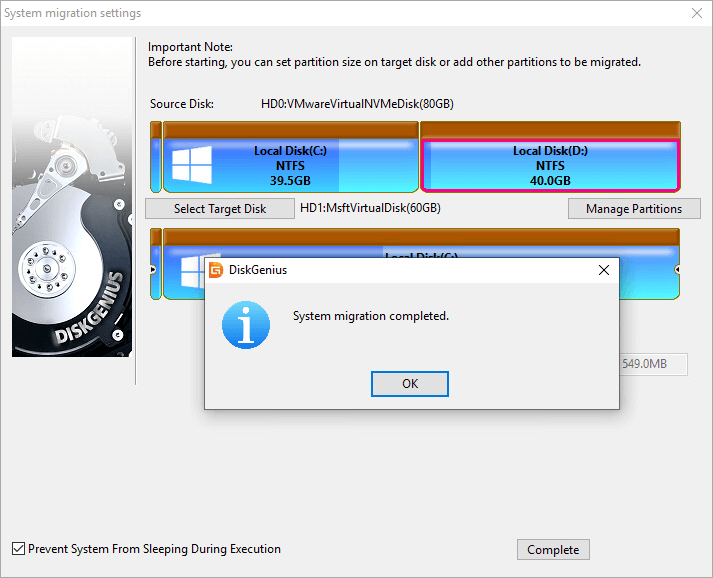
More information you need to know about SSDs
SSD VS. HDD: Differences between hard drives and SSDs
To maintain this article on a level that all readers can understand, we'll try to explain everything in a straightforward way.
Hard disk drives, or HDDs for short, are the basic and traditional storage devices in computer, which work as important as human being's brain, as they store all important data for users. A hard drive is composed of a number of moving parts, which leads to that it is easy to get damaged due to knocking or striking. However, it provides huge and various storage capacity, for example, 500GB, 1TB, 2TB, 4TB, 8TB, 10TB, 16TB, 20TB, etc. It can be produced in different sizes such as 2.5 inch, 3.5 inch, etc. The most common size for laptops is 2.5 inch, and the 3.5 inch HDD is mainly used in desktops and servers. The larger size can contain more platters inside and thus provides more capacity.
The advantage of an HDD is that it is able to store lots of data with low cost. For now, 1TB (1,024 GB) hard drive is quite common for a laptop and the capacity continues to increase. Whereas the cost per gigabyte can't be calculated to an exact number, as there are so many factors to consider, but it's safe to say that the price of hard drives is much lower than SSDs. A simple comparison is made here: a 1TB HDD usually goes for $50 on most of website shops, while the average price of a 1TB SSD goes for roughly $100.
SSDs stand for Solid State Drives, but you might be wondering what SSDs mean. You must have used USB flash drives or memory cards, and you can regard SSDs as the oversized and complicated version of USB flash drives or memory cards. That's because none of them has moving parts; what's more, files are stored on microchips. On the contrary, hard drive reads or writes data with the help of a mechanical arm with a head moving over rotating platters. That's the reason why SSDs are much faster. Still puzzled? You'll be able to easily say which one is faster in this analogy: walking across the room to get newspaper and then read news or simply having that newspaper already in your hand to read it. SSDs don't need mechanical moves to read or write data, so it's faster and quieter.
The appearance and interface of SSDs is actually the same as a regular hard drive. It produced in standard 2.5 or 3.5 inch size, so that it can be used without any size issue. The connector of SSDs is mainly SATA, but smaller SSDs are available too, for example, NVMe M.2 can fit into the slot of laptops.
TRIM command
In the past years, SSDs have increasingly gained popularity around the world. If you are using or going to buy an SSD in order to upgrade your computer, you may probably learn a little about TRIM which is quite important to SSDs. To figure out why TRIM matters so much, we should know how SSDs work and process data first.
The previous part has mentioned that a solid state drive consists of flash memory chips and it has to deal with these chips to read or write data. Files stored on SSDs are put in blocks which are further divided into pages of data, which is similarly to a library. There are many shelves which stores many books. But when you delete a file from the SSD, operations won't be as easily as simply take a book from a shelf. When some data gets deleted, the entire block containing the page will be deleted even though deleted data occupies only one page from the block. All data on other pages will be moved to cache and then put back to the original block. Thus, the deleting action is like removing all books from the shelf if you want to take out a book, and then you have to put other books back. Put simply, the SSD has to wipe data completely if it writes new data on a previously used space. Such operations will be done every time when users move or delete files from an SSD. Thus, it's not effective at all.
It is because of this that TRIM is used on SSDs to improve performance. TRIM is a command that allows system to tell the SSD controller that which blocks of data are no longer in use and can be deleted for good. Then SSD becomes able to access only pages that contain data. What's more, no matter when deletion is done by users, the TRIM command will erase pages holding that data immediately. That way, operating system won't have to wait to delete data first when it tries to write new data in the future.
Without the TRIM command, when rewriting files, SSDs would have to move large amount of data, wipe out all blocks holding it, and write new data. The TRIM command frees SSDs from constantly wiping and rewriting data and enables SSDs to directly access pages instead of blocks. Besides, TRIM command guarantees a faster speed and better performance.
4K alignment
4K alignment means that a hard drive is formatted in line with "4K sector" definition. Then files are stored on this drive following "4K sector" rule. 4K alignment is also very important to SSDs, as it boosts speed as well as avoids unnecessary read/write actions. It is well known that 512-byte sector is extensively used on standard hard drives. Nevertheless, the capacity of hard drives grows over years, 512-byte sector is no longer able to meet higher demands, and hard drive manufacturers produce hard drives with 4K (4096 byte) sectors. To guarantee compatibility with operating systems, manufacturers simulate 4K sector to eight 512-byte sectors. Thus, there will be the case that 4K sector doesn't align with 4K clusters.
The default cluster size of the NTFS partition is 4096 bytes (4K). The cluster is the smallest logical amount of disk space to hold data. Clusters on hard drives are not necessarily contiguous and they might be on different track cylinders. The cluster is set by operating systems instead of disk producers. Therefore, the concept "4K alignment" comes up, namely align physical partitions with system logical partitions to improve read/write efficiency.
See the picture below displaying 4K unaligned case. If a disk is 4K misaligned, read data in one cluster will read two physical 4K sectors. The read and write speed slows down a lot. So, it's very necessary to make SSD 4K aligned to get best performance.

How do we know whether partitions are 4K aligned? You can use free partition manger –DiskGenius Fee to check 4K alignment for disk or partition. After the program is installed and launched, you can click "Tools" from menu and select "4K Partition Alignment Detection". Then a window will pop up to show alignment information.
If your partition or disk is not 4K aligned, you can create partitions with system built-in tool in Windows 7 or higher Windows version, and partition will be formatted according to 4K alignment rules by default. If you are still using Windows XP, then you can use DiskGenius Free to partition your SSDs and achieve 4K alignment.
How much SSD storage capacity do I need?
As to SSD capacity, the general view is that the bigger the better. A couple of years ago when SSDs were still expensive, you could find that many computers installed SSDs with smaller capacities, such as 32GB, 64GB, or 128GB. The cost-effective approach to upgrade a computer was choosing an SSD with 100GB around. The SSD was used as the boot device that installed Windows operating system and programs. Personal data was stored on another hard drive. In this way, system and installed apps would work in a super-fast manner.
Nowadays, however, the cost of SSDs decreases a lot, and SSDs with large capacity are available. You can install a 1TB SSD or even larger for your computer to accommodate OS, games, updates, video editing applications, and personal data.
Another thing to consider is whether storage needs increase over time. Storage devices can be kept in 5-10 years, and your storage needs will definitely increase over the years. For instance, files are becoming larger, programs need more space to install, collections of photos and other data grows, etc. If you are among those, please think twice before selecting storage device, or choose an SSD with large capacity.
Conclusion
The task of cloning a hard drive to an SSD is easy and can be completed via different ways based on personal needs. By following the step-by-step instructions given above, you can successfully clone the hard drive to create backups, move data, or transfer Windows OS without purchasing any software.



























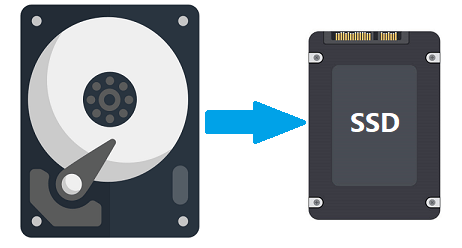

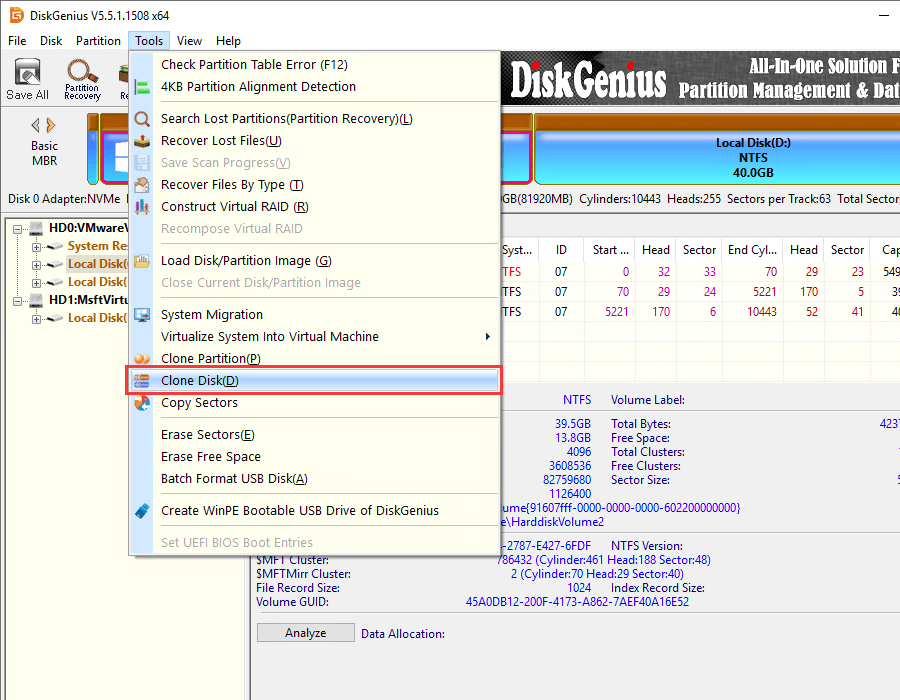
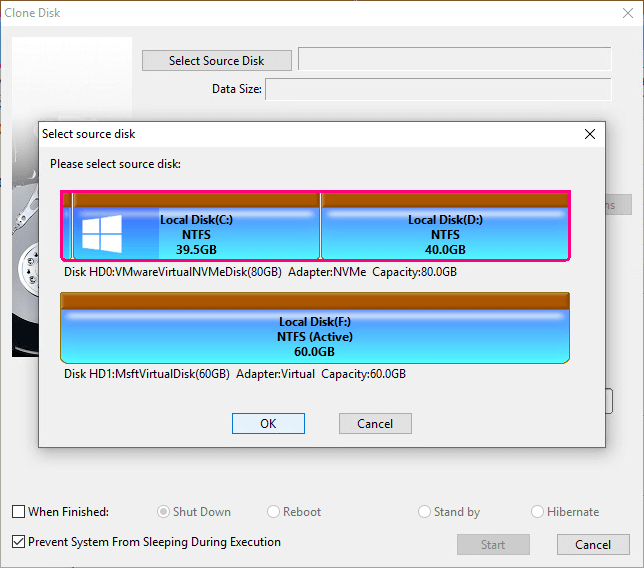
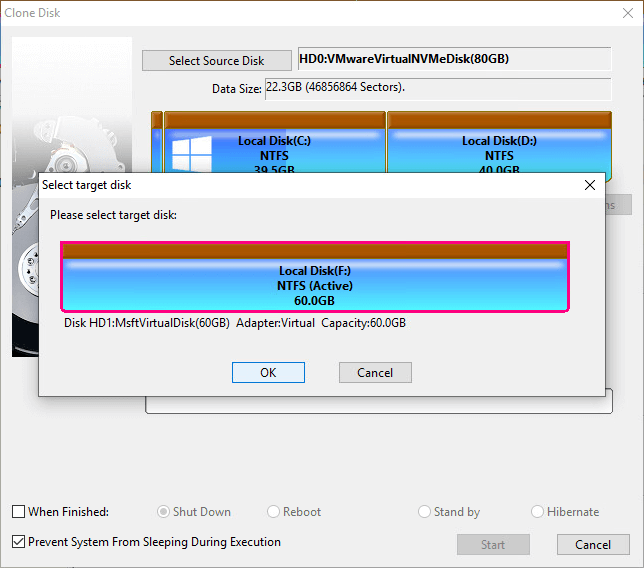
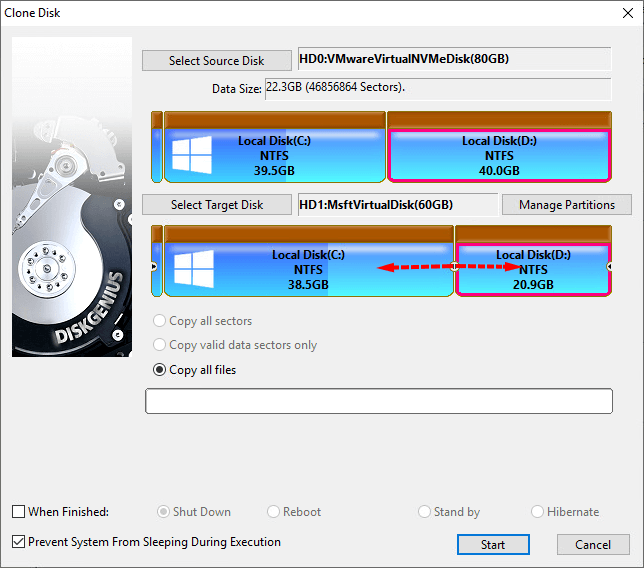
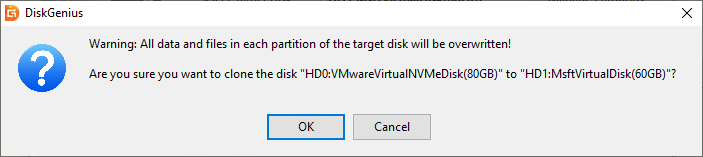
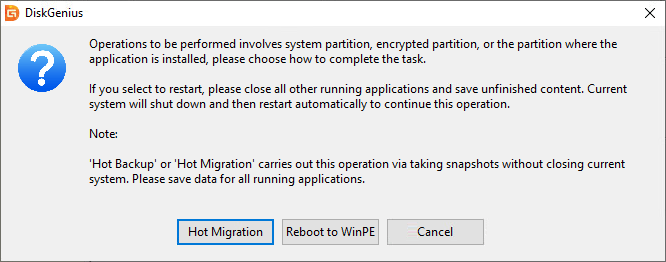
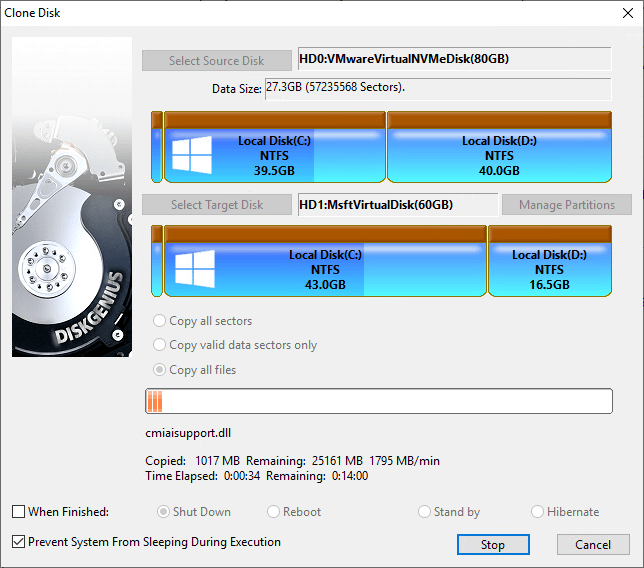
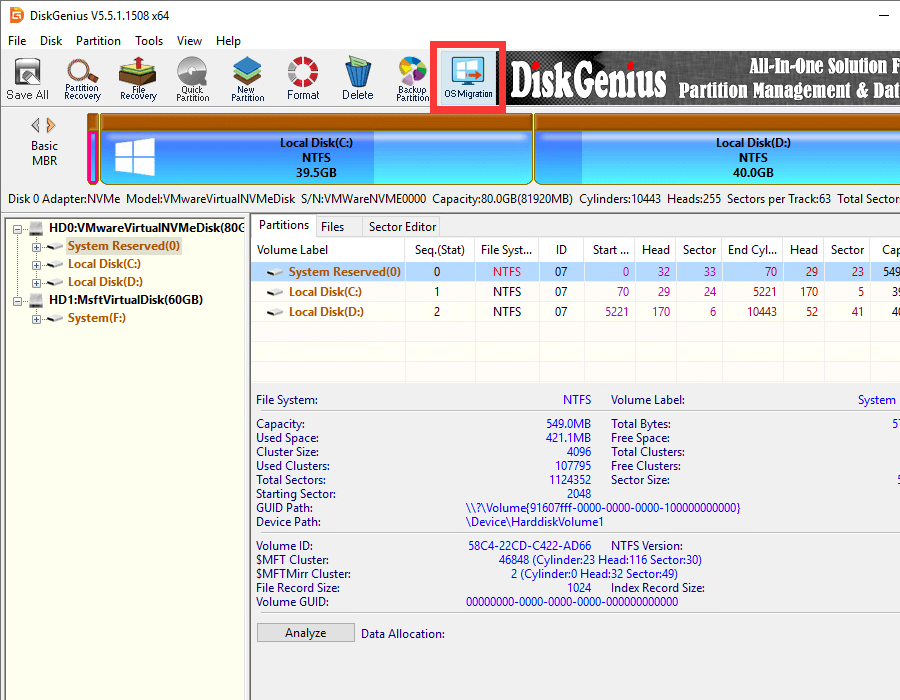
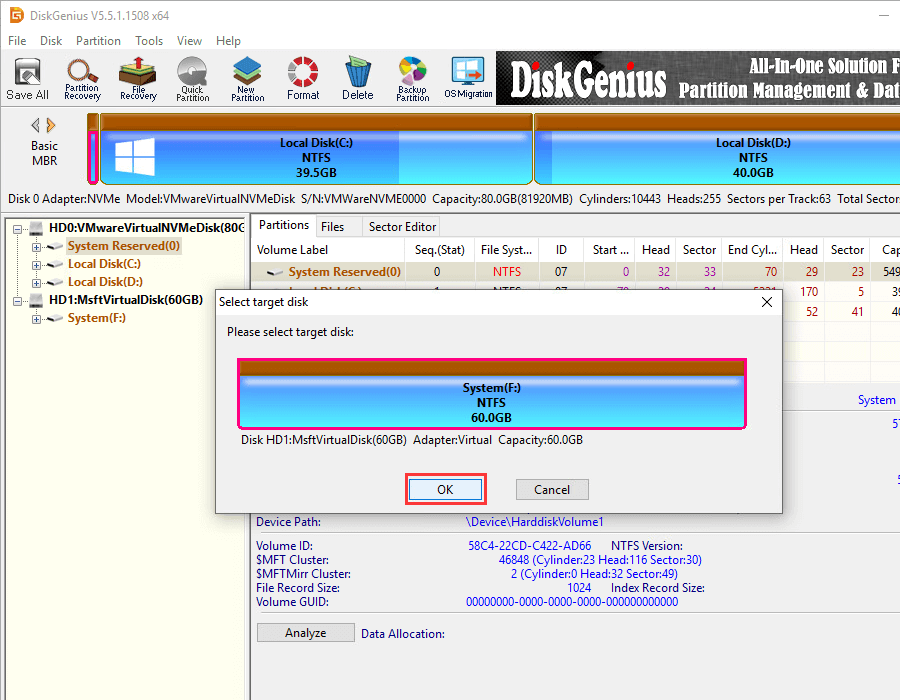
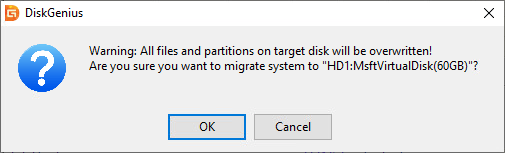
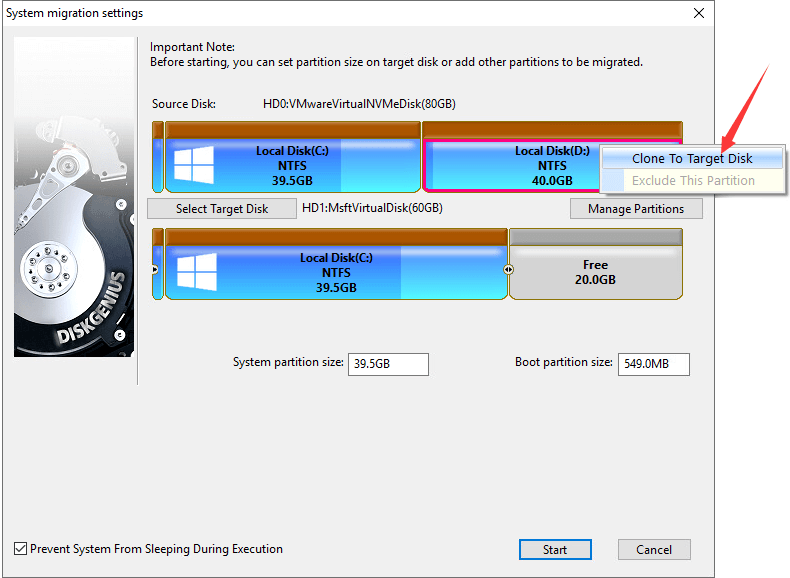
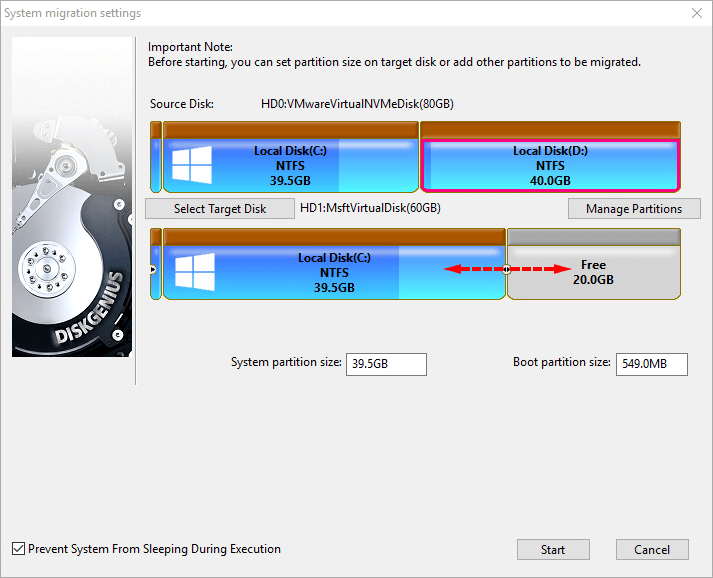
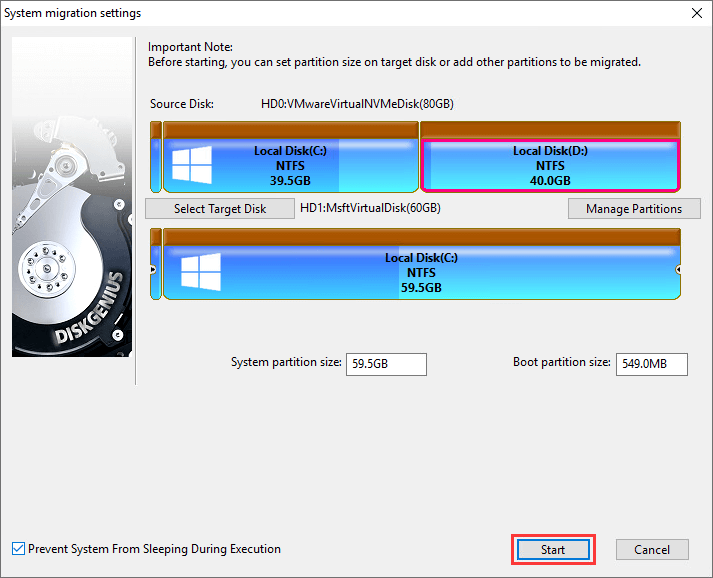
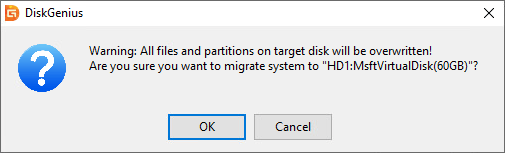
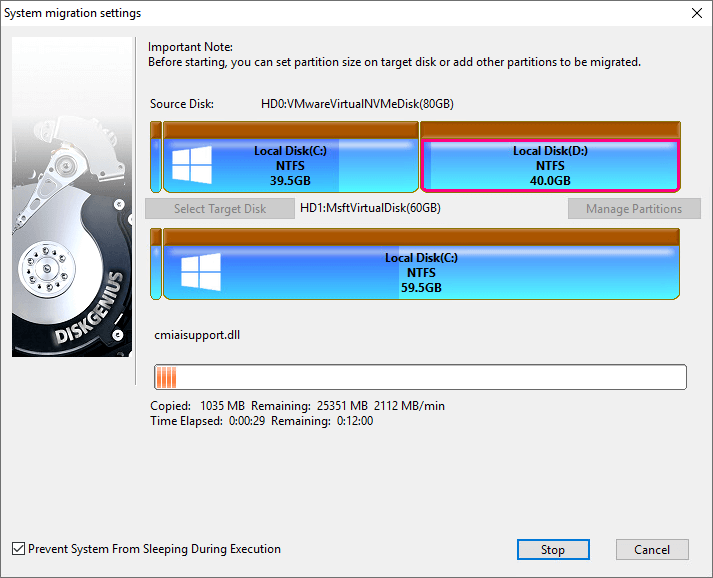
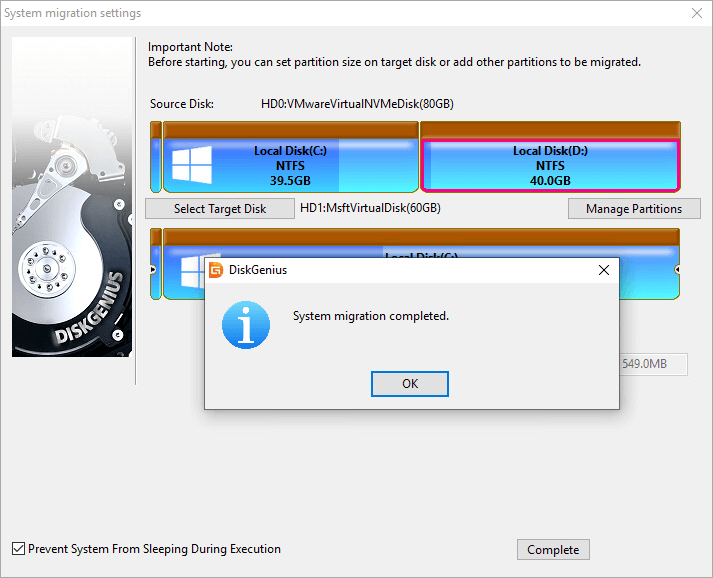




 Facebook
Facebook X
X Youtube
Youtube
Comments
sony
2020-10-29 09:12:58
"This software looks great. Why copy all sectors cannot be selected? It is greyed. I tried copy all files, new sdd won't work. Do I have to use other version or buy and upgrade?"
"Hi, I would like to know if you can clone a HDD to a smaller capacity SSD. I've tried with other programs, but Windows 10 won't boot and show an 0xc000000e error (Winload.efi not found). Can Diskgenius do the job/permit to resize one partition to fit to the destination SSD ?"
JJ
2019-08-05 21:18:55
Ross Dorn
2016-11-09 04:43:29
"This is about: http://www.eassos.com/how-to/how-to-clone-HDD-to-SSD.php As I Need an extra tool to connect the SSD to the USB entrance.... is it also porssible to clone the old HDD to an external HDD (which has a USB connection), then replace the HDD in the laptop with the SSD and then clone from the extrenal HDD to the new SSD? Probably not, but it would make things a looot easier, so I ask. Thank You, Ross"