How to create a bootable USB drive for Windows 11/10?
Are you looking to create a bootable USB drive for your Windows 10 or Windows 11 computer? Having a bootable USB drive enables you to install or repair operating system, format C drive, repair system related errors, repartition system disk, and more tasks with ease. In this guide, we'll walk you through two methods of creating a bootable USB drive for Windows 10 and Windows 11 without purchasing any software.
Overview of bootable USB drives
A bootable disk enables you to boot a computer from CD or USB disk instead of the operating system installed on the local hard drive or SSD. It is referred as a startup disk that includes demanded files to boot to certain operating system. Usually, the bootable disk is a removable device such as a USB flash drive, an SD card with a card reader, an external hard drive, DVD, CD-ROM, etc., and it is mainly used to fix issues when system is down, perform a clean installation of Windows, upgrade to Windows 10/11, format C drive, check hard drive health, recover data, and so on.
CDs and DVDs used to take the part, but these days more users choose bootable USB drives instead. Optical devices are large and brittle, and they may get damaged due to scratch or bend, thus, it may not be able to boot computer when you need it desperately. Bootable devices appearing in the form USB flash drives is a perfect solution to emergency situations.
USB drives take smaller space but have lager capacity. They can be used to store or transfer data in daily workings and created as bootable devices to fix system issues or backup data. What's more, there is no need to worry about the little media's "fading" as time goes on. Their quality has been proven by numerous users and they can hold data for as long as a decade.

Booting a computer from a USB drive is the process of using a USB disk to start up a computer. Almost all operating systems and some third-party programs support creating a bootable drive which can be connected to a USB port and boot PC or server. It works just like booting functions of FDD (legacy floppy disk). At present, USB booting devices can help install or repair OS, back up system, and recover data. It's a great alternative option to users who need to boot a crashed computer. It's important to have a bootable drive and know how create a bootable USB.
When and why do we need a bootable USB disk?
We count on hard drives or SSDs to boot our computer every time we turn it on. But what would you do if the hard drive, SSD, or system goes wrong and computer is no longer bootable? This may happen because of hard disk failure, virus attack, incorrect configurations, deletion of vital files, etc. The most advised solution is a backup of important data and system restore. This is when emergency bootable disk comes in handy.
Install operating system
If your computer needs reinstalling or upgrading Windows, you may ask how to do it without a DVD drive. Actually, you can install Windows from a USB flash drive, which is used by lots of computer technicians. Besides, the installation process of Windows 7, 8, 10 or 11 with a USB drive is basically the same as the traditional installing method. The only additional work is making your flash drive bootable with OS image file (.ISO file) on it and it's easy to create one.
Boot crashed system
The using of a bootable flash drive is convenient in recent years as computers and laptops come with smaller appearance. It's also should be noted that many laptops or PCs you are going to fix do not have a place to install DVD drives or optical drives. The DVD boot is not available on many computers, and it's not the only option to deal with problems in the event of operating or hard drive corruption. On this occasion, you can use your boot disk to start up system. If the boot disk includes tools to repair disk problems and system errors, then it'll be the saver of your PC. Without the drive, you have no chance to get computer to work again since you even can't start up system at all.
Data Recovery and System Restore
Computer corruption is a frustrating situation, as you can't run data recovery software to perform hard drive recovery. So, it'll be ideal to have a bootable USB disk with hard drive recovery software and system restore program on it. Then you can boot the crashed computer with ease, recover lost data, or restore Windows. All you need to prepare is recovery software that can work on the bootable USB disk and has powerful features to retrieve lost data from hard disks. System restore can also be done if system backup images is available.
Bad sector detection and repair
A sector is a subdivision of tracks on a hard drive and each sector is able to store fixed amount of data 512 bytes for most hard drives. Bad sectors turn to be defective and won't be capable of responding to read or write actions. If bad sectors on local drive contain vital system information, then you may get BSOD when booting or using PC. To handle this, a bootable USB with installed tool that can detect and repair bad sectors is needed.
How to create a bootable USB drive for Windows 10/11? - Two Methods
In this section, we present you with two methods to create a bootable USB drive. The first method is using free disk partitioning software DiskGenius Free Edition, and the bootable USB drive is created based on the Windows PE environment. The process of creating a bootable USB drive with DiskGenius does not format the USB drive or remove existing files. Once your computers boots from the USB drive, you can use Command Prompt or DiskGenius to complete many tasks. The second method is using Windows Media Creation Tool to make the bootable USB drive. You can choose either method depending on your requirements.
Method 1. Create a bootable USB drive using DiskGenius Free Edition
DiskGenius is a powerful and reliable tool that can recover lost files and partitions, check and repair bad sectors, resize partition, migrate Windows operating system, access Ext4 drive, etc. It provides all-sided features to manage partitions, disk space, and files. It can be used under all versions of Windows systems as well as various bootable disks. Meanwhile, DiskGenius Free Edition builds in a feature of making bootable disk with which you can boot to Windows PE environment and use DiskGenius PE edition to complete all kinds of tasks, such as, extend C drive without losing data, format disk C, repartition the hard drive or SSD where OS is located, check disk health, etc.
Connect the USB flash drive to computer and follow the steps to make bootable USB disk.
Step 1. Install and launch DiskGenius Free Edition, click menu "Tools" and choose "Create WinPE Bootable USB Drive of DiskGenius".
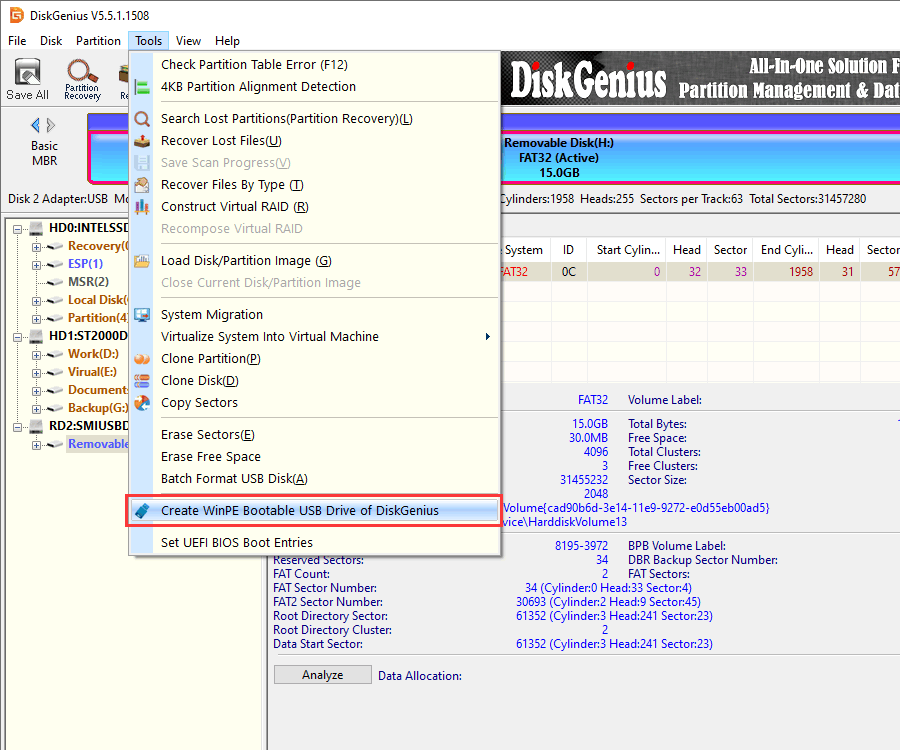
Step 2. Select the USB drive for which you want to make bootable from the dropdown list. Then click "OK" button.
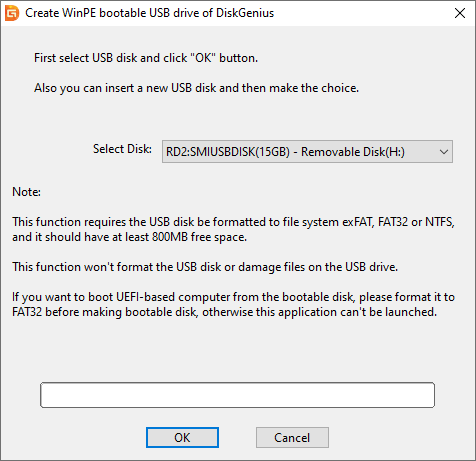
Step 3. Click "OK" when the bootable USB drive is created successfully.
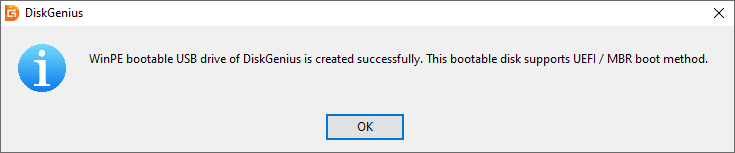
If you already have a bootable disk, such as Windows PE bootable USB or CD/DVD, and you can skip steps above, as you can simply copy the folder that contains all files of DiskGenius to the boot disk, and then you'll find all features of the software works as well on the boot disk. After computer is booted, you can recover lost data, perform system restore, check bad sectors, etc.
Method 2. Create a bootable USB drive using Windows 10/11 Media Creation Tools
The Windows 10 Media Creation Tool and the Windows 11 Media Creation Tool are official utilities provided by Microsoft for free to help users create installation media such as a bootable USB drive or DVD. The bootable USB flash drive crated by the tool contains Windows installation files, so that you can use it to perform a clean installation, upgrade current OS, or repair system related errors. During using the tool, you will be guided to select language, edition, architecture (32-bit or 64-bit), etc., and then you can easily finish the task.
You need to prepare the following materials to make a bootable USB flash drive for Windows 10 or Windows 11:
1. You need a USB flash drive with a capacity of at least 8 GB. Also, it'll be better if the USB drive has a fast speed. Note that all files on the drive will be removed, so please make sure everything has been backed up. If you do not have a USB flash drive at hand, an SD card inserted in a card reader works as well.
2. You need a computer with a stable Internet connection so that you can download the Windows Media Creation tool.
3. Open the Microsoft support website to download Windows 10 Media Creation tool: https://www.microsoft.com/zh-cn/software-download/windows10; if you want to use Windows 11 Media Creation tool, then go to: https://www.microsoft.com/software-download/windows11
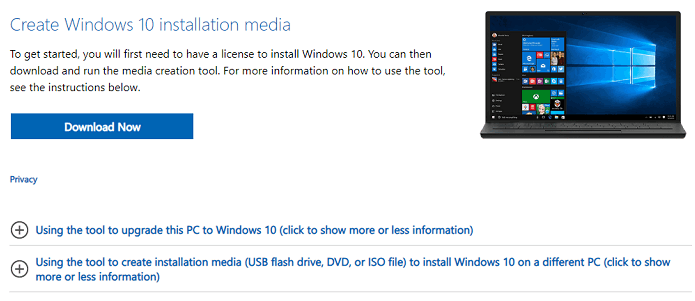
The following presents steps of creating a bootable USB flash drive using Windows 10 Media Creation Tool.
Step 1. After downloading the tool, double-click the setup file. You need to confirm the User Account Control to open the setup Wizard. Then click "Accept" button to access the Microsoft Software License Terms.
Step 2. Choose the option "Create installation media (USB flash drive, DVD, or ISO file) for another PC" and click "Next".
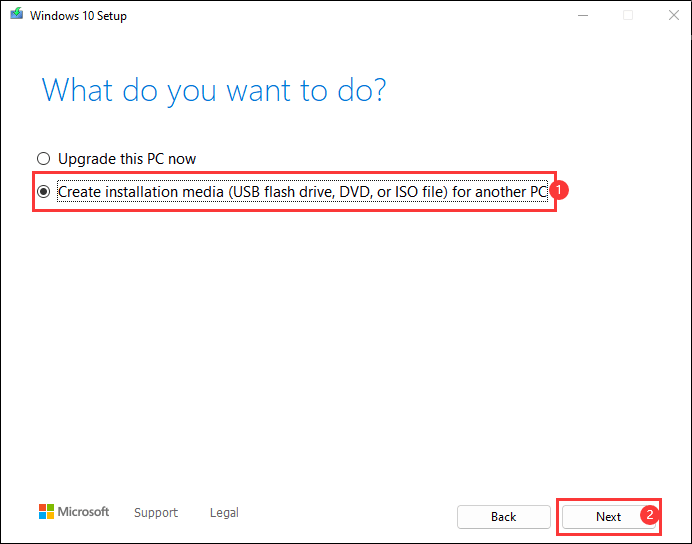
Step 3. Here you can change default options like Language, Edition, and Architecture based on your needs after unselecting the option "Use the recommended options for this PC", and click "Next" button.
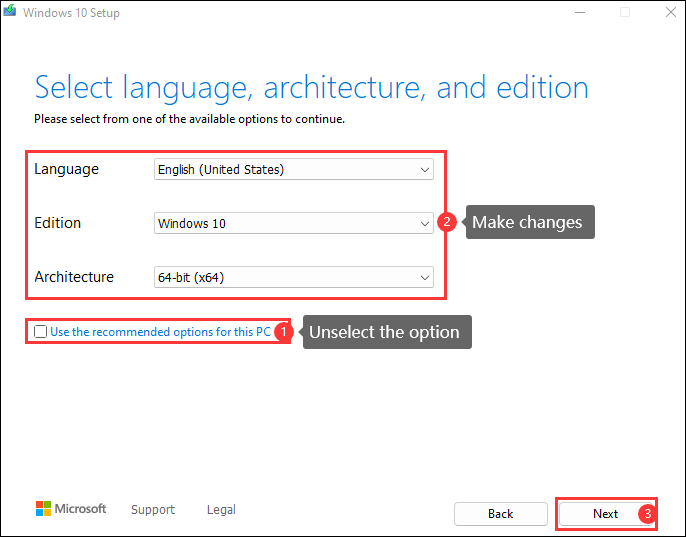
Choose "USB flash drive" and click "Next" button.
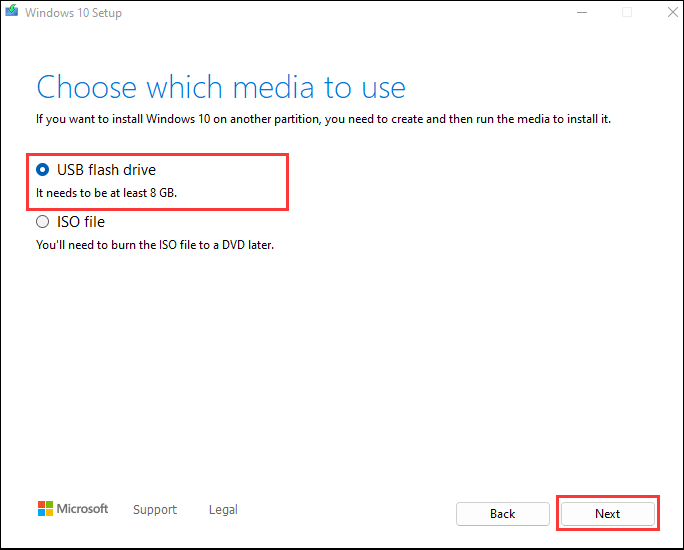
Step 4. Select the USB drive you want to make bootable and click "Next". Then the tool starts to wipe out the USB drive and write bootable files and Windows system files onto it.
How to set a computer to boot from the bootable USB drive?
Normally, a computer boots from the internal hard drive that installs operating system and booting information. While, when you boot compute from a removable disk, what you are doing is running computer with the system installed on the USB media. The USB flash drive can also be set as the boot device and used to boot computer. For this, the USB disk should be formatted as the required format and contains required boot information and operating system. You can follow steps below to set a computer to boot from the bootable USB flash drive or some other bootable devices.
First and foremost, we should learn little about boot sequence, which helps us understand these operations more easily. Boot sequence, also referred as boot options or boot order, decides which device should be checked for system's boot files when computer is turned on. Besides, it defines the sequence of devices to be checked. The sequence can be modified and re-ordered in BIOS (Basic Input/output System). Thus, we need to modify the sequence and set the bootable USB drive as the first boot device. Then the computer will check it for boot information when it starts.
Step 1. Shut down the unbootable computer, and insert the bootable USB disk to the computer's USB port.

Step 2. Turn on the computer and watch messages on the screen which will show a special key, such as Del, F2, F10, etc. to enter the boot menu. Then you need to press it repeatedly as soon as possible.
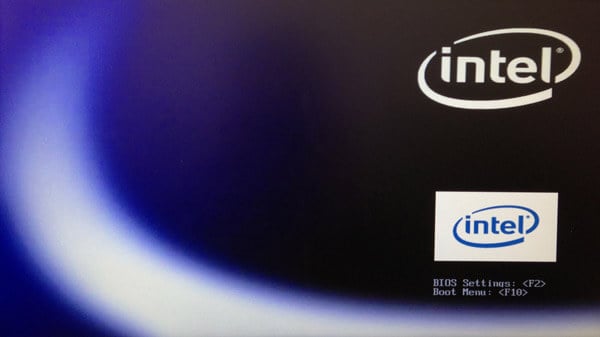
Step 3. Then you should see a new screen which is called BIOS. This is the very place you can set a lot of basic settings for the computer, including boot order. Look for an option called "Boot", "Boot Option", or something like that.
Step 4. Set the bootable USB disk as the first boot device. Depending on the BIOS, you may need to use arrow keys to move selections.
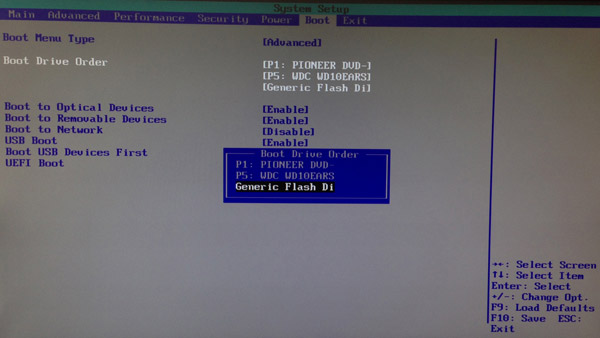
Step 5. Save settings and exit BIOS. Then computer will reboot and boot from the USB drive. Make sure the USB flash drive is well connected to computer.
Conclusion
As you can see, it's pretty easy to create a bootable USB drive. A bootable USB disk is a good insurance to keep in case of computer crashes, and a bootable USB is much better than DVDs, as they are very portable and can be used on a vast number of devices. Having a bootable disk with DiskGenius installed benefits all the time.































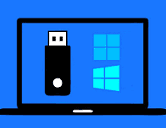
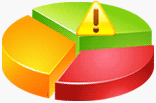

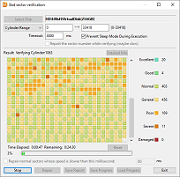
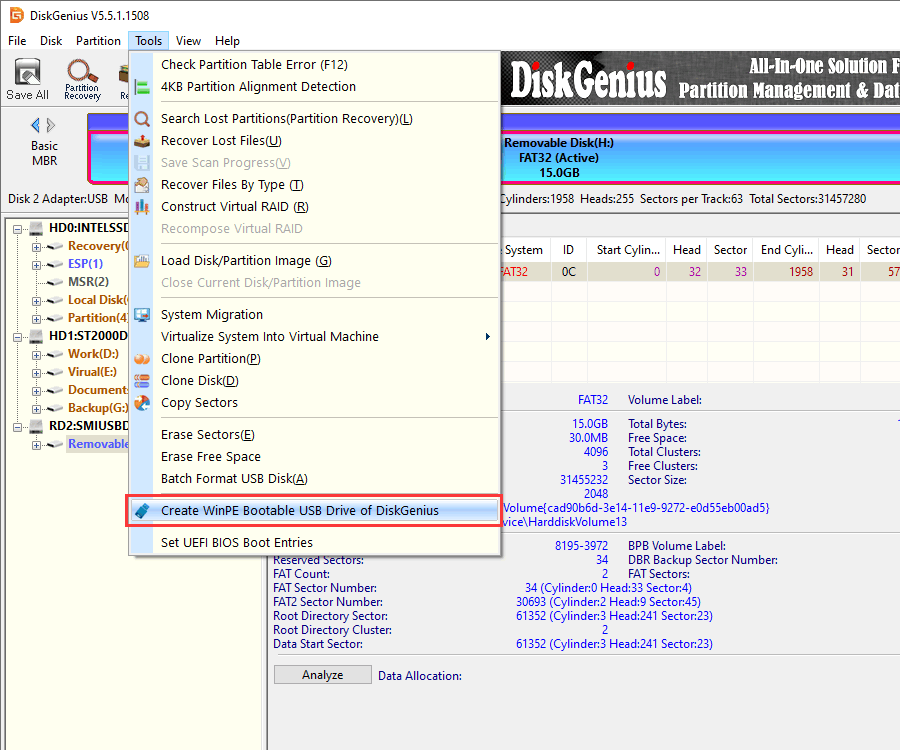
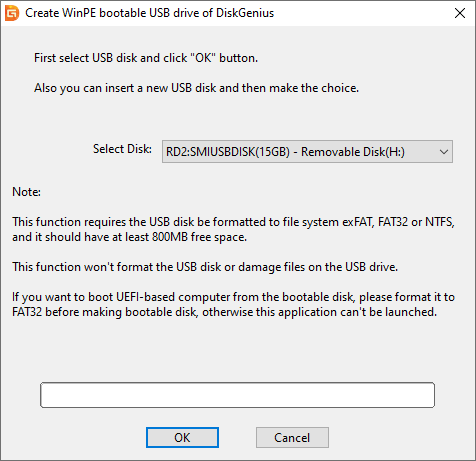
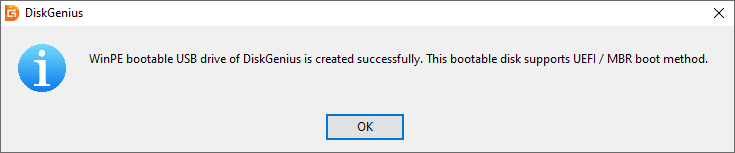
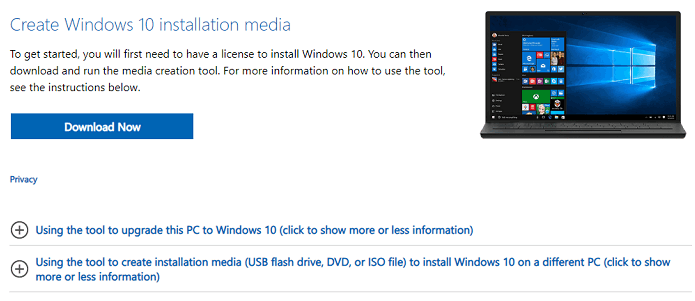
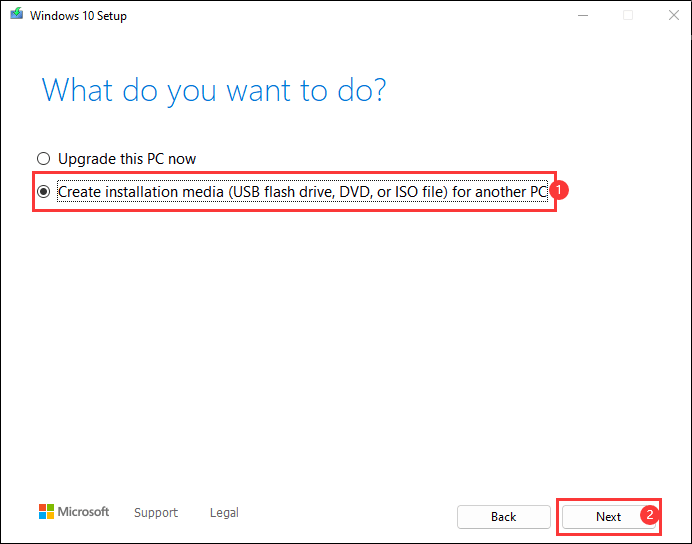
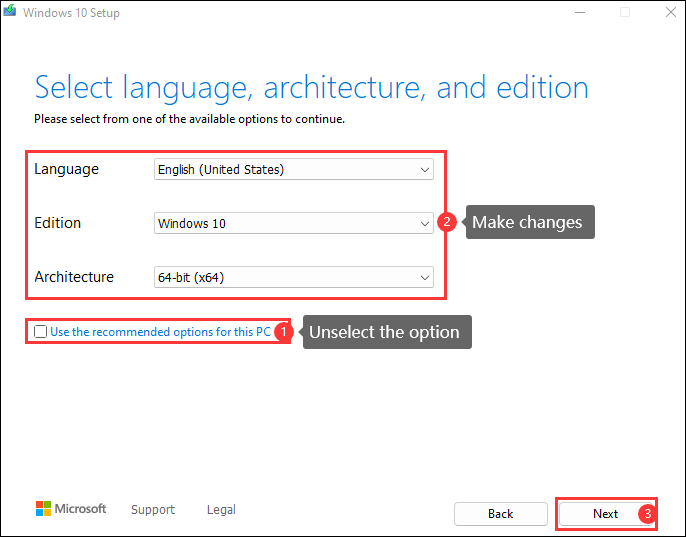
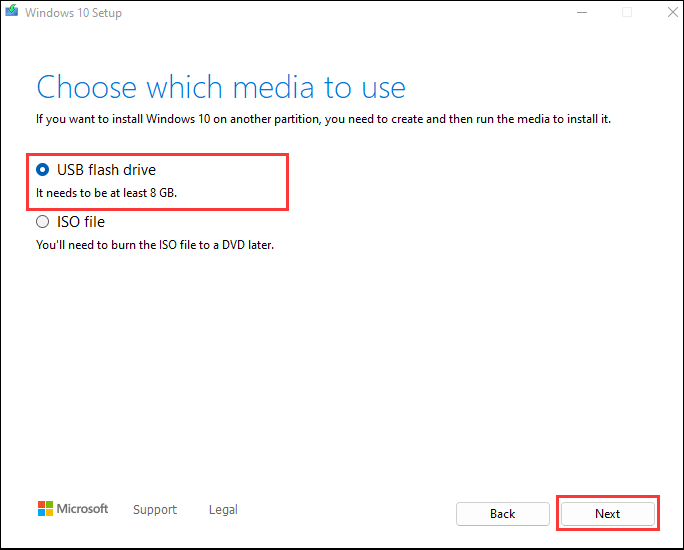

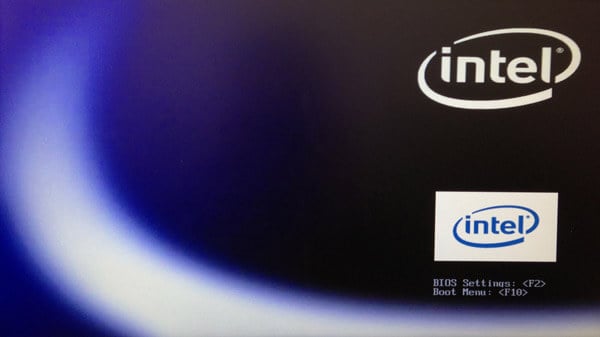
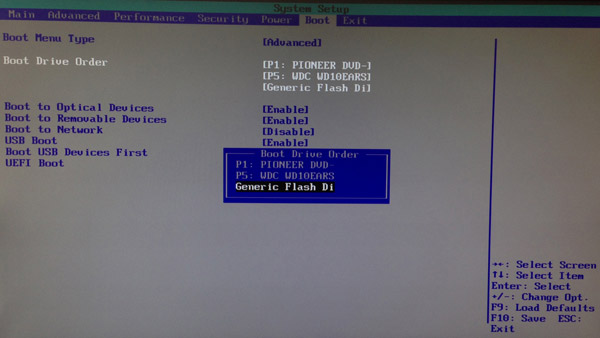



 Facebook
Facebook X
X Youtube
Youtube