How to Clone a Hard Drive in Windows 10?
How do I clone my hard drive to a new hard drive or SSD on a Windows 10 or Windows 11 computer without purchasing any software? Hard disk cloning copies everything from the source drive onto the target drive, which can be done for various reasons, such as creating backups, migrating operating system, transferring data, etc. In this article, we‘ll talk about free disk cloning software and detailed steps to clone a hard drive to another bigger or smaller hard drive or SSD in Windows 10.
What is cloning a hard drive?
Cloning a hard drive is the course of copying all content from one hard drive to another with the help of disk cloning software or hardware. In general, this process is done by copying files directly from one disk to another, then the target disk will hold same content as the original one, thus it can be done for backup purpose, or restoring lost or damaged files.
Unlike simple file copying, cloning disk covers copying hidden file or folders, file directory, in-use files, hidden partitions or even all empty sectors. This task is not as simple as it appears, as some content is typically not available for the "copy and paste" operation. Additional requirements such as recovering lost data from the destination drive instead of the one being cloned.
Disk cloning may date back to the time before Windows 95 was introduced when computer makers copied data with hardware, e.g., disk copying machines. That solution has defects such as the hardware being used couldn't detect structures of HDD and thus the cloning requires the two drives should have same geometries. Some companies would partition and format drives before copying files with copy or archiving tools like tar. This solution is not effective when boot files or boot sectors which are indispensable parts for system booting are required to copy.
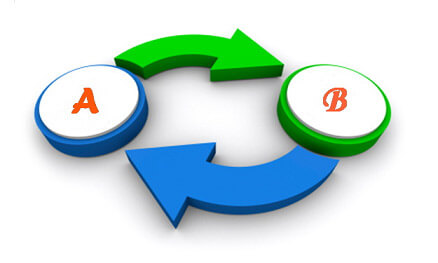
The problem mentioned above became more obvious when disk copy comes to Windows 95. This operating system becomes larger than its previous versions and needs more time to complete installation. Windows 95 added longer filenames to FAT file system, which was not supported by copy tools. Besides, the PC market saw a great growth then and an effective disk copy solution was highly expected.
Hard disk imaging VS. hard disk cloning
Computer beginners puzzles when to clone a hard drive and when to image a hard disk, as they fail to tell the differences. Hard disk cloning makes the complete copy of the original disk, such as folders, partitions, file system, partition table, etc. The target drive will contain the direct duplicated content. When hard drive cloning is done, content on the destination drive will look exactly the same as the original one installed in your PC. Once you have made the drive contain identical data, you can either use it on other computers or put is in a drive enclosure changing it to portable drive. The new drive should have equal or larger capacity than the one being backed up, which can be an empty hard drive or a portable drive. For instance, if there are only 50GB files stored on a 320GB drive, cloning programs will ask you to clone data to a drive that is no smaller than 320GB.
Imaging disk, on the other hand, creates backup of the original drive and compresses all data into an image file. The image file is a single file which can be stored to any location that has enough space. So, it easy to store and manage these disk image files. Hard disk imaging is more used to back up the entire disk, because it can be restored when original drive is not accessible. Thus, you can create such as backups for each hard drive, and then store the image file on an external hard drive or upload them to cloud drive. The disk image file is created with special algorithms of the disk imaging tool you use and it can't be opened directly. To access files inside the image file, you can either restore it onto a drive, or load the image file using the imaging tool provided that the tool offers such a feature.
Free hard drive cloning software for Windows 10 and Windows 11
Creating a clone for your hard drive is a good way to protect data, including operating system, installed programs, and personal data. In many cases, the hard drive cloning process is not simply copying and pasting data from one drive to another. To meet different demands, specialized software is needed to help finish the task. People clone hard disks roughly in two manners: file-level cloning, and sector-level cloning. Each has its advantages and disadvantages, and not all cloning software supports them.
File-level hard drive cloning can be further sorted into two types: copy files only and copy files with original file directory and layout. File-level disk cloning copies files and partitions as they are on the original drive, and some disk cloning tools copy files without cloning fragments. Thus, you can take advantage of the disk cloning process to defragment hard drive data. The sector-level hard drive cloning, on the other hand, copies everything sector by sector, after which the destination hard drive will be sector-level identical to the original one. Not only files are copied with layout but also all sectors either free or contain data are copied. Sector-level disk cloning often used to transfer operating system or recover hard drive data (especially when the original hard drive has bad sectors), while the file-level disk cloning is mainly used for backup utilities. The file-level disk cloning takes much less time if there is little data to be copied.
DiskGenius is an amazing tool that provides a bunch of useful features, including but not limited to, file recovery, partition recovery, partition and disk management, backup & restore, hex sector editor, checking bad sectors, reading EXT4, permanently removing data, migrating Windows OS, imaging hard drives, checking SSD health, etc. Hard drive cloning is one of the great functions of backup & restore, as it is also able to clone partitions, hard drive, SD card, USB drive, SSDs, virtual disks, etc. DiskGenius works well with all versions of Windows from Windows 2000 to Windows 11 both 32bit and 64bit. It is compatible with bootable USB drives so that users can use it on a bootable WinPE disk. Here is a list of features of DiskGenius:
- Support cloning disks using either MBR or GPT partition table type.
- Support sector-by-sector copy of any drives so that the two drives are exactly the same.
- Clone a hard drive to a smaller or larger SSD, HDD, external hard drive, USB flash drive, SD card, virtual disk, etc.
- Support to migrate Windows 11/10/8/7 to a hard drive, SSD, USB drive, or virtual disk without affecting original OS, thus you can replace the old disk with a new one without reinstalling everything.
- Support to image the entire hard drive or any other storage devices into a image file.
- Support to clone a hard drive with bad sectors. The hard drive cloning process is made with sector level and can be set to skip bad sectors.
- Users can set operations for computer when the disk cloning is done. Since the cloning process usually takes very long time, and you can set the computer to shut down automatically when the task is completed.
- Support to clone disk that come with files system like NTFS, exFAT, ReFS, FAT32, HFS+, EXT4, EXT3, EXT2, etc.

Free download DiskGenius Free Edition
Preparations before cloning a hard disk
To prepare for cloning your hard disk, you'll need a disk to receive cloned content. The drive can be an external drive, SSD, or hard drive, and it should be equal or larger than the source disk. It's suggested to make the drive larger than the source one if possible, as two drives with same capacity written on the disk label, but their exact size is not the same when counting the total number of sectors. The target disk might be several-sector smaller than the source disk, and in that case the cloning can't be performed if you choose sector-level cloning.
The disk cloning process copies data to the new drive and overwrites existing files on the drive you prepare, which means files on it will get lost permanently. Thus, you should make sure the destination disk doesn't hold any important data, or you've backed up files to somewhere else.
The next preparation is software. The disk cloning software you choose should simplify the task and meet other demands. DiskGenius Free Edition is a good choice, and it offers all popular disk cloning methods. Users can free download and install it to start cloning disk following its clone wizard.
The step-by-step guide: How to Clone a Hard Drive to an SSD/HDD in Windows 10? (Free)
Step 1. Connect the two drives to computer, launch DiskGenius Free Edition, and you can find their detailed information in the program.
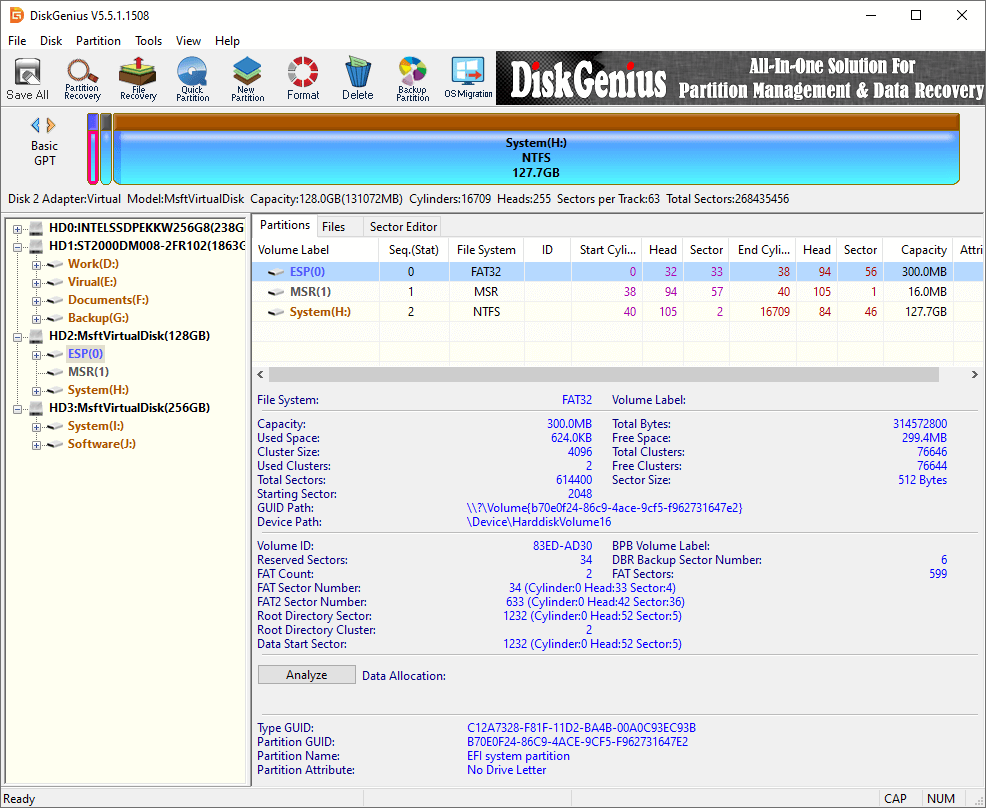
Step 2. Click "Tools", select "Clone Disk", and you'll get a pop-up window to choose source and target disks.
Tip: If you want to clone the bootable hard drive aiming to transfer Windows operating system to the new hard drive or SSD, you should try the "System Migration" feature which can also be found after clicking the "Tools" menu.
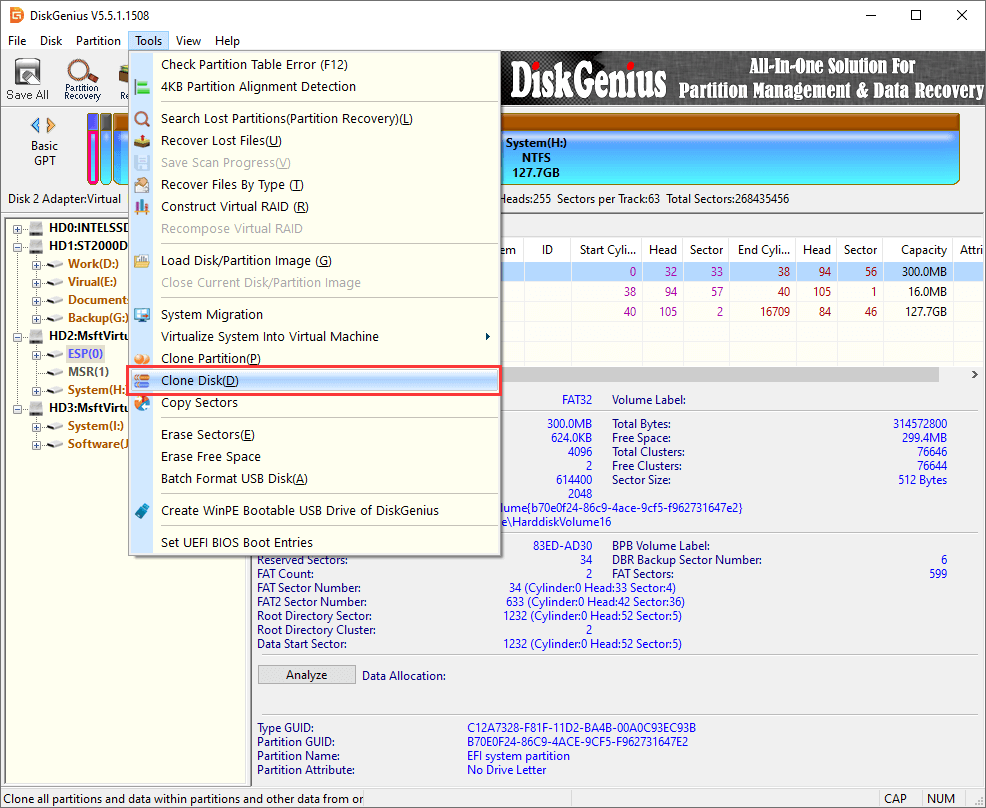
Step 3. Select original and target disks. Note that the source and target disks should be correctly selected, otherwise you can't make it clone right or even lose data.
First, you'll get the "Select source disk" window to select the disk to be cloned. Find and select the hard drive you want to clone and click "OK" button.
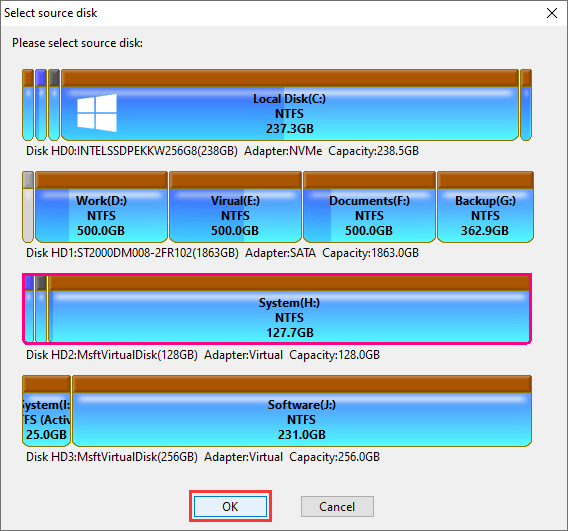
Next is to select the target disk to receive cloned content and click "OK" button.
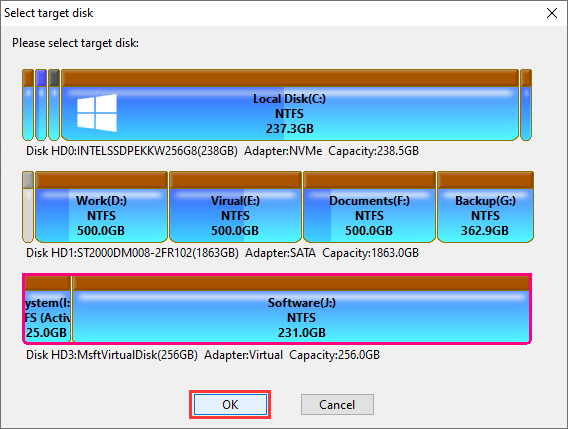
Step 4. Choose a disk cloning mode and set other options. Then click "Start" button.
When the destination disk is smaller than the original disk, only "Copy all files" will be available. You can choose the cloning method based on your needs.
DiskGenius allows you to decide whether all partitions on the original drive should be cloned. You can click "Manage Partitions" to add or exclude partitions.
Partition size on the target disk can be changed easily by dragging the partition border.
Besides, you can set operations for computer after the task is completed, such as shut down, reboot.
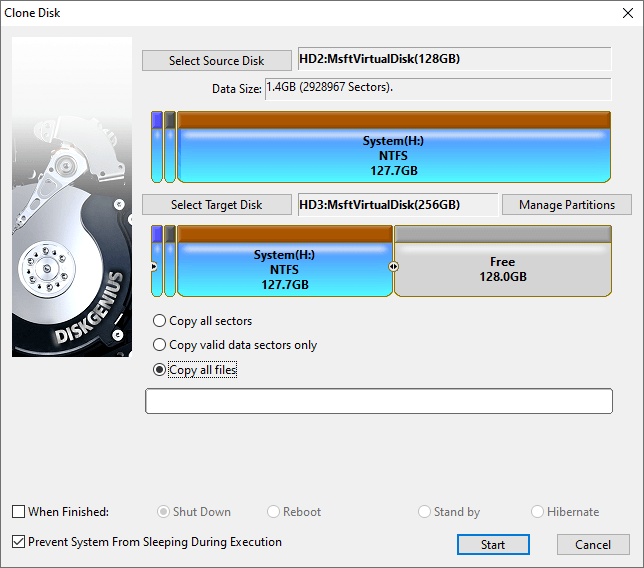
After clicking the "Start" button, you will receive the following warning message. Confirm and click "OK" to proceed.
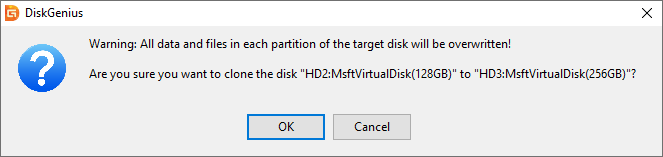
Choose how to carry out the task. Either "Hot Migration" or "Lock & Execute" is okay.
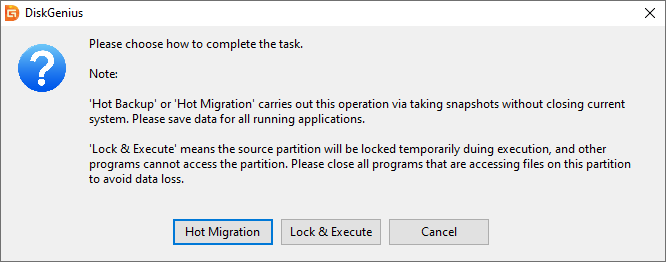
Let the disk cloning finish.
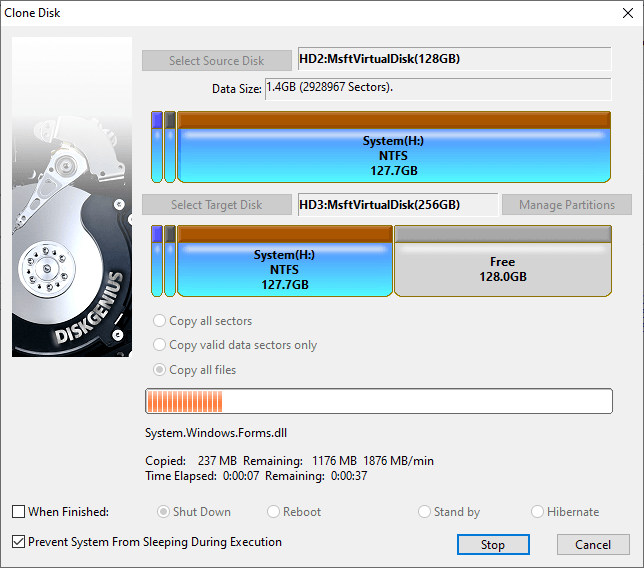
The importance of cloning hard disks
The major reason for hard drive cloning is minimizing the loss of time, effort, and money. Many computer users might have experienced issues such as, a large amount of data gets lost due to virus infections, accidental deletion, formatting, corrupted hard drive, etc. Though users care much about their files and take precautions, unexpected situations just happen. Thus, for data safety we should learn the skill of backing up data via disk cloning. Some may question it since there are data recovery companies and recovery tools that can help users restore lost data. However, the reality is that data recovery methods do not work on all file loss cases and can't guarantee 100% successful recovery for all data loss situations.
Cloning hard drives is the task of making a precise copy of content of one disk to another, which has become easy and simple thanks to the availability of various disk cloning programs and diverse HDDs and external drives with large capacity and affordable price. It's also feasible to copy disk including operating system and transfer data, i.e., Windows OS migration, which is one of the widely used method to replace old hard drives with SSDs. Hard disk copy only makes one copy of content on the drive, differing from the backup feature provided by operating system which is able to keep more than one version of files and changed data for target drives.
The advantage of cloning hard disks is keeping data on different drives as well as perform data recovery from the target drive in case of damaging data on the original disk. Files and data on your drive will become portable, as identical content has been cloned to another drive. If you need to use your files in several locations and the desktop is not convenient to take, then you can clone needed data to a removable or external USB drive and then carry it to anywhere you go. This operation will guarantee all programs are well installed and files stored in the same directory, and you don't need to make extra settings since you have taken everything with you. As to data recovery, disk imaging or cloning is often used in the event of hard drive failure which is damaged so badly that file recovery can't be carried out directly from it. Such cloning requires all sectors should be copied, which means the hard disk is cloned sector by sector instead of by file or directory. Thus, it needs a specially designed tool to complete the task.
Conclusion
In short, hard drive cloning is an important skill to protect data security, and the process of cloning a hard drive or other storage device is easily and does not need to buy any software. DiskGenius Free Edition can clone HDD to SSD or migrate Windows OS to HDD or SSD free of charge. Whenever you want to create backups, move files, transfer operating systems, clone C drive to SSD, image hard drives, and more, free download the tool and start your task with ease.

























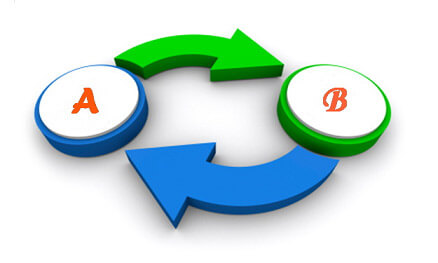

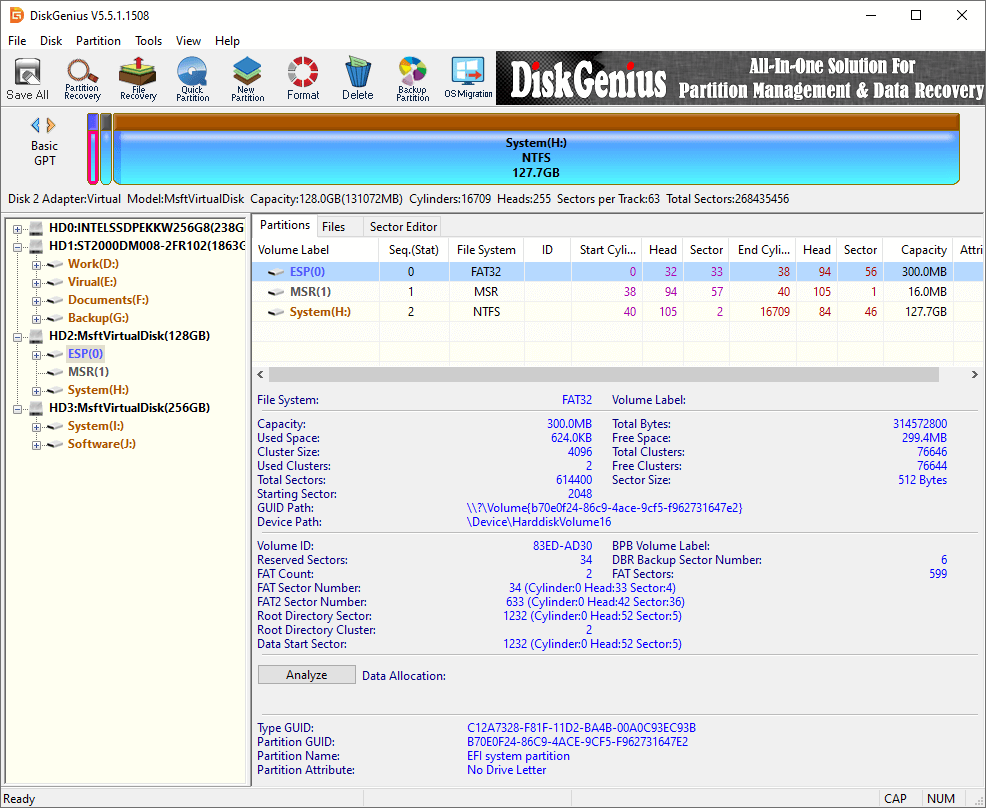
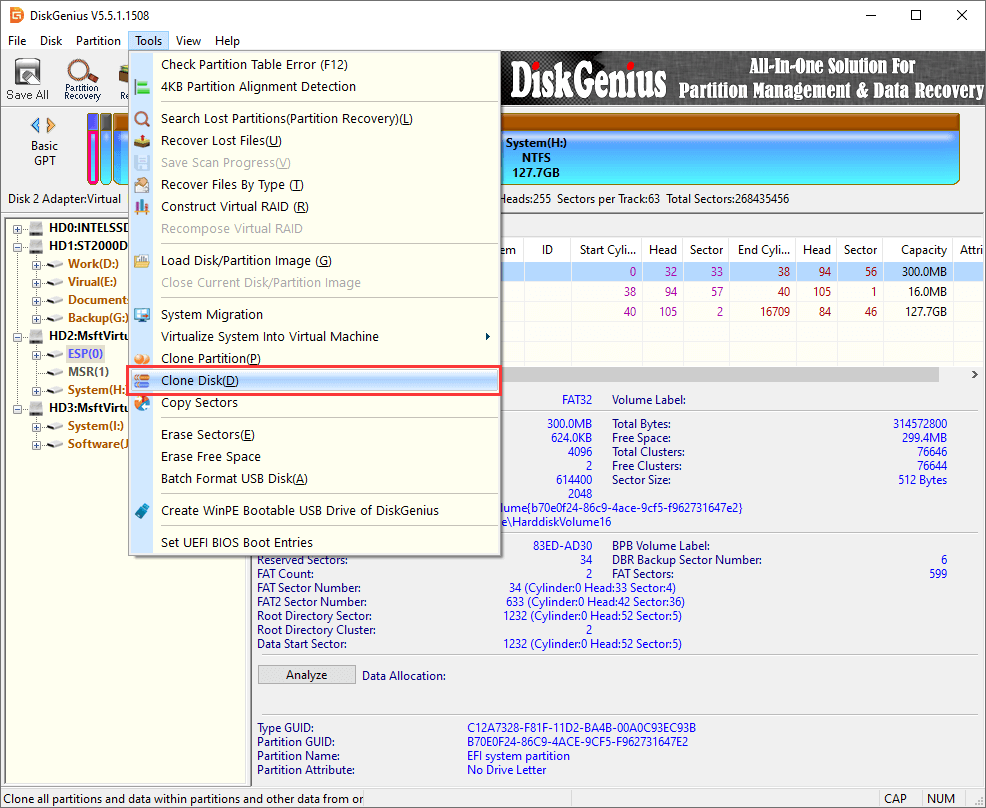
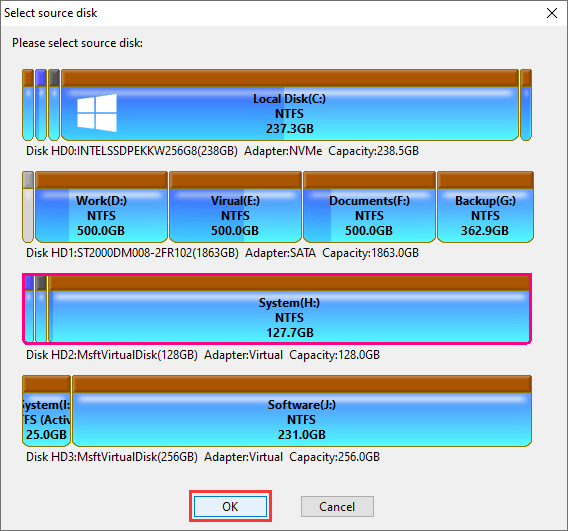
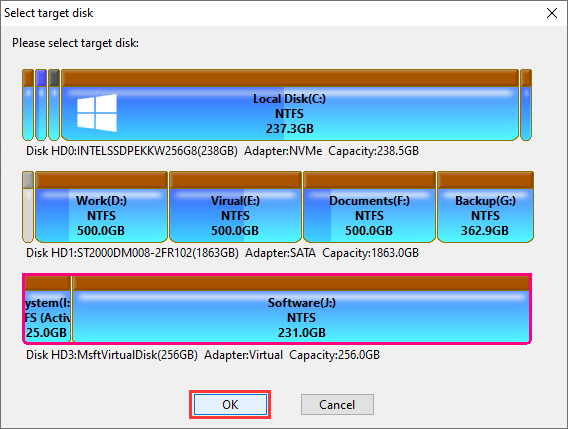
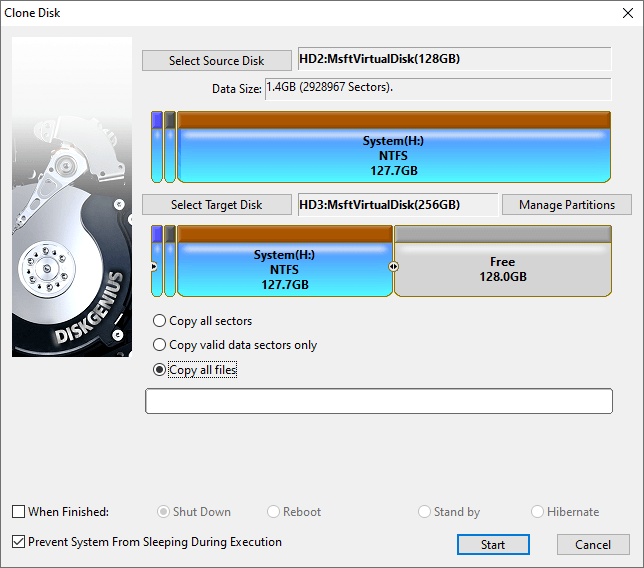
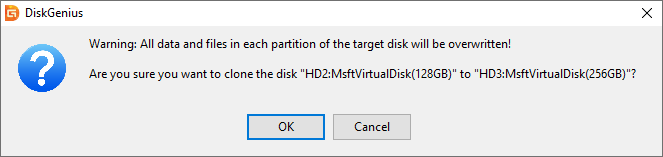
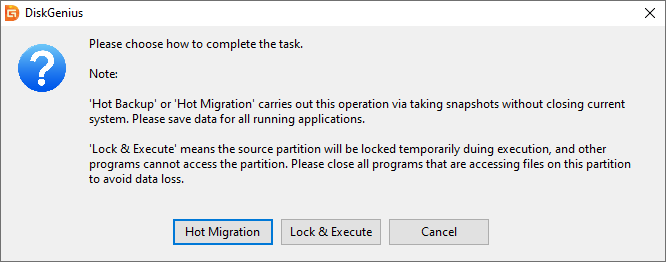
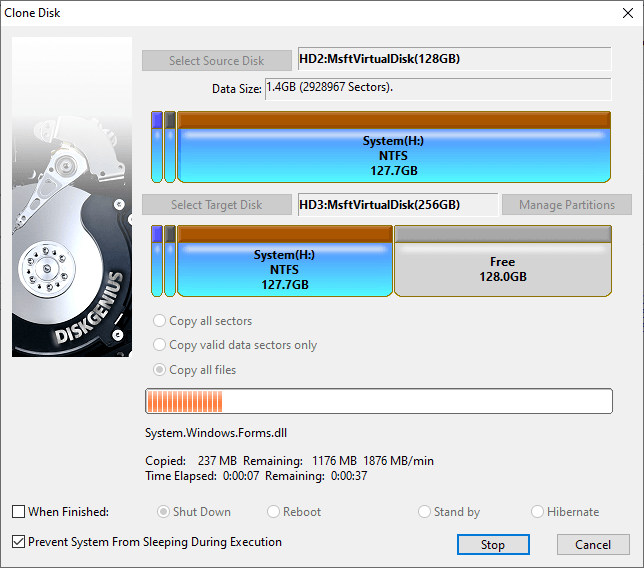



 Facebook
Facebook Twitter
Twitter Youtube
Youtube