How to Read and Write EXT4, EXT3 and EXT2 Drives in Windows 10/11?
This guide shows how to read and write data of Linux Ext2/Ext3/Ext4 partitions in Windows 11/10/8/7/Vista/XP. If you dual boot your computer with Windows and Linux, you'll be able to access NTFS or FAT32 partitions under Linux, but you cannot access Linux partitions directly under Windows. If you need to read Ext4, Ext3 or Ext2 partitions under Windows 10/11 without booting into Linux, here is the tutorial that can help you.
Overview on reading Ext4/3/2 drives in Windows
"My computer is in a dual-boot environment with Windows 10 and Ubuntu. They are installed on one hard drive which is divided into two partitions C and D. Sometimes I want to grab files from Linux partition while computer has booted into Windows 10. It's way too trouble to restart into Linux and copy files to a FAT32 partition and reboot back into Windows 10. Anyone here knows how to access Ext4 partitions from Windows 10?"
If your computer is dual-booting with Windows and Linux, you must have trouble in accessing files and folder stored in Linux partitions while Windows is running. The default file system type used on Windows and Linux are different, Windows users NTFS, exFAT, or FAT32, while Linux employs Ext2, Ext3, or Ext4 file systems. Besides, Linux has support for NTFS and FAT32 file system, which enables users to access files on Windows partitions. However, on the other hand Windows does not have inbuilt support for Linux partitions.
Therefore, you may come across such a situation that if you are using Windows and Linux together on a computer. You may need to use some files you downloaded in Linux, and you are logged into Windows OS already. Since you cannot access Linux partition directly, you'll have to restart computer and boot to Linux, copy these files to a NTFS or FAT32 partition and then reboot computer to Windows. Wouldn't it be better if you can access Linux partitions from Windows?
Nowadays, many users would like to dual boot Linux and Windows on one PC, and they often need to transfer data between two systems. Since Windows does not provide built-in tools to mount Linux partitions, we need to use third-party software to read & write data in Ext4/3/2 partitions. This article will introduce an effective tool to solve the problem. Keep reading the guide, you'll be able to know how to mount and access files in Linux partitions under Windows 10/11.
Windows & Linux file systems
Some readers may wonder what a file system is. A file system is the tool for operating system to control, store, retrieve and organize files on a storage device. Why are there so many file system types? Different operating systems use and support specific types of file systems, for they target different users. For instance, Windows NT targets enterprise users and uses NTFS file system which enhanced security greatly; Windows 9X targets ordinary users and uses FAT file system which has less security but more performance.
As we all know that Windows and Linux uses different file systems: Windows uses NTFS, exFAT, and FAT32 file system, whereas Linux uses Ext2, Ext3 and Ext4. Thus, users cannot copy a file from Linux to Windows directly. It is quite complicated for an OS to add the support of a particular file system, especially adding support for proprietary file system. For example, the structure of data on disk, encryption algorithm and so on of NTFS file system are not known to the public, and it is very challenging to fully support NTFS in Linux.
Windows does not have native support for Linux file system like Ext2, Ext3 and Ext4. However, some tools have been created to solve this issue. Such software supports Linux file system and allows users to access Linux partitions under Windows. The follow section will introduce a Windows partition manager that can mount and access Linux partition from Windows.
Ext4/3/2 reader for Windows
If you have Windows and Linux on the same PC and want to access data of an EXT4 partition under Windows 10/11, then you need to use third-party software to read & write data in EXt4 partitions. Here we recommend DiskGenius Professional Edition to solve the problem. DiskGenius Professional Edition (formerly known as PartitionGuru) is advanced Windows partition manager and data recovery software. It can handle partitions formatted as NTFS, FAT32, FAT12, FAT16, exFAT, ReFS, Ext2, Ext3 and Ext4 file system from Windows.

Download DiskGenius
With this tool you can do following operations:
- Full access (write & read) to Ext2 / Ext3 / Ext4 partitions under Windows
- Create Ext2 / Ext3 / Ext4 partitions under Windows 11/10/8/7
- Format a drive to Ext4/3/2 in Windows 11/10/8/7
- Resize, shrink, extend, or split Ext2 / Ext3 / Ext4 partitions without deleting data
- Partition recovery - recover lost or deleted Ext4/3/2 partitions in Windows
- File recovery – recover deleted or lost files from Ext4/3/2 partitions in Windows
- Clone or back up Ext2 / Ext3 / Ext4 partitions
- Edit hex data of Ext2 / Ext3 / Ext4 partitions
- Check and repair disk bad sectors
Guide 1. How to mount Ext4/Ext3/Ext2 partitions in Windows 10/11?
Mounting Ext4 partitions in Windows is the first step before we can read or write data in the volume. Now we can use DiskGenius to open the Ext4 partition.
Step 1. Connect the disk that contains Ext4 partitions to your computer and boot your PC into Windows 10.
Step 2. Download and install DiskGenius Professional Edition on your PC and then launch it.
Step 3. Once DiskGenius is launched, you can view all disks and partitions attached to this computer. Select the Ext4 partition and you can browse files and folders in it.
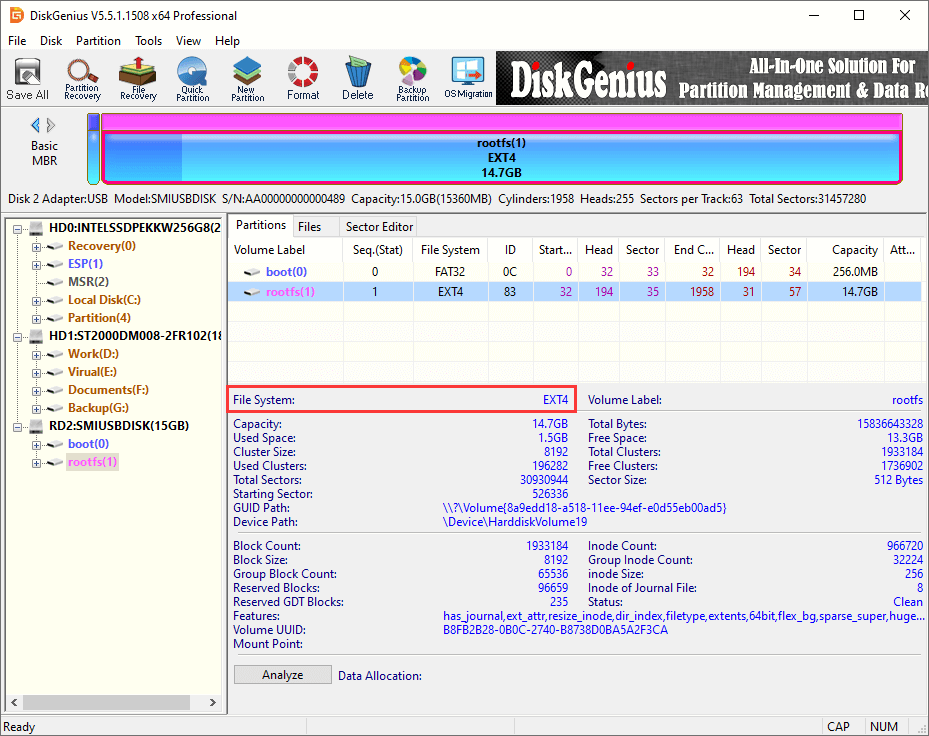
Step 4. Select the Ext4 partition and click Files tab, and you can see data in the root directory. Then you can double click a folder to open it and view files in it.
Guide 2. How to read files of Ext4 partitions in Windows 10/11?
Once the Ext4 partition is recognized by DiskGenius, you can read & write files in the partition.
File paths and directories are listed in the left pane like Windows File Explorer, and you can click path and view files on the right pane. Click a file on the right pane, and you can see the thumbnail preview, as follows.
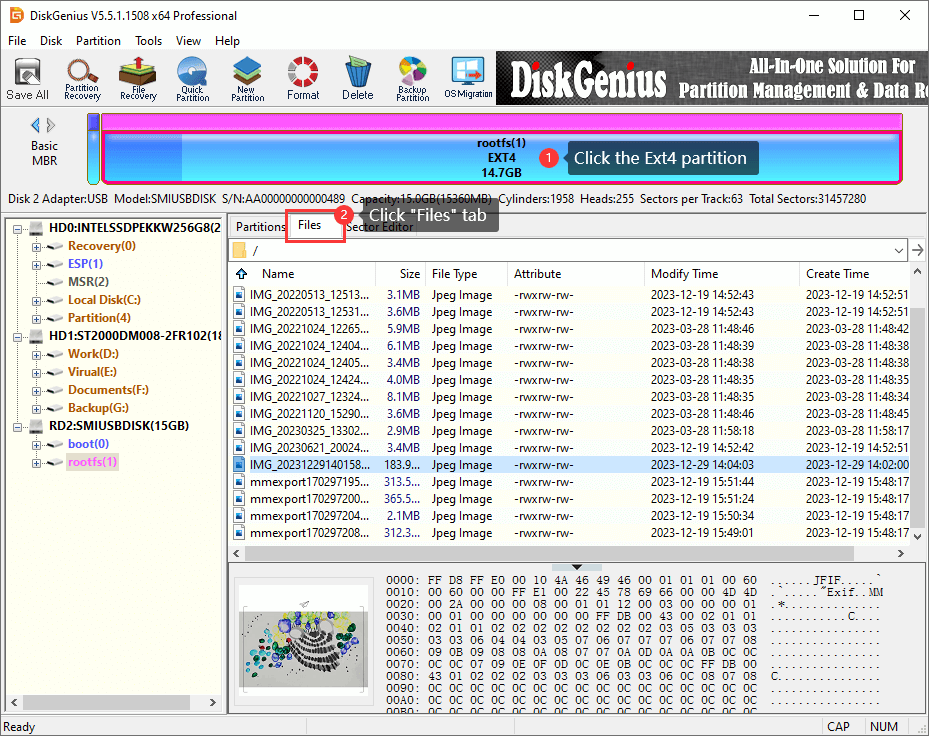
You can double-click the file to open it and view file content in its original size. This tool supports to preview photos, audio, video, Microsoft Office documents, PDF files, and text files.
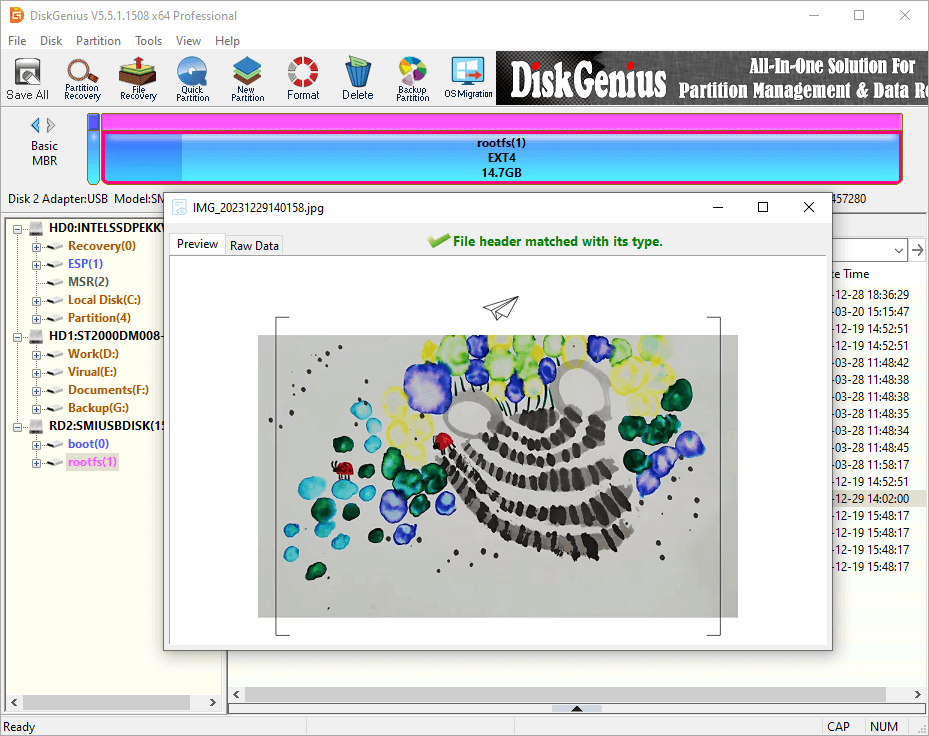
Guide 3. How to write data into Ext4 partitions in Windows 10/11?
With DiskGenius Professional Edition, you can create new folders in the Ext4 partition, write files to this Ext4 partition, rename files and folder, delete files, export files of the Ext4 partition to another drive, etc. Here are some examples:
Example 1: Write files to Ext4 partitions
Step 1. Open the folder where you want to add data and right-click empty space on the right pane to choose "Copy Files To Current Partition".
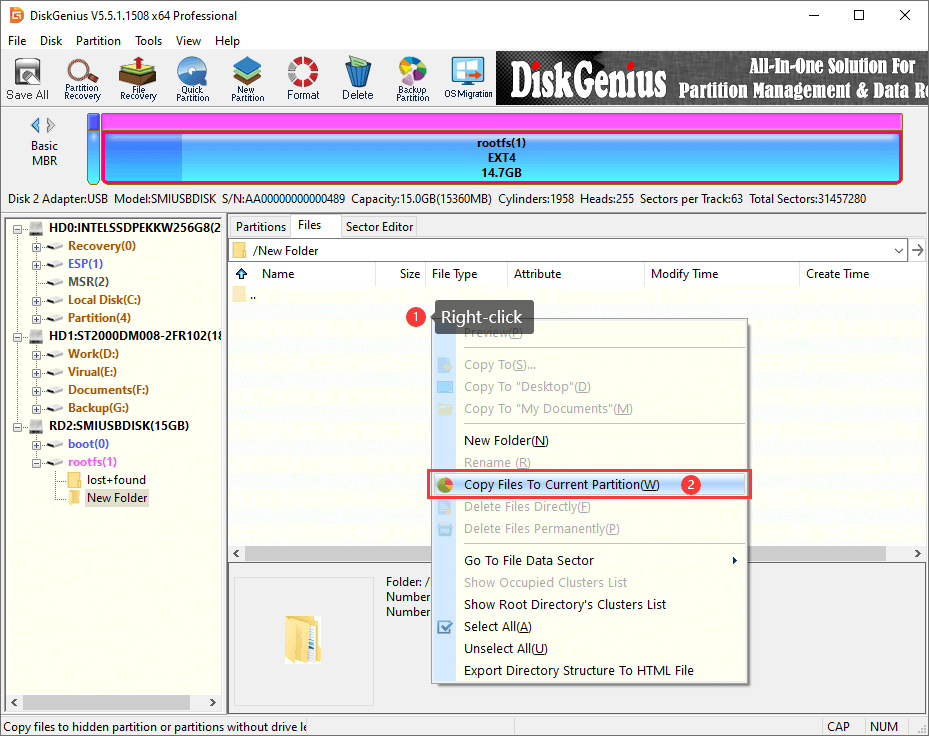
Step 2. Select files from other partitions or hard drives on your computer and Open. Wait for a while, and files will be write into this Ext4 partition.
Tip: This software also allows users to export files from the Ext4 partition to another partition on this computer: Select files you want to output -> right-click files and select "Copy To" -> select target location - > begin outputting files.
Example 2: Permanently delete files from Ext4 partitions
This feature is able to delete files permanently so that they cannot be recovered by any means, as the software overwrites the disk space while deleting files. If you just want to delete files, you can use Delete Files Directly
Step 1. Select and right-click files you want to delete and select "Delete Files Permanently" option from context menu.
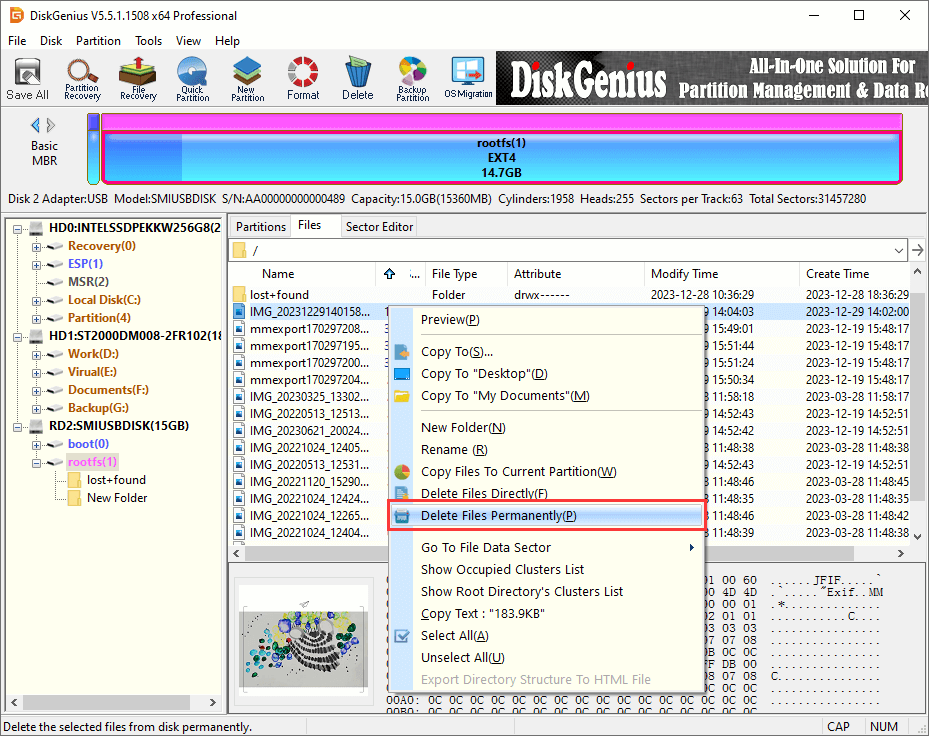
Step 2. Click "Permanently Delete" button on the popup window. Then the selected file will be deleted permanently.
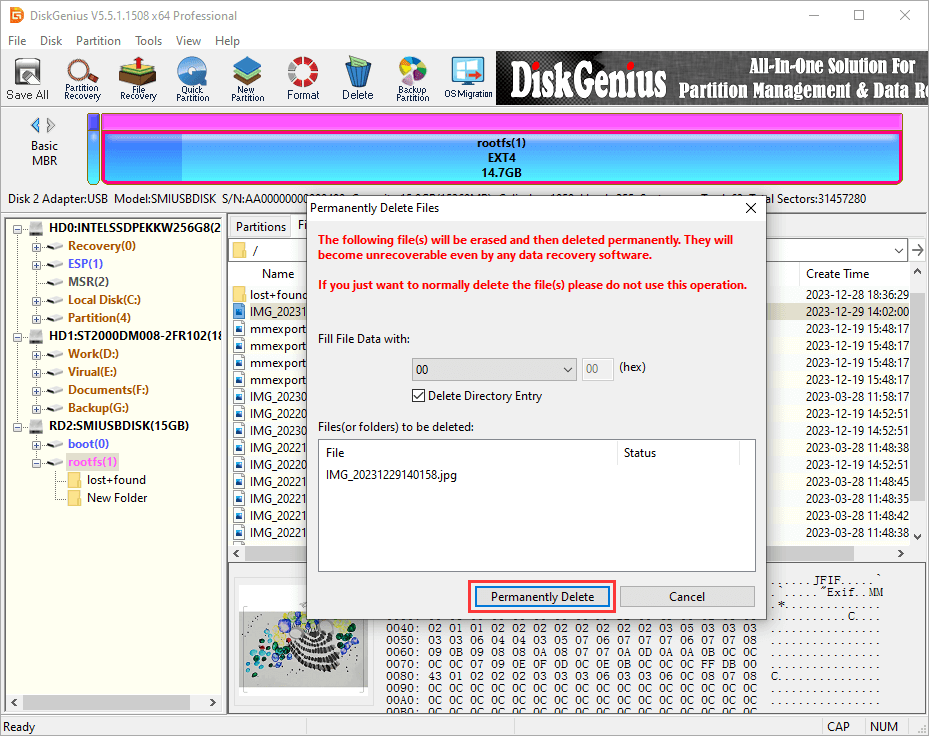
Example 3: Rename files or folders in Ext4 partitions
In addition to creating new folders, you can also rename files or folders in the software as follows:
Step 1. Right-click on a file or folder you want to change name and select "Rename".
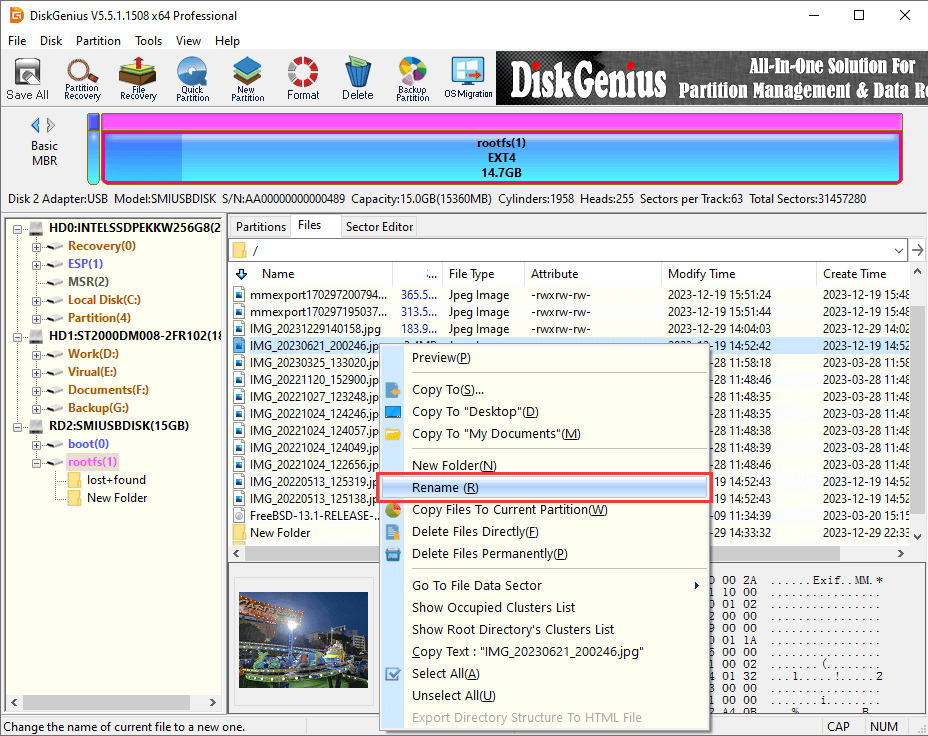
Step 2. Put in the desired name and click "OK" button.
Guide 4. How to resize Ext4 partitions without losing data in Windows 10/11?
The feature of resizing Ext4 partition without losing data is available for the DiskGenius Free Edition, and you can free download the free edition to resize, extend, or split an Ext4, Ext3 or Ext2 partition without deleting existing data in Windows 11/10/8/7.
Step 1. After launch DiskGenius, you can easily locate the Ext4 partition. Right-click it and choose "Resize Partition".
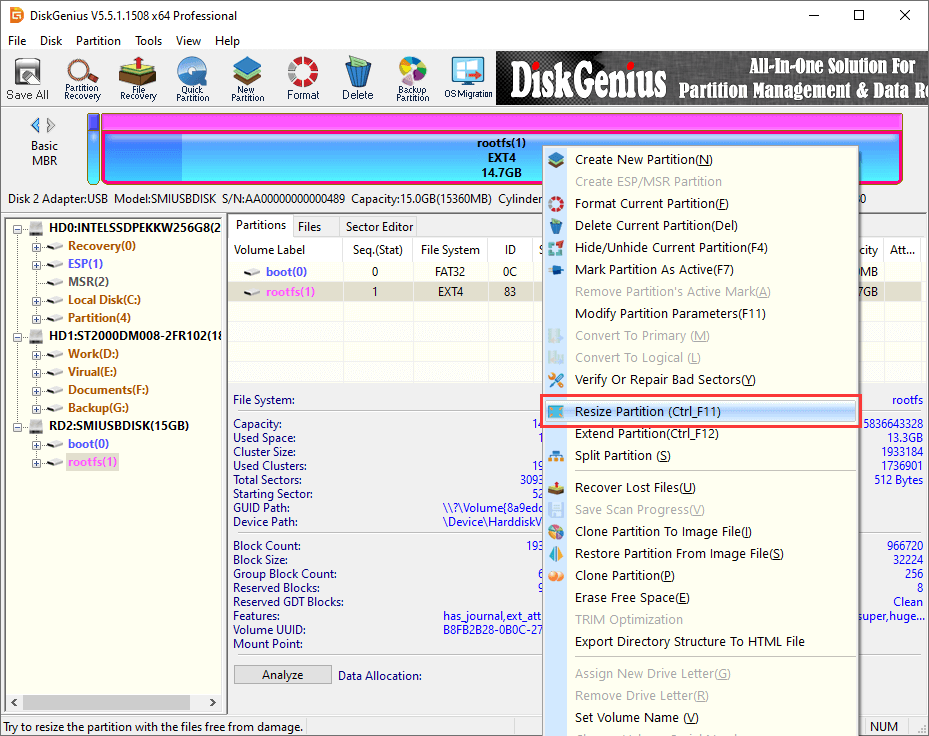
Step 2. Adjust partition size based on your needs. You can change partition size either by manually inputting the size or by dragging the partition boundaries.
The free disk space gained from the partition can be left as unallocated or created as a new partition.
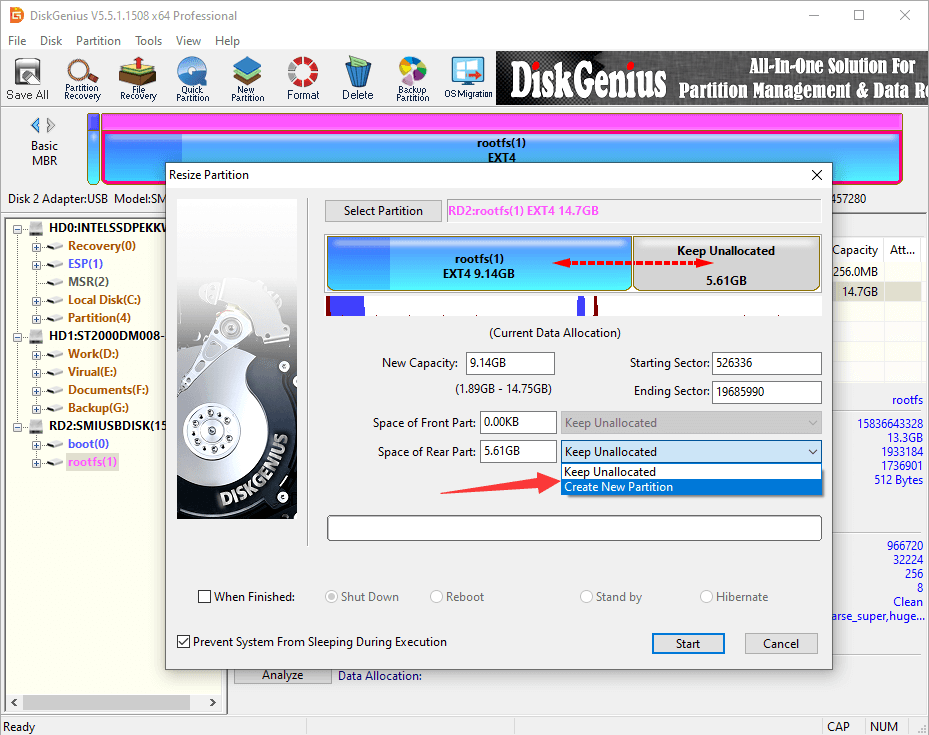
Step 3. Carefully read the notes. Click "Yes" to confirm and continue.
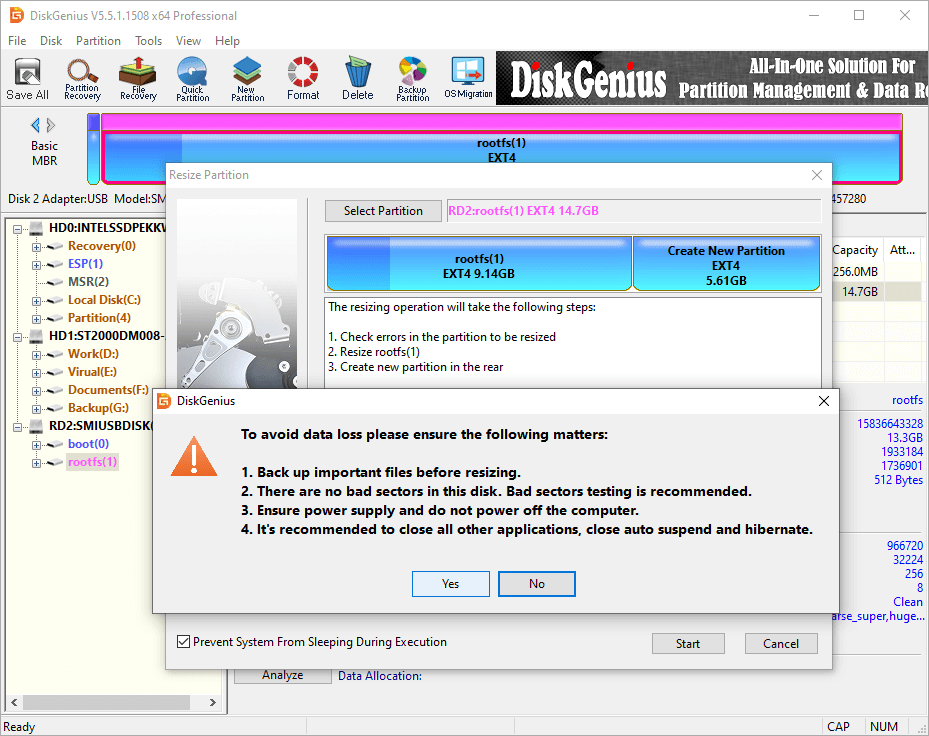
Step 4. DiskGenius is resizng the partition. The process might take some time depending on the size of the partition and the amount of data stored on it. Please be patient.
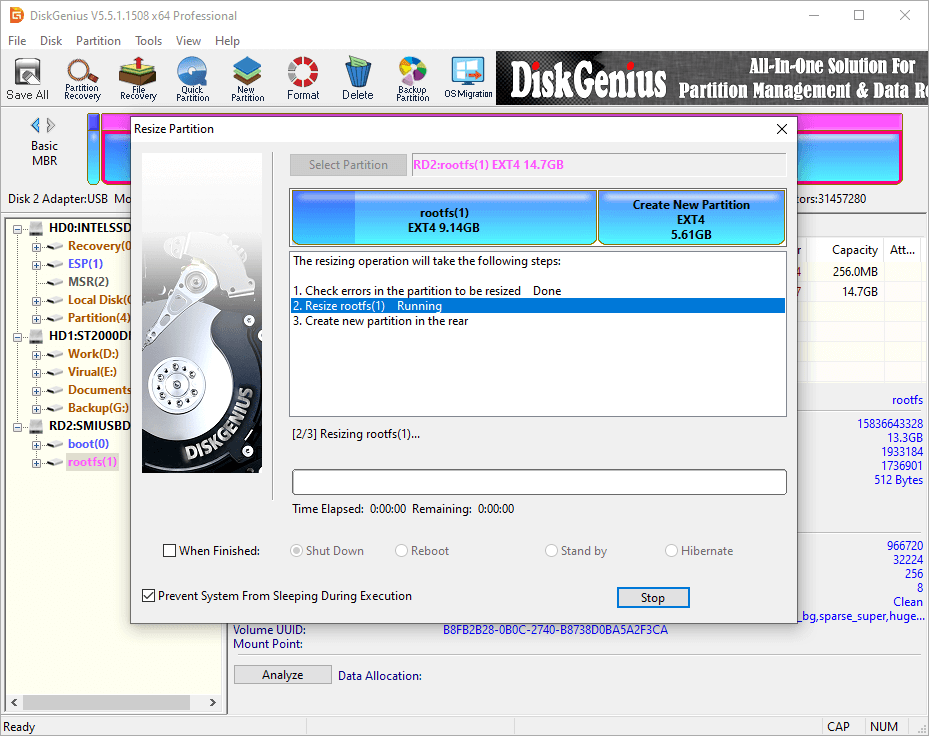
Guide 5. How to format a drive to Ext4/3/2 in Windows 10/11?
DiskGenius Free Edition support creating or formatting Linux-specific file systems like ext4, ext3, or ext2 within Window. The following steps shows how to format a partition to Ext4 using DiskGenius Free Edition in Windows 10.
Step 1. After launching DiskGenius Free Edition, you can select the partition to be formatted, click "Format" button. Then you can choose Ext4 as the file system and click "Format" button.
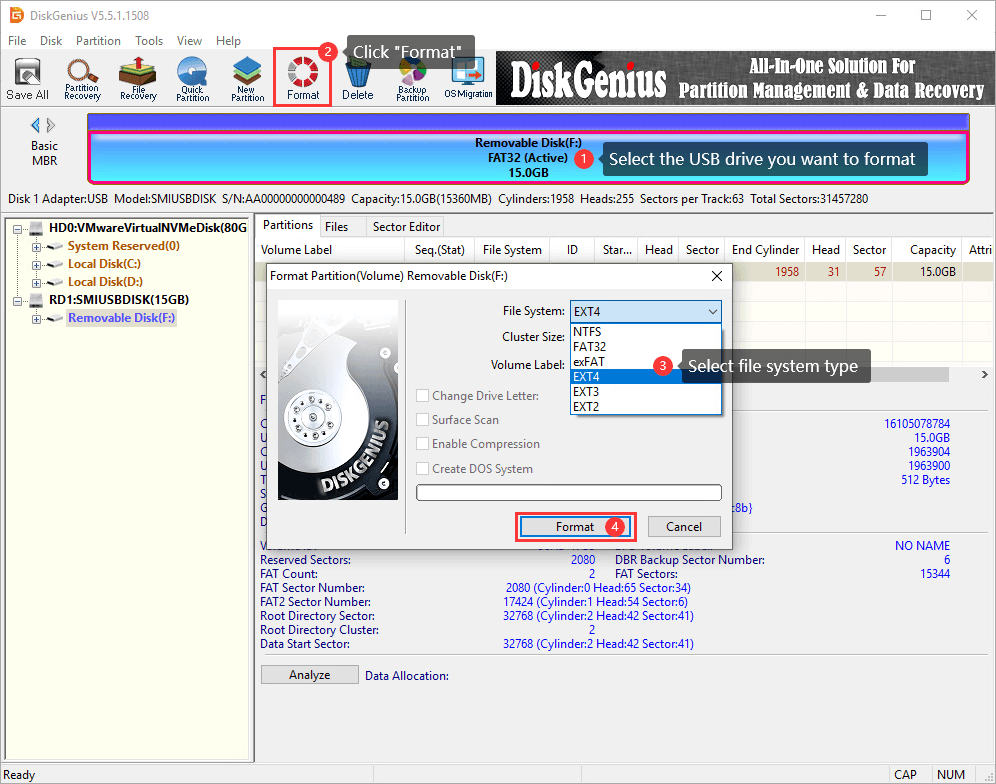
Step 2. A warning message pops up, saying all data on the drive will be erased by the formatting. If you don't have any important data on the drive, click "Yes" to continue. Then DiskGenius starts to format the drive.
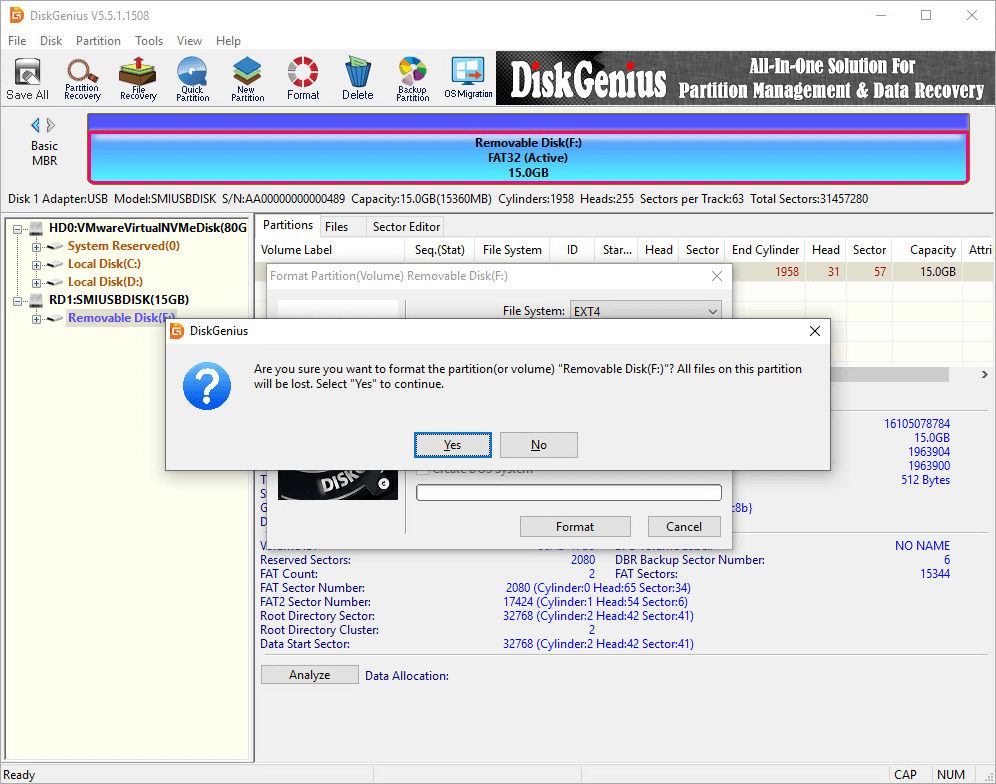
The drive is formatted as Ext4 successfully.
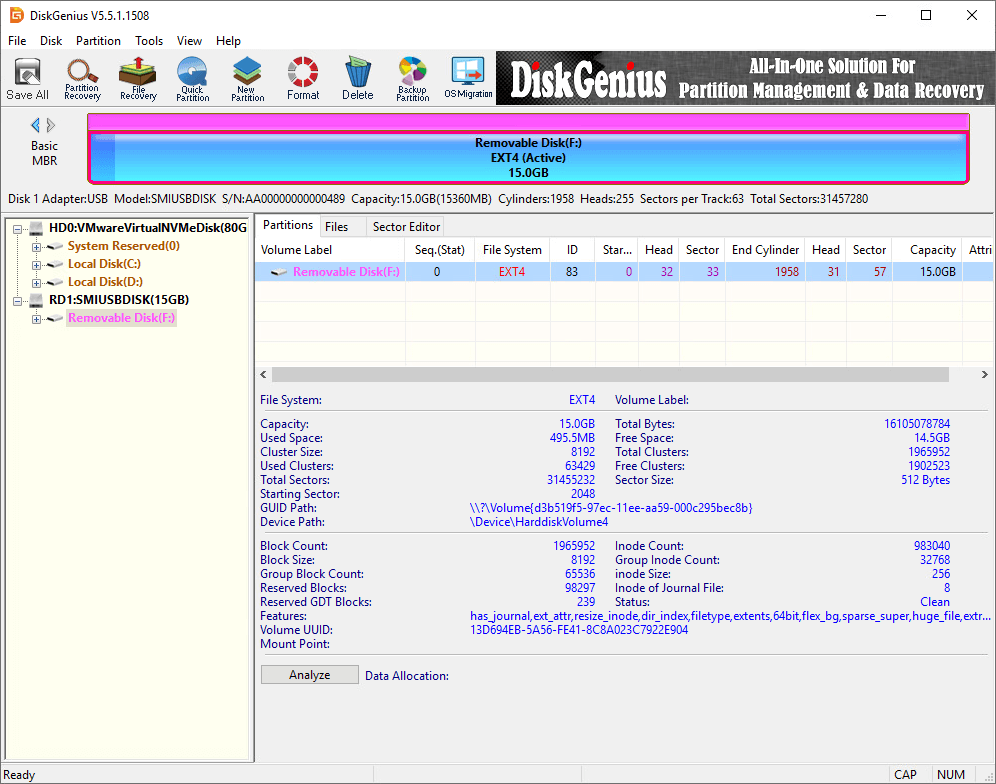
Here's the video guide on how to format a partition to Ext4 file system in Windows 10:
Conclusion
DiskGenius is a handy and versatile Linux reader for Windows users. By using the software, you can easily read or write your Ext4, Ext3, and Ext2 partitions from Windows 11/10/8/7. Moreover, it also supports to manage Ext4/3/2 partitions to help you get the best use of disk space. If you are one of the dual-boot users, DiskGenius Professional Edition will be your best assistance.




























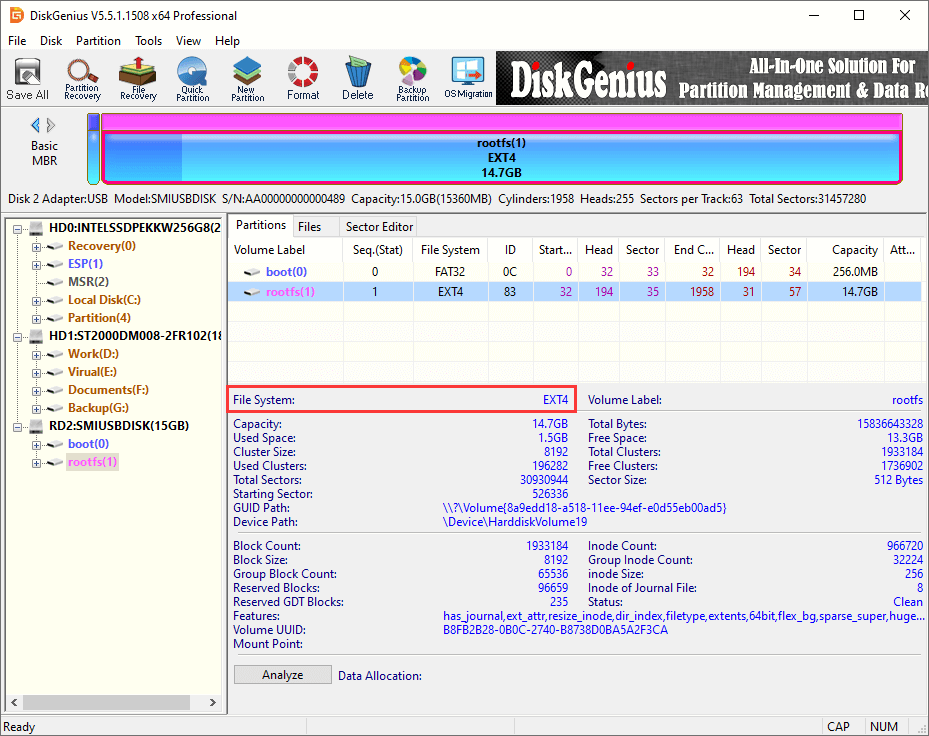
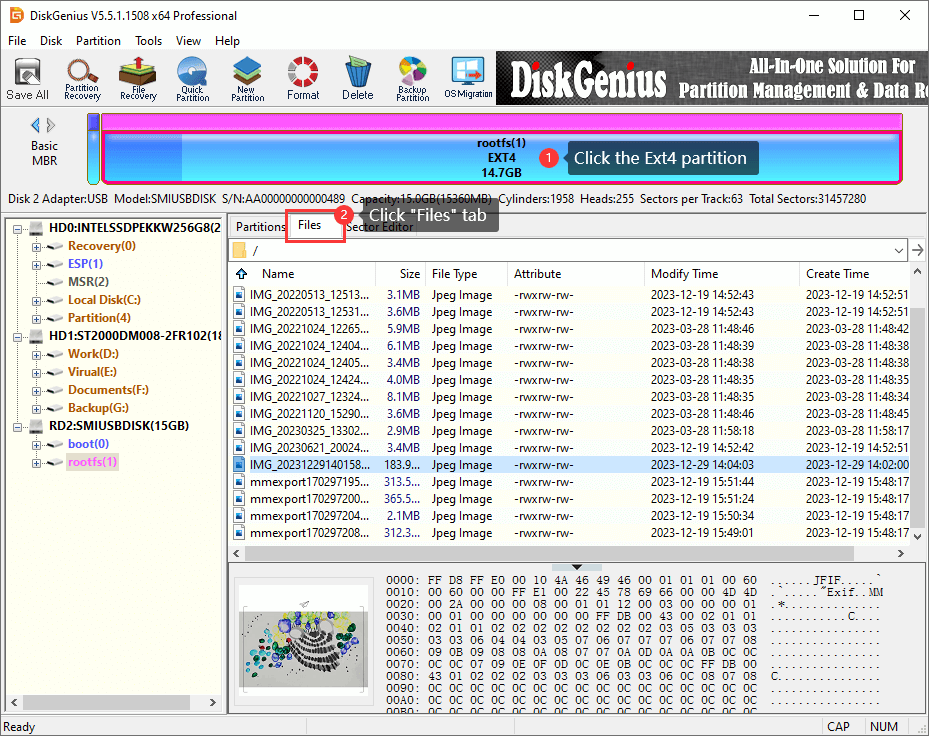
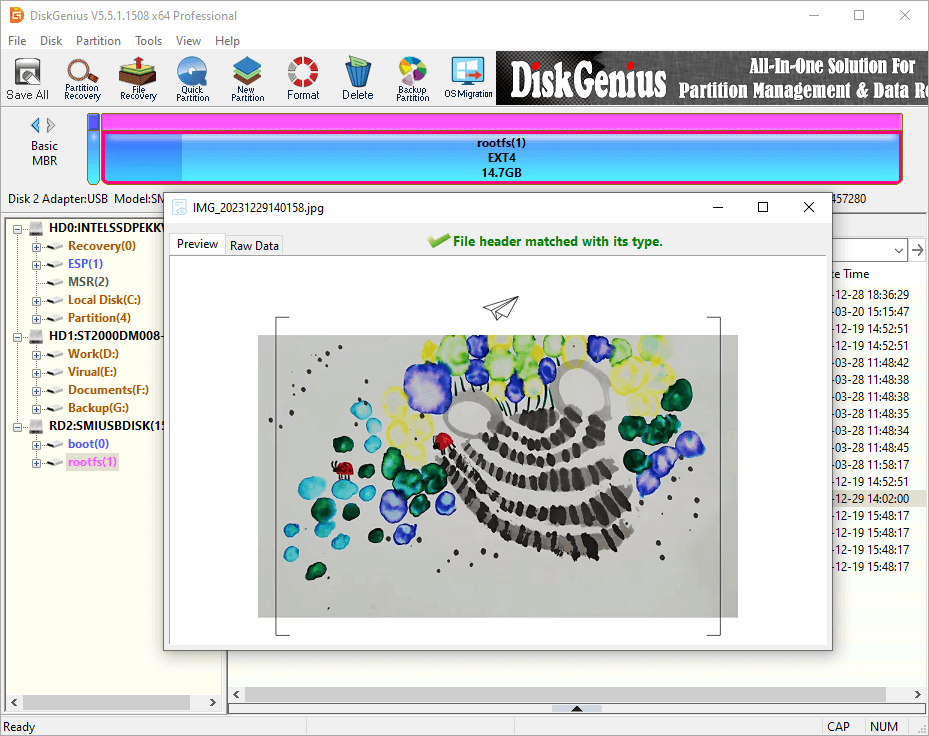
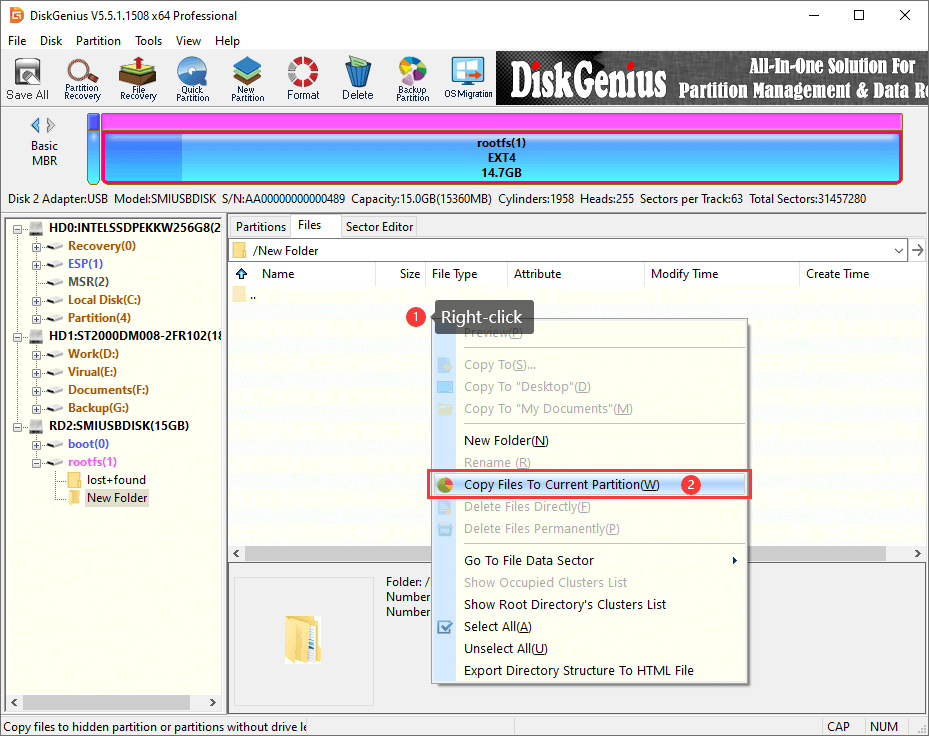
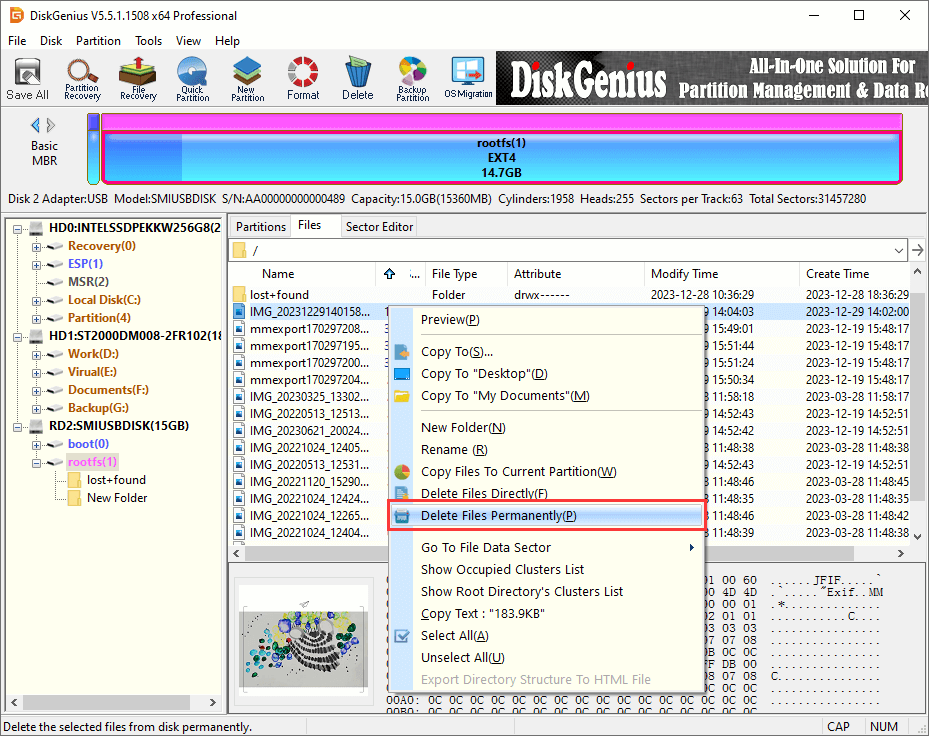
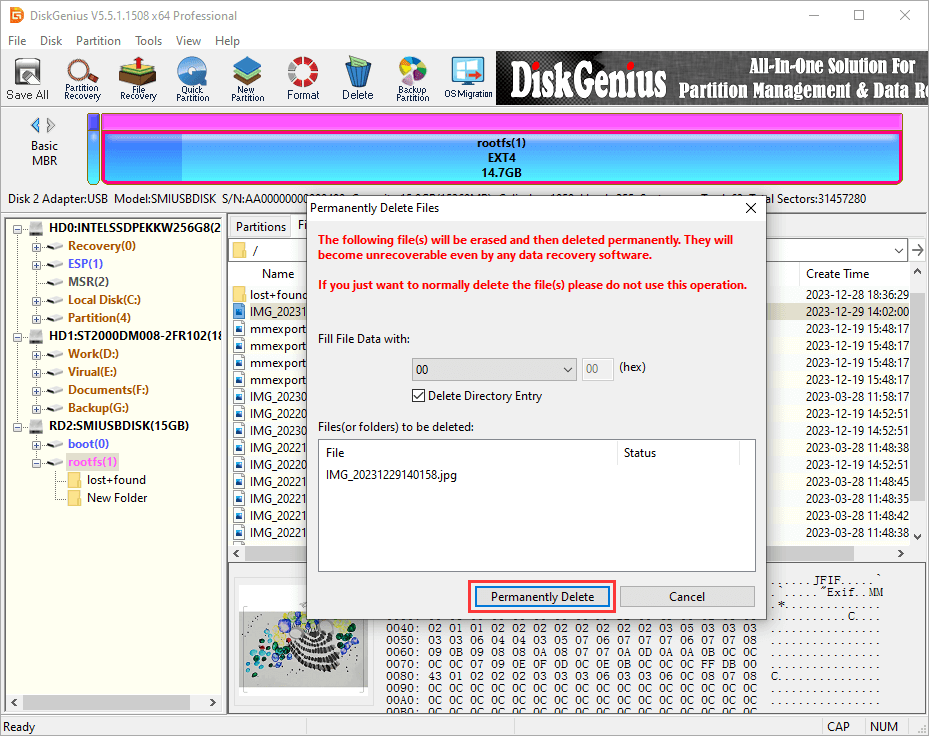
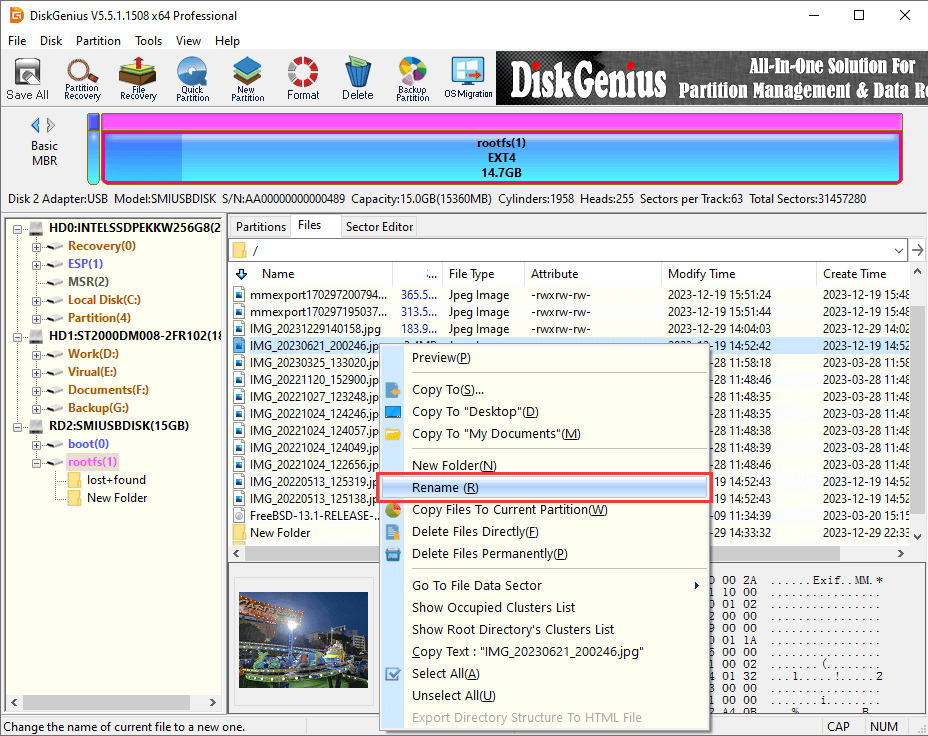
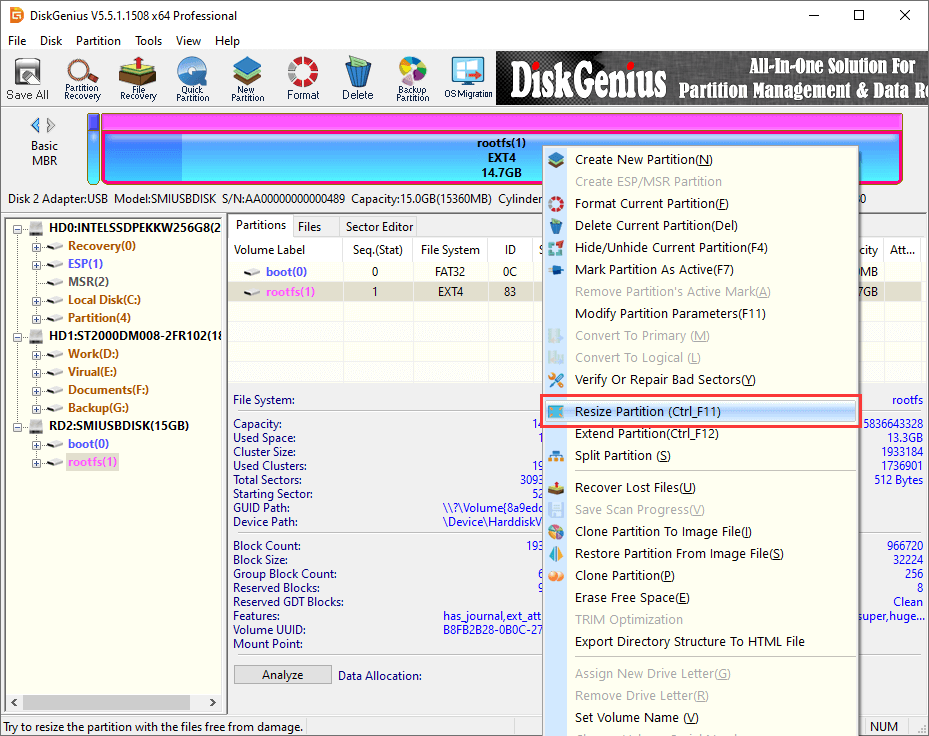
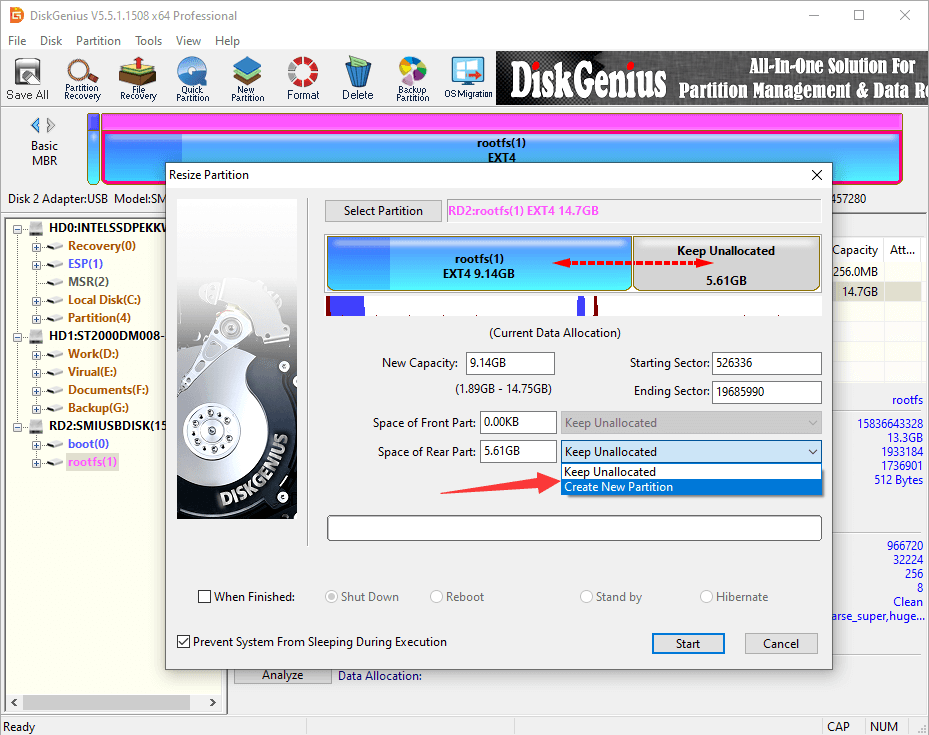
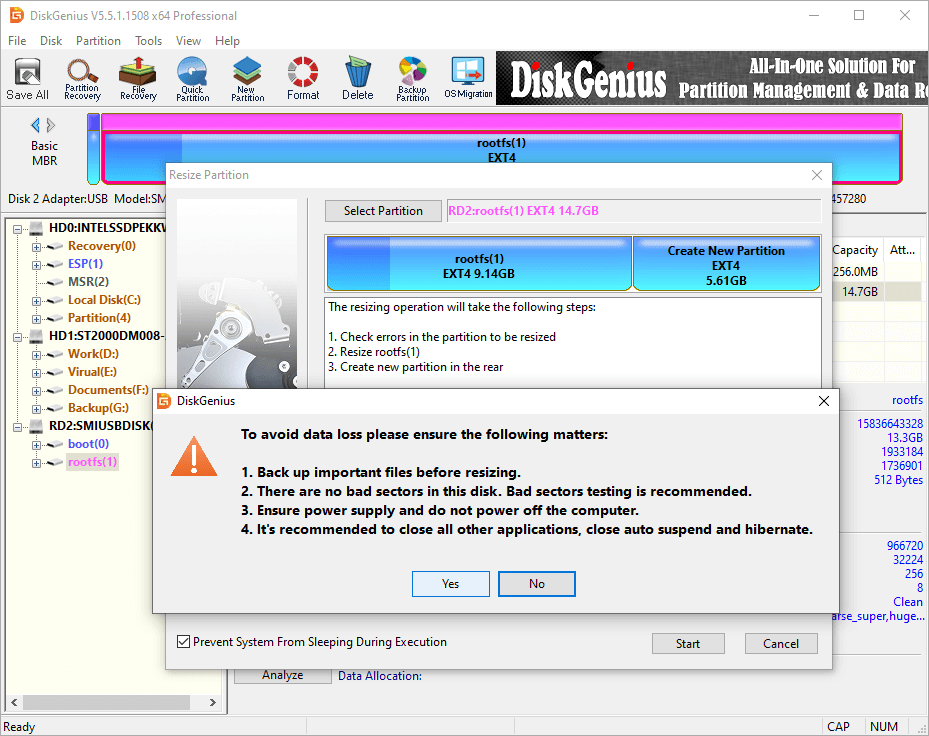
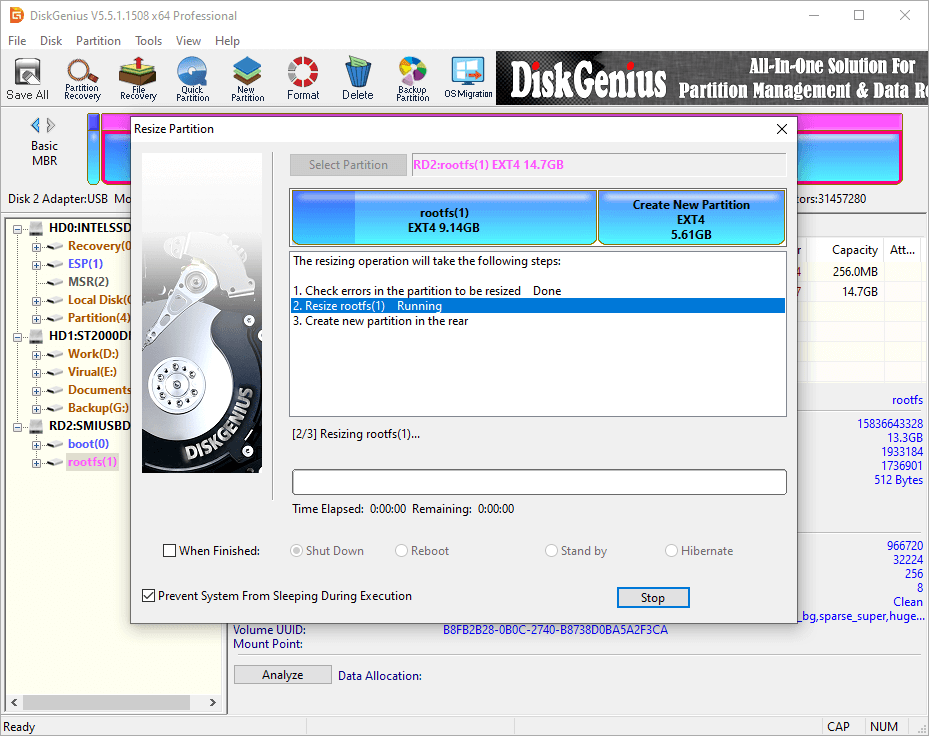
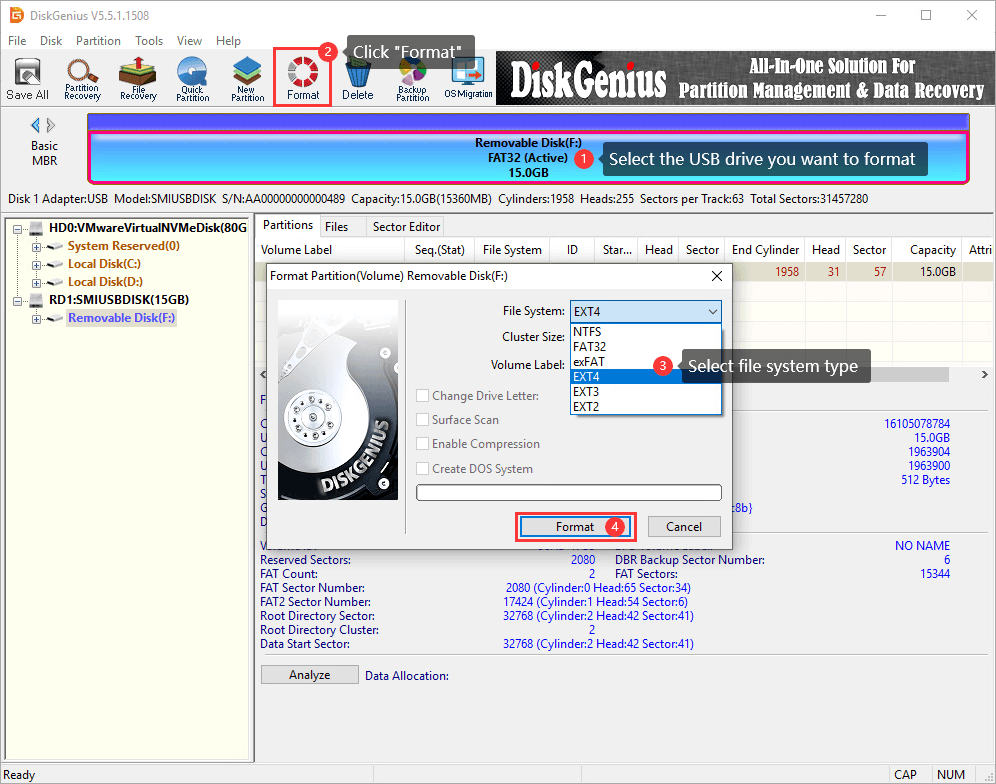
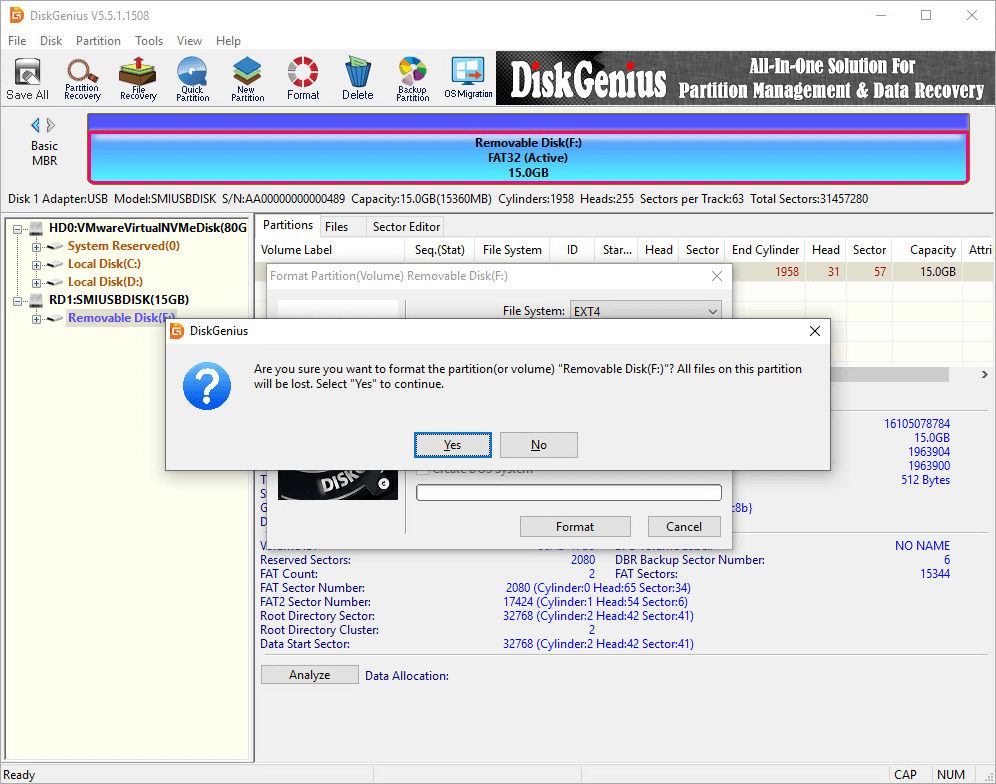
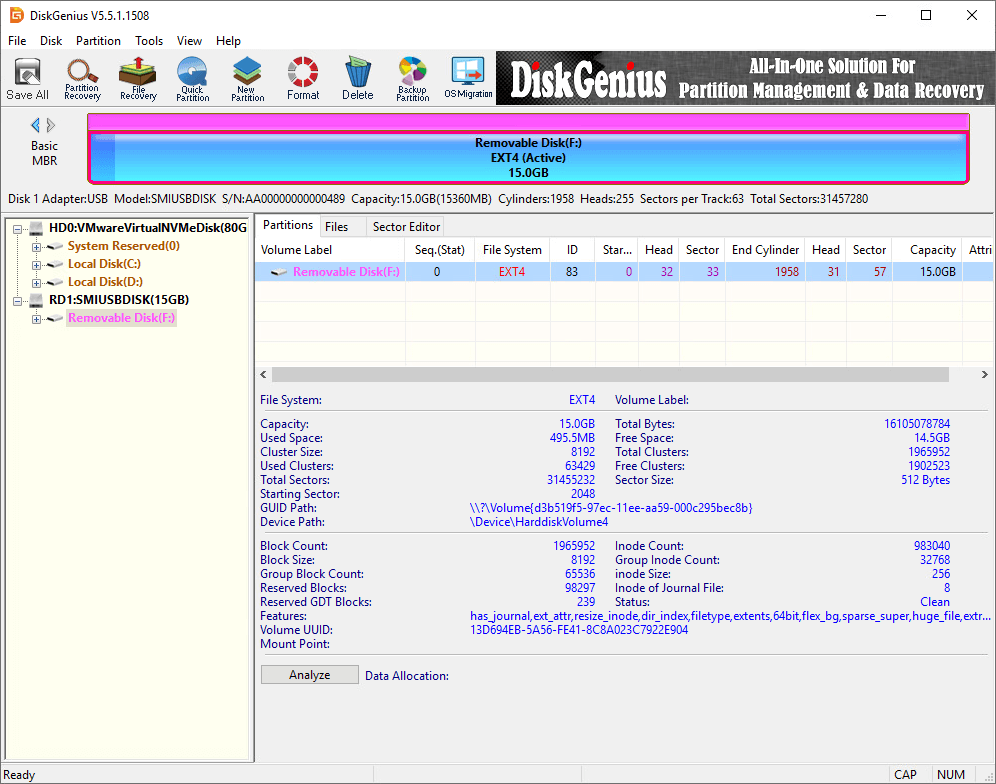



 Facebook
Facebook X
X Youtube
Youtube