This page talks about causes and possible solutions to error "Setup was unable to create a new system partition or locate an existing system partition. See the Setup log files for more information" which appearing during Windows setup. If you get this error while installing Windows 7 or 8, then follow this guide to fix this error within minutes.
 Windows setup error details
Windows setup error details
 Why was the Setup unable to create a new system partition?
Why was the Setup unable to create a new system partition?
 Fix the problem
Fix the problem
 Solution 1: Reinsert USB disk or installation CD
Solution 1: Reinsert USB disk or installation CD
 Solution 2: Change hard drive mode to IDE
Solution 2: Change hard drive mode to IDE
 Solution 3: Manually create boot partition using command line
Solution 3: Manually create boot partition using command line
 Solution 4: Format and active system partition with free partition manger
Solution 4: Format and active system partition with free partition manger
 Recover lost partitions and rebuild partition table
Recover lost partitions and rebuild partition table
 Summary
Summary
Windows setup error details
The error "Setup was unable to create a new system partition or locate an existing partition. See the Setup log files for more information" tends to occur when you install Windows system using a USB drive. Likewise error "Windows cannot be installed to this disk", this "unable to create system partition" issue is also one of the common errors you may encounter while installing Windows. It usually relates to the motherboard USB interface, USB stick or CD used to install OS and the Window version.
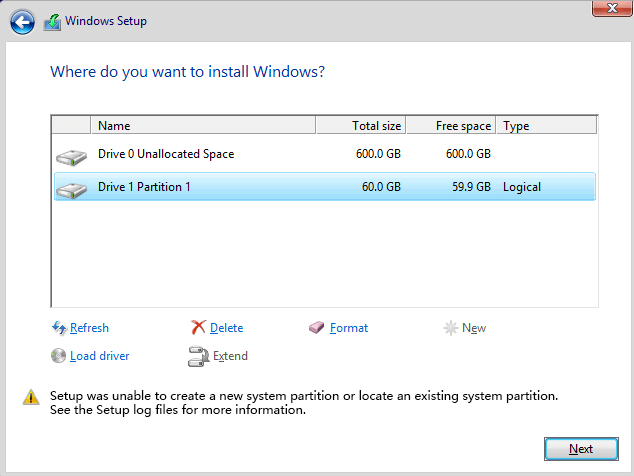
Here is one of the frequently asked questions:
"Hi, folks! I have installed Windows many times successfully, and this is the first time run into this error. I was attempting to downgrade system from Windows 10 to Windows 7 and did a lot to make the USB drive work. Anyway, finally I got the Setup, but found no partition available to install OS. I had tried both USB stick and installation CD and still stuck in the step which keeps telling 'Setup was unable to create a new system partition or locate an existing partition. See the Setup log files for more information'. BTW, there are two hard disks on this computer: SSD for installing Windows and HDD to storage data. Any help would be greatly appreciated."
Why was the Setup unable to create a new system partition?
In general, the main cause of this error is that Windows fails to recognize the disk where the operating system should be installed, as it cannot clearly decide which the boot drive is. Surely the exact cause varies from computer to computer. During setup, Windows has to recognize which drive is the primary boot drive so that the MBR and bootloader can be configured correctly. This error rarely happens to EFI and UEFI installations for Windows 7, 8 or 10.
Sometimes Windows Setup cannot identify which drive is an external USB drive and which drive is a local disk, depending on configurations and hardware on the computer. In that case, Windows setup is unable to tell where to install operating system. This happens especially when you use USB drive with larger capacity to install system or change BIOS settings to make computer always boot from the USB disk. Additionally, some USB stick is displayed as a regular to system instead of USB drive, causing system setup to be unable to locate system partition.
Fix the problem
Before trying following solutions, you need to remove all unnecessary storage devices attached to this computer, for example, SD card, external disks, making it easier for Windows to identify disk. Make sure that only those devices required by system installation such as bootable disk are left. If you still blocked by the error, you can follow solutions here to troubleshoot the problem.
Solution 1: Re-insert USB disk or installation CD
This solution is going to force Windows to reorganize disk order and it works around in some situations. It's easy and takes little time compared with manually creating partition or repartitioning hard disk.
Step 1 Select USB disk on Windows setup when you are asked "where do you want to install Windows" and click read cross icon to delete the disk. You will be asked to confirm the action. Click OK and exit, and you'll back to the main page of the setup environment.
Step 2 On the main setup page, select "Install Now" without re-inserting the USB drive. Then you can see a message box "Load Driver" saying "A required CD/DVD drive device driver is missing. If you have a driver floppy disk, CD, DVD, or USB flash drive, please insert it now. Note: If the Windows installation media is in the CD/DVD drive, you can safely remove it for this step."
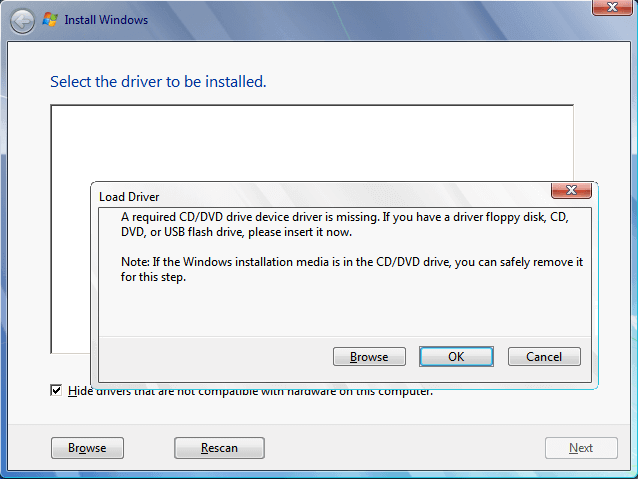
Step 3 Click OK button and exit the setup wizard again and go back to the main setup screen.
Step 4 Connect the USB drive by inserting it to USB port and click "Install Now" once again.
Now, you should become able to continue Windows installation since Windows has been forced to rearrange the setup disk is removable drive. If the installation can't go on normally, then it means the removable disk is not well compatible with system. In that case, you may need to change a generic USB 2.0 pen drive.
Solution 2: Change hard drive mode to IDE
Hard drives connected to motherboard of computer using SATA (Serial Advanced Technology Attachment) connector or IDE (Integrated Drive Electronics) connector. SATA disks are newer than IDE and they can't be recognized by older operating system if there were not additional drivers. However, you can use BIOS to change how computer emulates SATA devices. If necessary, you can switch SATA mode to IDE to make sure operating system can identify hard drive. Here are steps to change hard drive mode to IDE.
Step 1 Restart computer and view messages appearing on screen. When messages such as "Press F2 to enter BIOS", you should press the key as soon as possible before system boots. It might be other keys on your computer, thus read the message and press correct key.
Step 2 Use arrow keys to select an option which may be called "Advanced" "Main" or "Integrated Peripherals" and press Enter.
Step 3 Select Storage Configuration option which can also be called "Drive Configuration" "IDE Configuration", and press Enter. Then check up for an option "Configure SATA as" (SATA Mode, SATA Configuration, On-chip SATA, etc.).
Step 4 Press Enter. Choose IDE and press Enter. If there is not such option in your BIOS, select "Compatible" or "ATA " from the menu.
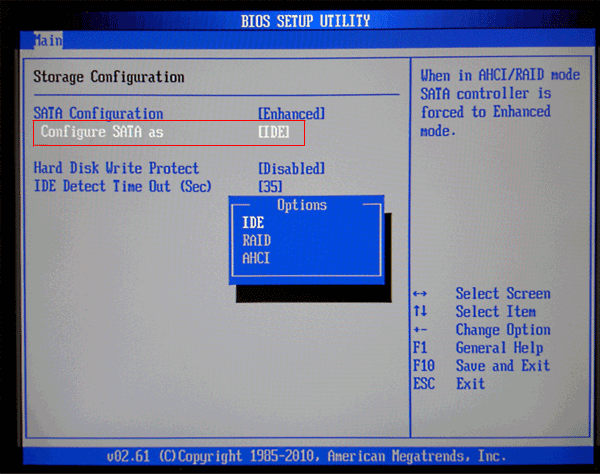
Step 5 Press ESC to go back to main menu. Save changes and restart computer to boot SATA drive as IDE.
Solution 3: Manually create boot partition using command line
It's important to note that this solution deletes all data, please make sure you have made a backup for files on this hard disk. If you are not used to command line, you can refer to solutions in Solution 4.
Step 1 Press Shift + F10 to open Command Prompt where you should type in diskpart and press Enter.
Step 2 Type list disk and press Enter. Continue typing select disk 0 (disk 0 is the destination disk) and hit Enter.
Step 3 Type clean and press Enter. Warning: this step is going to erase all data on the selected disk in Step 2. If you haven't backed up data, you'll lose everything on that hard drive.
Step 4 Go on typing create partition primary size=5000 and press Enter. (5000 here means the new partition is 5000MB). Type format fs=NTFS quick and press Enter to carry out quick format for the partition and format it into NTFS.
Step 5 Type assign and press Enter to assign a drive letter to the newly created partition; type active and hit Enter to mark the partition as active.
Step 6 Type list volume and hit Enter, and drive letters of the Windows installation media (USB drive/CD) will be listed. Type exit and hit Enter.
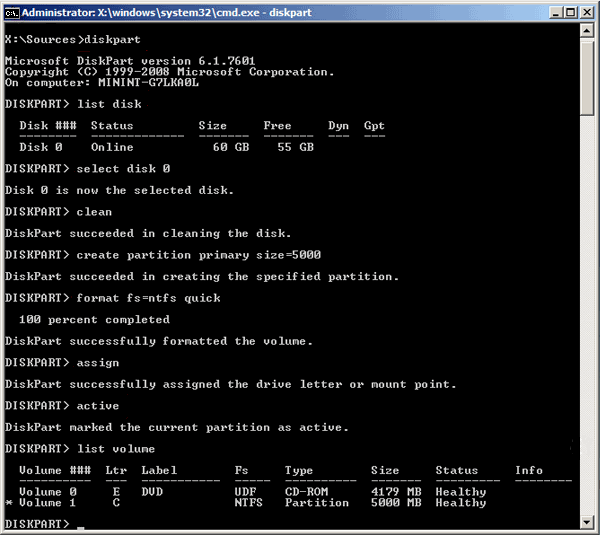
Step 7 Copy installation files to the newly created partition.
Type e: and press Enter. (e is the drive letter of the Windows installation media and it can be other letter on your computer.)
Type xcopy e: c:/e /h /k and press Enter. Wait for a while and copy will finish.
Step 8 Remove the Windows installation media from computer and restart.
Now you will be able to boot into Windows setup with your hard drive and the error "Setup was unable to create a new system partition or locate an existing partition" should no longer be appearing.
Solution 4: Format and active system partition with free partition manger
As we all know, system partition should be primary partition formatted into NTFS and it is active status. If the current system partition you created does not follow up these rules, Windows setup won't be able to identify it. Therefore, you can change it to primary partition and active it with free partition manager. DiskGenius Free is a free disk management tool to manage disk space and repair partition errors.
What DiskGenius can do for you:
- Basic partition management features: create / format / hide / resize / extend / split / delete partition, partition hard disk, allocate free disk space to existing partition, mark partition as active, assign/remove drive letter, set volume name, rebuild master boot record, check and repair partition table error, etc.
- Disk and partition converting: convert disk between MBT and GPT, convert primary partition to logical and vice versa, convert dynamic disk to basic disk without disturbing existing data, convert virtual disk format, etc.
- Data backup: backup & restore partition table, clone disk / partition, backup any partition to an image file (support full backup and incremental backup), etc.
- File and partition recovery: recover deleted or formatted files, recover partitions that are deleted or damaged due to system failure or human error.
- Advanced features: edit hex data, view HDD S.M.A.R.T. information, repair bad sectors, permanently erase data, batch format USB drives, construct/recompose virtual RAID, check partition 4K sector alignment, modify partition parameters, appoint disk geometry, etc.
- Supported storage devices: It supports hard drives (IDE, SATA, mSATA, eSATA, SCSU, SSD, IEE 1394, RAID), USB flash drive, memory card, virtual disk (VHD, VMDK, VDI), memory stick, etc. and supports file system such as FAT12, FAT16, FAT32, exFAT, NTFS, EXT2, EXT3, Ext4, etc.
Step 1 Download and launch DiskGenius, and you can see the disks and partitions on your computer.
If your computer cannot boot, you can add DiskGenius to your bootable disk by copying the folder where the program installs to the bootable disk. If you are using CD or DVD, you can ".img" image file (Disk Create New Virtual Disk File Create ".img" Image File) and put the image file to your bootable CD via third party tools such as Nero cd/dvd creation software.
Step 2 Convert partition to primary partition. Select the partition you want to install system and click "Partition" menu to choose "Convert To Primary" option. Click OK from the message box to confirm the conversion. This converting does not cause data loss.
MBR partition table can have up to 4 primary partitions (or 3 primary partitions and 1 extended partition), thus the option "Convert To Primary" will be greyed out if there are already 4 primary partitions. In that case you should convert other primary partition to logical first.
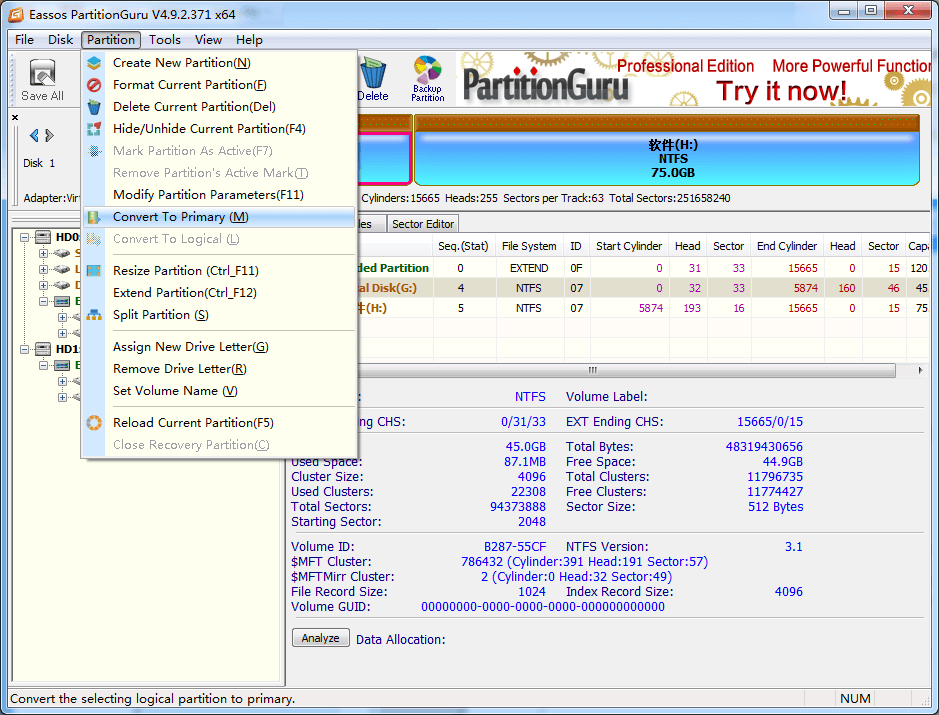
Step 3 Active the system primary partition. Select the partition and click "Partition" menu to choose "Mark Partition As Active"; then click "Yes" from the message box.
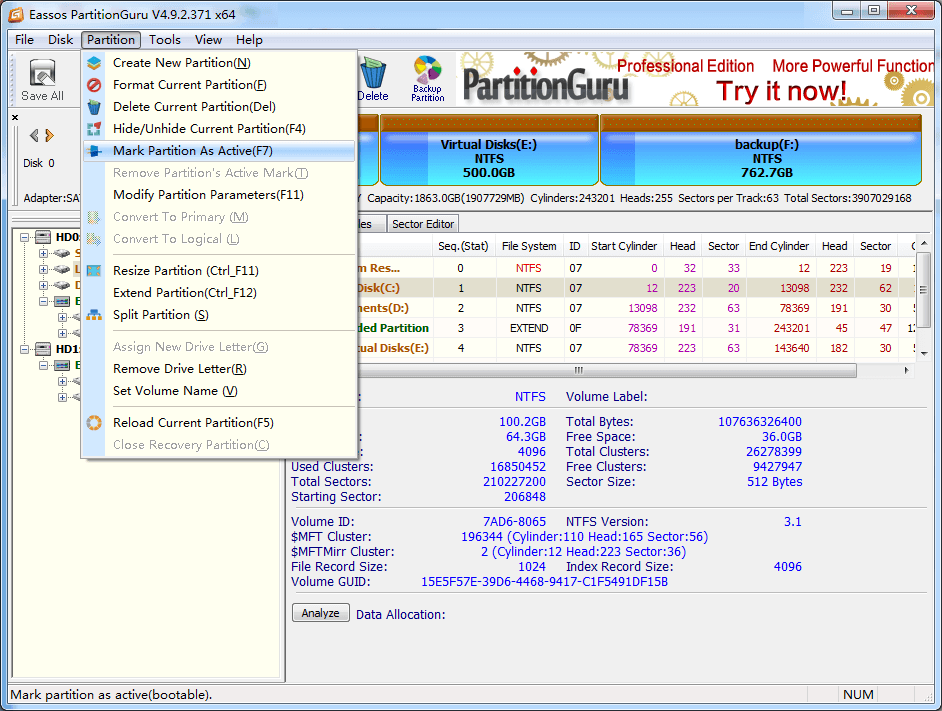
Recover lost partitions and rebuild partition table
It's very possible you clear hard drive and delete all partitions on the disk while installing Windows, especially when some error occurs. You may repartition hard drive or delete partitions by accident and lose data. Therefore, you'd better backup data files in system partition and non-system partitions to another disk before fixing errors. If you fail to protect your data, you can follow this guide to recover delete or lost partitions and rebuild partition table.
Step 1 Install and run DiskGenius which will display all local disks and external drives on your computer. Do not install and run this software on the hard drive where lost files or partitions were stored.
Step 2 Select the drive to be restored partition and click "Partition Recovery" button. Then a window called "Search for Lost Partition" pops up.
Step 3 Select "Whole Disk" at the Searching Range column, click Start button and the software start to search for lost partitions. If you are registered user, you can appoint cylinder range and enable the feature to ignore partitions that do not contain data.
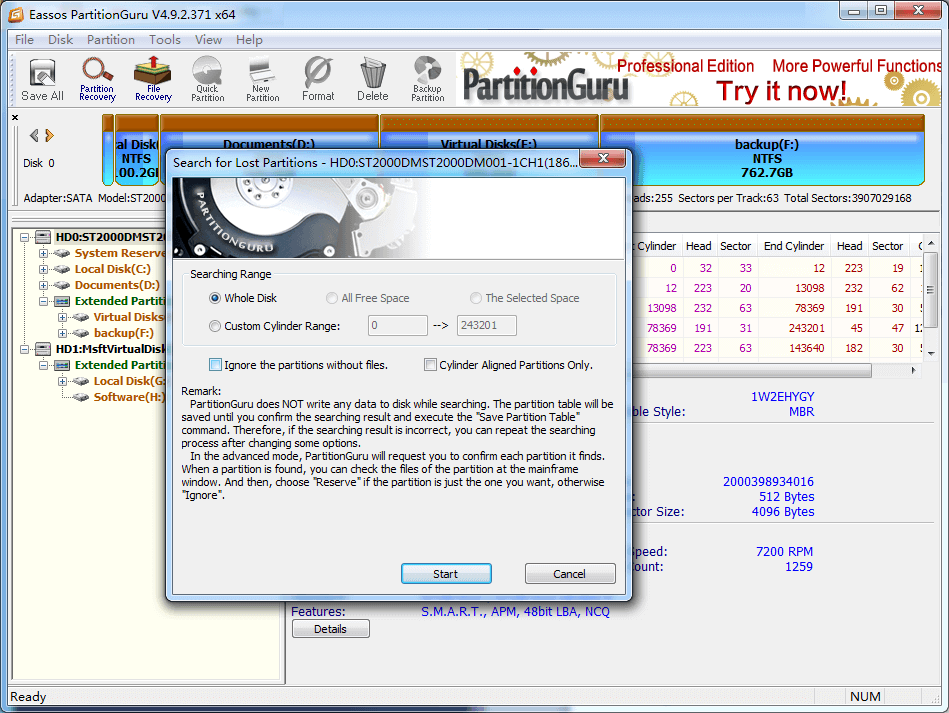
During the partition searching process, DiskGenius may find out many partitions, but that doesn't mean all of them are partitions you need recover. Thus you need to select "Reserve" or "Ignore" once a partition is found. It's easy to judge whether it is the correct partition via previewing files. Select "Ignore" if the partition does not contain any data or only contains incorrect files. For example, in the following picture, DiskGenius finds out a 100GB unformatted partition, and there is no data after clicking "Files" tab. Thus we should click "Ignore" button and DiskGenius continues searching.
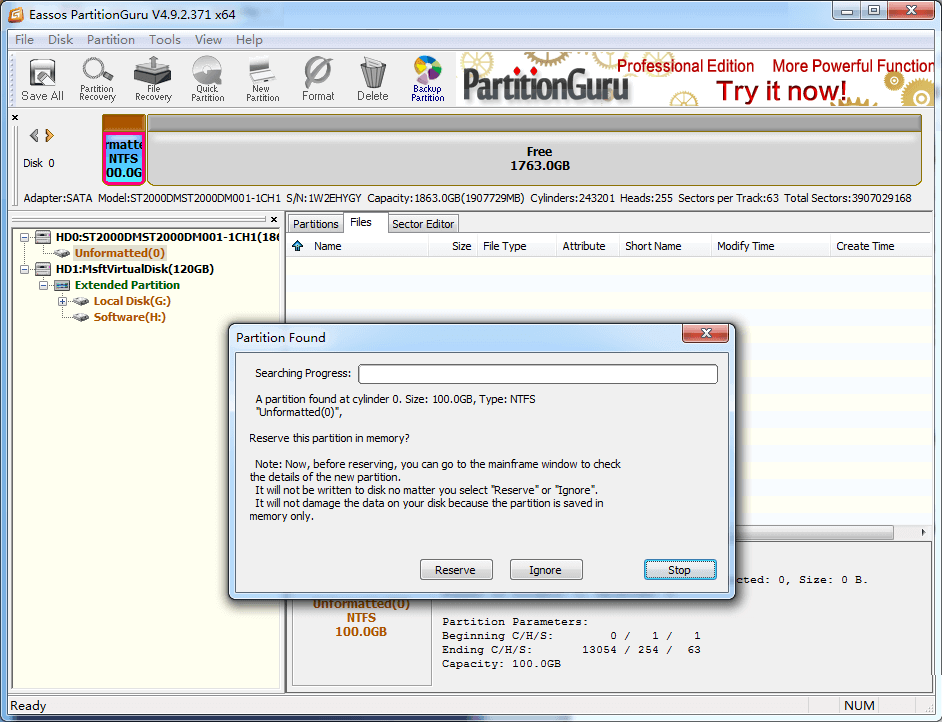
Step 4 When all partitions are correctly displayed, you can click "Save All" button to save partition table. Then you can view these partitions and files in Windows Explorer.
Summary
This guide provides four solutions to error "Setup was unable to create a new system partition or locate an existing partition" and introduces a free partition manager. If you have other effective solutions to this issue, please feel free to share it with us. Besides, if you have any questions about this issue or DiskGenius, you can contact our support team via email.





























 Facebook
Facebook X
X Youtube
Youtube
Comments
Inderveer Singh
2020-09-22 10:15:44
"second step really worked for me thankyou very very much"
"2,3 worked perfect. Thanks!"
gelu
2019-04-01 10:51:20
Eric Chappel
2018-08-24 20:17:20
"The first solution suggestion worked for me. Thanx!"