Partition recovery and file recovery with CuteRecovery
CuteRecovery is a data recovery software program which is based on the core functions of DiskGenius after a further development. It is a special recovery software that is different from DiskGenius, so there is no function on the disk and partition management. The interface is simple and easy to use, especially suitable for the users who are not familiar with the data recovery. In addition the software did a lot of improvement on the function of data recovery, which has a higher success rate on the partition recovery and file recovery than DiskGenius. At the same time, it also add a few data recovery functions that DiskGenius doesn't have. The main interface of the software is as below:
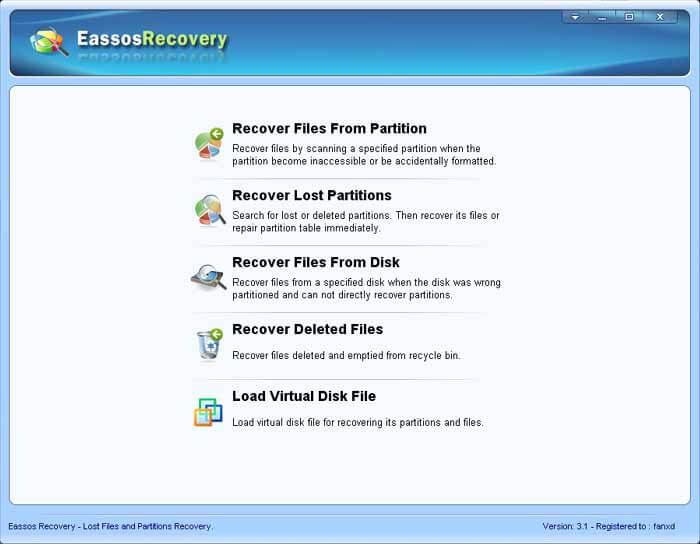
Below are some methods of data recovery using CuteRecovery in a variety of situations. You can get targeted operations according to the situation you meet.
Can't access partition
Fault phenomena:
Partition and driver letter are still can be seen from the computer's explorer, but when click, we can't find the original documents, or appears the following tips: "disk structure damage and unable to read", "the disk in drive X is not formatted. Want to format now?", "before using the CD in drive X, it needs to be formatted. Whether to format it?" etc.
Reason:
Mistakenly format, abnormal shutdown, suddenly loses power, abnormal pulled mobile HDD(mobile hard disk drive) or memory card, bad sectors or the destruction of virus and antivirus software.
Recovery method:
Use the function of "Recover Files from Partition" in CuteRecovery.
Operation steps:
Step 1
Click the button "Recover Files from Partition" on the main interface.
Step 2
Choose the partition needed to recover, and click the button "next".
Step 3
CuteRecovery will begin to scan the partition. After scanning, it will list all the found files and directories in the form. As below:
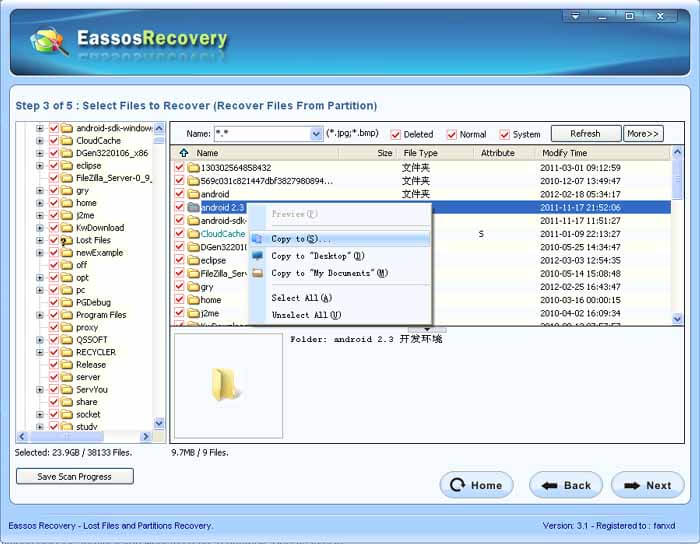
Step 4
Find and check the recovered files. Through the right button or click "next" button, copy the files according to the CuteRecovery's prompt.
Partition lost
Fault phenomena:
Can't find partition or driver letter in "My computer". In "disk management", the position of partition become "undistributed".
Reason:
Wrong deleted partition, partition table problem, bugs of disk management software, destruction of virus or antivirus software.
Recovery method:
Use the function of "Recover Lost Partitions" in CuteRecovery.
Operation steps:
Step 1
Click the button "Recover Lost Partitions" on the interface.
Step 2
Choose the disk need to be recovered, click on the "next " button.
Step 3
CuteRecovery will search partition. Every time when a partition found, the program will immediately show the file and directory in it, a popup window will shown asking whether keep this partition or not. According to the shown partition and the file information, you can determine whether it is the partition needed to be recovery. If it is, please "reserve", if not, please "ignore". As below:
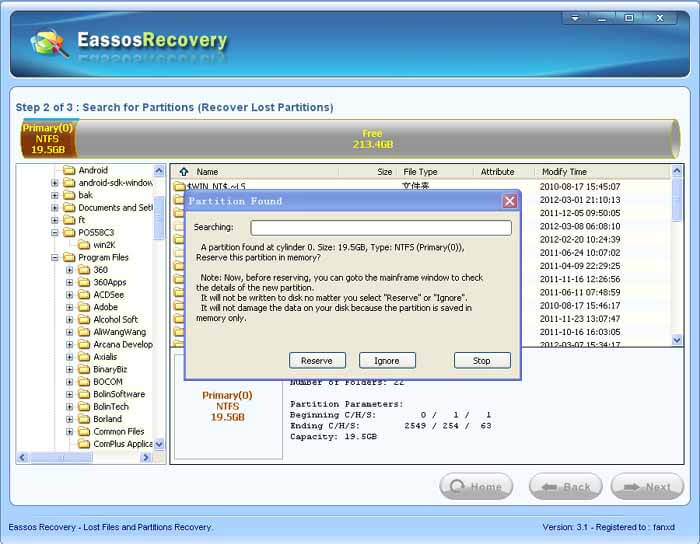
Step 4
When all partitions are found, we can choose the recovery files and copy them, or click "next" button to save the partition table directly. If we can confirm that all the recovery partition are found, save the partition table right now. When saved, partition will work immediately. It will save time to copy, also don't need to prepare disk space to copy files.
The whole disk become a big partition
Fault phenomena:
There is only one disk C after reinstall windows system. And the size of the partition is equal to the entire disk. All the original partitions and other files are invisible.
Reason:
1. When using the Ghost software program to reinstall windows system, accidentally choose "Disk->From Image".
2. Used restore system function of some brand notebook computer, and make it to the original state.
Recovery method:
As the ghost software program(or other system restore programs) does the restore partition, in most cases the recovery data will be writen on the front part of the partition (sometimes also go to the middle part). So if the original capacity of disk C is lager than that of recovered data, the data of D E and other partitions will not damaged. The possibility to recover data except C: partition is very high. In this case, You need use "Recover Lost Partition" function in CuteRecovery.
Operation steps:
Step 1
Click the "Recover Lost Partition" button on the interface.
Step 2
Choose the disk that need to recover, click on the "next" button.
Step 3
CuteRecovery program will begin to search the partition. Every time when a partition found, the program will show the files and directory in partition, and ask whether to save this partition or not. The operation process is basically the same as: " partition lost". What we should attention is that when the program finds the big disk C after reinstalling system, don't save this partition, and choose the "ignore" opition, or the program will not search other partitions any more. Only when found the original disk D E and other recovery partitions, shall we choose "reserve". It is very important.
Step 4
When all the partitions found, we can copy all the recovery files to other disks (if there is any). Or click the "next" button to save the partition table directly. There is also a problem need to explain, after saving partition table, computer may show blue screen and break down immediately. But don't worry, it is because the disk C hasn't been recovered. When restart, don't boot the computer from this disk. Instead we can use Windows PE or DOS system, and then install system to C partitiong. Also we can use system setup disk to start, and install system to C partition. We can find the recovery disk D E and other partitions after reinstalling system and start successfully.
Repartition
Fault phenomena:
The disk is repartitioned, original partitions do not exist, and the number of partition maybe changed also. Of course, the original files can't be found, and new partition may be added a few new files. Different from the situation "the whole disk turns into a big partition", usually, there will still be several partitions after repartition.
Reason:
Wrong using the automatic partition function in the installation CD, or one key recovery program, or rapid partition tools.
Recovery method and steps:
If each partition haven't been formatted after repartition, or though formatted, it hasn't save or save just a few files, so you can firstly use " restore the lost partition" and try to restore the original partition completely. The operating procedure has similar steps with "The whole disk turns into a big partition". When find the partition, just save the "original" restore partition, others ,"ignore".
If repartitioned, each partition has a large amount of files, or the function of "restore the lost partition" doesn't find the original partition. That is the important information has already been destroyed and can't recover the partition directly. So the "recover the whole disk files" function will work. Proceeds are as follow:
Step 1
click the "recover the whole disk file" button on the interface.
Step 2
choose the restore disk, and tick "extra search the known type file". Click the "next" button. The purpose of ticking the "extra search the known type file" is to search and recover those head file that are damaged just one time. Practice has proved that in recovery photos and Office documents, this function is quite useful.
Step 3
The software begins to scan the disk. After scanning, the software will classify those found files and directories according to the subordination, and show it in form. The interface is similar with the function of "recover the partition file".
Step 4
Search and tick the recover file. Through the right button menu or click "next", copy the files to other disk according to the prompt. In this case, we must copy the files to other disks and there is no way to recover the original disk.
Error deleting the files
Error deleting files needn't to explain more. It includes human error operating delete or software delete and so on. It shows all the files in partition are in, just what deleted can't be found. What we focus more is that after the files are deleted, if we want to recover, don't do any operations. It includes search constantly in "my computer". Sometimes, the "print" may cause the files irreversible. Because in the process of operation, the system may generate some temporary files such as picture preview cache files, etc. When delete the files in system partition (disk C) or "my document", if we want to recover them, the best way is to shut down power immediately (not to click "shut down" button), and then put the disk to a computer and do the recovery. Because in the process of running the process, it will save files in the partition, that will damage the deleted files.
Recovery steps:
Step 1
Click "restore deleted files" on the interface.
Step 2
Choose the recover partition, and click "next" button.
Step 3
The software will begin to scan partitions. After scanning, the software will show the documents and directories that are found. The interface is the same as "files in recover partition"
Step 4
Search and tick the recover files. Through the right button menu or click "next", copy the files according to the prompt.

























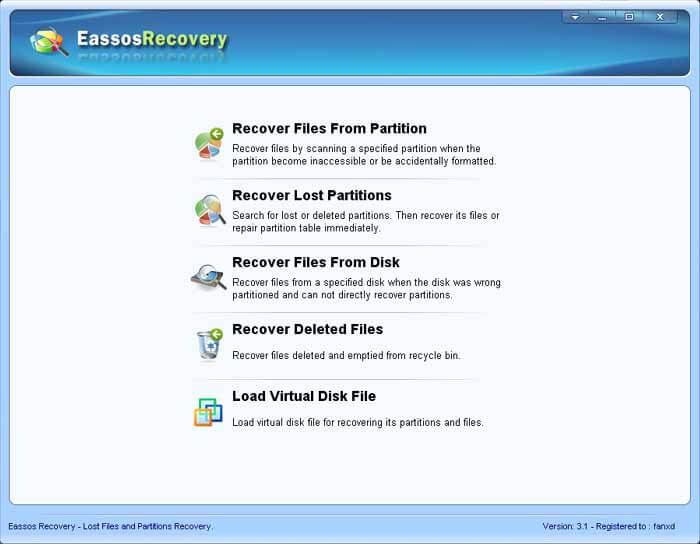
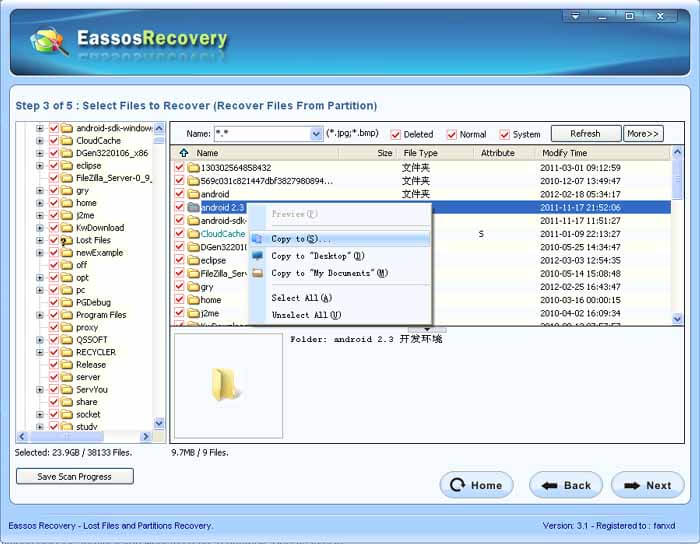
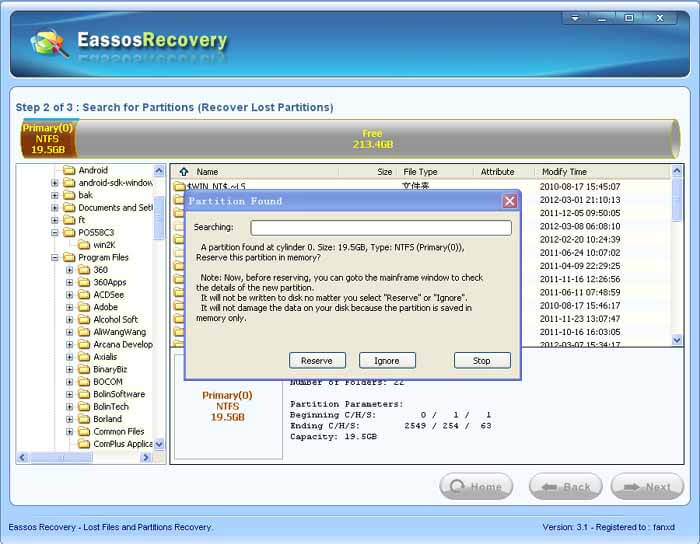



 Facebook
Facebook X
X Youtube
Youtube