How to fix "No Bootable Device" issue on computer?
This article focuses on "No bootable device" error, introducing its meaning, causes and step-by-step solutions. This error means that computer can't find boot drive which contains necessary files for computer to boot. If the error can't be solved properly, it may not only stop you from booting up PC, but also cause data loss. If your computer can't boot and shows "No bootable device" or similar error message, you can have a look at troubleshooting in this guide before replacing, formatting hard drive or reinstalling Windows. This page is divided into several parts and you can click subtitles below to read content you are interested in.
 "No bootable device" samples
"No bootable device" samples
 What does "No Bootable Device" mean?
What does "No Bootable Device" mean?
 Why does computer say no bootable device?
Why does computer say no bootable device?
 How to fix no bootable device issue?
How to fix no bootable device issue?
 How to recover lost data caused by system crash?
How to recover lost data caused by system crash?
"No bootable device" samples
Please restart system
"Hi, I need your help. Long story short. I attempted to install Windows 10 on my PC, as the Windows 7 failed to boot for no reason. I burnt the ISO to a USB flash drive following guide found on the Internet, and plug it to USB port, restart computer and enter BIOS where I modify boot order so that computer can boot from the USB drive. Save settings, exit and restart computer. When everything was done, I rebooted computer and tried to boot to the newly installed Windows, but I got the error "No Bootable Device please restart system". I've looked into this issue online and some people advised to change boot order and make hard drive at first, but that didn't work."
Insert boot disk and press any key
"My pc has been out of warranty and it is running Windows 7 64bit home. Several days ago it couldn't start up and got a blue screen. I ran a hard disk test in DOS and the hard drive is bad damaged. Thus I bought a new HDD to replace it. Then I was trying to reinstall Windows 7 with system CD, computer couldn't recognize the disc. The screen shows 'no bootable device –insert boot disk and press any key.' How can I fix this problem and get system installed successfully?"
Strike F1 to retry boot, F2 for setup utility
"I powered on my computer this morning and everything seemed going fine. I went out to have breakfast, leaving laptop on. When I came back, I got a black screen saying: "Internal hard disk not found. To resolve this issue, try to reset the drive. No bootable device – strike F1 to retry boot, F2 for setup utility. Press F5 to run onboard diagnostics." I tried press F1 and it continued saying "No bootable devices – strike F1 to retry boot…" My computer reports error "Windows detected a hard disk problem" these days after it boots to Windows. I guess the hard drive is broken. What can I do to make computer work again?"
What does "No Bootable Device" mean?
Boot device
A bootable device is a kind of hardware that holds required data to boot computer, and the device can be hard drive, floppy disk drive, DVD, CD-ROM drive, USB flash drive. A device that can be used to boot computer is called bootable device. Bootable device must contain necessary files, otherwise computer cannot boot from it.
Actually the most commonly used bootable device or boot drive is hard drive where operating system such as Windows is installed. System partition stores the boot files and drivers demanded to load system. When system fails to boot or you try to reinstall operating system, you need to insert a bootable disk to boot computer. To do that you need to make sure boot sequence is setup properly in CMOS setup and the bootable disk is inserted computer, then system will be loaded from the disc instead of hard drive.
No bootable device
Computer has built-in software which is independent of OS, responsible for loading or booting into operation. It is known as BIOS (Basic Input Output System). The error messages such as "No bootable device- strike F1 to retry boot, F2 for setup utility" are reported by BIOS. When it can't find an operating system to load from any device, it gives error on screen. Booting means the action done by BIOS to load operating system. The boot device is the storage device such as hard drive, USB flash drive, DVD, etc. which contains installed system files. If the device is not located or files on the device are incorrect, the error message is displayed. Boot sequence in BIOS should be properly set to hard drive or the external drive in use.
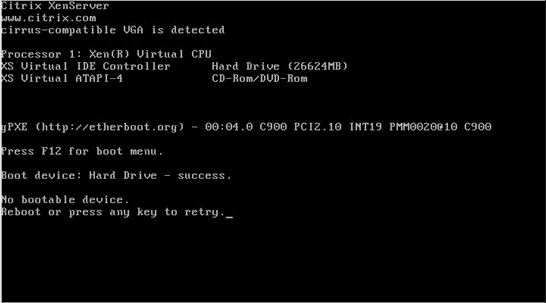
Why does computer say no bootable device?
"No bootable device" is part of the error message appearing on-screen, which frightens many users who have no idea about the inner working of computer. You can encounter this issue when computer fails to find a device or file to boot system. Here are some possible causes that may lead to this error.
Computer boot from an unbootable device
It happens that users insert an unbootable disk or CD in computer and wrongly set it as boot device, or change boot order in BOIS improperly. Normally, to ensure computer start smoothly, we should set the device that often loads operating system as the bootable device in the boot order page. Therefore, if you reset the boot device accidentally or forget to set the disk as the first boot, you definitely will get the problem. If you stuck in such problem you can check your setting in BIOS first.
Hard drive gets damaged
Hard drive damage or bad sectors can be another reason for the error being explained. Hard drive carries the operating system and boot files. If you haven't made any changes to boot sequence, the boot device is still the internal hard drive. A damaged hard drive is not able to fulfill read or write task normally, and the boot process will fail as well. Besides, if hard drive is badly damaged, it may not be detected by computer, which means there is not boot device anymore.
Operating system is corrupted
This computer boot device issue also can be caused by the crashing of installed operating system which might be attacked by virus or system files get deleted accidentally. Besides, MBR (Master Boot Record) corruption also leads to the issue. MBR sector is a PC boot section which leads system to read needed information to boot. Once this sector is damaged, you are very likely to get such boot device not found issues.
Virus attack
More often, if virus infects your computer and damages essential system files and folders, computer can still recognize hard drive but there might be booting problem. This also happen if you delete some system files by mistake.
Motherboard error
Sometimes hardware components malfunction such as motherboard error can cause problem ranging from losing wireless capabilities to detect external power source. If motherboard fails to detect hard drive, computer will not be able to receive signals from hard drive and give no bootable media problem.
How to fix no bootable device issue?
Method 1: Remove and put back hardware components
To troubleshoot the error, you need to restart computer and press F2 or whatever key that computer prompts to enter BIOS, for example you may need to press "Del" or F10 key to enter BIOS setup. Then check the option labeled "Primary Hard Drive". If it is "none", then computer does not detect the connected hard drive.
Then, shut off computer and unplug power cable so that you can remove anything connected to the computer such as hard drive, USB drives, mouse, etc. and put back all hardware to see whether the problem can be solved. Many times, a loose connection of hardware device can cause the error in discussion. But, if all these devices are plugged well and still get the error, you need to keep read rest solutions.
Method 2: System Repair
Step 1 Insert Windows installation disc or bootable USB disk that contains installation files for the same Windows version to USB port to the computer in question and restart. In this part, we use Window 7 installation DVD as example.
Step 2 Change boot order inside BIOS to have the DVD boot first.
When computer starts booting up, you can see instructions on screen to enter BIOS. You may need to press Del, F2 or other key to get into BIOS, which varies from computer to the other.
Go to Boot tab and use instructions given at the bottom or in the right pane to change boot order. Save changes, exit BIOS and restart computer.
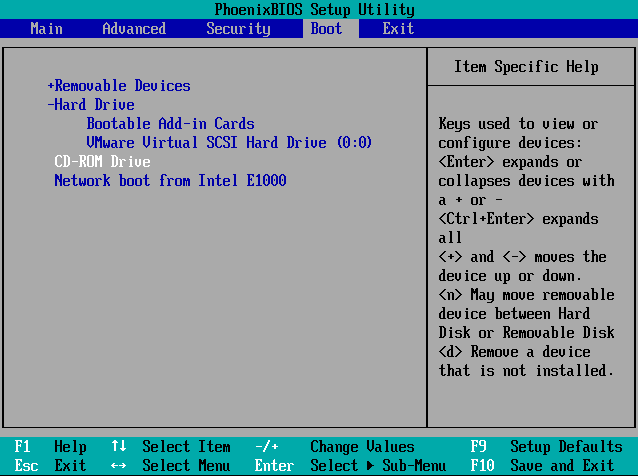
Step 3 After the disc loads, you need to select language, time zone and Keyboard or input method and click "Next". Then you can see following screen where you should click "Repair your computer" on the bottom-left corner.
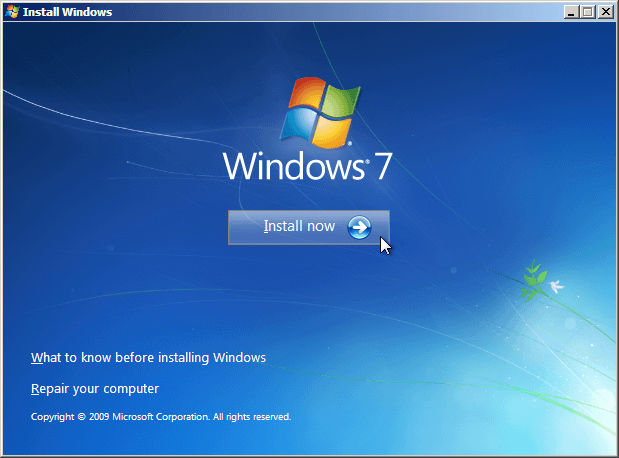
Step 4 Select one installation from listed choices after computer finishes scanning itself; just choose the most appropriate one from the list and continue. Sometimes a problem might be detected at the initial process and system may also prompts whether to repair problem automatically. You can either let system repair or just select No.
Step 5 Try "Startup Repair" first. When you get the "System Recovery Options" interface, you can see a list of choices that can help you repair a damaged Windows 7. In general, the first option "Startup Repair" is able to fix many different startup issues automatically. If this option can't troubleshoot the "no bootable device" issue on your computer, you'll have to Command Prompt option to solve problem manually.
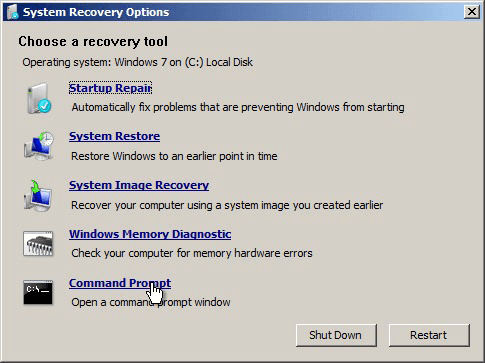
Step 6 Enter command line "bootrec.exe /FixMbr" and press enter in Command Prompt window. If it is executed successfully, you'll be greeted with "The operation completed successfully". That means MBR (Master Boot Record) has been repaired. If you still can't get rid of the startup issue, you can try command "bootrec.exe /RebuildBcd" to rebuild BCD.
Method 3: Check bad sectors for hard drive
If there is nothing wrong with system or additional hardware devices, the problem may exist on hard drive itself. The thing you should do is to completely check and make sure no problem or bad sectors exist on hard drive where operating system installs. Since computer can't boot for the moment, you can perform following steps after connecting the hard drive to another computer.
Step 1 Click Computer icon from desktop using the right mouse button and select "Open".
Step 2 Find and right click on the drive letter representing the affected hard drive and select Properties.
Step 3 Select "Tools" tab and click "Check Now". Then you can see two options: "Automatically fix file system errors" and "Scan for and attempt recovery of bad sectors". It is advised to check both in order to completely scan and repair errors on this drive.
How to recover lost data caused by system crash?
System boot issue is very unhappy experience for most computer users, as it is not easy to fix and even causes data loss problem. System issue can happen to anyone, no matter how careful operations you do. When computer fails to boot, you will try best to fix such as repair errors, restore or reinstall OS, format hard drive, etc. It can range in scope from a few corrupted files to everything on computer, which can be catastrophic. How to rescue lost data caused by system issue, deletion, formatting or other errors?
CuteRecovery Free is a free and efficient tool to rely and use in such data loss situations to completely and safely recover data. It is capable of helping users to searching and finding our lost data from hard drive, external disk, flash drive, SSD, SD card and so on after OS crash. Here is step-by-step guide to recover lost data with Eassos free data recovery software.
Step 1 Remove the hard disk from the affected computer and connect it a healthy Windows computer.
Step 2 Download and install CuteRecovery free to the connected computer. Then launch this recovery software to select “Recover Files From Partition”.
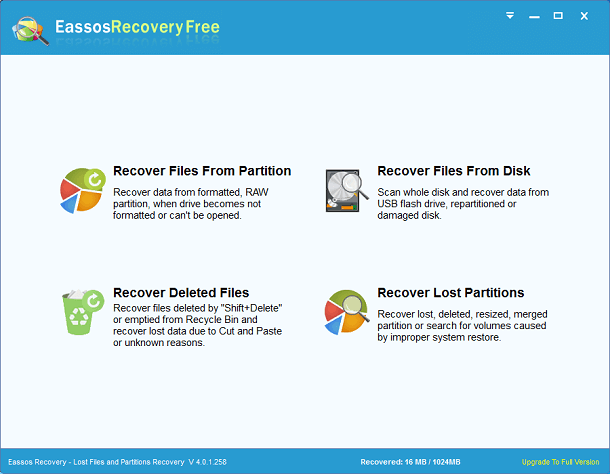
Step 3 Select the partition from which you want to restore lost data and click "Next" button to search for files.
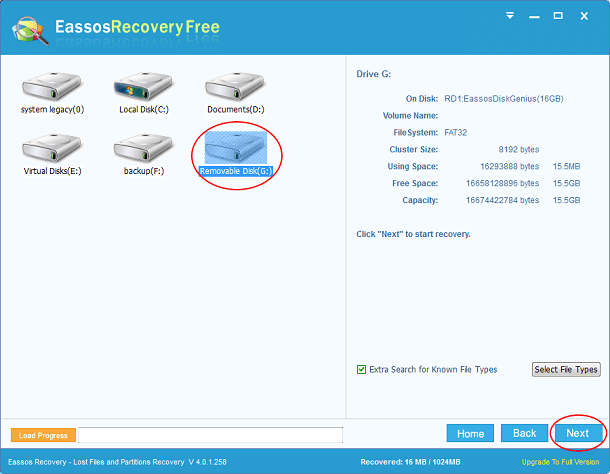
Step 4 The free data recovery software scans selected partition and displays all recoverable files during scanning. Then you can preview files to check whether files are damaged after system crash.
Step 5 Choose recovered files and folders you want to recover and click "Recover button" so as to save them to desired location.
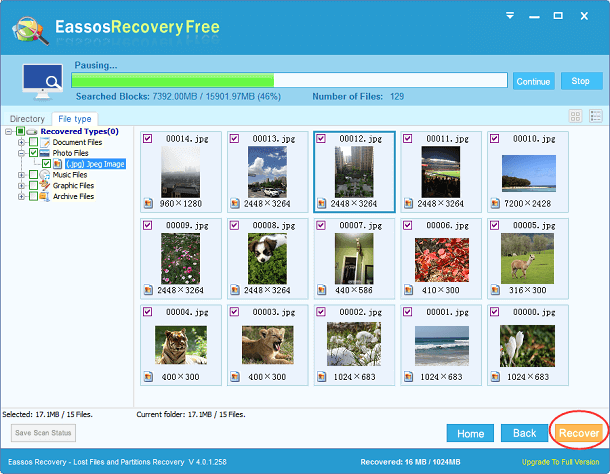




























 Facebook
Facebook X
X Youtube
Youtube