How to recover orphaned files?
In this article you can see an effective solution to recover chkdsk orphaned files, and you can follow this guide to restore orphaned files without posting any negative effect on original data.
Everyone has faced a situation when we are working on our PC and by accident we click on delete button on some random file and then we feel like we've done some horrible mistake? Have you ever been in a situation when you've deleted the file by mistake and now you want it back desperately? Well, that's the time when you need to calm down and look for a solution to get back your deleted file from the system. There is software on the internet that is easily available for data recovery and helps restore orphaned files.
Overview on chkdsk orphaned files
Chkdsk is a free Windows built-in tool which can be used to check and repair disk or file system errors. When there are errors on your drive or operating system, Windows will suggest performing disk check via Command Prompt. Sometimes Windows carries out chkdsk automatically during system booting process. Chkdsk may try to recover orphaned catalog, but sometimes chkdsk cannot succeed in recovering orphaned files. Once this happens, you can follow approaches in this article to get files recovered.
Orphan files are the ones that get created when we delete a program or app instead of uninstalling it from the system. At times, these small files are known as orphan files which remain behind when an uninstaller does not uninstall a program correctly. However, when after sometime we try to reinstall the parent program, it will try to recover these orphan files but if they're not found then the program will simply not run.
Many a times we tend to delete a file unknowingly and we are stuck because due to unavailability of that file a program stops working. The files that we delete as they look useless to us but are essential for multiple programs to keep running are called orphaned files. These files are associated with programs that we may have uninstalled but possibility is that another program might also need the same file to operate.
Orphaned files are typically small files and carry little pieces of data. However, they are required for the parent program to run smoothly and so you might need to recover such orphaned files. This is why recovering the orphan files becomes necessary. Special software is hence required for retrieving orphan files as they are not just an ordinary file deleted by accident. This is where DiskGenius in for your help. It helps in retrieving such deleted orphaned files. In this article, we will discuss in detail how to use this software to recover the much-needed deleted orphan files.
How to recover chkdsk orphaned files?
Have you ever experienced the loss of an orphan file that you didn't even know of until your most needed program stopped working? if yes, then DiskGenius is an ideal solution. Let's take a look at a step-by-step guide on how to recover orphaned files using DiskGenius software.
Step 1 Download, install and launch Eassos DiskGenius software.
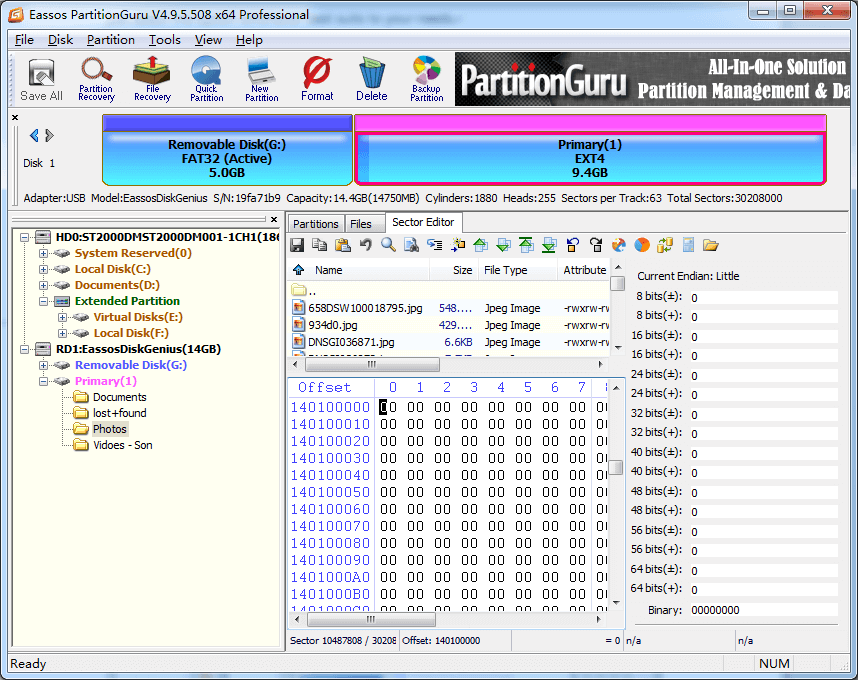
You can choose a free trial version or go for Pro which is a paid version and comes with a bunch of useful features. The orphan file recovery is a part of file recovery present in both the versions. After making the choice, simply click on the download button and the software will start downloading on your system. Make sure that you allow the file to get download completely as incomplete file will not start the software on your PC or laptop.
Once the file downloads, you will get a pop-up that will ask you to run the program. Please click on the run button. Now, you will get a pop-up with all the agreement details and the location to save the software. Please select the desire recovery location on your PC and check on agree to terms and conditions box and click ok for moving further. Please note that you must not select the destination location to the same as recovery location for the deleted files. As soon as you click ok, you will notice that the software will start running on your PC or laptop. Please give it a few minutes to load completely on the PC.
Step 2 Select the partition where you want to recover data and click File Recovery button.
Once the software runs from your computer, it shows you the disk and partition on the PC as well as files and folders of each partition. You will see options like Save All, Partition Recovery, File Recovery, Quick Partition, New Partition, Format, Delete, Backup Partition on top left corner. "File Recovery" button is the one we should use here.
Step 3 Select recovery mode. Complete Recovery should be selected here in order to restore orphaned files.
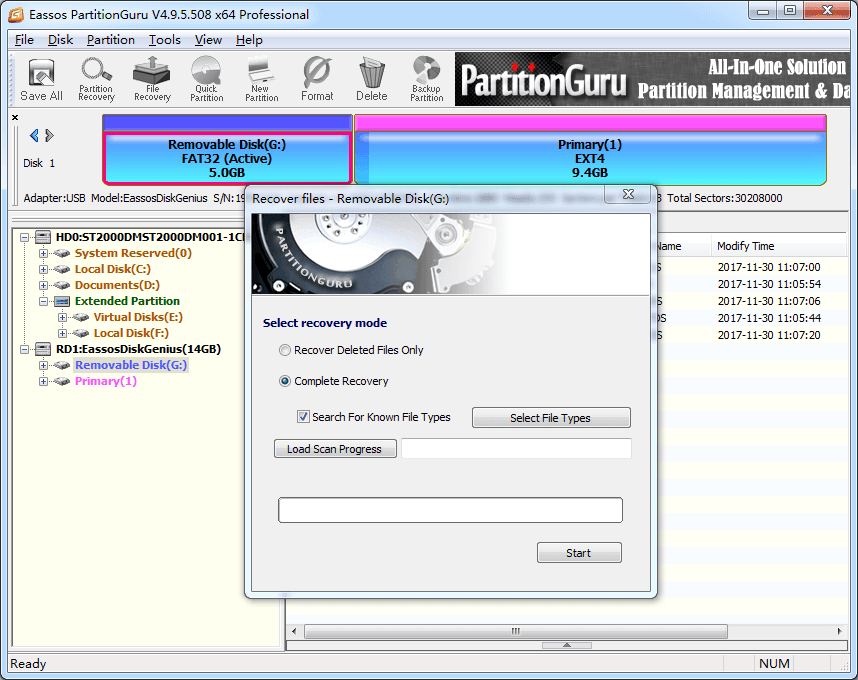
Once "file recovery" button is clicked, you will get a pop-up that asks you to choose recovery mode from "Recover Deleted Files Only" or "Complete Recovery". You will also have to choose by selecting file types in the below given check box. All you need to do is just select the option whichever best suits to your needs.
Step 4 Click "Start" button to scan selected partition for lost data.
Now hit the "start" button at bottom right of the pop-up and the software will begin scanning the hard drive for the deleted, lost or formatted files that needs be recovered. This might take a few minutes as the software will scan from all the partitions in the PC or laptop.
Step 5 Preview recoverable files to find out what you want to recover.
On the main interface of the software, you will be able to see a preview list of lost files that are ready for recovery and you simply have to select the file you wish to recover. You can double-click a file to check file content so that you can make sure whether it is the one you want to restore.
Step 6 Copy files to a different location to get orphaned files recovered.
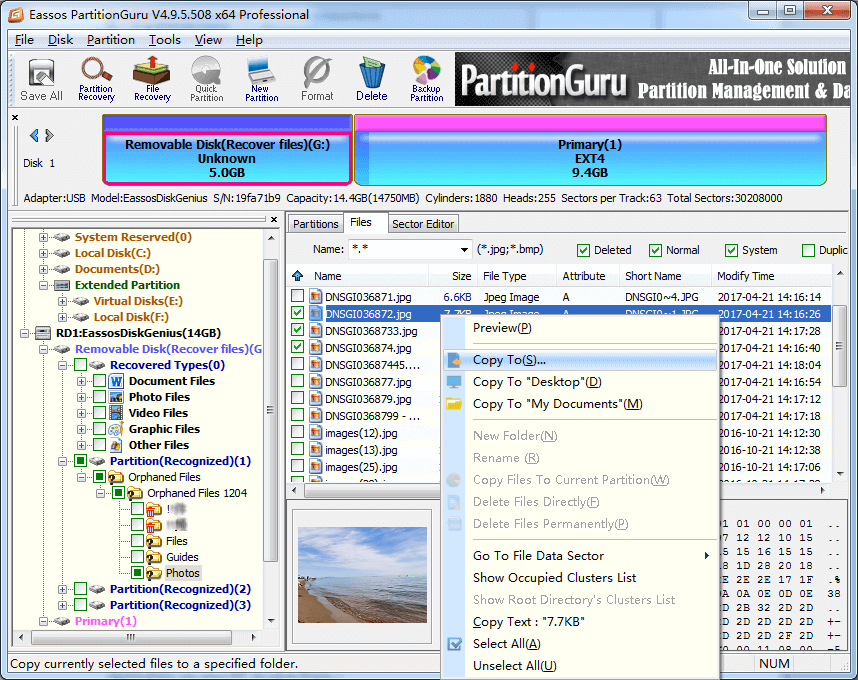
Select the files you wish to recover by simply checking the box next to them. You can select multiple files as well. After selecting the files that you want to restore, choose a destination on your PC to save them.
Your orphaned files are now recovered and ready for your use. You can run your desired program smoothly and without any hassles once, the orphaned file are retrieved. DiskGenius makes it easy and simple for you to recover any of your deleted files.
More about DiskGenius
We just used DiskGenius to restore chkdsk orphaned files quickly and easily. Apart from recovering orphaned files, this program is also able to recover files from damaged, formatted, RAW or lost partitions. Besides, DiskGenius contains a free Windows partition manager which can be used to resize partition, convert disk between MBR and GPT, check bad sectors, backup data, etc. It supports multiple file system formats such as NTFS, FAT32, FAT12, FAT16, exFAT, Ext2, Ext3 and Ext4.


























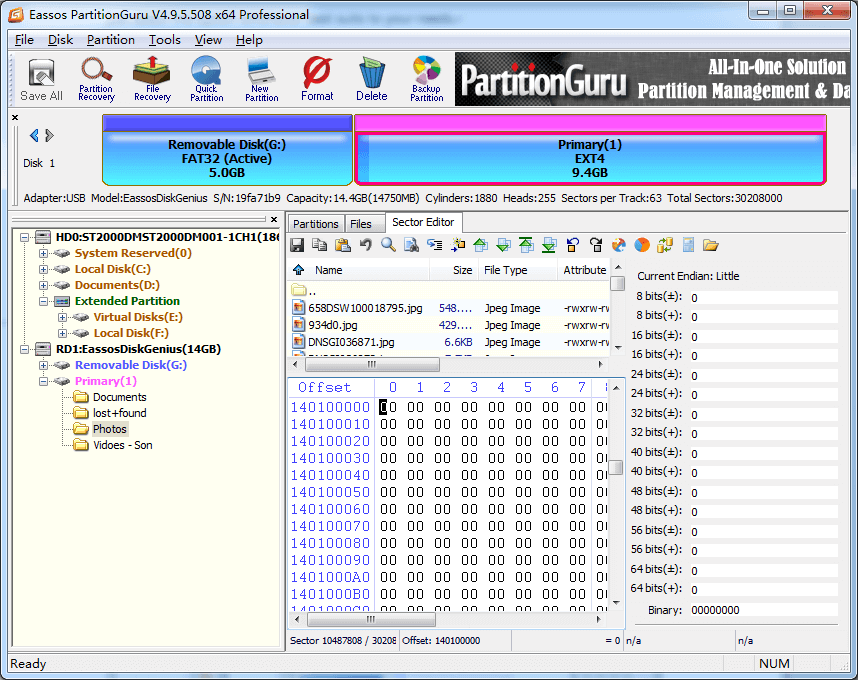
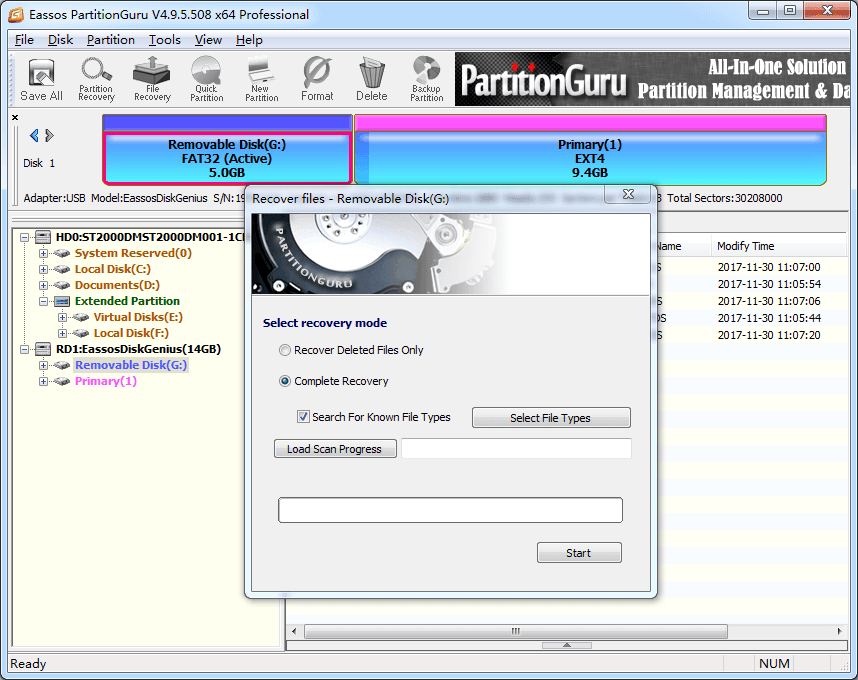
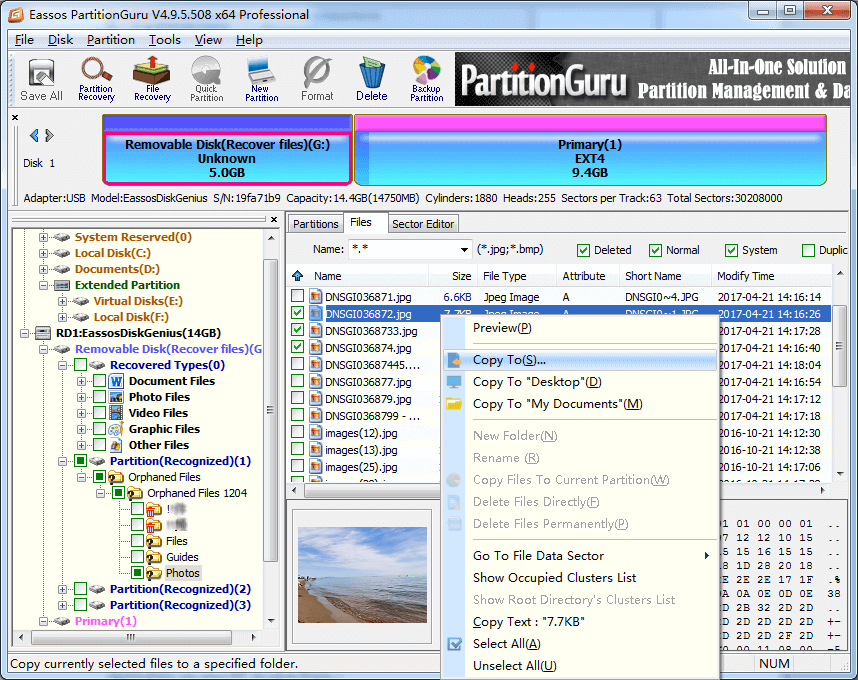



 Facebook
Facebook Twitter
Twitter Youtube
Youtube