How to backup windows 10
Windows 10 is an operating system developed by Microsoft and its official version is about to be released soon. Users of Windows 7 and Windows 8.1 are offered to upgrade to Windows 10 for free. Have you prepared effective solutions to backup Windows 10 before updating system? This post will introduce you features and backup steps of this new system, which helps you backup & restore system and data easily.
Microsoft Windows preview and features
The aim of Windows 10 is unifying Microsoft system on PC, cell phone, tablets and other related products. Here, we only talk about systems on desktops and laptops. Turn on a computer which installs Win10, you'll feel quite familiar with it if you are using Win 8 for the moment. The toolbar placed on the bottom and Recycle Bin on the top-left corner. It looks like the same with Windows 8 at the first sight. If you take a closer look at it, you'll see the Start button in the lower-left corner.
Start button is added to make better user experience. Windows 8 made a large amount of bold changes compared with previous Microsoft operating systems, and yet the Start screen designing drawn a heated discussion. It seems that designers of Windows 8 worked with a touchscreen in mind. However, as a matter of fact, many operations and works done by Windows PCs require the cooperation of keyboards, mouse and programs. Windows 10 improves his by providing a flesh Start button. Click the Start button and you can see the Start menu containing most frequently used software. Click the "All Apps" item on the menu and you'll find a list of folders or files ordered by alphabet, which is similar to Windows 7 and previous systems.
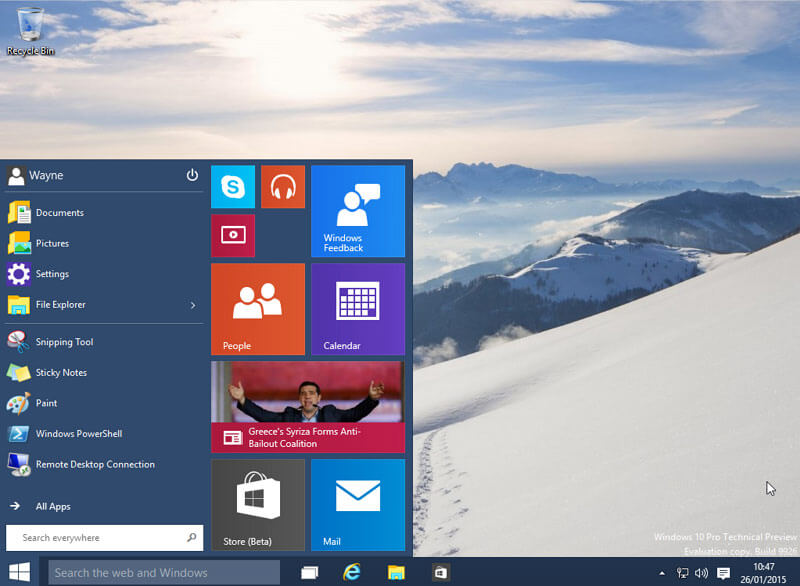
Internet Explorer has long been the default browser of Microsoft systems and it is replaced by Microsoft Edge in Windows 10 Pro Technical Preview, which was called Project Spartan in previous builds. The Microsoft Edge adopts new rendering engine that improves user experience.
The Edge browser has a simple interface in grey, as all Windows themes doesn't work on it. The setting option has simple functions such as Zoom, Share, Find on page, etc. all makes users feel that the browser still have a long way to go. However, what's surprised us is the following testing. It has an option "Detect Phone Number" which is a special improvement for cellphone. Besides, this new browser hogs much less resource than IE. Edge uses around 22M of RAM when opening one page and 35M for 17 pages, but IE used 129M of RAM to open only one webpage. Browser Edge saves RAM and doesn't present a high demand of hardware. Since current Windows Phones usually gets 512 to 1GB RAM, so Edge will offer better user experience for cell phones.
Windows 10 provides system backup feature
Actually, Windows 10 doesn't add any new tool to backup or restore data, but it updates and optimizes backup tools previously provided in Windows 7 and 8. Windows contain a couple of technologies to clone and backup files on computer and make image for drive, so that you can restore data in case of hard disk or system failure. What's more, there is Windows 10 backup software on the market which is easier to use. Which backup solution you choose will rely on your needs and requirements.
File History is the backup and recovery tool in Windows 10 and it can be configured to automatic backup of important files to specified drive as. It works better than basic backup and it's able to perform like incremental backup: it allows you to restore earlier versions of certain files, so that you can go back to earlier version if you modify these files.
PC reset feature. Windows 8 introduced the "push button reset" and the updated tool enables you to return your computer to the status when you bought it. Moreover, you can make the decision where you reserve documents, data and installed apps.
Windows 10 doesn't change the Windows recovery environment debuted in Windows 8. It can be used to perform several actions to fix system trouble and it is very useful when something goes wrong, as you have access to tools such as System Restore, Startup Repair, Command Prompt, etc. If you want to perform system restore, you need have a system backup. Let's see how to backup Windows 10.
Make a full backup for Windows 10 system with File History
Microsoft started to offer system image feature in Windows 7 and tries to improve it on Windows 8 and 10. The system backup feature changed a bit since Win8. System image is placed on the Recovery section of Update & Recovery tab which is under Advanced Startup. This is what we can learn from preview version and we don't think this feature will change too much when Windows 10 is officially launched. And this how we create system backup in Windows 10:
Step 1
Right click the Start button and find Control Panel, then click "File History". Also you can get File History by opening up Cortana and type File History. This is the very feature that can copy system and data for you and restore them when needed.
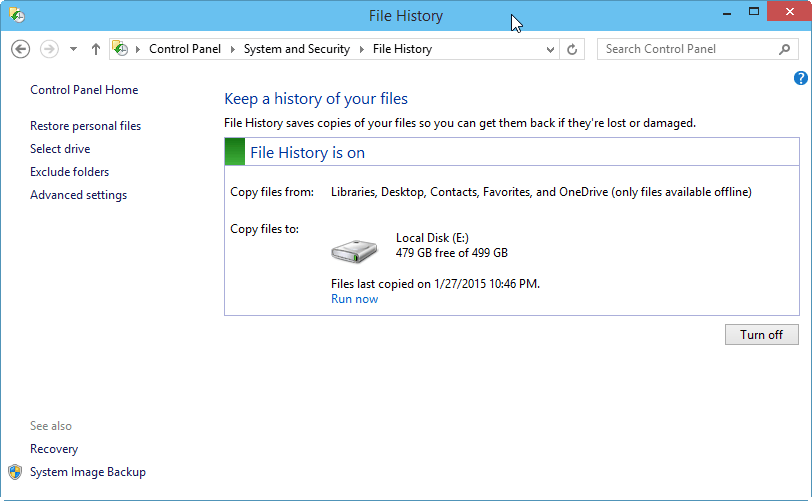
Step 2
You can see a link called "System Image Backup" at the lower-left corner of the pop-up windows. Click the link and you'll get the window as below.
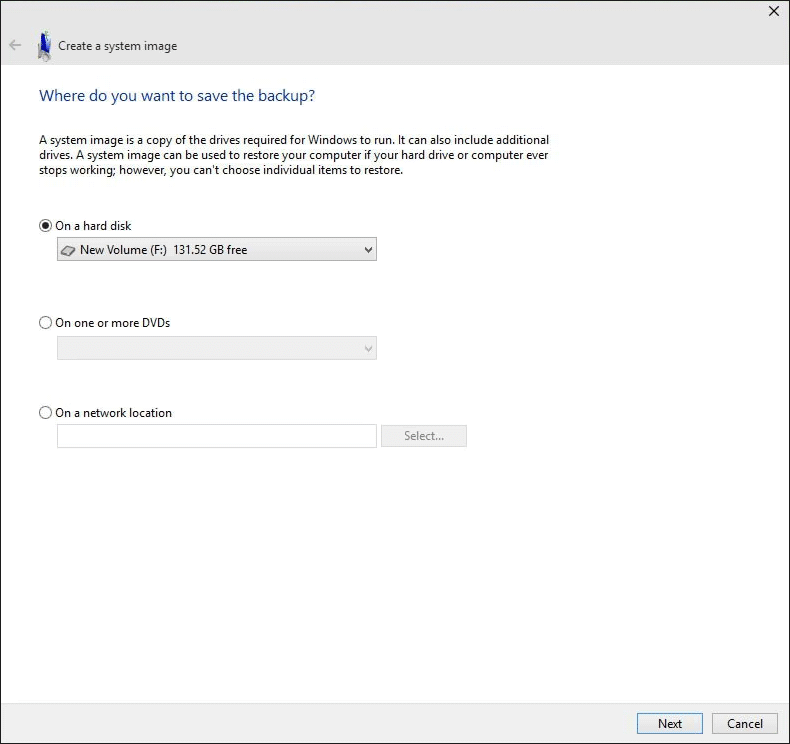
This pop-up windows lets you select the drive that you want to store the backup file. You can save it to USB drive, DVDs, hard drive or network location. Here I connect another hard drive to computer to keep backup image. One thing you should note that the hard drive or USB drive you used to save system image should be formatted to NTFS file system first. You can use USB flash drive here, but HDD has faster read and write speed. USB or DVD will slow down the backup process which is already a lengthy course.
Step 3
Click "Next" button and "Start backup" on next window.
It could take several minutes or even hours to finish the backup, which relies on the quantity of data to be backed up. Though the backup process allows users to use computer as usual, it's not suggested to do any operation. After system image is created successfully, do not forget to keep the hard drive in safe location or make more copies of the image.
How to restore computer from backup? Connect the hard disk with the image file and boot computer with Windows installation media. Click Repair your computer and find Troubleshoot and Advanced Options, then select System Image Recovery. Now select the saved backup image to start restoring.
The backup includes full operating system, all personal data, installed programs, desktop data and setting. It is a little-by-little copy of system partition. The main merit of this function is that it provides a full restore solution in the event of system failure or other errors. Sounds perfect? This feature occupies large disk space and the backup process is very slow. It's not the easiest way of system backup and that's why there are tons of free and paid third-party programs out there to help you create system image quickly and efficiently.
Create system image using third-party Windows 10 backup software
Apart from Windows 10 File History, you can perform system backup with professional Windows 10 backup software Eassos System Restore. Eassos System Restore is an excellent system backup & restore program for Win XP/vista/7/8/8.1/10. The backup wizard guides through the process and imaging process is speedy. You can decide whether to backup files in Recycle Bin, Favorites, temporary files, etc. and you can set password for the image, after which system restore can be carried out after entering correct password. This Windows backup software can make bootable USB drive in order that system restoring can be performed even when Windows fails to boot. Let's get started.
Step 1
Install and launch Eassos System Restore. Click "Backup" button or hit F7 from keyboard.
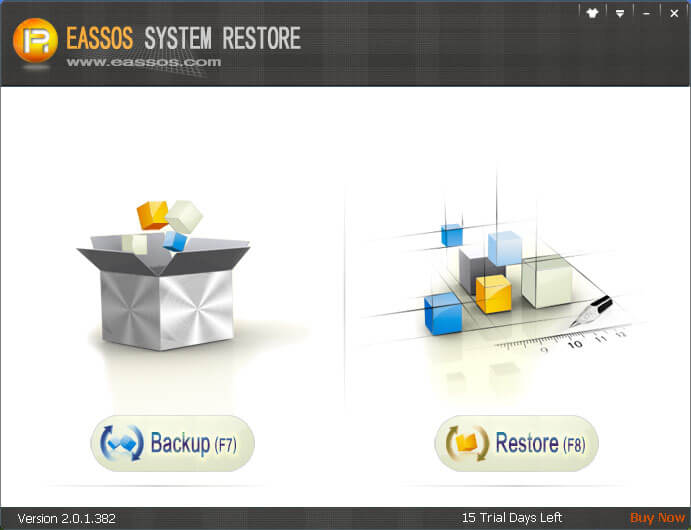
Step 2
Click "Next" button. You can make advanced settings for backup by clicking "Options".
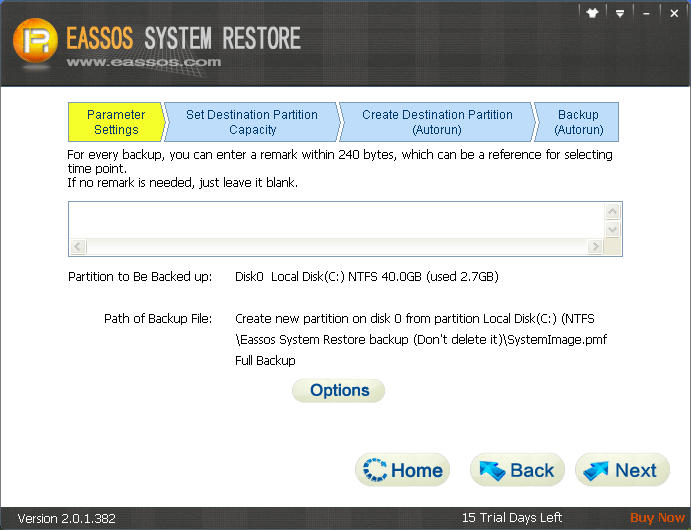
Step 3
Click "Start" button and the program starts backing up system automatically and you don't need to do any other operations.
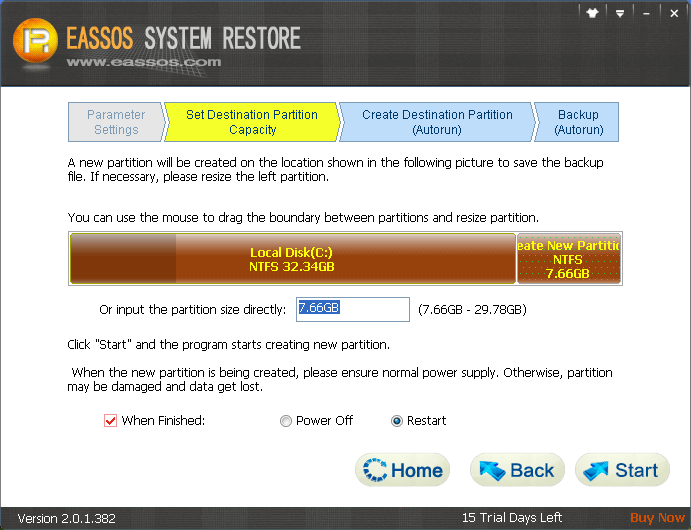
After Eassos System Restore finishes the task, computer will reboot to system by itself. The system image is saved in a hidden partition by default in case of accidental deletion. It's easier to backup Windows 10 with Eassos software.
System backup should always create a system image that contains the copy of complete Windows, installed program, personal data, system settings, etc. What's more, the image file should be stored in a secure location in order that you can restore system to the status when it was backed up with the help of system image.
Restoring Windows is as simple as backup process. You can run the program and click "Restore" button under Windows. It'll detect system image automatically and what you need to do is clicking "Next" and "Start" buttons. As to the situation of system crash, you can make a bootable disk to boot computer and perform restoring.
It's a wise move to make a full system backup to prevent unexpected system crash and incremental backup is necessary if system partition makes major changes. All computers face high chance of system failure when they are used to complete various tasks, such as infect virus, hard disk error, etc. System backup can't be neglected and if your computer is running Windows and needs to backup, you can follow steps above.

























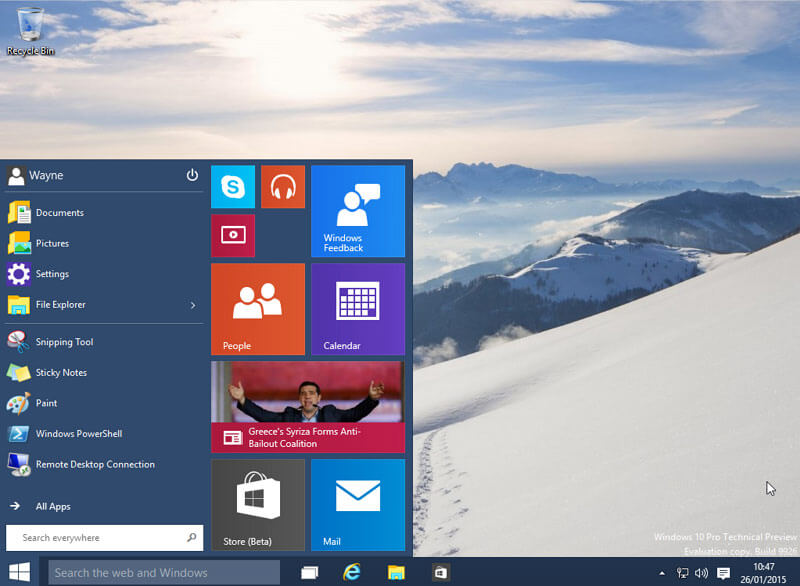
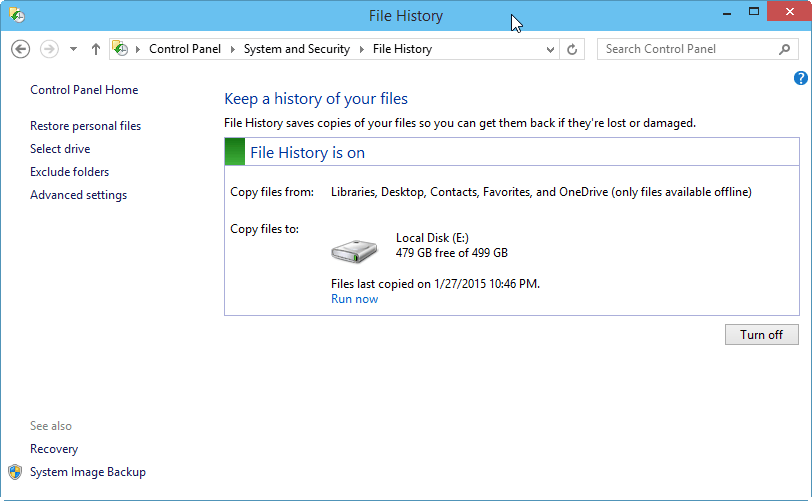
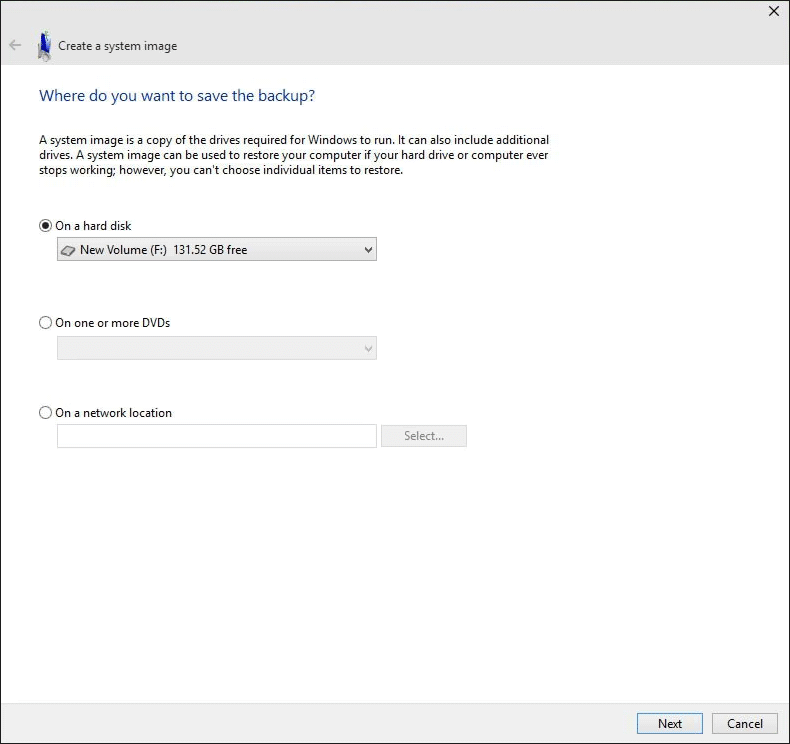
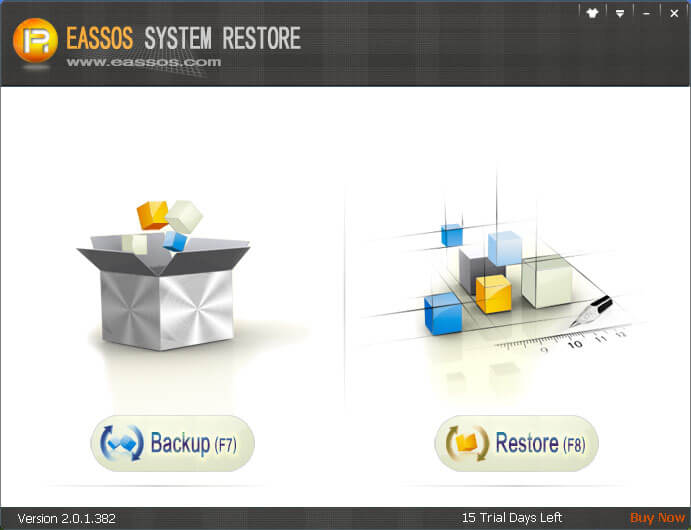
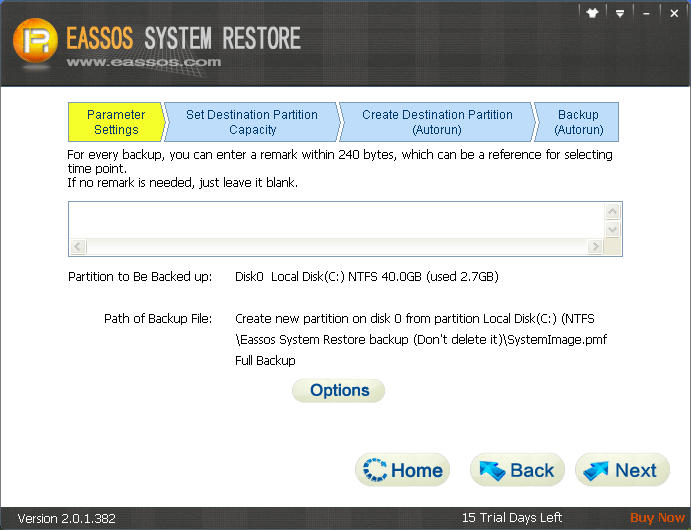
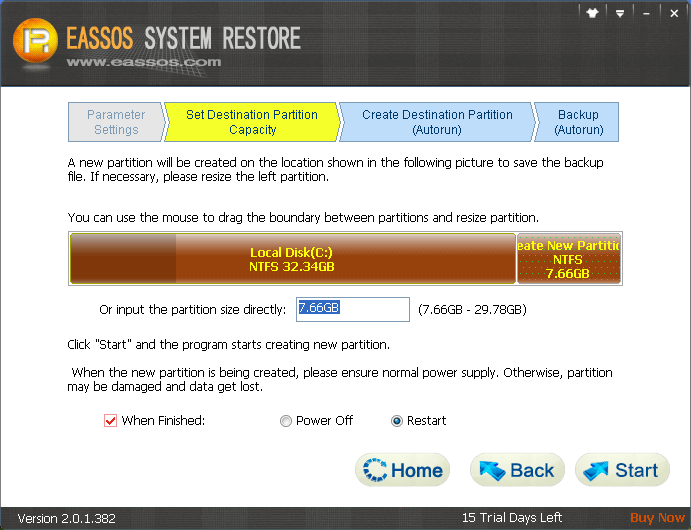



 Facebook
Facebook X
X Youtube
Youtube