Best Getdataback Alternative for NTFS Data Recovery
Data recovery can help you get lost data back in the event of partition corruption, deletion, formatting or damaged hard drive. This can be done using various software tools that use complex algorithms to recover the lost data and restore your machine.
A brief introduction of Getdataback
Getdataback is one of the most popular data recovery applications designed for NTFS, FAT, EXT and exFAT. It is very fast and supports all hard drives including flash cards and USB. Getdataback goes for about $79 although there is a 30-day trial version with limited features to help you decide whether this is the best data recovery software for you. There are several alternatives to Getdataback and while most of them provide the same features and benefits, others offer more capabilities. DiskGenius for instance, is a unique software application that can be used to recover partitions and data including those accidentally deleted/formatted. Here is a brief comparison of the two.
The best alternative to Getdataback – DiskGenius
DiskGenius is the best alternative to Getdataback. Like its name suggests, DiskGenius is partition management software that supports traditional (MBR) partition table, GPT disk and GUID partition table. It is also data recovery software that can be used to recover both corrupt/deleted partitions and files within the partitions. Some of the things you can achieve with DiskGenius include the following:
- Partition management: it is able to create, delete, format, hide, resize, split, extend, clone or image partitions; convert partition type between primary and logical.
- Disk management: convert dynamic disk to basic; convert disk between GPT and MBR, etc.
- File recovery: recover deleted, formatted or lost files from hard drive, USB drive and virtual disk.
- Partition recovery: get back deleted or lost partitions, then restore partition table.
- Data backup: clone partition or disk to a new one; image entire disk or partition; backup Windows, backup partition table.
- Disk utilities: check and repair bad sectors, check S.M.A.R.T. information for hard drive, edit disk hex data, construct virtual disk, check 4K alignment for partitions, etc.
In addition to supporting general drives like SCSI, IDE, SATA drive, USB disk and SD-card, DiskGenius also supports VirtualBox, VMware and Virtual disk files in Virtual PCs. It supports FAT32, exFAT, FAT16, FAT12, NTFS, EXT2, EXT3 and EXT4 file systems.
Getdataback VS DiskGenius
Getdataback and DiskGenius are nothing alike although they share some functionality. Getdataback is strictly data recovery software that can be used to quickly recover lost data files and folders from different supported drives. DiskGenius on the other hand deals with a wider domain. By recovering partitions, it can also achieve data recovery since all the data is stored in partitions. However, DiskGenius offers a simpler way as you can choose the option for Deleted File recovery. Everything you can do with Getdataback can also be done with DiskGenius, in addition to more options. This is why it is considered the best alternative for data recovery.
As aforementioned, DiskGenius is not only handy partitioning software, but can also be used to recover lost, corrupted/damaged or deleted data. You can use DiskGenius in the event of the following:
- When windows prompts the formatting of a partition following a damage that rendered the partition inaccessible.
- When a partition was carelessly formatted leading to the loss of important files.
- When you cannot find your partition (hence files) via windows explorer
- If the original partition is lost following activities such as creating, merging and deleting.
- Partition gets lost due to disk repartition, reformatting, partition deletion, bad sector, etc.
How to get data back from NTFS partition?
By recovering the lost or damaged partitions, you will be able to recover and restore or even create a backup for the lost files and data. Here is a step-by-step instruction on how to recover data from NTFS drives with the help of
DiskGenius
.
Step 1 Running the software
Download DiskGenius and run it on your computer to go into the main interface. It should contain many features including a section that lists the disks and partitions within each. Select the partition you want to perform recovery on. You can even click on the folder tree to choose specific folders within the partition.
Step 2 File recovery
On the partition you want to recover, right click the mouse for a pop-up menu that contains several options. Select "Recover Lost Files" from context menu and the file recovery window pops up.
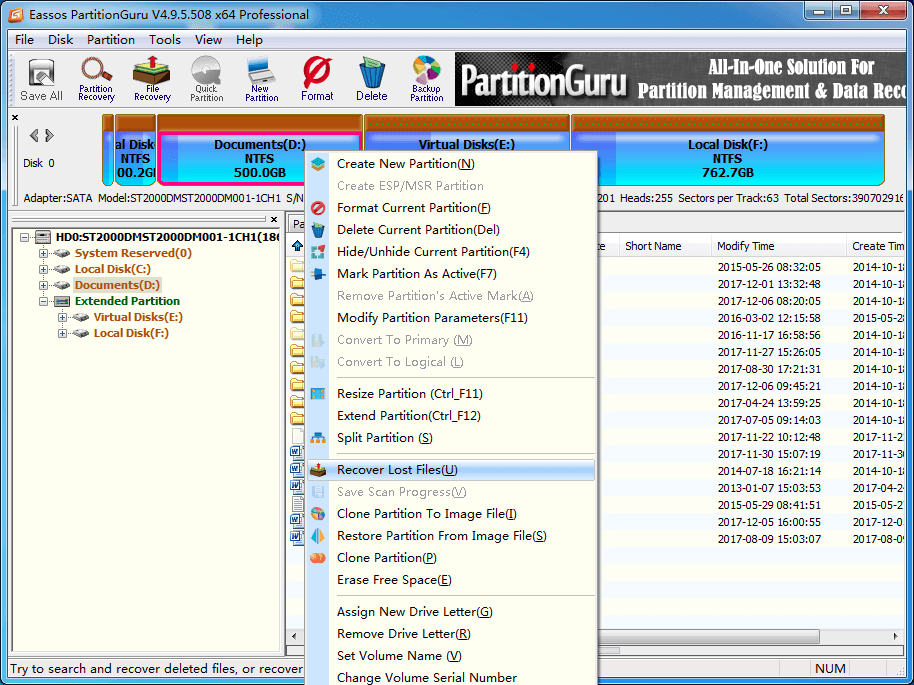
Step 3 Recover deleted files
There are two recovery modes: Recover deleted files only and Complete recovery. To recover deleted files from NTFS drive, you should select the first recovery mode, while if the NTFS drive is formatted or become inaccessible and the Complete Recovery is the better option.
Click Start button and DiskGenius starts scanning selected partition, so that lost files can be found as soon as possible. Scanning process may take a while, but you can preview data once DiskGenius displays files.
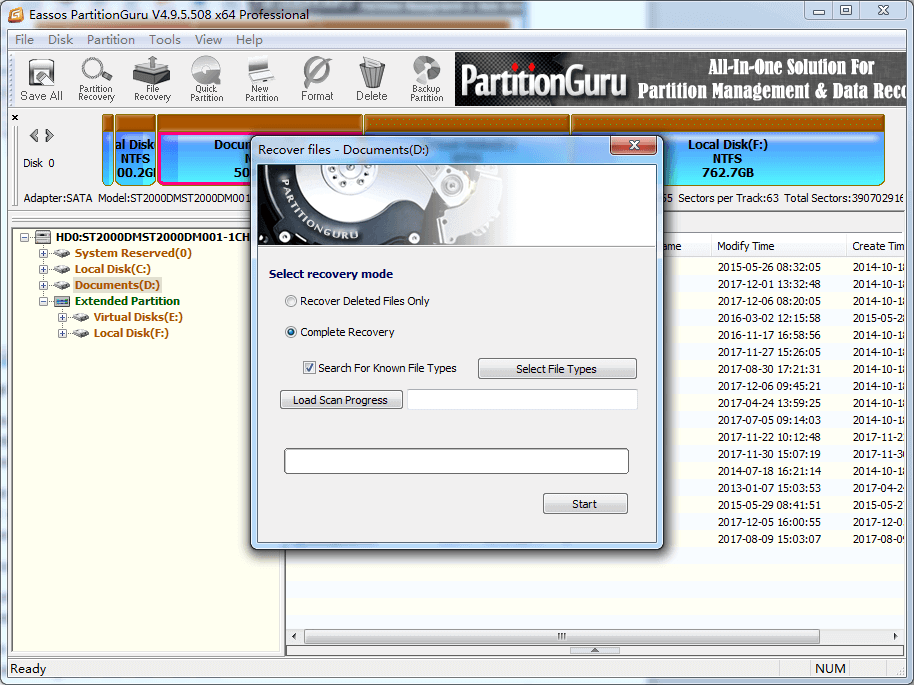
The scanning result contains recoverable files and this part is usually divided into two parts: one keeps original directory structure and those classified by file type. You can preview files by double clicking desired file, which can help you judge whether files can be recovered correctly.
Step 4 Restoring your recovered files
To get data back successfully, you should copy and save files found by DiskGenius to another location. All files displayed in the software can be copied at one time. Also, you can copy those you want to recover.
Select files and folders you want to recover, right-click on them and select "Copy to". Then you'll be asked to set a location to store these files. Do NOT set the location on the disk from which you want to recover data, otherwise lost data will be destroyed.
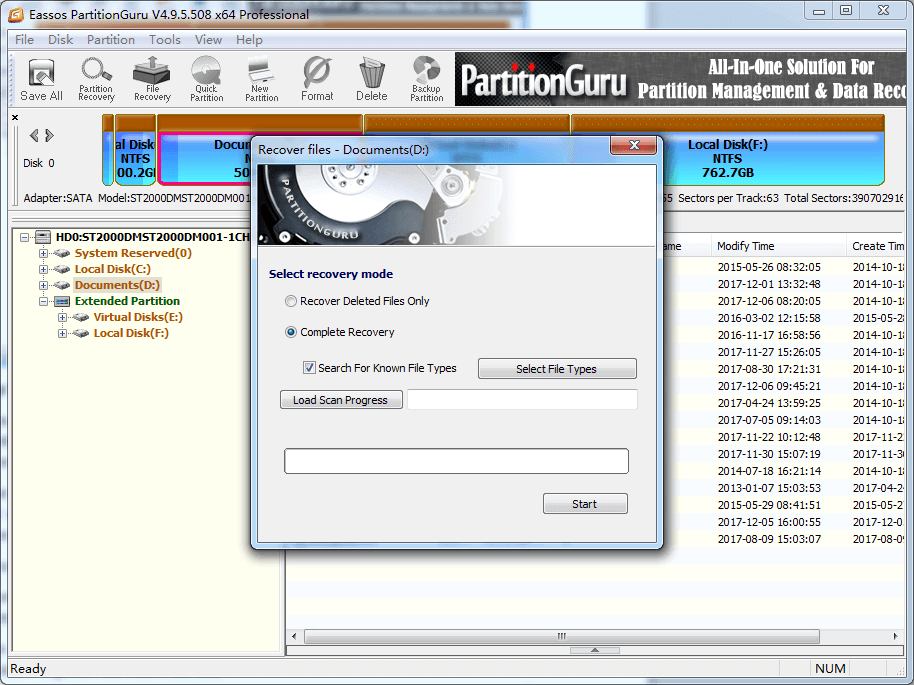
File copy process may take long time if there are too many files to copy. Please do not view recovered data in target location until the process completes.
Step 5 Check recovered data
After getting data back, you can open target location to check if all files have been recovered successfully.
If you want to get lost or deleted NTFS partition back by recovering the entire volume, you should try the "Partition Recovery" function which can be found on the toolbar. This feature searches for entire partitions together with files in them. Once a correct partition is found, all data in the partition can be recovered at the same time.
Summary
In this article, we discussed how to get data back for NTFS disk, which also can be used on getting data back for FAT or EXT disks. Getting data back is an easy and secure process if you perform NTFS file or partition recovery using DiskGenius. If you feel this guide useful, please share it to help more users; if you have further questions, please feel free to contact our support team.


























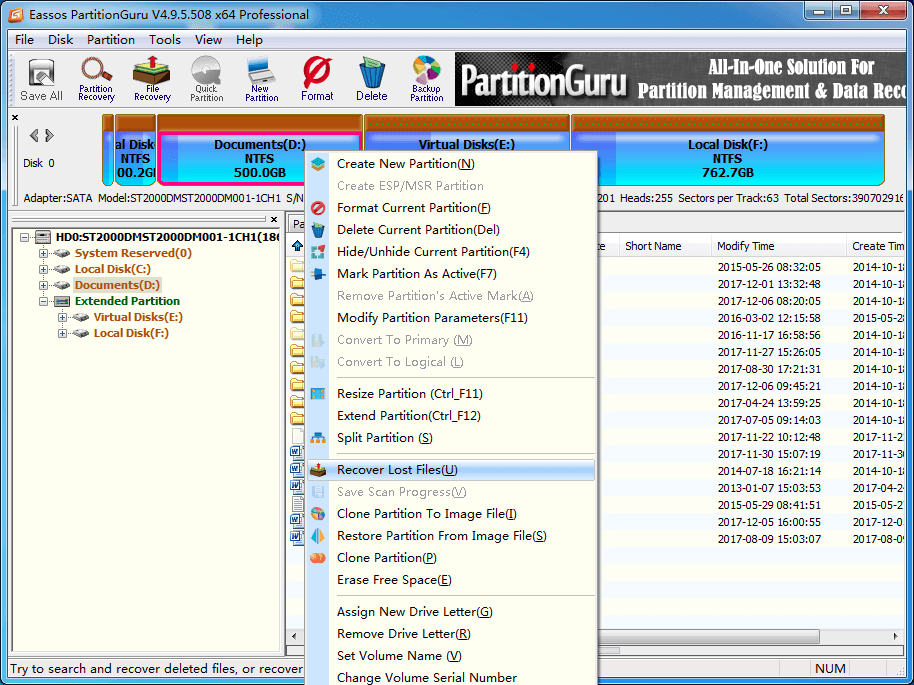
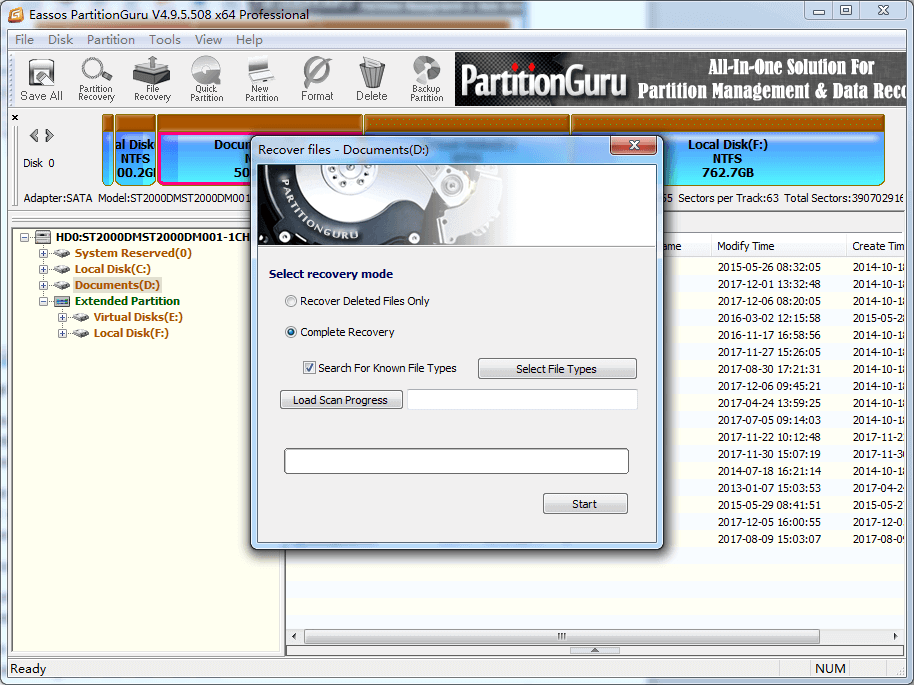
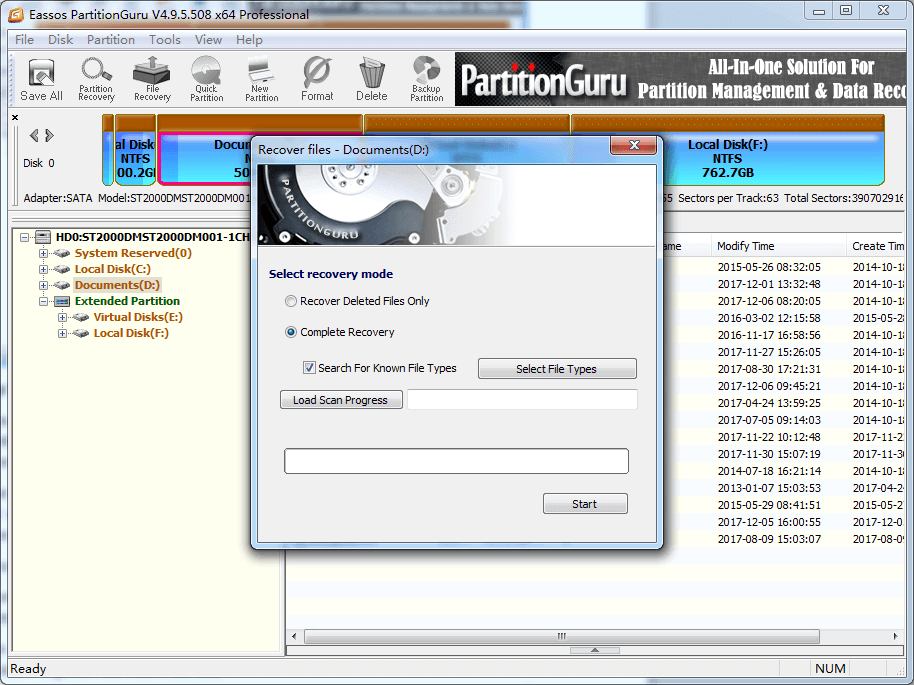



 Facebook
Facebook X
X Youtube
Youtube