In this instruction you can learn how to backup Ubuntu partition in Windows 10/8/7/XP using free backup software. To backup Ubuntu partition, we can either create an image file for the partition via full backup or incremental backup, or clone the partition to a different volume. You can choose a proper backup method based on your actual requirement. Let’s start the backup task now.
What is Ubuntu operating system?
Ubuntu, a Linux distribution based on Debian architecture, is an open source software platform which sun everywhere from smartphone, tablet, personal computer, networdk server and cloud.
There are hundreds of different Linux distributions out in the world, and many are free of charge and have communities our users who provide each other with guidance and support. A Linux distribution is a version of the operating system that contain Linux kernel. Ubuntu is one of the most popular Linux distributions and it is published by Canonical Ltd. It is a free operating system and it is easy to get a copy by downloading the OS directly from its website.
A default installation of Ubuntu convers a broad scope of software such as Firefox, LibreOffice, Transmission, games, etc. Ubuntu is suitable for both PC and server se and current release supports Intel x86 (IBM-compatible PC), AMD64 (x86-64), ARMv7, ARMv8 (ARM64), IBM POWER8, IBM zSeries (zEC12/zEC13), and PowerPC architectures.
Overview on backing up Ubuntu partition
Routine backup is an effective way of protect data against data loss, and backup should be done in time once there is big change to your data. Thus it is necessary to create a backup for your Ubuntu partition. As Windows user, it is familiar to backup Windows operating system, as we can backup Windows partition with the built-in tool or third-party system backup software. Likewise, we can backup Ubuntu partition using either built-in tool or Ubuntu backup software. As we all know, many users would like to dual boot Ubuntu with Windows, thus we can also backup Ubuntu partition under Windows environment or Ubuntu.
Here is a real story about Ubuntu backup found on community:
“I planned to create a backup for Ubuntu 13.04 volume before I get it updated. My computer is dual-boot with Windows 8.1, thus I’m wondering if it is possible to make the backup under Windows. I Googled this question and did not found a Windows tool that it is able to imaging an ext3 Linux partition. By the way, I do not have enough space in Linux to store the image file, so I hope I can save backup copy on the exFAT partition in Windows. Does anyone here know how to do this? Also, I want to know how to restore the partition if the backup works.”
Before we start the backup process, you should decide where to store the backup data. it is not recommended to save backup file on the same hard drive or partition with original data. If you are a home user and small business, you can prepare a hard drive to store backup data, which is safe enough and cost-effective. Also, you can keep more than one backup copy on different hard drives in case of any unexpected issue.
Method 1: Backup Ubuntu partition using the pre-installed Deja Dup
Deja Dup is a backup tool which comes pre-installed with most Ubuntu releases. It enables users to backup Ubuntu as well as restore system from backup. This section will show you how to backup Ubuntu partition with this tool step by step. You should note that this method takes Ubuntu 14.04 LTS as example, and it is may not work on all Ubuntu version. Now let’s start making the backup.
- Open the backup tool by pressing Windows key and typing “Backups” in searching box. Then click the Backup icon.
- Select “Folder to use” option on the Backup window. You can use +/- button to make changes based on your requirement and then go to next step.
- Select “Folder to ignore” option. By this step you can decide which folder you do not want to backup. For example, folders “rubbish bin” “Downloads” are set to be ignored by default, and you ignore more folders by clicking “+”.
- Select “Storage location” option. You should decide where to store backup data. You can select hard drive from drop-down menu.
- Select “Scheduling” option. If there are many files to be backed up, you can set the backup regularly. If you just want to make a one-time backup, you can turn off schedules.
- Click “Overview” option and click “Backup Now” button. Then a screen with a progress bar will pop up and show the backup process.
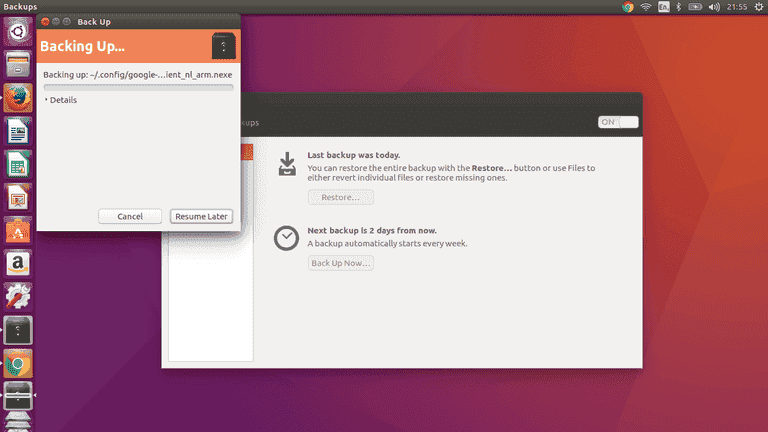
Method 2: How to backup Ubuntu by imaging partition in Windows
This method backs up Ubuntu partition by creating an image file for the partition under Windows operating system with the help of free backup software – DiskGenius (old name Eassos PartitionGuru). This backup software supports backing up partitions in various file system types, including NTFS, exFAT, FAT32, FAT16, FAT12, Ext2, Ext3, Ext4, etc. and it is compatible all versions of Windows system such as Windows 10, Windows 8, Windows 7, Windows Vista, Windows XP, Windows PE, DOS, and Windows Server. Thus, in this section, we can use this tool to backup Ubuntu partition easily to an image file. Moreover, both full backup and incremental backup are supported.
Step 1: Install and launch DiskGenius (old name Eassos PartitionGuru) from your computer. Then locate the Ubuntu partition in the software.
Step 2: Right-click on the partition you want to backup and click “Clone Partition To Image File” option.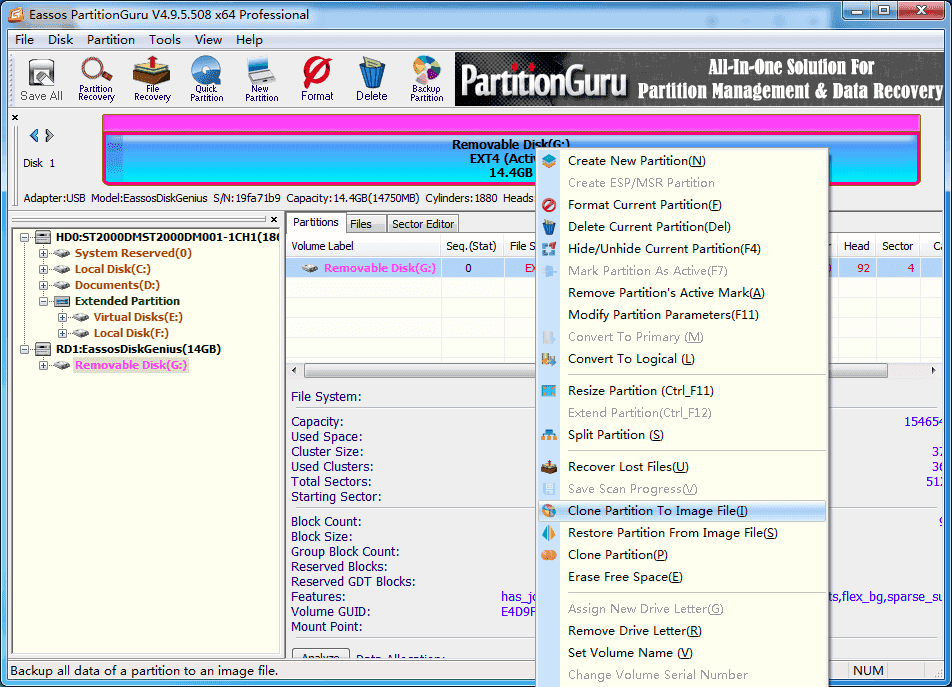
Step 3: Click “Select Image File” button to set destination folder to save backup image file and name the backup file.
It is recommended to save the backup file on a different hard drive or USB drive from a security perspective, as you may get various disk issues such as a hard drive may fails to work or operating system cannot boot normally.
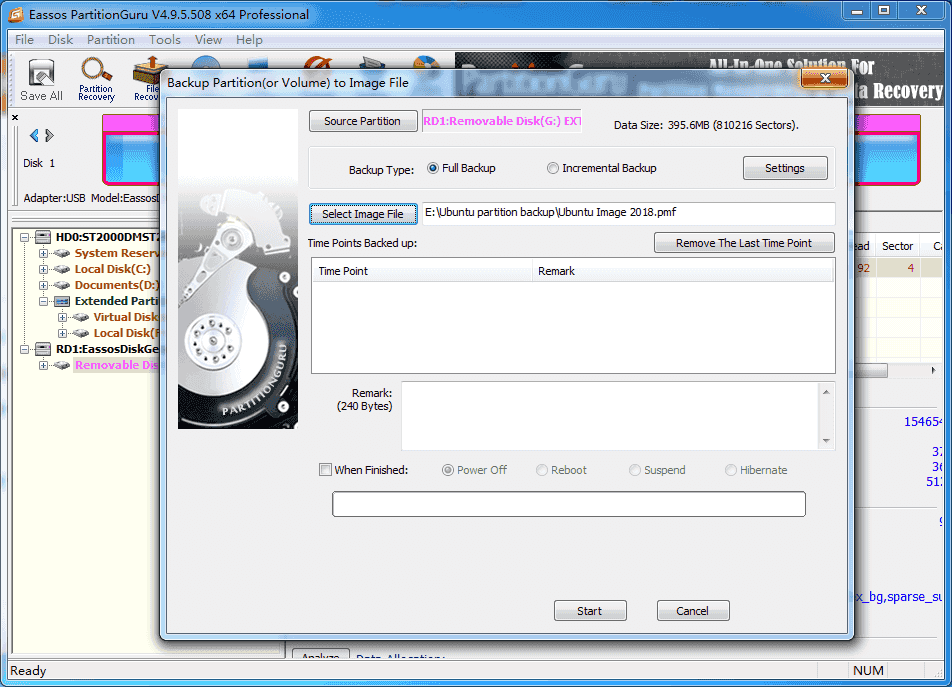
Step 4: Make advanced settings. Usually the suggested settings are good enough for the backup task, but you can change setting on your own.
Step 5: Select backup type from “Full Backup” and “Incremental Backup”. If the partition hasn’t been backed up before, the “Full backup” option should be selected.
Besides, you can write some notes for the backup for reference if you have multiple backup files or restore points.
Step 6: Click Start button to backup selected Ubuntu partition.
Method 3: Backup Ubuntu partition via cloning partition in Windows
Apart from creating an image file for Ubuntu partition, we can backup Ubuntu partition by cloning it byte by byte under Windows 10/8/7/XP. Let’s have a close look at how to clone Ubuntu partition together.
Step 1: Launch DiskGenius (old name Eassos PartitionGuru) from your computer. Right-click on the Ubuntu partition you want to clone and select “Clone Partition” option.
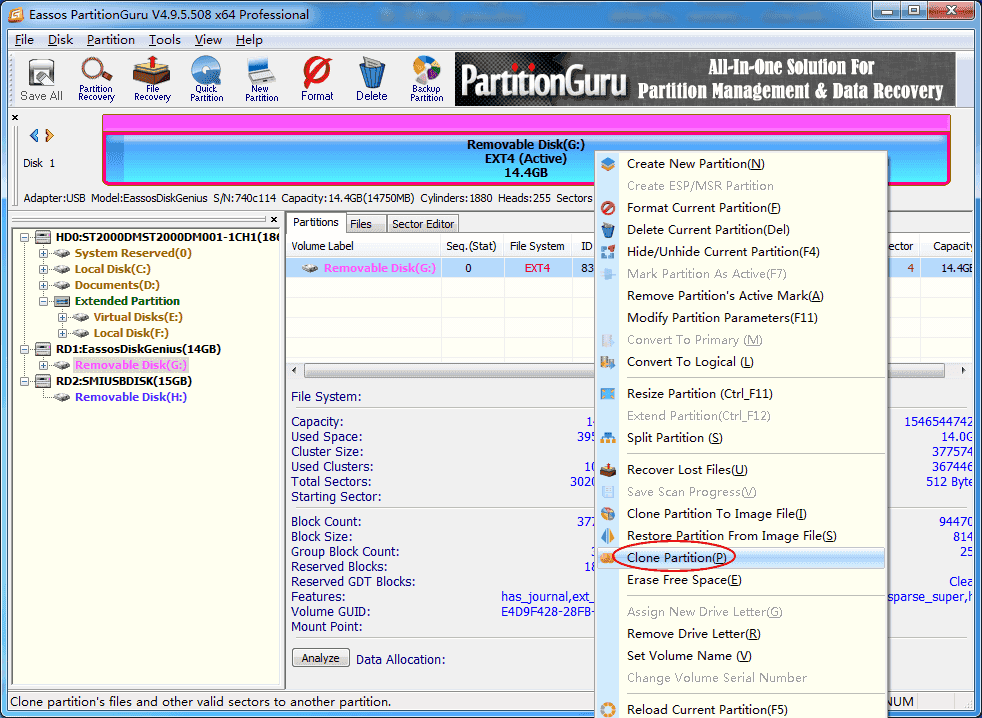
Step 2: Select destination partition and click OK button. Please make sure files on destination you selected have been backed up properly.
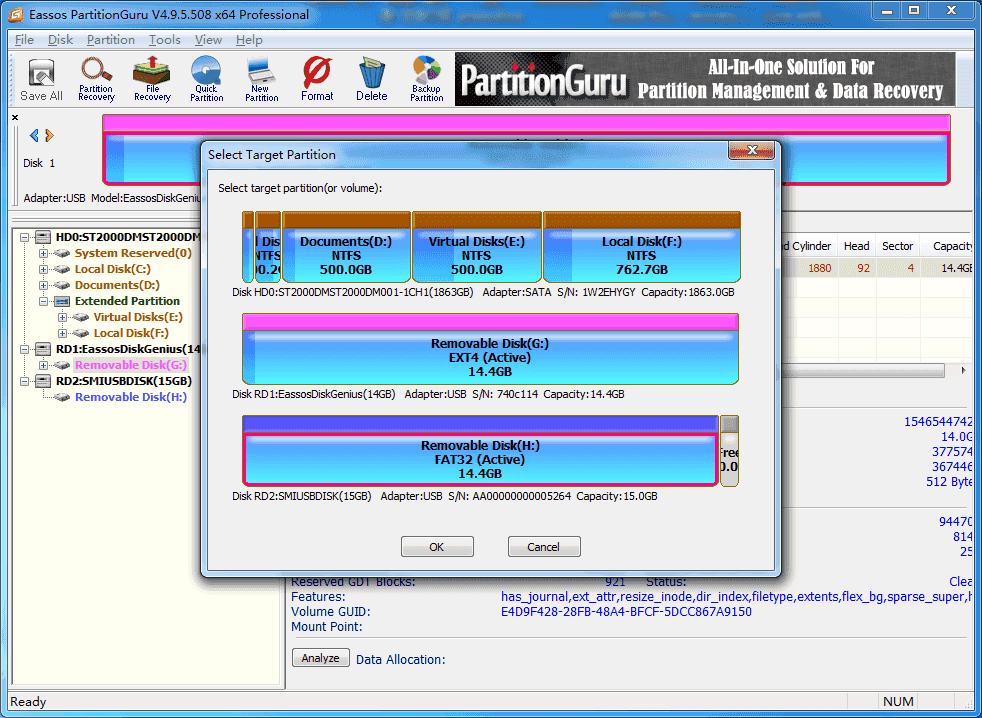
Step 3: Select cloning mode and click Start button. There are three cloning modes available for the task, and you can choose one based on your needs.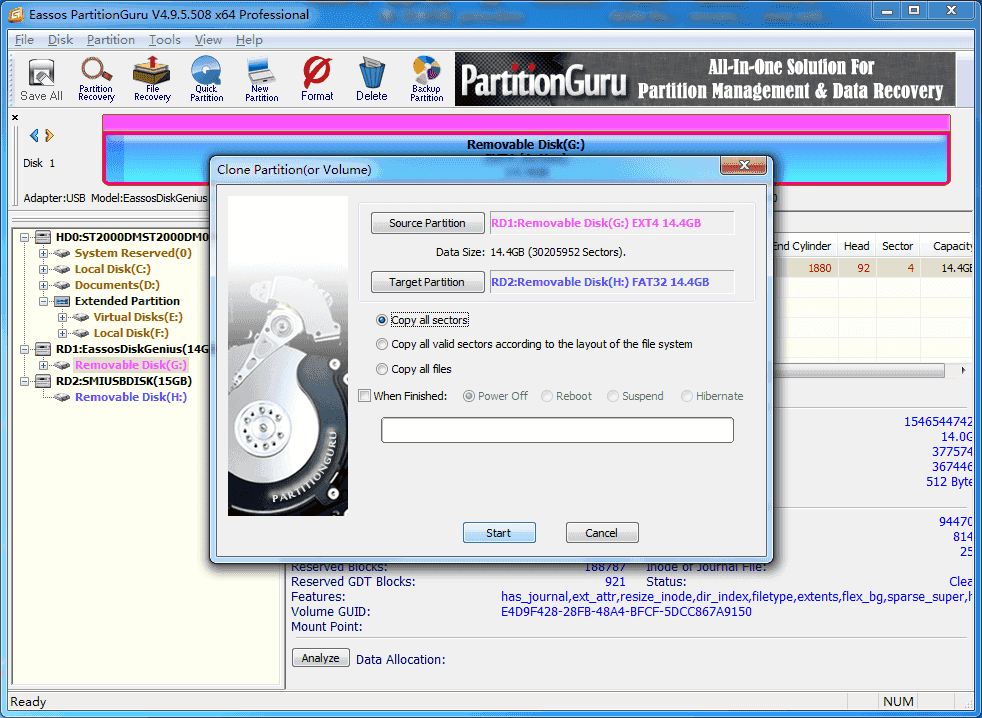
Step 4: Click OK when you are prompted by the software that the cloning process erases data on destination partition. Then wait for the process to complete.
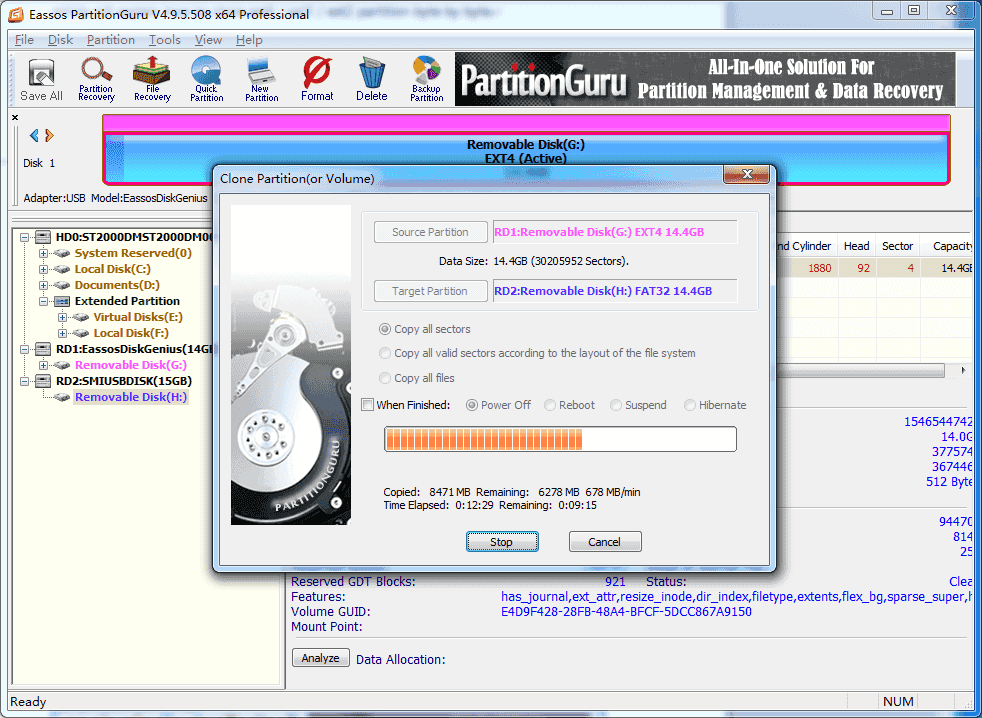
Conclusion
This post has just represented three methods to backup Ubuntu partition, which enables you to back up Ubuntu partition either under Windows or Ubuntu operating system. If you have any question on this issue, please feel free to contact us.
Related Articles
How to clone ext4/ext3/ext2 partition in Windows 10/8/7?
