This instruction tells how to access an ext4/3/2 partition on Windows 11/10/8/7/XP, including read and write files of ext4/3/2 partition on Windows platform. If you have no idea on accessing ext4/ext3/ext2 partition on Windows, you can finish reading this post to learn the steps.
Overview on Linux ext2/ext3/ext4 partition on Windows
Linux is one of the most popular operating systems in the world. Just like Windows, Ubuntu, Mint and Mac OS X, Linux also manages all hardware sources related to your computer. It is responsible for the communication between software and hardware. Linux is widely used on various NAS, routers, gateways, loT, computers, etc. Many computer professionals and programmers may dual-boot Windows and Linux.
On a Windows computer, the default file system type is NTFS, while Linux operating system adopts different file system types, i.e. ext2, ext3 and ext4. As we all know, Windows is not able to explore Linux ext2, ext3, and ext4 partition by default. How to access Linux partition on a Windows computer?
Windows partition manager to access Linux partition
To read / write Linux ext4 partition on Windows platform, you need a third-party application to help you. Here we present you such a program which enables you to access Linux partition in Windows 11/10/8/7/XP easily.
DiskGenius (formerly known as Eassos PartitionGuru) is all-rounded Windows software which is able to recover lost data, manage partition, backup data, repair HDD, etc. It supports multiple file system types, including NTFS, exFAT, FAT32, FAT16, FAT12, ReFS, Ext2, Ext3 and Ext4. The major interface to browse files is similar to Windows Explorer. You can mount any Ext4 partition with this software and read & write data in this partition. Main features associated with Linux partition management on DiskGenius:
- Full access to ext2 / ext3 / ext4 partitions under Windows, supporting reading / writing data in ext2/3/4 partition
- Resize Linux ext4 / ext3 / ext2 partition under Windows
- Recover lost or deleted Linux ext2 / ext3 / ext4 partitions
- Create and format ext2 / ext3 / ext4 partition on Windows
- Load virtual disk without running virtual machine
- The built-in hex editor supports ext2 / ext3/ ext4 partition
- Backup & restore ext2 / ext3 / ext4 partition on Windows
- Support cloning ext2 / ext3 / ext4 partition
- Support LVM (Logical Volume Management)
- Intuitive user-friendly interface
- Fully supports Windows 11, 10, 8.1, 8, 7, Server 2022, Server 2019, Server 2012, Server 2008, Server 2012 R2, both 32 bit and 64 bit
Mount Linux Ext4/3/2 partition on Windows using DiskGenius
In this section you’ll see a step-by-step guide to mount Linux ext4/3/2 partition under Windows 10 with the help of DiskGenius (formerly known as Eassos PartitionGuru). DiskGenius is compatible with all versions of Windows operating system, thus you can try following steps on any Windows machines.
- Download DiskGenius Pro version from the download center.
- Double-click the application just downloaded and follow the on-screen instruction to get DiskGenius installed.
- Run DiskGenius from your computer and you can see its main interface showing all disks and partitions with detailed parameters.
- Connect the disk that contains Linux partitions. If the Ext4/3/2 partition is located on a virtual disk, then you can click disk – Open Virtual Disk File to load the virtual disk.
- Select the Linux partition in DiskGenius and you can browse partition parameters, files and folders, and hex data.
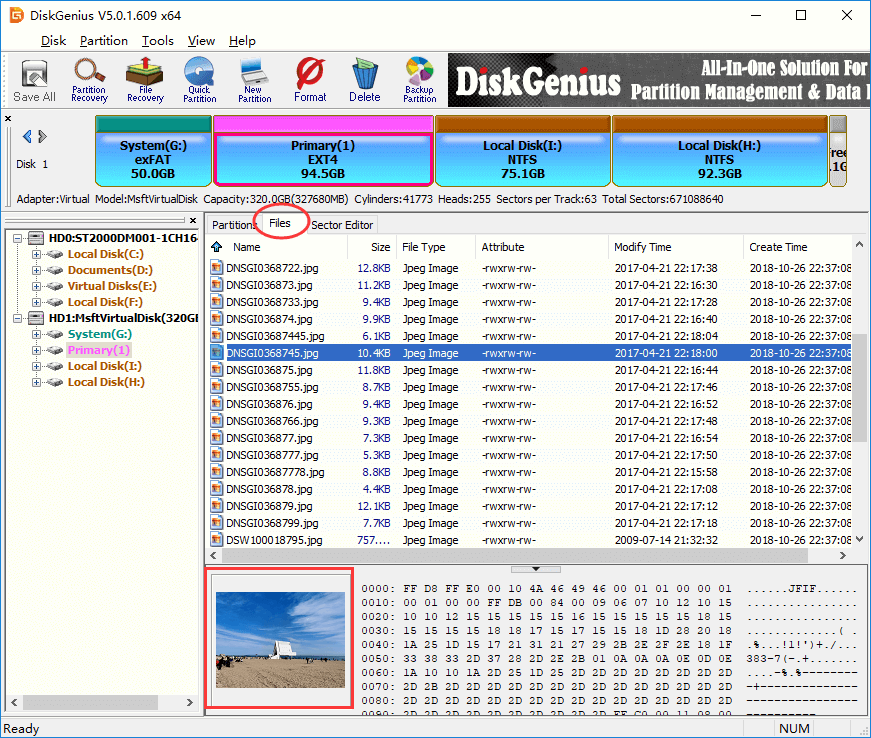
Read files of ext4 partition on Windows
It is straightforward to read files stored on Linux ext4/3/2 in DiskGenius, as the software provides a graphical user interface and operations are the same as those in Windows Explorer.
- Select the Linux ext4/3/2 partition in DiskGenius and you can see plenty of parameters such as file system type, partition size, total sectors, block count, group block count, volume GUID, innode count, data allocation, etc.
- Click the “Files” tab on the middle area and files and folders in this partition will be displayed directly.
- Click directory structure tree on the left part to view entire paths of the partition, which helps you find out desired files more easily and quickly.
- View file content. You can double-click any file on the right panel to open it and view actual content in it.
Write data to ext4 partition on Windows
Write access to ext4 partition usually involves all kinds of operations such as create new folder, store new data, rename files, etc. DiskGenius provides full access to Linux ext4, ext3 and ext2 partition and it can help you finish all these writing actions. Here are some examples you can follow.
Case 1: Copy files into ext4 partition
You can copy files and folders from other partitions to current Linux partition using PartitionGuru:
- Select the Linux ext4/3/2 partition in PartitionGuru and click “Files” Tab.
- Right-click empty area on the right panel and select “Copy Files To Current Partition” item.
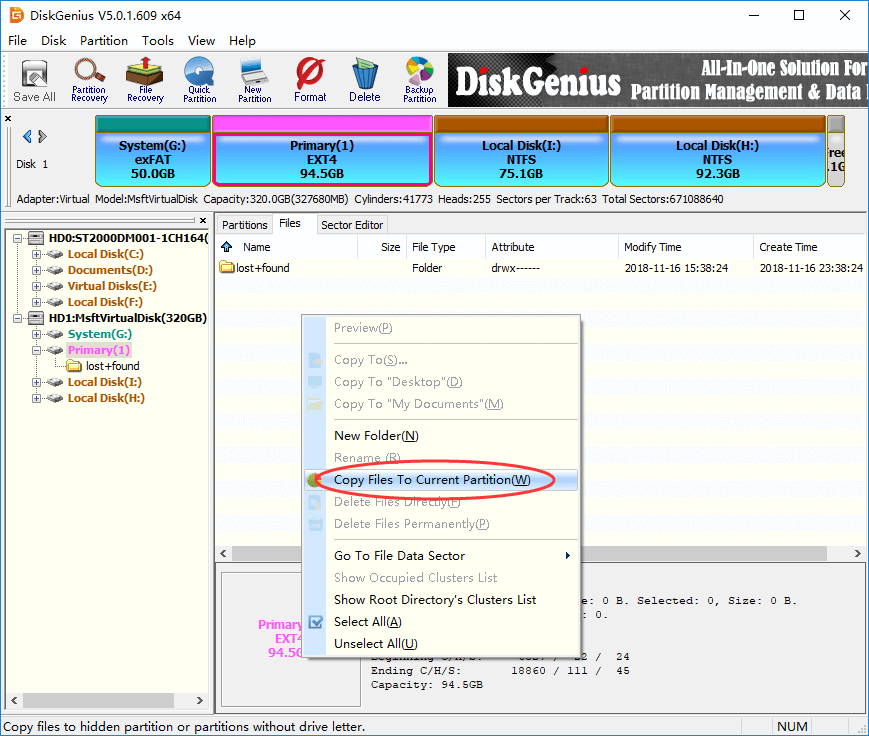
- Select files that you want to store to this Linux partition. Brower partitions on your computer, select files and click “Open” button.
- Click “Complete” button when selected files are saved to the ext4 partition.
Case 2: Rename file in ext4 partition
DiskGenius works the same as Windows when renaming files or folders:
- Right-click the file or folder you want to rename and select “Rename” from context menu.
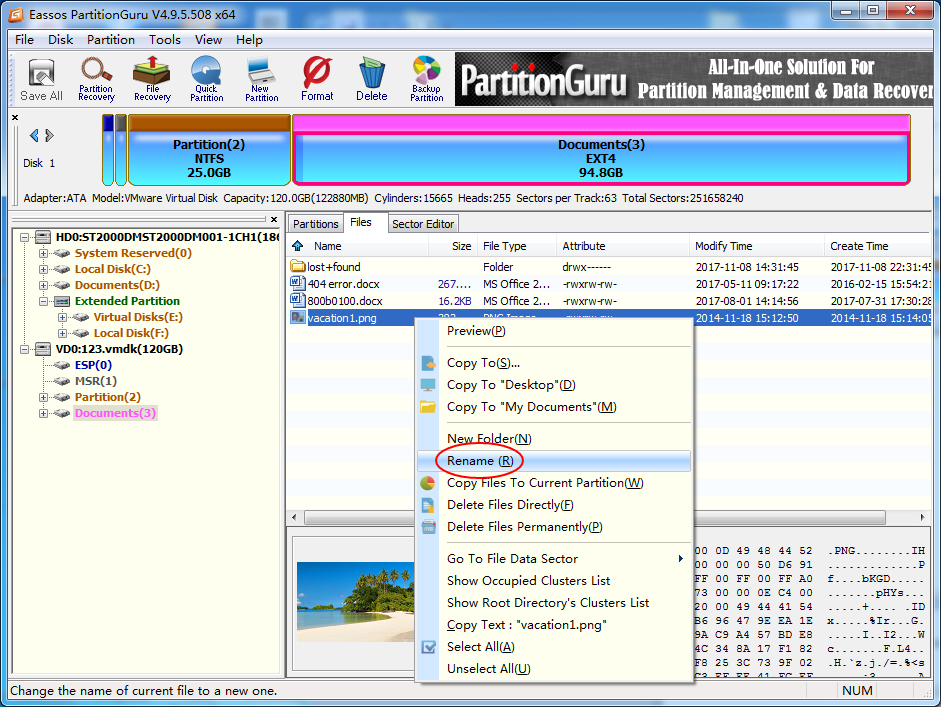
- Enter a new file name and click OK
Case 4: Create new folder in Linux ext4 partition
- Right-click the empty area of the ext4 partition on the right panel and select “New Folder”, as follows:
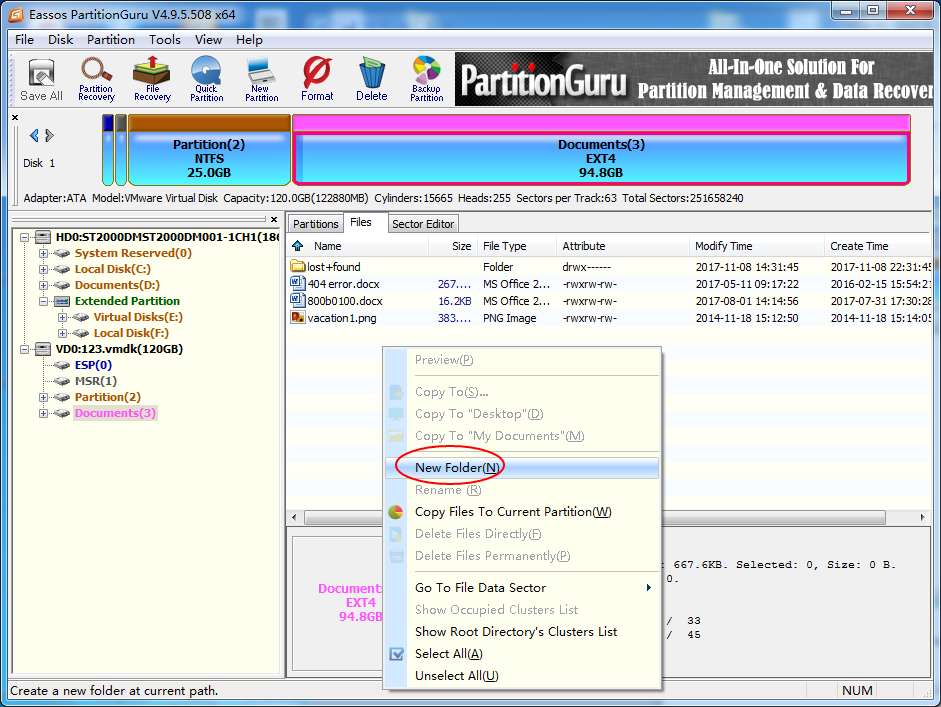
- Enter a name for the new folder and click OK button. If you do not enter a name and the folder will be created with name “New Folder”.
Case 5: Delete files from ext4 partition
PartitionGuru provides two ways of deleting files: Delete Files Directly and Delete Files Permanently. The “Delete Files Directly” works the same as deletion with Shift+Delete, but it is also able to delete files that cannot be deleted by system. If you use “Delete Files Permanently”, then files will be deleted for good and they can never be recovered by any data recovery methods.
- Select files you want to delete from ext4 partition, and right-click them to select either “Delete File Directly” or “Delete Files Permanently” based on your requirement.
- Confirm the deletion by clicking correct button and selected files will be deleted from the ext4 partition.
Format partition to ext4 file system using DiskGenius Free Edition
Step 1. In DiskGenius, select the partition for which you want to format as EXT4, and click “Format” button.
Step 2. Select Ext4 from the drop-down list and click “Format” button.
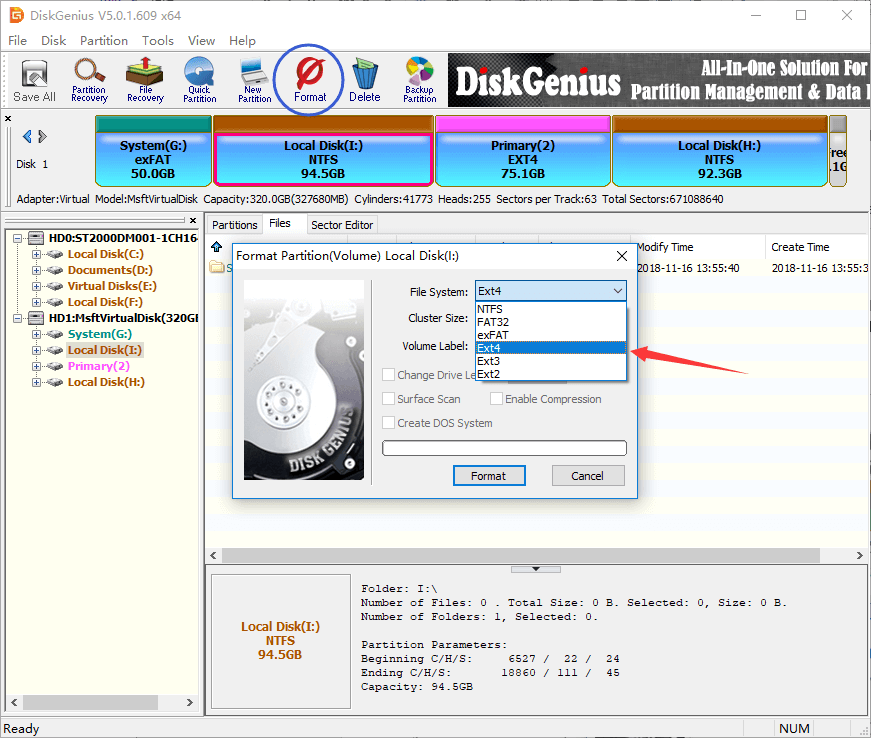
Here’s the video guide to format a partition to EXT4 file system in Windows 10:
Summary
In this post we talk about how to mount, read and write ext4 / ext3 / ext2 Linux partition under Windows 11/10/8/7 with the help of partition manager – DiskGenius (old name Eassos PartitionGuru). Now you can read or write data from Linux partition on Windows easily. If you feel this guide useful, we hope you can share it to more readers. Should you have any questions or suggestions, please feel free to contact us.
For more guides on write & read Ext4 drive in Windows, refer to following guides:
