How to Recover Deleted or Lost Partitions in Windows 11/10?
Partition got deleted by accident? No need to panic. Oftentimes, deleted partitions and files within these lost partitions can be easily recovered. This article will show you how to recover deleted partitions from hard drives or other storage devices in Windows 11/10/8/7, as well as how to recover lost files from deleted partitions (unallocated disk space).
Table of Contents:
Overview on partition loss issues
A storage device should be partitioned into one or multiple partitions before it can be used to store data. On a Windows computer, partitions can be created in Disk Management, during installing Windows OS, using Diskpart commands, or with third-party disk partition software. Partitions are logically sections on a hard drive and they are responsible for keeping operating system and users data.
Once a partition gets deleted, lost or corrupted, all files in that partition are likely to get lost at the same time. For instance, when you delete a partition using Disk Management, you'll get a prompt saying "Deleting this volume will erase all data on it. Backup any data you want to keep before deleting. Do you want to continue?" before the partition is finally deleted. No user across the world wants to face partition loss issues. However, unfortunately, partition loss issues do occur due to various reasons. Here is a read-world case associated to this issue:
"I reinstalled Windows 10 this morning and deleted the single partition on an old hard drive. Then I was able to create two new partitions on that drive, one is for Windows and the other to store data. But I was not sure whether everything was backed up to my external hard drive. It was too late to regret data backup. I've spent hours to look for methods to recover deleted partitions. Do I have to purchase partition recovery software or service? Is there any suggestion?"
In general, there are two options when you encounter partition loss issues. If there is not crucial data in the deleted partition, you can fix it via creating a new partition on the unallocated disk area or repartitioning the hard disk. However, in most cases, the lost partition contains important data, and you should not recreate any new partitions on the drive in case of data overwriting. Thus, on this occasion, you should choose the second option: recovering deleted partitions and files.

Why and how partitions may be lost deleted or lost?
There are a few factors that could cause the loss of partitions, including:
- Accidental deletion: Partitions are logical units on hard drives, and they can be easily deleted, created, or formatted. You may delete a partition by mistake, and then lose all files inside it.
- Partitions get lost during installing OS: When running a clean reinstallation of Windows operating system, you might be asked whether to keep previous partitions on the hard drive. If you choose NO, existing partitions will get deleted and new partitions will be created.
- Repartition the hard drive. The disk repartitioning process deletes all existing partitions and then creates new volumes.
- The partition table gets damaged. The partition table on a hard drive saves information for all partitions, such as number, size, start location, ending location, type, etc. If the partition table is damaged somehow, partitions on the disk may disappear.
- Sudden power outage. Sudden power failure can cause various issues to partitions, and one might be partition loss.
- Virus infection. A partition or file may get deleted when your computer is attacked by virus or malware.
- Bad sectors. A hard drive that contains bad sectors may become empty (unallocated). If you check it in Disk Management, the entire disk is unallocated space without any partitions.
- Improper operations. Some operations may clean the hard drive, for example you use the "clean" command in Diskpart.
Can a deleted partition be recovered?
Many users may wonder why a partition is still recoverable after deletion. It's easy to understand when you know what happens when a partition is deleted. When a partition gets deleted, Windows operating system removes the partition information from partition table, and the disk space once occupied by the deleted partition becomes unallocated space. So the partition together with its files are disappeared. You can either create a new partition the unallocated disk space or allocate it to an existing partition. In fact, the disk space is not completely erased, and the deleted partition and its files are recoverable before the disk space is taken by other data.
Whether a partition can be recognized by operating system depends on the partition table and boot sector. The partition table is responsible for informing operating system information like partition's type, size, location, file system, etc. If the partition table loses such information, the corresponding partition will be lost or inaccessible. The result is that you cannot see the volume in File Explorer or Disk Management. Fortunately, the disk space becomes unallocated only without being wiped, which means partition recovery is possible. If you use professional partition recovery software, you'll be able to find out deleted or lost partitions together with their files and then restore them to previous state.
How do I restore deleted hard drive partitions in Windows 11/10? The rest content presents you with 3 guides on deleted partition recovery, which can deal with most similar issues. However, if there are severe physical damages on the hard drive, such as, such as too many bad sectors, platter scratches, controller failures, etc., these methods won't work. Moreover, if you are going to recover lost BitLocker drives, you should know the password or recovery key so that you can unlock drives and access data.
Guide 1: How to recover deleted partitions using cmd?
In some cases, we can undo Diskpart clean commands in order to undelete partitions. But, this method does not work on all partition loss issues. If this method cannot get back your lost partitions, you should go to Guide 2 or Guide 3 to recover data.
Step 1. Open Disk Management to view which partition is lost.
You can access Disk Management by right-clicking Start menu and click Disk Management. If a partition is deleted, the disk space will be marked as Unallocated. Remember the partition size.
Step 2. Open Command Prompt as administration and type Diskpart in the window and press Enter key.
Step 3. Type command list disk and press Enter key so that you can see all storage devices on the computer.
Step 4. Type command select disk # and press Enter.
Note: Replace # with the number of the hard drive that needs recovering lost partitions.
Step 5. Type assign letter=G and press Enter key.
Note: G is a drive letter chosen randomly, and you type other letters based on your situation.
Step 6. Close Command Prompt when you see "Diskpart successfully assigned the drive letter or mount point".
Note: if you are not familiar with diskpart commands, do not try any commands without fully knowing its function. Some commands such as "clean" will delete all partitions and data on selected disk.
Guide 2: How to restore deleted or lost partitions using partition recovery software?
This solution can be used to recover deleted or lost partitions under Windows 11/10/8/7, MS-DOS, or Windows PE (recovery boot disk) environments. Thus, lost partitions can be restored even when your computer cannot boot.
Partition recovery software free download
Partition recovery software is able to recover the entire deleted / lost partition as well as retrieve data from damaged or corrupt partitions. It is important to choose proper software to undelete partitions. With efficient partition recovery software, lost partitions and files can be recovered in no time. One of the trustworthy programs that can be used to do lost partition recovery is DiskGenius (formerly known as PartitionGuru). This program is able to restore deleted partitions to the state before they were lost, which means you can get back lost partitions directly onto the original disk.
DiskGenius includes following features when dealing with lost partitions:
- It supports to restore deleted & lost partitions back to the working status when they are not lost.
- The partition recovery feature supports to scan the hard drive and search for lost partitions in an automatic manner.
- It supports to search for and restore lost partitions on a hard drive which has been repartitioned or reformatted.
- It allows users to specify the searching range when searching for lost partitions.
- It supports to restore partition table after lost partitions are found.
- It supports to run a deep scan on unallocated disk space and retrieve lost files and partitions safely.
- It supports to recover lost FAT32/FAT16/FAT12/exFAT/NTFS/Ext2/Ext3/Ext4 partitions and BitLocker drives.
- It supports to create a bootable USB disk for both MS-DOS and Windows PE, so that you can perform partition recovery or file recovery even when your computer won't boot.
- These partition recovery features can be applied to various storage media, including hard drives, external hard drives, SSDs, USB flash drives, memory cards, virtual disks, RAID disks, Windows Storage Spaces, dynamic disks, etc.

Download DiskGenius
Steps to undelete partitions using partition recovery software
Step 1. Download, install, and launch DiskGenius from your computer. Then you can see all disks on your PC.
Step 2. Select the hard drive that lose partitions, and click "Partition Recovery" option under "Tools" menu or you can click "Partition Recovery" button from toolbar.
As you can see, all partitions on the selected hard drive have been deleted, and there is only unallocated disk space.
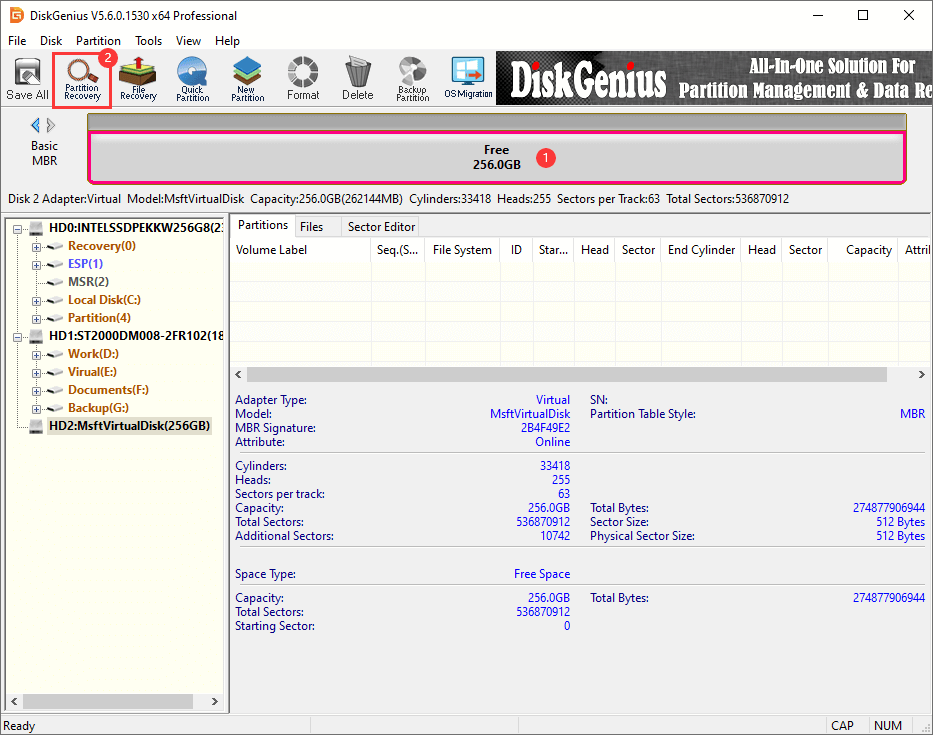
Step 3. Click "Start" button on the "Search for Lost Partitions" window, and DiskGenius will start searching for lost partition.
There are two searching modes available: Automatic and Advanced. The Automatic mode is the default option, as it does automatize the partition searching process which analyzes each found partition and screens incorrect partitions.
If you choose the "Advanced" mode, you will need to manually choose "Reserve" for partitions you want to restore and click "Ignore" for incorrect partitions. How to decide which partition should be reserved or ignored DiskGenius provides the file preview feature, and you can preview all files in the partition displayed by the software. Therefore, you can accurately judge whether the partition is the one you want to recover.
As to the "Searching Range", you can set searching ranges, such as "Whole Disk", "All Free Space", or "The Selected Space". Besides, you can also customs searching ranges by specifying cylinder number.
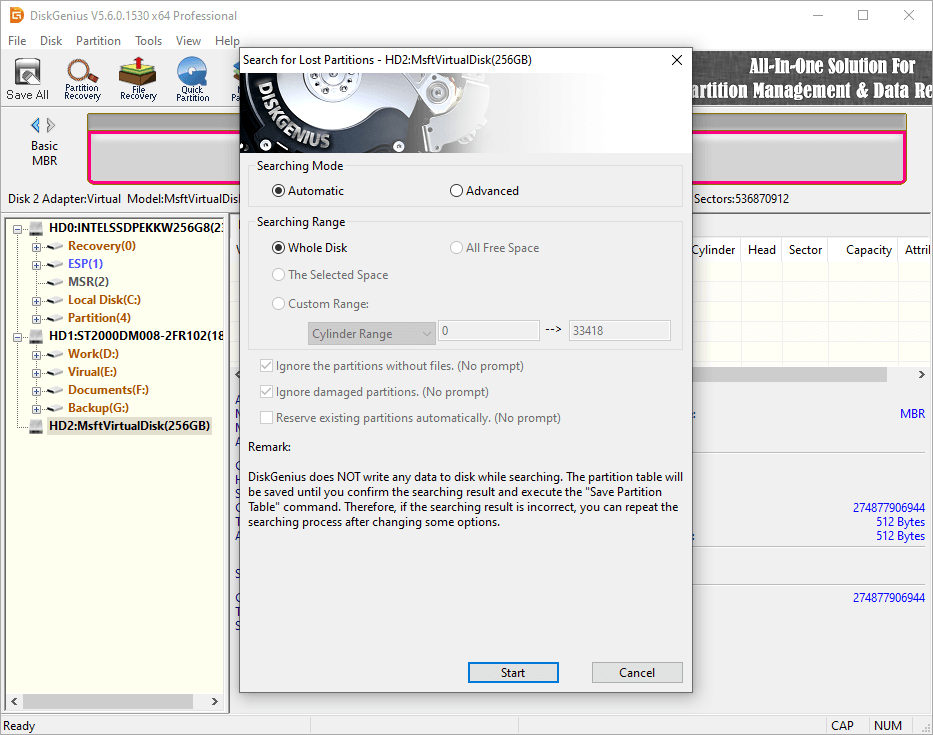
Step 4. We chose the "Automatic" mode in Step 3, and thus we just need to wait for the scanning to complete.
Note: Partitions found during the scanning process are not saved to partition table. Although you can view partitions and files, they haven't been finally restored. To get them recovered, you need to either save partitions to partition table or export files to another hard drive.
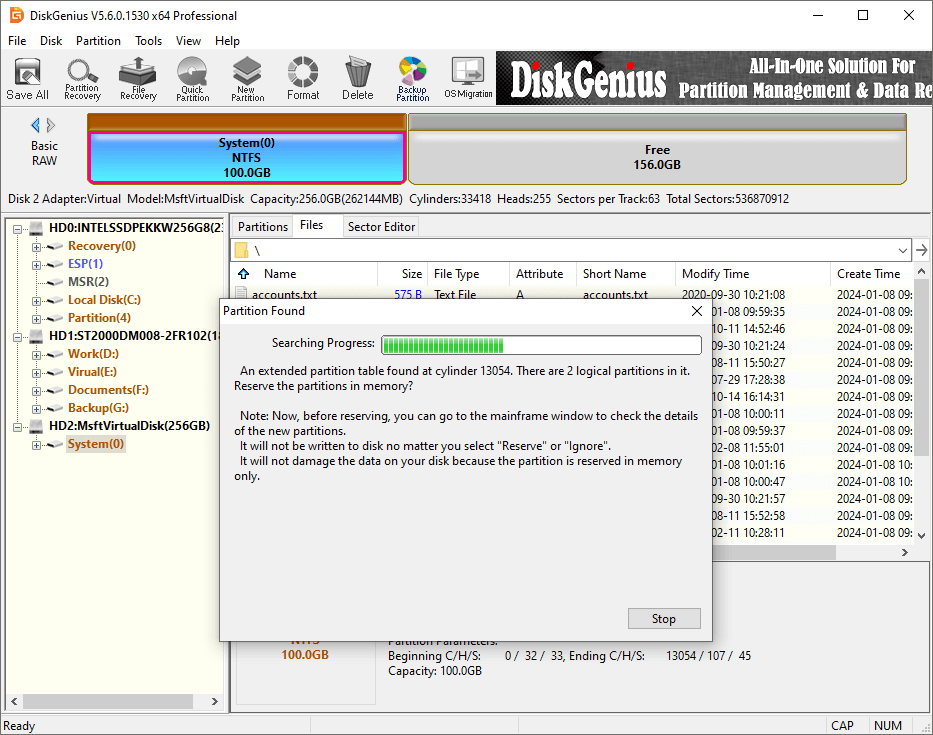
The automatic scanning process has done its job. Click "OK" button.
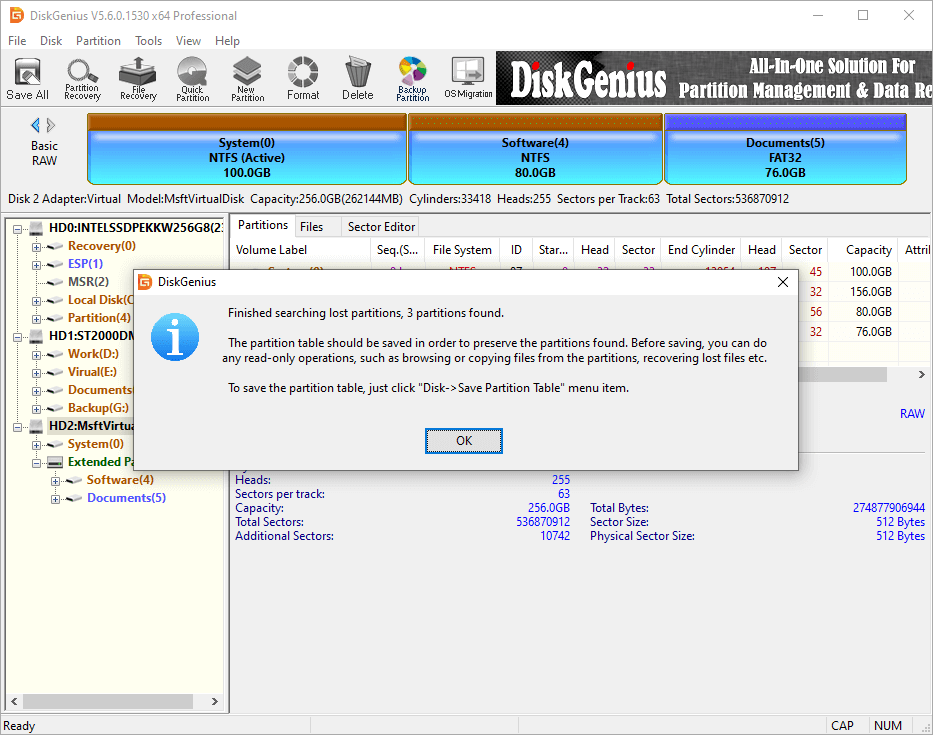
As in the picture below, DiskGenius finds out 3 partitions, and you can preview files inside all these partitions to check if these partitions are what you want to restore.
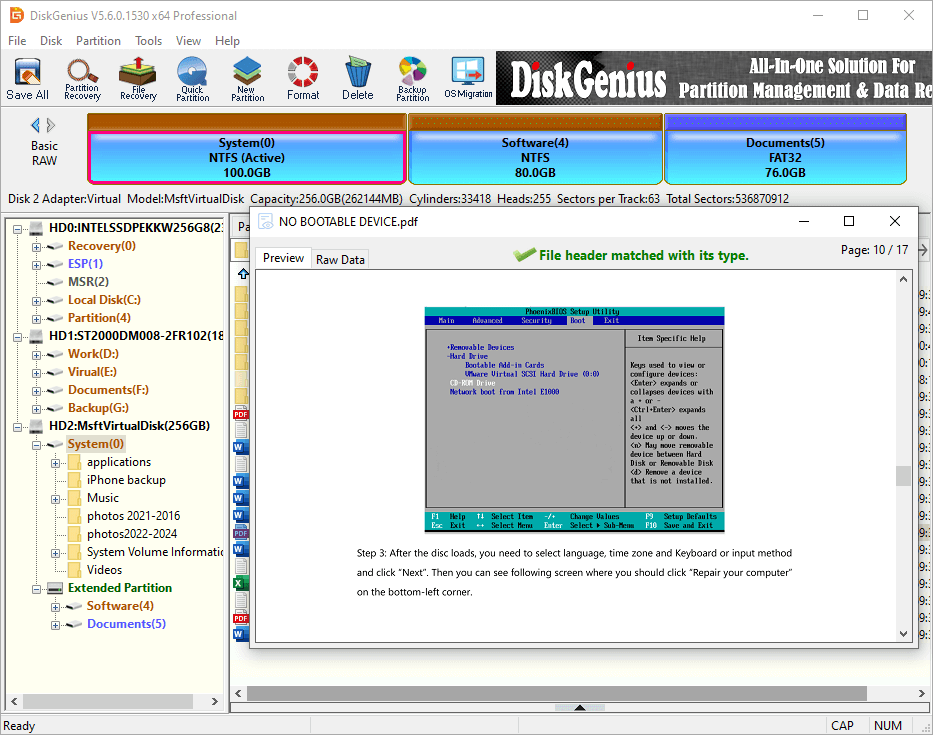
Step 5. Click "Save All" button, and you can save these lost partitions to current partition table.
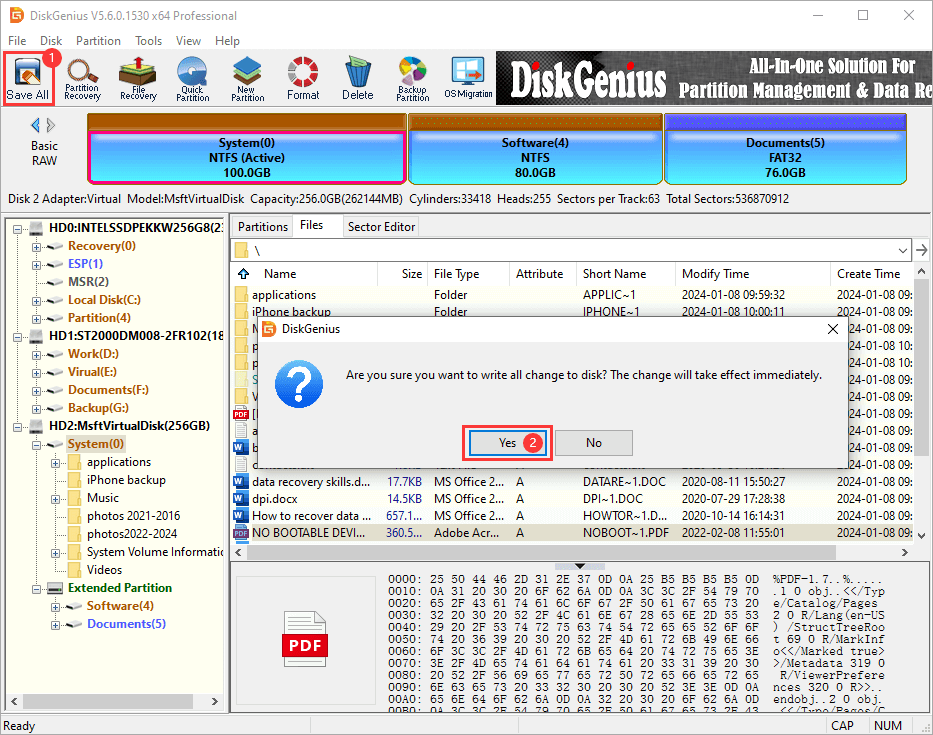
Choose a partition table type for the hard drive. Then Windows will automatically assign a drive letter for them, after which you can open these partitions in Windows File Explorer and access files.
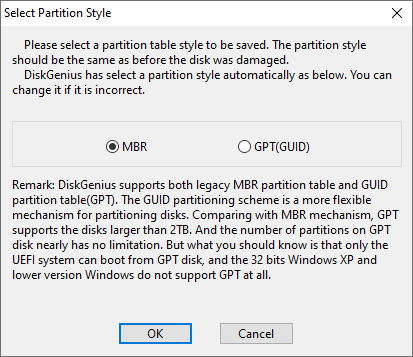
Note: Saving lost partitions to partition table changes current partitions and data. If you do not want to make changes to existing partitions and hard disk, you can choose files you need and copy them to another disk instead of saving the partition table.
Guide 3: How to recover files from deleted partitions or unallocated disk space?
The Guide 2 shows how to search for and restore deleted partitions to their previous working status, while this guide will show you how to retrieve files from unallocated disk space. As mentioned above, the disk space will become unallocated once the partition is deleted. If you just want to recover lost files from the unallocated disk space instead of restoring original partition, you can refer to steps in this section.
Data recovery software is able to scan free disk space for lost file and folders, so, you can recover desired files to a secure location. The recovery process is ready-only to original disk area and it is safe to use even you are new to data recovery task.
Step 1. Launch DiskGenius, select the unallocated disk space, click "File Recovery" button and click "Start".
The option "Complete Recovery" is for a full scanning and the "Search for Known File Types" option is for a deep scanning.
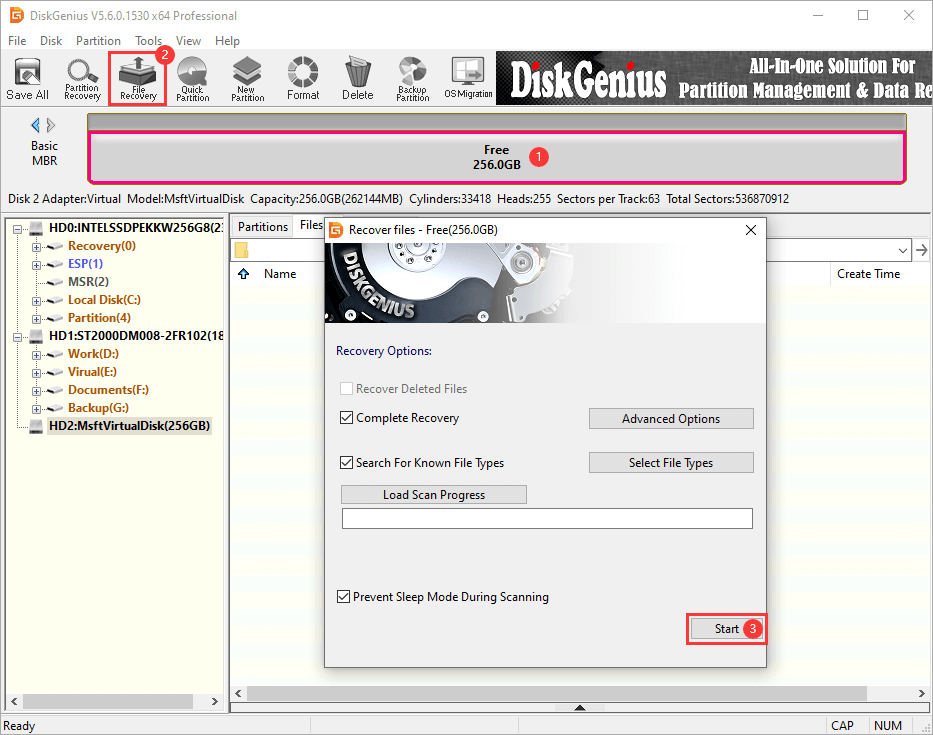
Step 2. You can see many files have been found during the scanning.
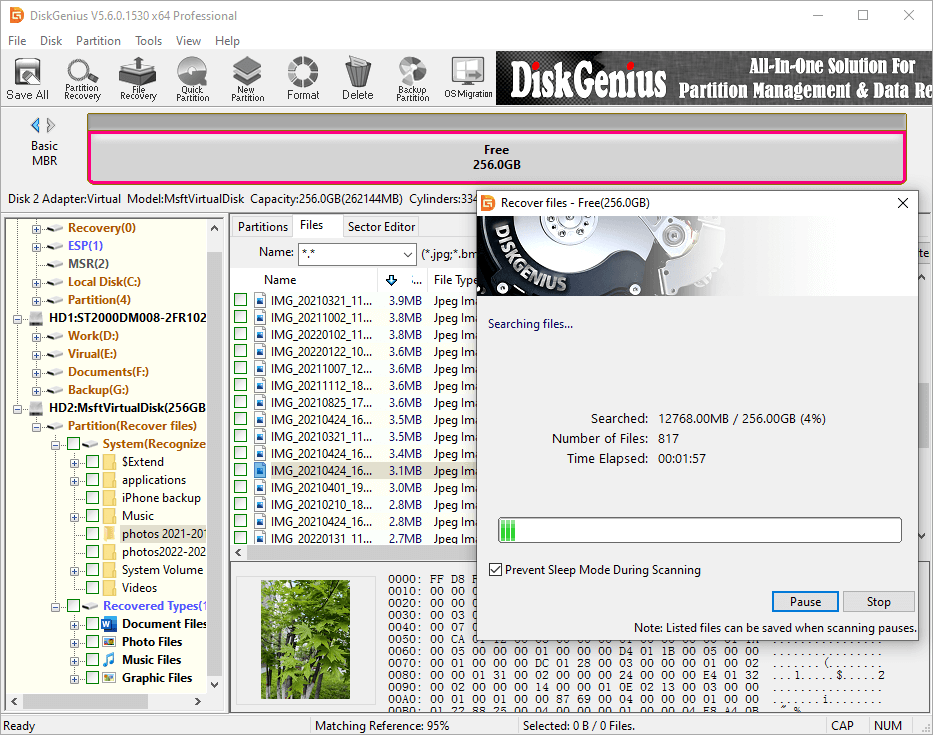
Step 3. Preview and filter files to locate what you want to recover.
DiskGenius allows users to preview all recoverable files so that users can make sure if lost files can be recovered correctly in advance. The application supports previewing photos, pictures, videos, audio files, documents (e.g., Microsoft Office files, PDF files), text file, etc. Besides, you can use the file filter tool to find out files quickly, saving time and efforts.
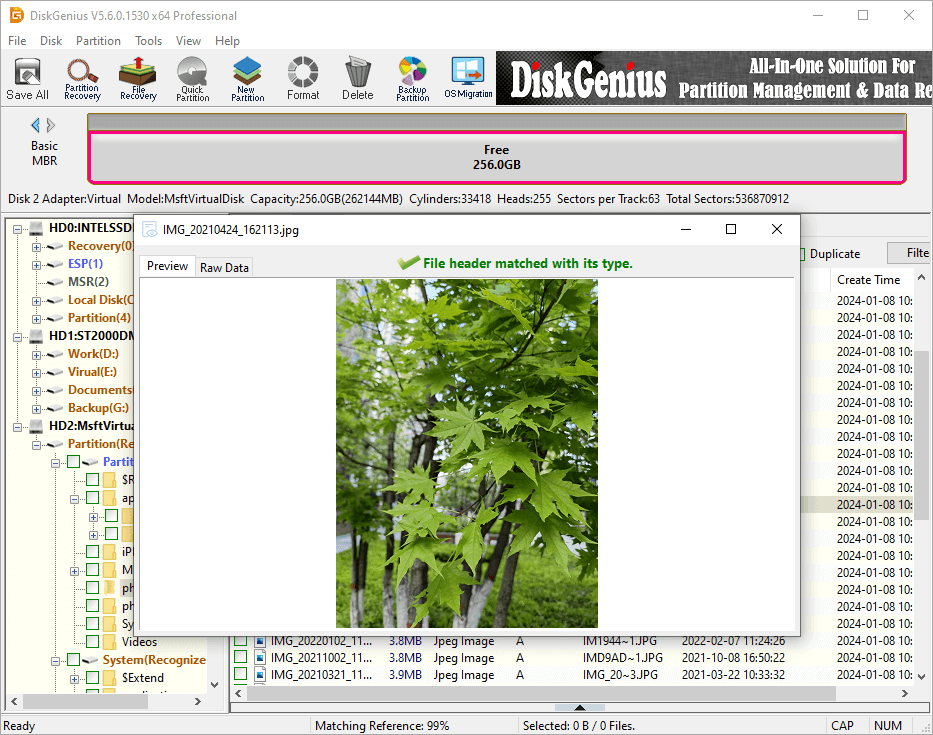
Step 4. Recover files you need. Select files and folders you want to recover, right-click them and select "Copy to". Then you will be prompted to set a location which is different from the area being recovered data, and save recovered data.
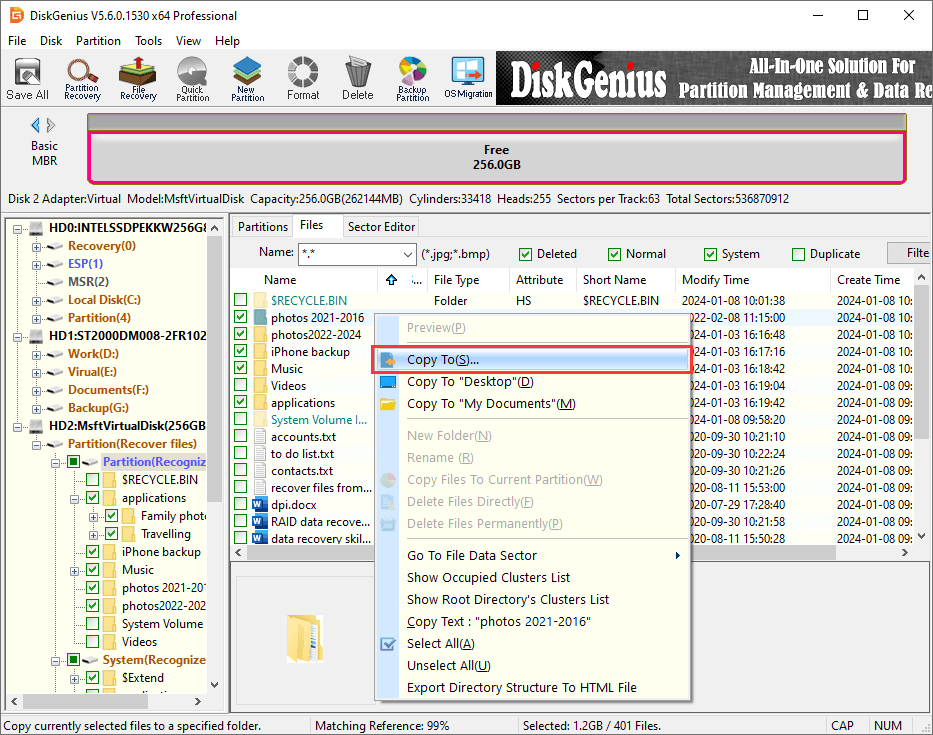
When files are recovered, you can open target folder to check files. As to the free disk space, you can create a new partition on it or allocate it to current partition.
How to increase chances of a successful partition recovery?
To increase the success rate of deleted partition recovery, you need to follow some basic principles and take immediate steps after partitions are lost.
- Stop saving data to the hard drive once you realize partitions are lost; otherwise lost partitions and files will be damaged and overwritten, and they can never be recovered.
- Do not try any manual methods which haven't been proved security and efficiency. Recovering deleted partitions using unproved methods may lead to further damages to lost data, or even cause registry problems.
- Do not make any changes to current partition table. As has mentioned above, partition tables record all information for volumes, do not modify current partition table in case of messing up other partitions.
- Do not create new partitions. Creating new partitions on the disk area taken by lost partitions will lead to data overwriting issues and increase the difficulty of recovery.
- Select an easy-to-use and effective partition recovery tool to solve the problem. Make sure the recovery software you use is clean and powerful enough to deal with partition recovery issues.
Conclusion
This instruction presents methods to recover deleted partitions as wells recover data from unallocated hard drives. You can choose either recovering lost partitions directly or exporting recoverable files to a different drive. Recovering deleted partitions differs from file recovery in that partition recovery restores entire partitions to previous working state and restores partition table. If your disk is suffering from partition loss issues, download DiskGenius and get back lost volumes now!




























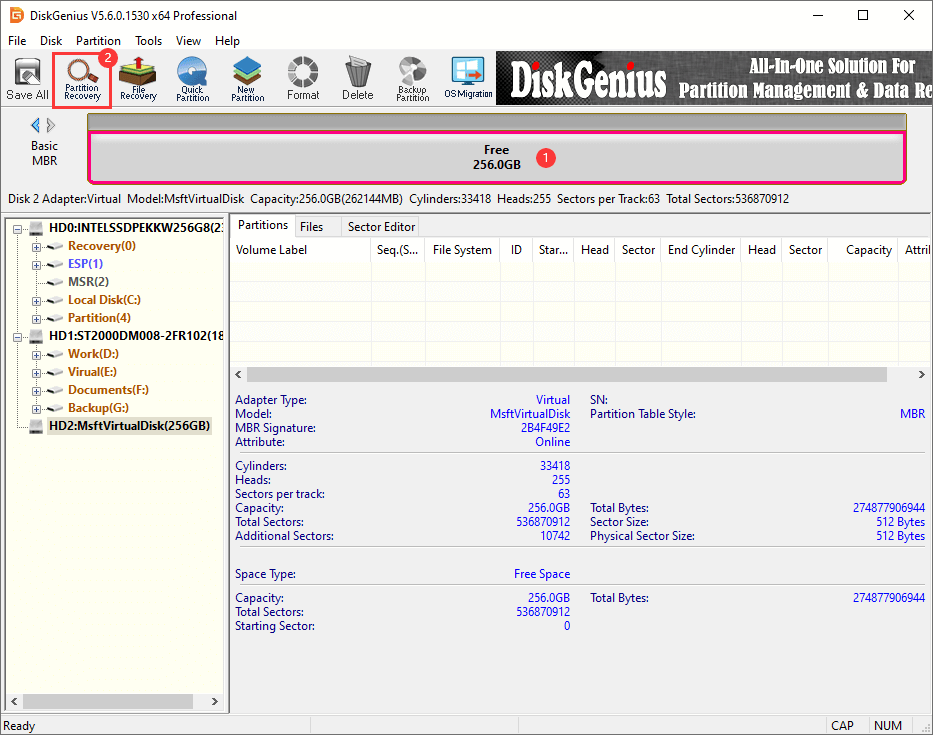
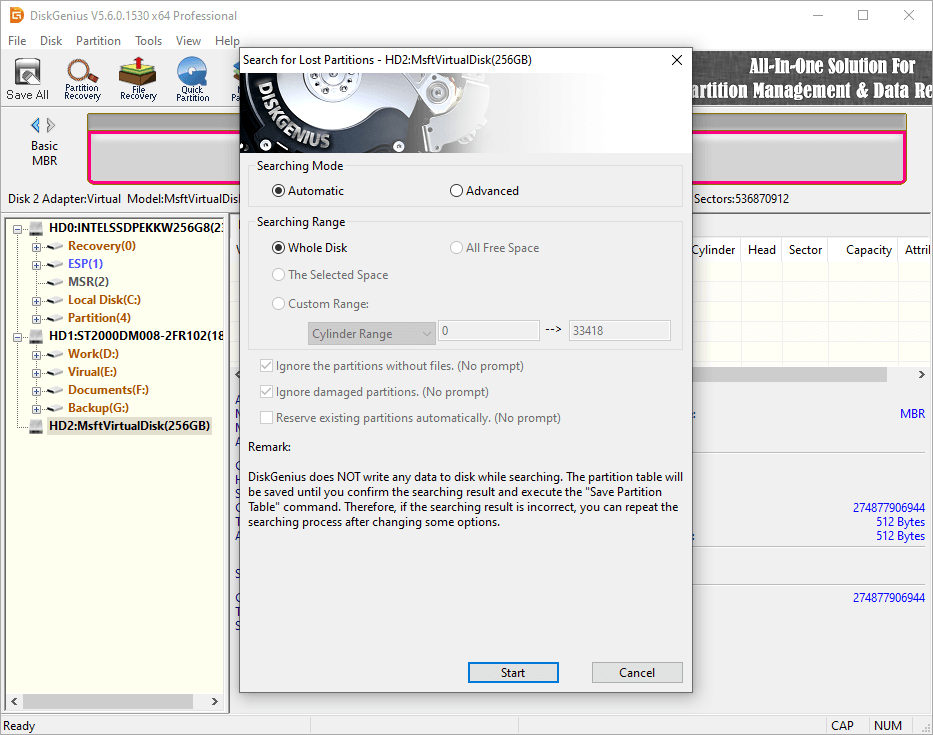
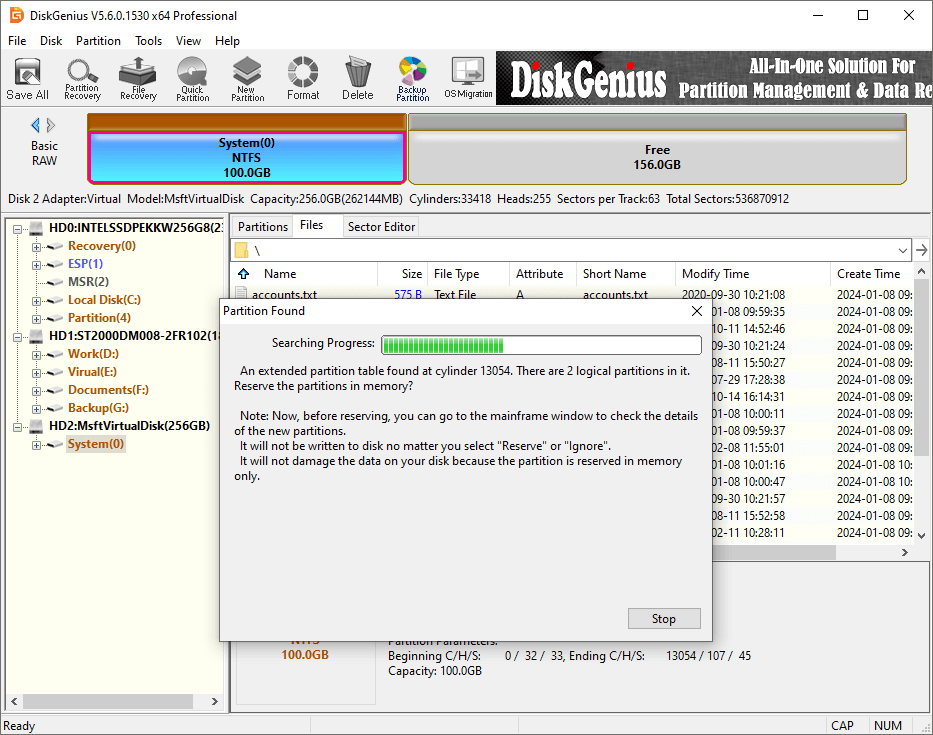
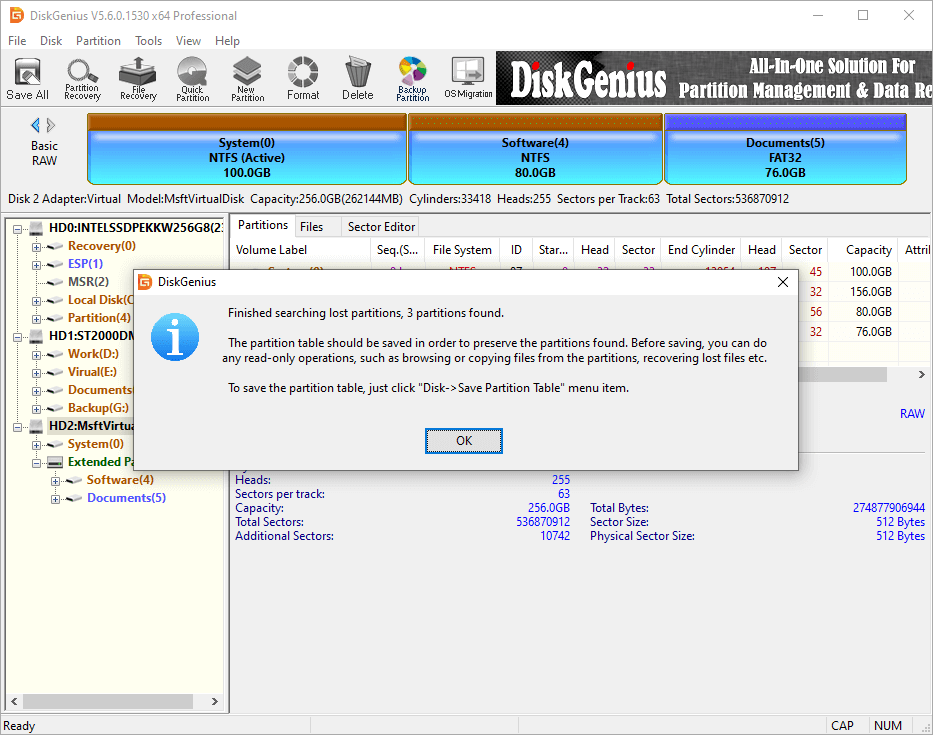
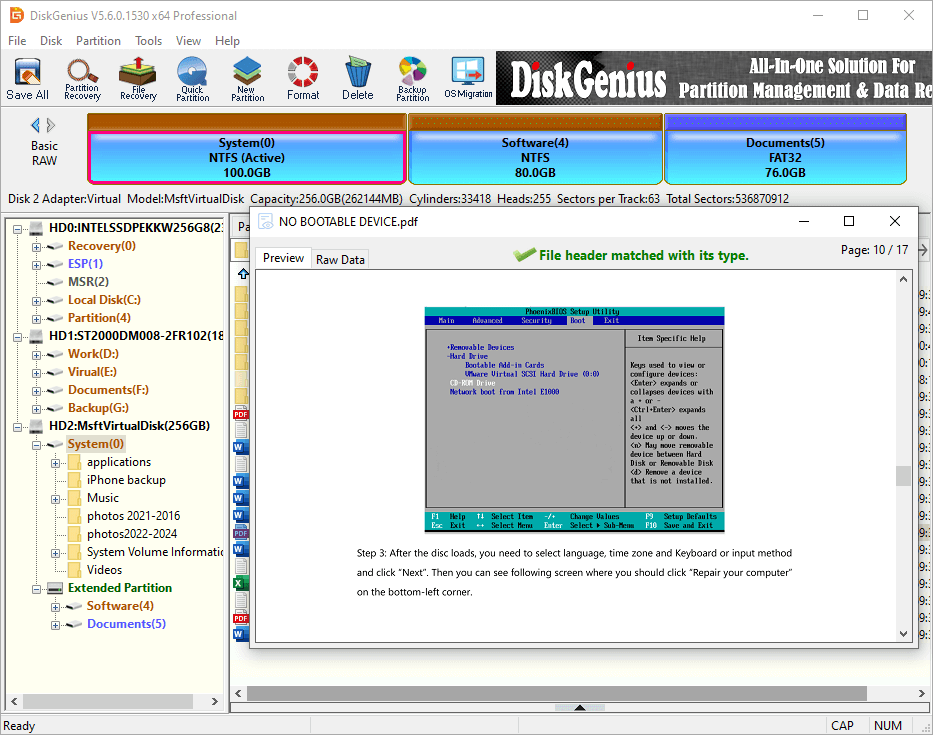
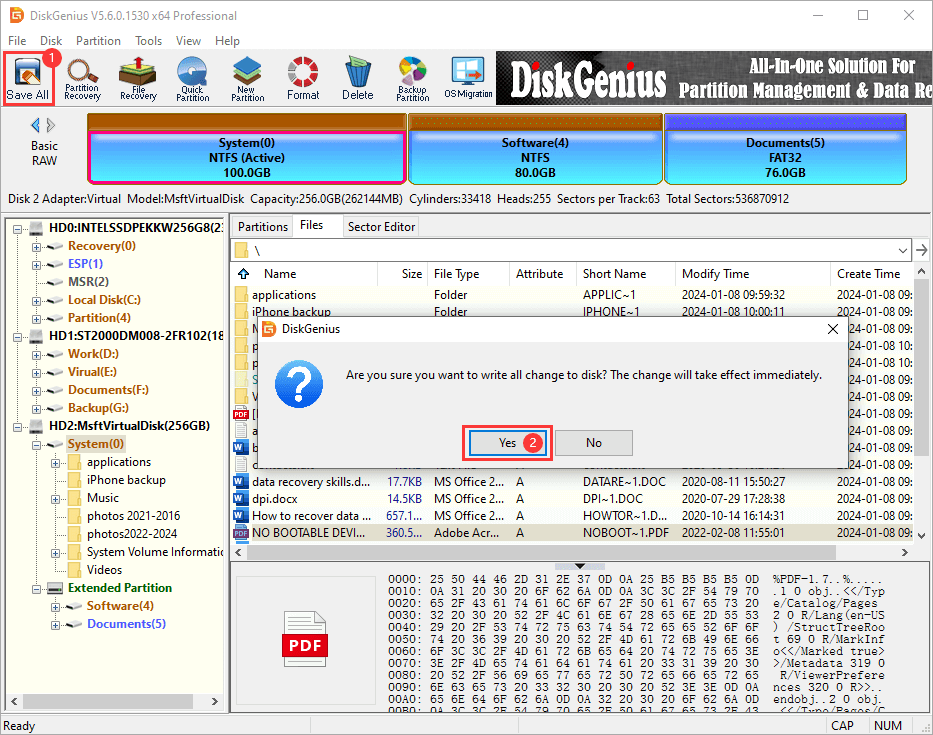
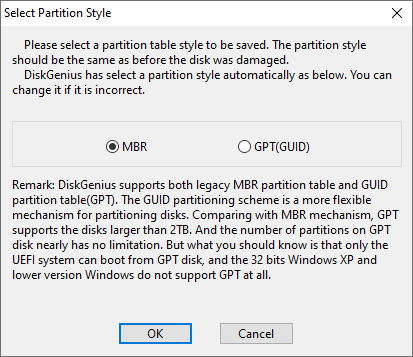
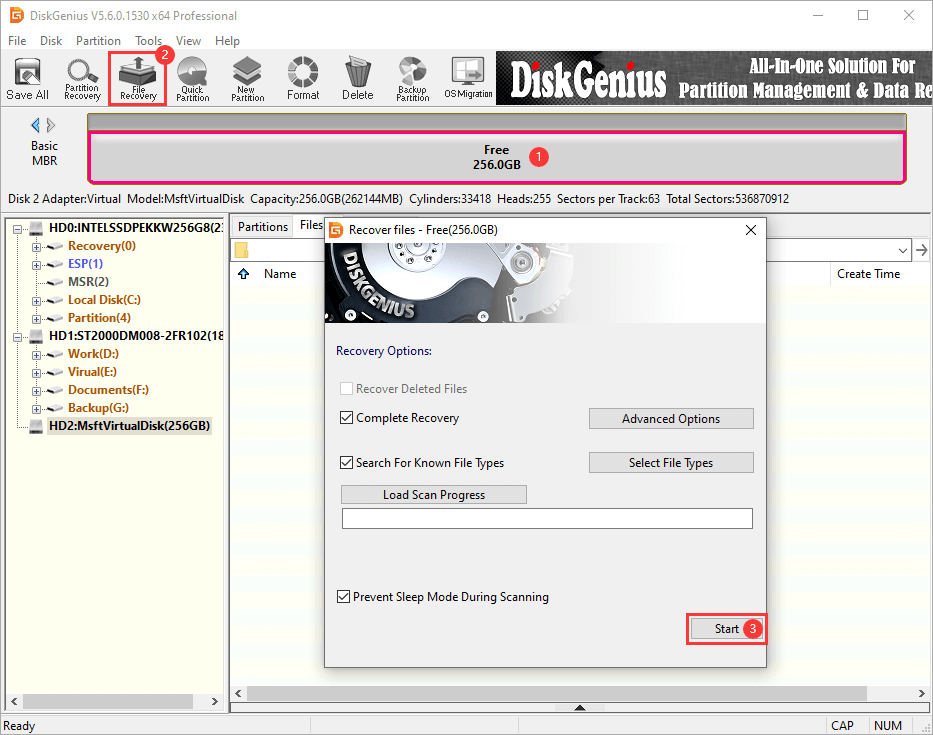
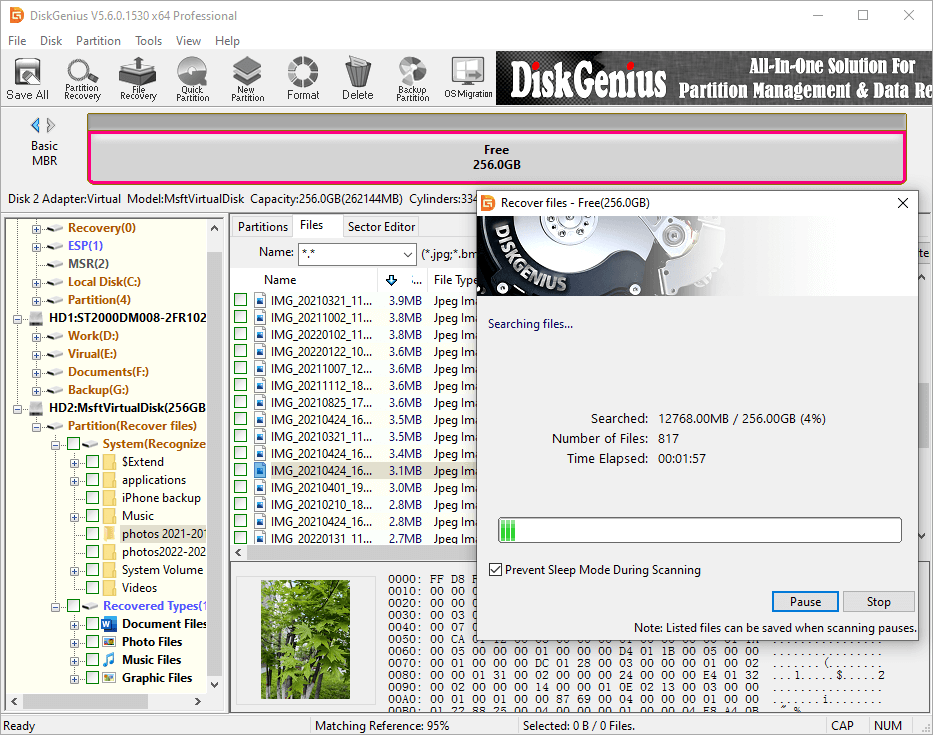
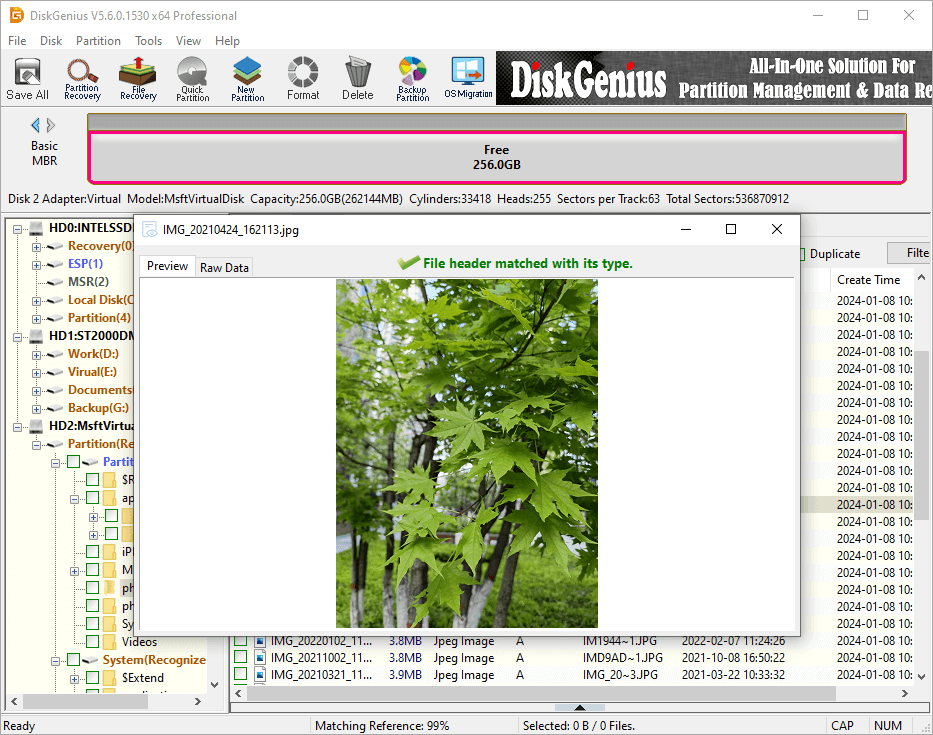
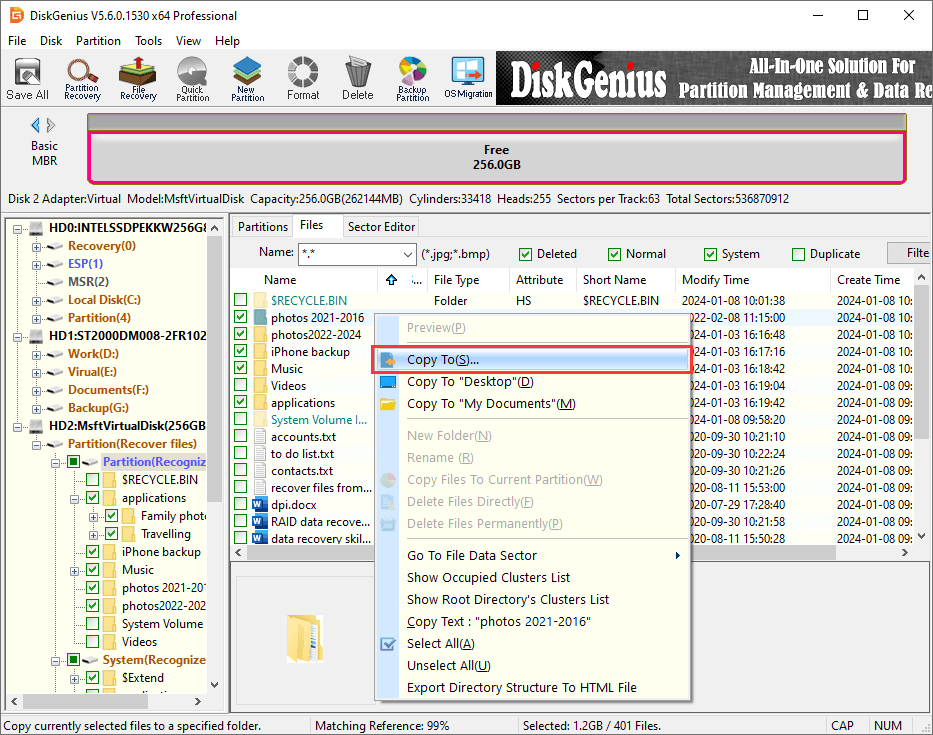



 Facebook
Facebook Twitter
Twitter Youtube
Youtube