Updated on August 15th, 2022
In this page you can find out multiple methods to create new partition in Windows 11/10/ 8/ 7/ Vista/ XP. Partition can be created on allocated space or hard drive that already contains volumes. You can use either Diskpart command or partition tool to complete the task. Need to create new partition? Keep reading and learn how it works.010
About creating partition
Partitions should be created and formatted before the storage device can be used to save data or install operating system. A partition is a logical section of a hard drive or other storage media. Once a partition is created successfully, it can be recognized by computer and displayed in Window Explorer and Disk Management. Then you can access the partition to store or read data on it.
If partition gets deleted, the disk space will be marked as free or unallocated, and you can create new partition on it. If a partition gets damages, for example, file system becomes RAW, you won’t be able to open it. In that case, you can either format it or recreate partition to fix the issue.
Why you need to create partition?
Hard drive without partition cannot be used to store data, and what you can see is unallocated disk space. You can create either one or multiple partition on hard drive before storing data. In general, an internal hard drive is partitioned to multiple partitions. You may ask why we need to create multiple partitions. There are two main explanations to this question.
Operating system should be installed on its own partition and users’ data should be stored on other partitions, protecting OS and personal data from unnecessary conflicts. Once operating system fails to boot or needs reinstallation, data stored on other partition won’t be affected. The other reason is that multiple partitions can improve the performance of hard drive to some extent. On very large hard drive, you can create multiple partitions and store files in different partitions by file type. What’s more, the cluster or block size on larger hard drive is bigger than average disks, which may lead to a waste of disk space you store many small file. There creating partitions can make best use of space.
Possible methods to make partition
Making partition is a common and easy operation to computer users and there are multiple methods to create partitions. Though a brand new hard drive usually comes with a big partition, you can still add partition to this disk, or repartition it to get desired partitions.
A hard drive can be partitioned during installing operating system. System setup installer can help you create partitions and guides you to install OS step by step. If you are not going to install OS on your hard drive, you can try other approaches. Windows provides disk management tools like Disk Management and Diskpart, which can be used to create, delete or format partitions, as well. Besides, there are third-party partition tools online, which work more efficiently than Disk Management or Diskpart by providing more functions and easier operations. In the rest part, we’ll show you how to create partition via three methods.
Method 1: Create new partition on unallocated space in Disk Management
Disk Management is a free tool provided by Windows, and it is able to create new partition on unallocated disk space. If there is unallocated disk space on your drive, you can follow this method to create new partition.
Step 1: Access Disk Management from your computer.
As to Windows 10 users, you can open it easily by right-clicking Start menu and selecting Disk Management; if your computer is running older versions of Windows, you can get Disk Management in this way: right-click Computer icon from desktop and select “Manage”; then click “Disk Management” on the left pane of the popped-up window.
Step 2: Find the unallocated space on your hard drive, right-click it and select “New Simple Volume” option.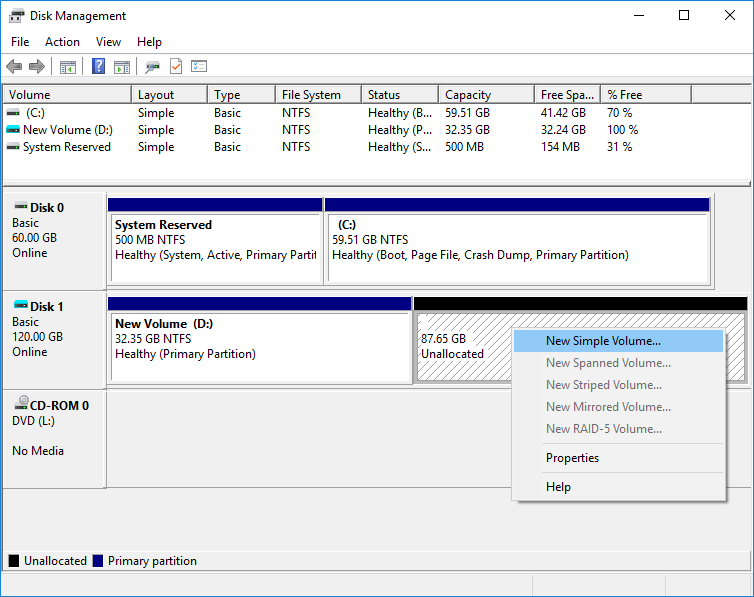
Step 3: Click “Next” button on the New Simple Volume Wizard which helps you create a simple volume on the hard disk.
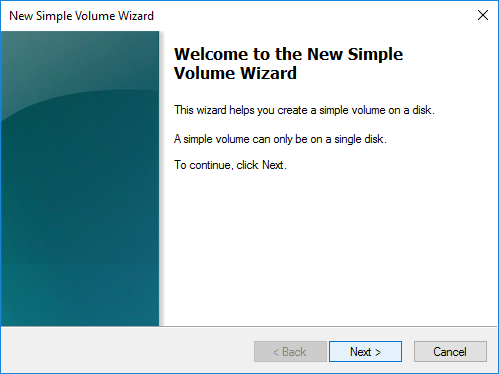
Step 4: Type partition size and click Next. Note: the volume size you enter here is in MB and the suggested size is usually the entire unallocated space.
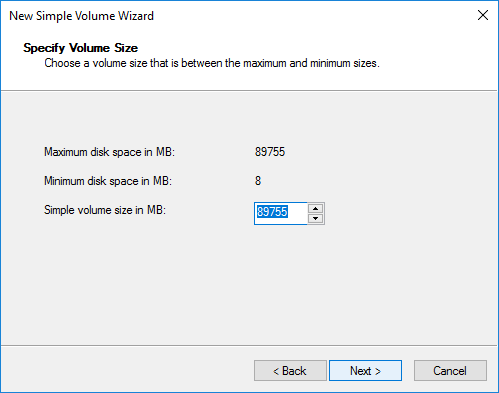
Step 5: Select a drive letter for the partition and click Next.
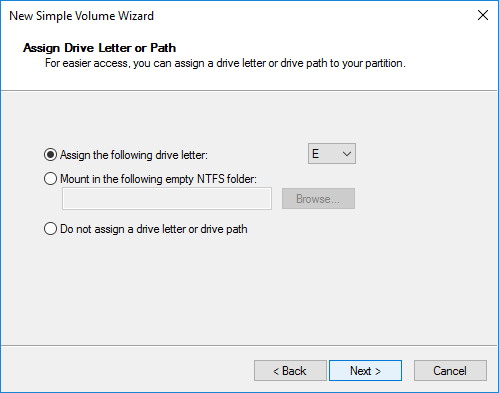
Step 6: Select formatting settings. You can choose file system type, allocation unit size, volume label, etc. Once the partition is formatted, it is created successfully.
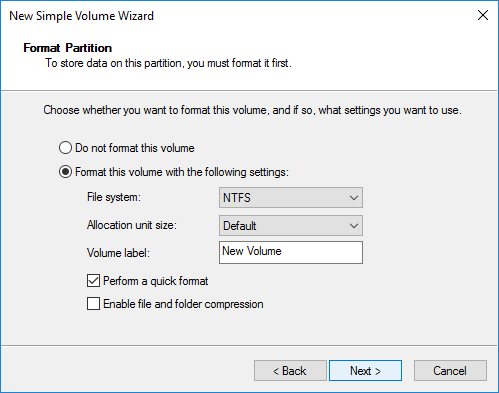
Method 2: Diskpart create partition in Windows 10 / 8 /7
Diskpart creates partition using commands in Command Prompt. If you are not good at using this tool, you can move to Method 3 to make partition, as Method 3 is much easier.
Step 1: Access Diskpart. Click Start menu and type diskpart in the searching box and right-click “diskpart.exe” to select Run as administrator.
Step 2: Type command List disk and press Enter key. This command lists all disks connected to your computer.
Step 3: Type Select disk #, and press Enter. Replace # with the actual number of the disk on which you want to create new partition.
Step 4: Type Create partition primary size=50000, and press Enter.
Primary means it is going to create a primary partition. If you want to create an extended partition, then change the word Primary to Extended. The size=50000 means the partition to be created is 50GB, and you can change it to required size on your own.
Step 5: Type Assign letter=F, and press Enter. This step assigns driver letter to the new partition, and you should choose a letter which is not being used by other volumes.
Step 6: Type Exit and press Enter.
Method 3: Make partition using Windows partition tool
DiskGenius (old name Eassos PartitionGuru) is a free Windows partition tool and it is capable of creating partition on unallocated space as well as existing partition. It supports various file system such as NTFS, FAT32, exFAT, Ext2, Ext3, Ext4, etc, and you can use this tool to create partition for different operating system platforms.
Case 1: Create partition on unallocated / free disk space
Step 1: Launch DiskGenius (old name Eassos PartitionGuru) from your computer and you can see all disks and partition in this software. Select the free disk space and click “New Partition” button.
Step 2: Configure partition settings and click “OK” button.
On this window, you can choose partition type, file system type, partition size, whether to 4K alignment, etc.
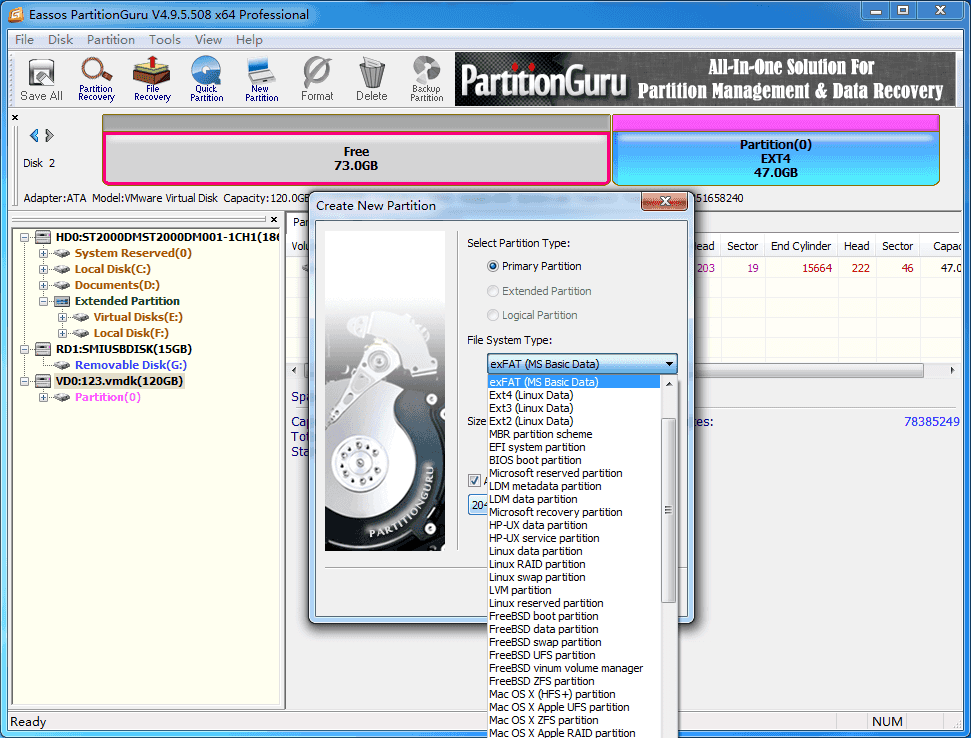
Step 3: Click “Save All” button to save the new partition to partition table.
Step 4: Click Yes when the software prompts to format the partition you just created.
Case 2: Add partition on hard drive without data loss
This method is used to add partition on hard drive which has been partitioned, and this method does not cause data loss to current partitions.
Step 1: Select one partition which contain large free disk space, right-click on it and choose “Create New Partition”.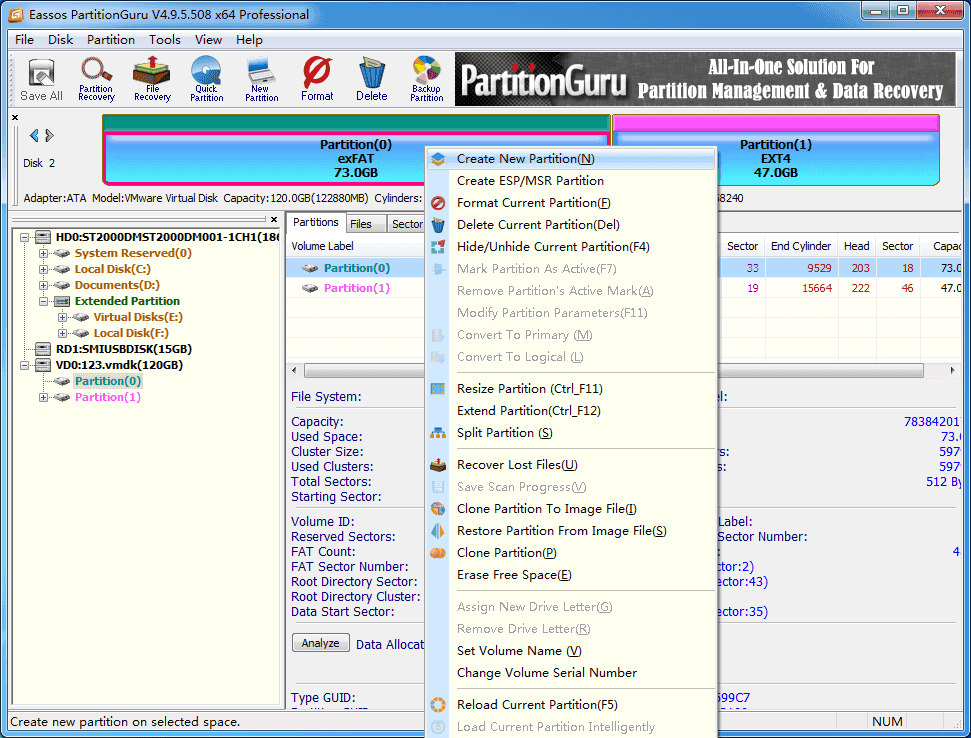
Step 2: Set partition size for the new volume and click “Start” button.
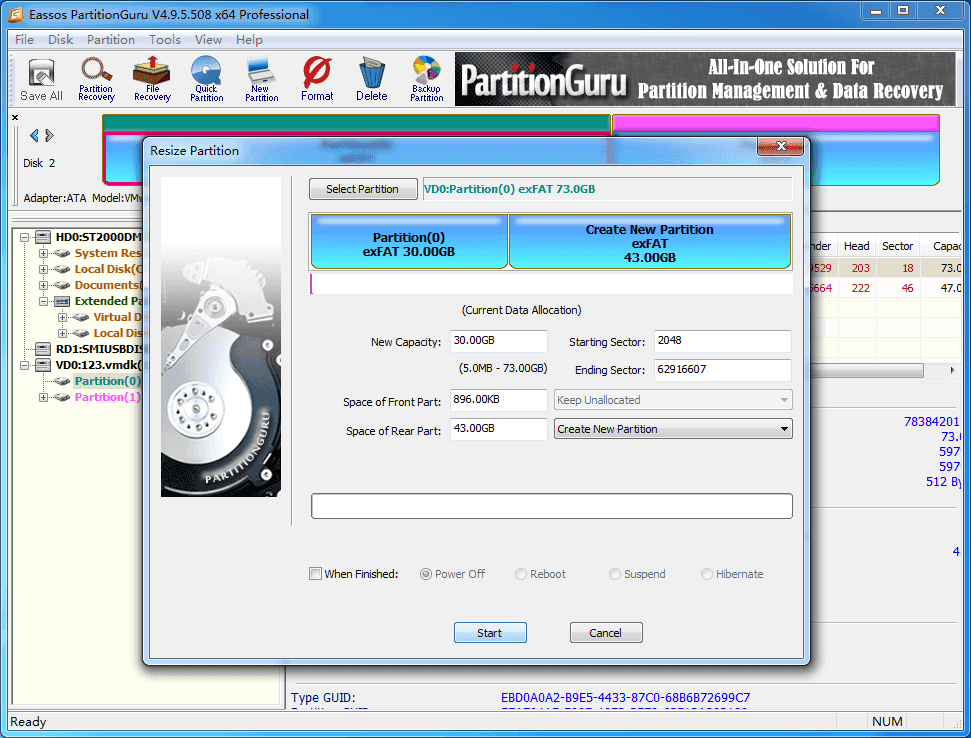
Step 3: Click “Yes” when you are prompted to rest operations. Then wait for a while and a new partition will be added.
Case 3: How to create an ext4 / ext3/ ext2 partition in Windows 10
Ext4 partition cannot be accessed by Windows, but we can use DiskGenius (old name Eassos PartitionGuru) to create ext4 /ext3/ext2 Linux partition under Windows 10 / 8 / 7/ XP. Here is a video guide for creating Linux partition:
Summary
As you can see, creating new partition on hard drive, USB flash drive or SD card is easy task to most users. You can choose any method of these presented above to create partition. If you feel this manual useful, please share it with your friends. If you have any questions, please free feel to contact us.
