Save Scan Progress
The scanning process may take a long time to finish if the partition or disk being recovered has large capacity. In that case, you should save scan status so that you can load the progress and resume previous recovery instead of scanning from beginning when software is restarted. DiskGenius is able to save scan progress automatically if the program isn't installed to the partition being scanned. Also you can save scan status by yourself when scanning process pauses or stops.
How to save scan progress
1. Click "Tools" and select "Save Scan Progress".
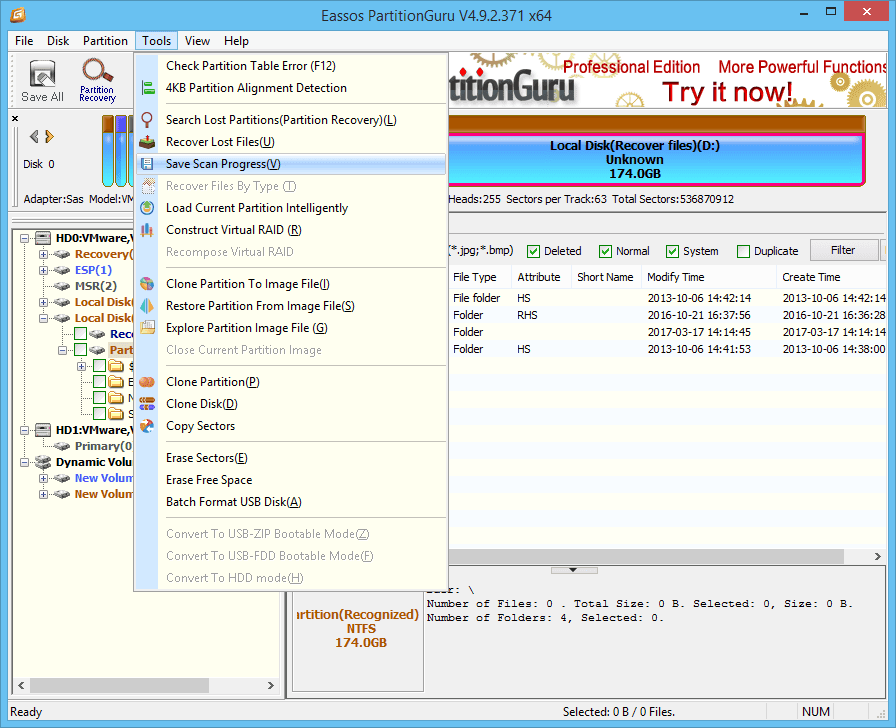
2. Name the progress file and set a location to save it. Please note that the file must not be saved to the drive which needs recovering data.
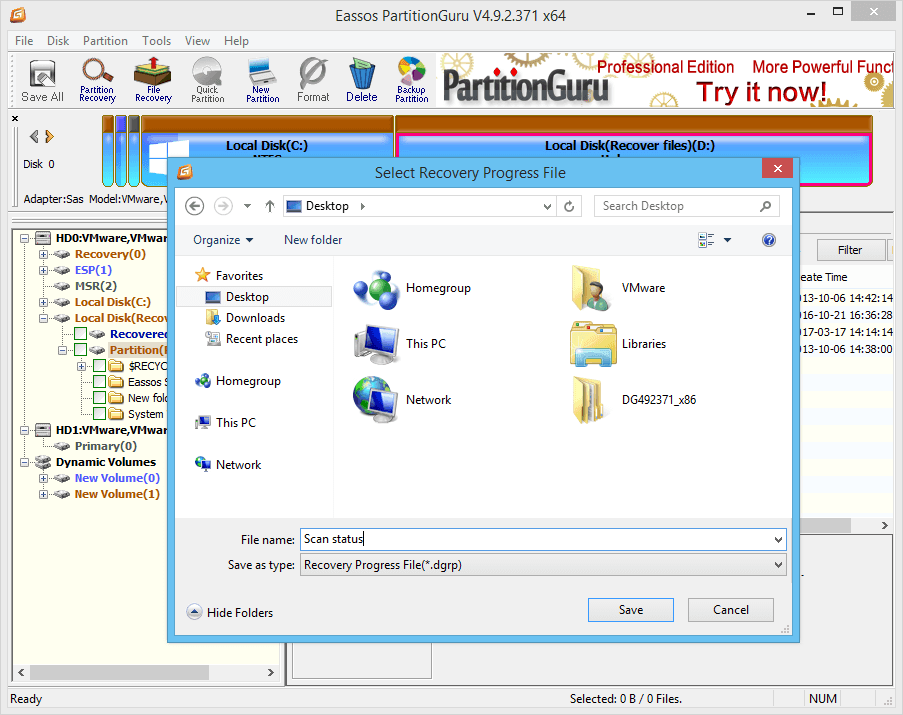
Tips:
The .dgrp file only contains current scanning status rather than files you want to recover.
How to manually load the scan progress
1. Select the partition for which you have saved scan status and click "File Recovery" button.
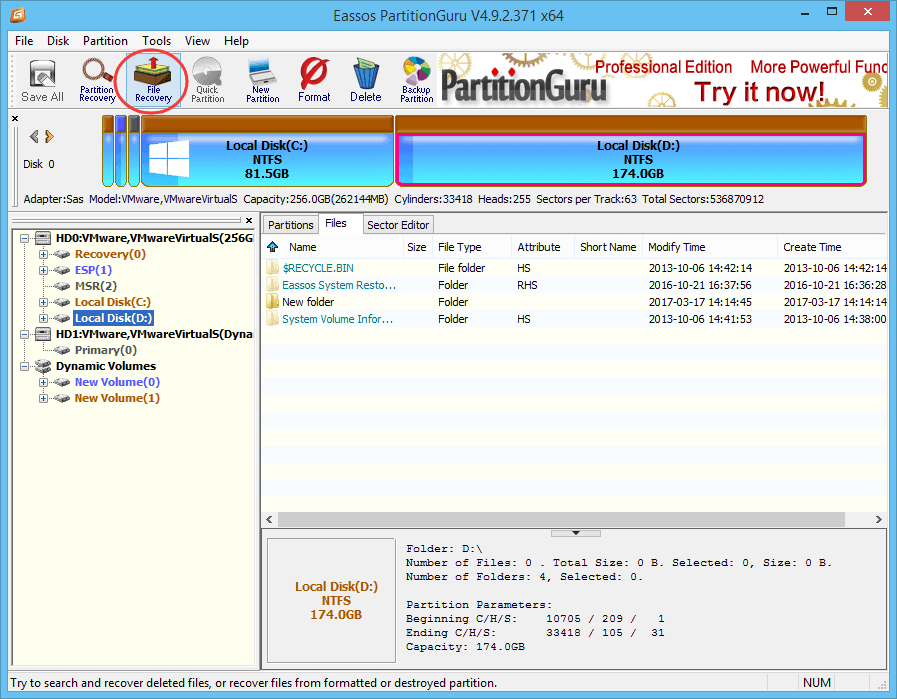
2. Click "Load Scan Progress" button on the Recover Files dialog box.
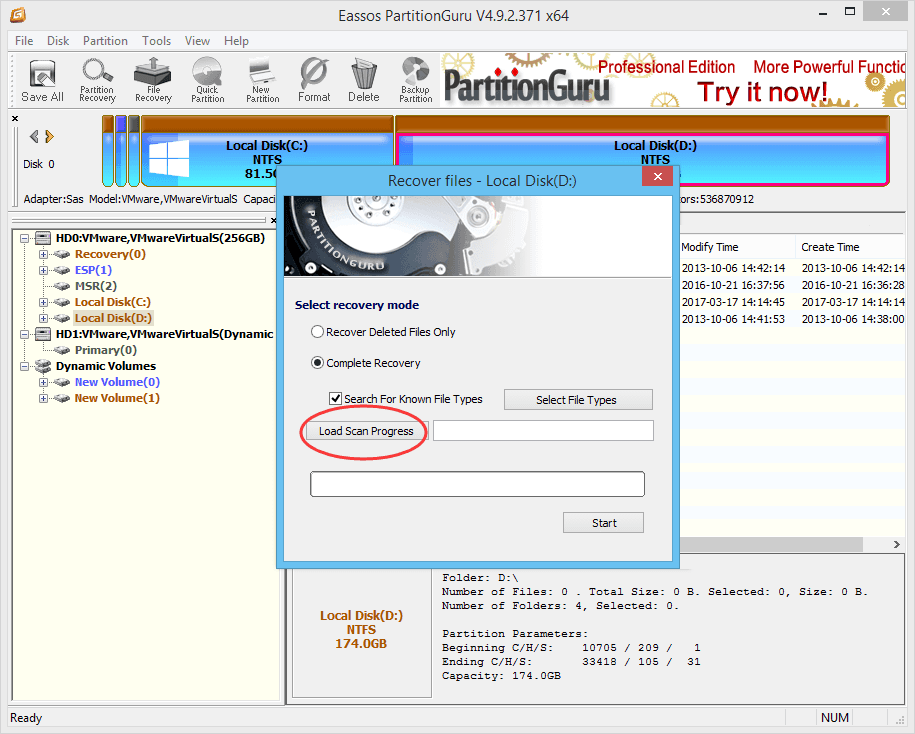
3. Select the status file and click "Open".
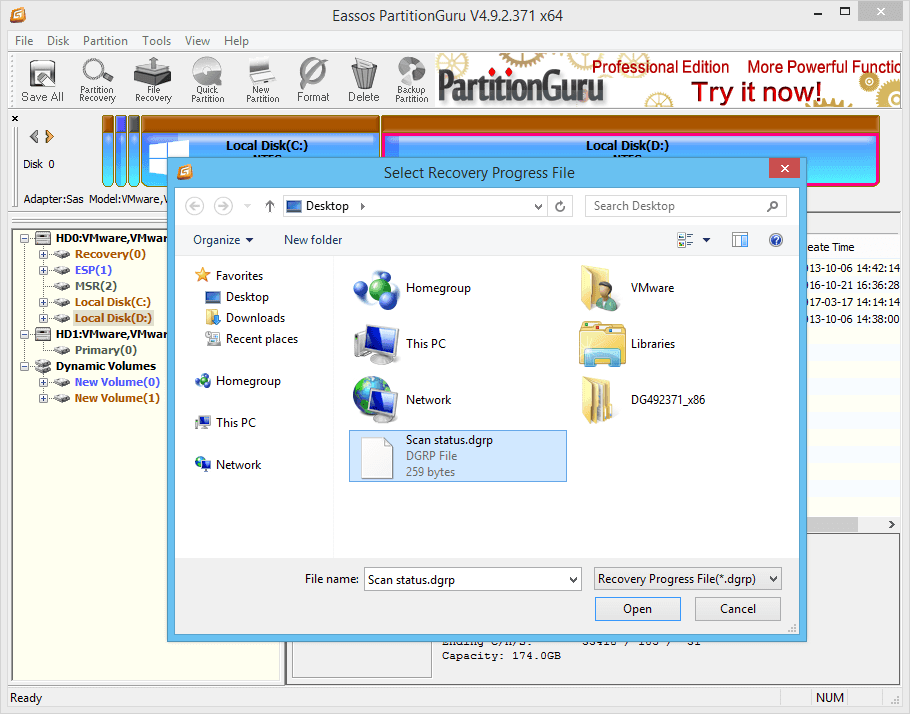
4. Click "Start" button and DiskGenius will load the progress and continue scanning selected drive.
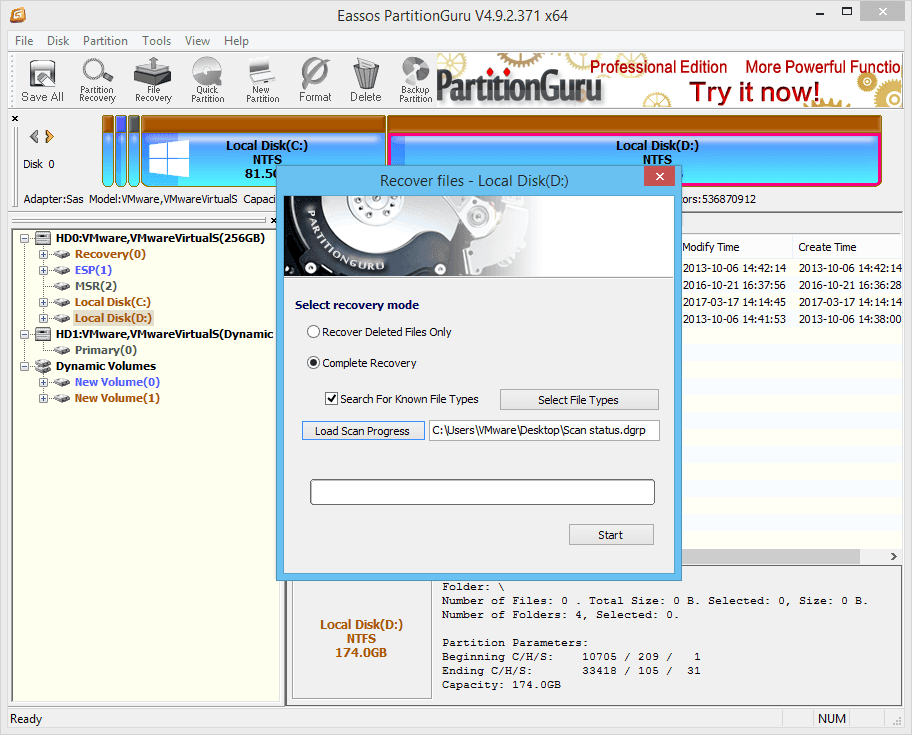




























 Facebook
Facebook X
X Youtube
Youtube