This articles provides multiple solutions to fix "There is not enough free space on partition or disk" error which may happen to C partition, system upgrade or USB drives. It is annoying operations can't be completed on account that disk or partition is running out of space. If you are confused by this low disk space issue, continue reading and find solutions to free up disk space and extend partition. This low disk space issue is discussed in four cases and you can click following links to reach corresponding content.
 Case 1: There is not enough space available on the disk(s) to complete this operation
Case 1: There is not enough space available on the disk(s) to complete this operation
 Case 2: Not enough free space on USB flash drive
Case 2: Not enough free space on USB flash drive
 Case 3: There is not enough free space on partition (c :)
Case 3: There is not enough free space on partition (c :)
 Summary
Summary
Case 1: There is not enough space available on the disk(s) to complete this operation
You may encounter this issue when creating, shrinking or extending volume or converting basic disk to dynamic in Disk Management. For example, when you shrink a volume, it only allows a little space to shrink even though there is a lot of free space in this volume. Sometimes, you may receive the error "There is not enough space available on the disk(s) to complete this operation".
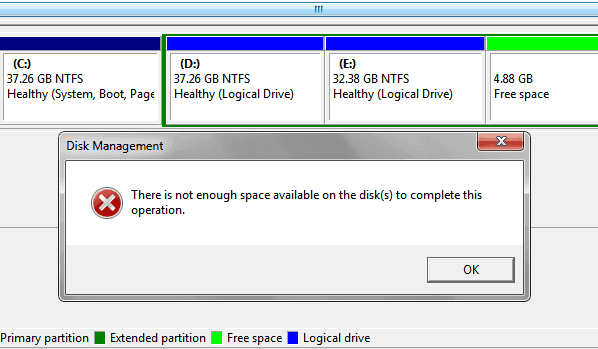
Disk Management is a Windows built-in tool used to manage hard drive and partitions on hard drive. Disk Management is able to initialize disks, create or format volumes with FAT, FAT32 and NTFS file system. Besides, it has ability to perform disk related tasks without restarting system such as extend and shrink partitions. Useful as it is, Disk Management can't fulfill all operations users demand and gives errors.
What are the reasons for this error?
Reasons behind this not enough space issue can be many, and this section list the most common ones:
- The limitation of extended partition and disk management tool.
- After disk management is open, other partition management software changed disk size. Disk Management doesn't refresh the actual partition status, thus it fails to show the real volume size.
- You are shrinking a volume beyond the point where some unmovable files are located.
- The volume you want to shrink is indeed running out of space and it does not have enough free space to complete required operations.
Solutions to fix this problem
Solution 1: Rescan disks
This approach aims to update disk information so that Disk Management shows what disk and partition's status really is. Partitions and disks will be reloaded and Disk Management will be able to recalculate free space for disk resizing. It's easy to rescan disk in Computer Management: click "Action" menu and select option "Rescan Disks". If you still get the low disk space error, you should try steps in solution 2.
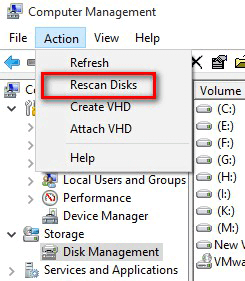
Solution 2: Resize partition using free partition manager
If Disk Management fails to complete operation because of not enough free space, you can use third-part disk management alternative to continue the operation. In this case, the most recommended tool is free partition manager DiskGenius which provide basic & advanced disk and partition management functions, including resize / extend / shrink/ split partition without disturbing current data. Thus you can resolve the low disk space issue with this free tool easily. Download and install Eassos free partition manager on your PC and you can follow steps below to resize any partition.
Step 1 Run DiskGenius and locate the partition you want to shrink or resize. Select the partition and right-click it to choose "Resize Partition" option, as follows:
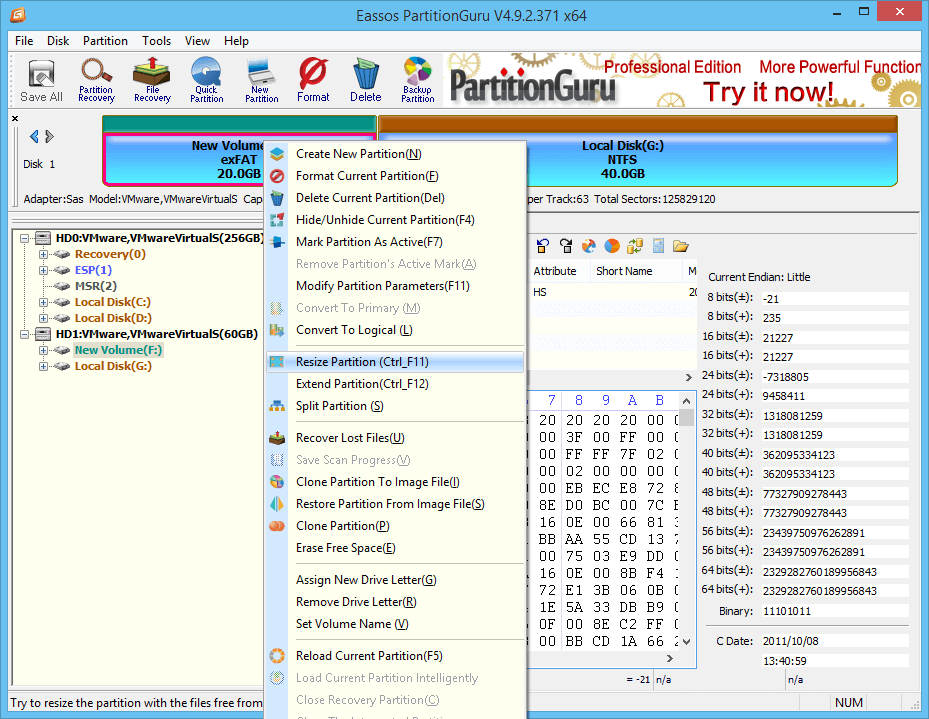
Step 2 Set partition size you want to move and click Start button. DiskGenius provides two ways to define volume size: you can move mouse to the either edge the partition and drag mouse after it turns to a double arrow; another way is entering exact size in following column. Resized space can be set to keep unallocated, move to other partition or create a new partition.
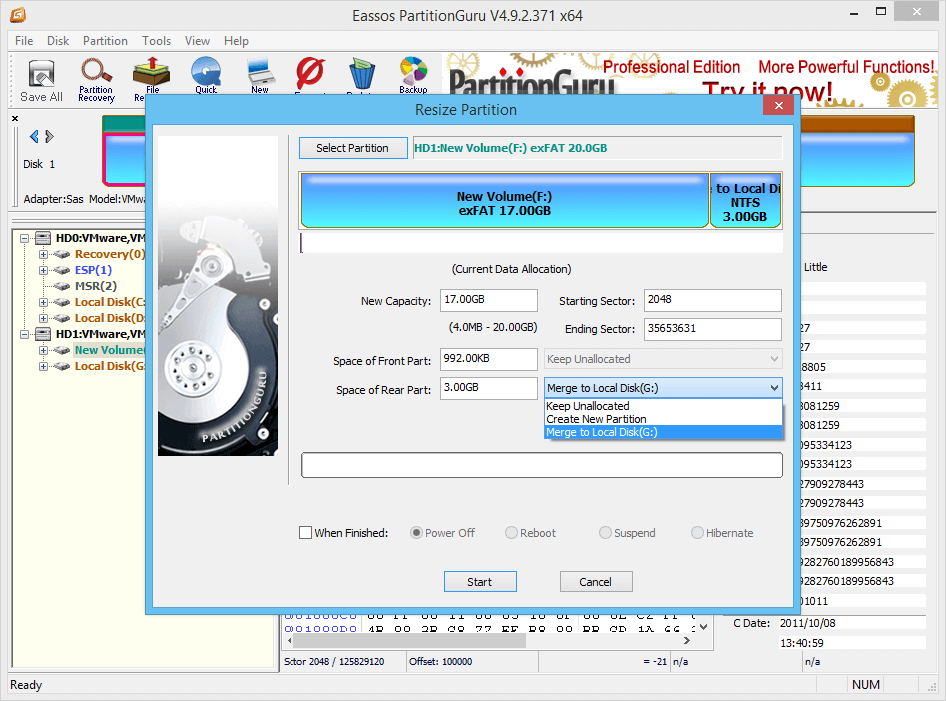
Step 3 Wait for the resizing process to complete and then close software.
Case 2: Not enough free space on USB flash drive
An error may appear when you attempt to transfer data to a USB drive whose free space is not enough, and the error message appears on a box called "Error Copying File or Folder", saying there is not enough free disk space. Delete one or more files to free disk space, and then try again. To free space on this drive by deleting old or unnecessary files, click Disk Cleanup. In addition to that, another error may occur if you copy a file larger than 4GB to a USB drive. In that case, the USB flash drive also reports there is not enough free disk space even though there is plenty of free space.
Causes of this error
Many flash drives are sold at a very cheap price, many of which are faulty or have a fake size. For example, a flash drive is tagged as 32GB which is actually only 4GB. The unscrupulous manufacturers play tricks to make the 4GB flash drive display as 32GB in Windows. However, it is not able to store that much data. When you copy large amount data to it, it will report free space is not enough.
The cause of this problem is that many USB flash drives are formatted as FAT32 files system which has a limitation of 4GB on per file size. Thus you can't storage a file larger than 4GB to the disk no matter how much free space it contains. Thus, you should check available free disk space and file system type on the USB flash drive. If file is too large for the destination file system, you can fix it by converting FAT32 to exFAT or NTFS file system which does not have single file size limit.
Fix not enough free space on USB flash drive
Solution 1: Format USB flash drive into exFAT file system
Windows offers formatting function, but it can't format USB flash drive into exFAT if the capacity is too large. If that is the case, you can use the disk management alternative – DiskGenius to complete the formatting. In consideration of data safety, take a full backup for files on the flash drive such as copy all data to your computer before proceeding following steps.
Step 1 Insert the USB flash drive to computer and launch DiskGenius. In the main interface, you can see all disks attached to computer and partitions they contain.
Step 2 Select the partition on USB flash drive that reports error and click "Format" button from tool bar. Then you can see a Format window popping up.
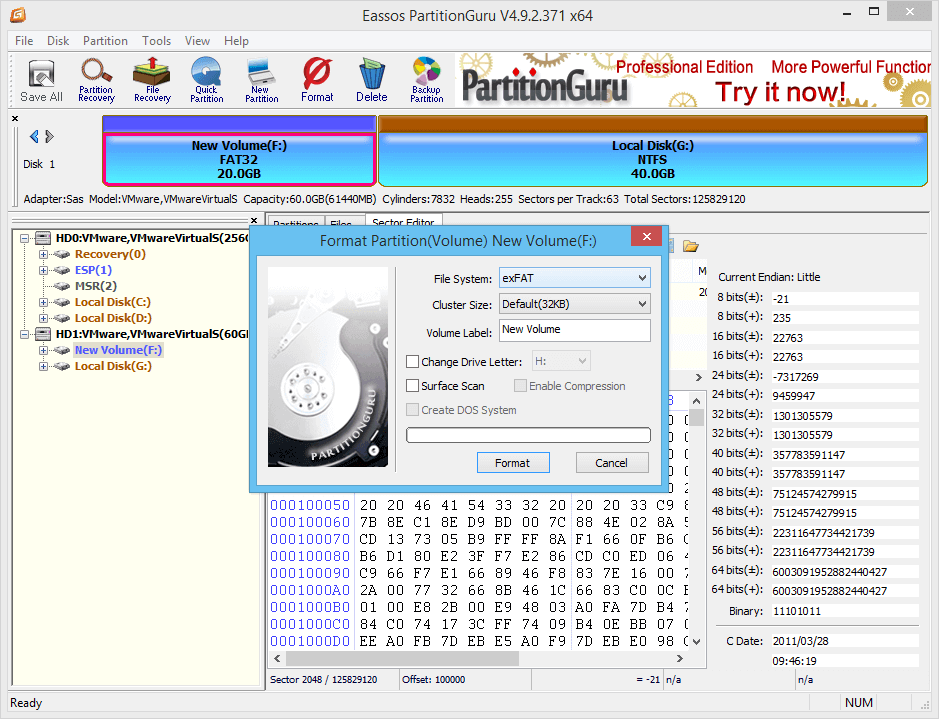
Step 3 Select "exFAT" in the drop down list for Files System and click "Format" button.
Solution 2: Convert FAT32 to NTFS with Command Prompt
Command line is able to convert FAT32 to NTFS file system without erasing file on the disk and there is the guide:
Step 1 Insert USB drive to computer and wait for a while so that Windows can recognize it. Open File Explorer to view and remember its drive letter.
Step 2 Open Command Prompt. Click Start button and enter cmd in the searching box. Right click "cmd.exe" from searching list and select Run as administrator. Click Yes or give permission if you are asked by UAC.
Step 3 Type chkdsk G: /f and press Enter. Note: G is the drive letter of the USB flash drive and it can be other letter on your computer.
Step 4 Type convert G: /FS:NTFS and press Enter. When the process is done, go to File Explorer to check whether file system is properly converted.
If your flash drive has been converted to exFAT or NTFS and still gets the error, then you should check disk's correct capacity or contact manufacturer to fix it.
Case 3: There is not enough free space on partition (c:)
Symptoms of this issue
It's like to get this error when you try to upgrade Windows but failed, such as from Vista to Windows 7, from Server 2008 to 2008 R2, from Server 2003 to 2008 R2, from 2008 R2 to Server 2012. The error message could be "The following issues are preventing Windows from upgrade, complete each tack, and then restart the upgrade to continue. There is not enough space on partition (C:). A total space size megabytes (MB) of free disk space is required. Try Disk Cleanup, or moving files to an external location such as CD, DVD, or external hard drive, and then restart the installation."
Another scenario of this error happens when operating system is nearly full. When you open Windows Explorer you can see the system partition shows red and Windows gives an alert on taskbar to ask you to free up disk space. The error message could be "Low Disk Space You are running out of disk space on system (C:). To free space on this drive by deleting old or unnecessary files, click here…"
Besides, similar issue that Windows needs more space occurs when you upgrade computer to Windows 10. People who do not know how much space Windows 10 takes upgrade current system to Windows 10 and gets error message: Windows needs more space. We need 5.00 GB of space on the drive C:\ for the upgrade. To make space available for upgrade, remove any files and apps that you no longer need or try one of these options: Use Disk Cleanup to free up space. Choose another drive or attach an external drive with 12.0 GB available. Sometimes, you may get error codes such as 0x80070070-0x50011, 0x80070070-0x50012, or 0x80070070-0x60000.
How to free up disk space for partition C?
It can be a stressful experience especially when you are working on an important project. You should fix this issue as soon as you can, because low disk space problem slows down computer, blocks installation of system updates or software, or even cause system crash if free space is extremely low. The good news is that you can follow solutions here to free up disk space as well as extend system partition easily.
Solution 1: Run Windows Cleanup
Cleanup is Windows built-in utility which can be used to delete temporary files to free up disk space. You can do the cleanup for your computer on a regular basis. There is the process:
Step 1 Open Disk Cleanup. Click Start button and enter Disk Cleanup in the search box and click Disk Cleanup from the search result.
Step 2 If you get a message box asking you to select drive, select C and click OK.
Step 3 A message box pops up and analyzes data that can be cleaned. Then the Disk Cleanup dialog box comes up where you should click "Clean up system files." If you are prompted to select drive, set it to C and click OK.
Step 4 Click tab "Disk Cleanup" and select file types you want to delete by check boxes, such as Downloaded Program files, Temporary Internet Files, Recycle Bin, etc. If you want to delete data from a previous system installation, select Previous Windows installation(s). Click OK button, and click Delete files button from the popped up message box.
Step 5 Open File Explorer and right click partition C to click Refresh.
Solution 2: Uninstall software you no longer need
Step 1 Click Start button and then click Control Panel where you should click Uninstall a program under Programs. If you are prompted for an administrator password or confirmation, type the password or provide confirmation.
Step 2 Select the application that you don't need any more and click Uninstall/Change button.
Step 3 Uninstall or Yes button on the dialog box.
Solution 3: Move the paging file to another partition
Step 1 Right-click Computer and click Properties to view system properties, and then click Advanced system settings. Please note that you should log on computer as administrator first.
Step 2 On the System Properties dialog box, choose Advanced tab and click Settings button under Performance.
Step 3 The Performance Options window pops up. Click Advanced tab and click Change button.
Step 4 Unselect "Automatically manage paging file size for all drives". Click any drive except system partition in the drive list column, and pay attention to the value next to Recommended in the section "Total paging file size for all drives".
Step 5 Select Custom size option and enter the recommended value in the Initial size (MB) box. Enter the maximum size that you want to allocate to paging in the "Maximum size (MB)" box and click Set.
Step 6 Select system drive in the drive list and select "No paging file" in the lower part. Click Set button again. Click Yes if you are prompted.
Step 7 Click OK buttons on dialog box to close them and restart computer to make setting take effect.
Solution 4: Extend C drive
Eassos DiskGenius can help you easily change partition size including system partition. If system partition is running low disk space, you can use this partition manager to extend or move volume space. Install and launch DiskGenius and follow the guide to extend C drive.
Step 1 Right-click the system partition you want to extend and select "Extend Partition" from the menu.
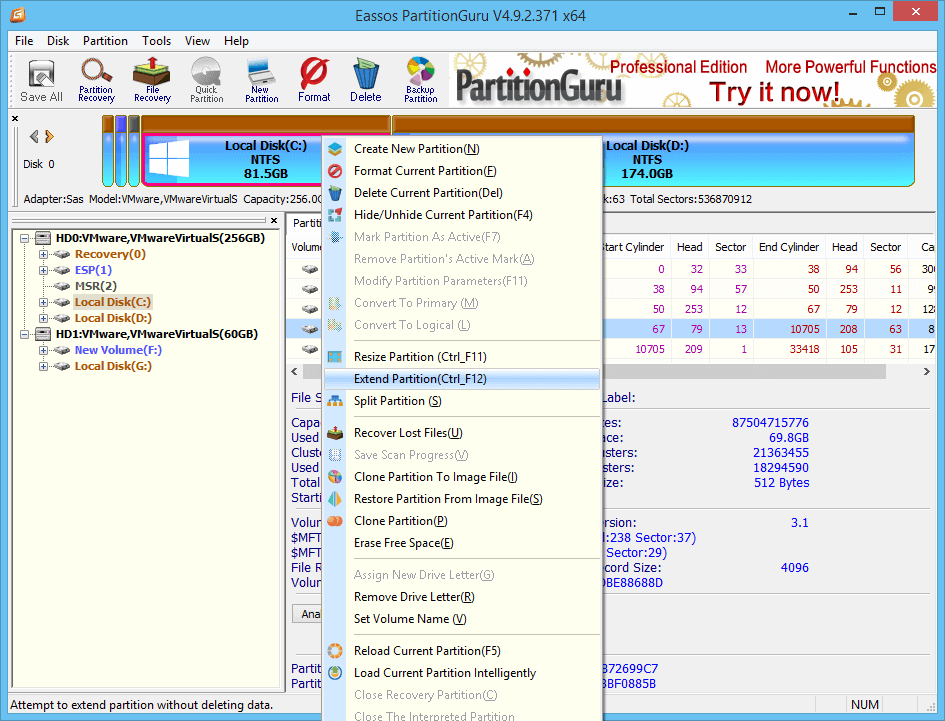
Step 2 The Extend Partition dialog box asks to select a partition from which you can move free disk space to system partition.
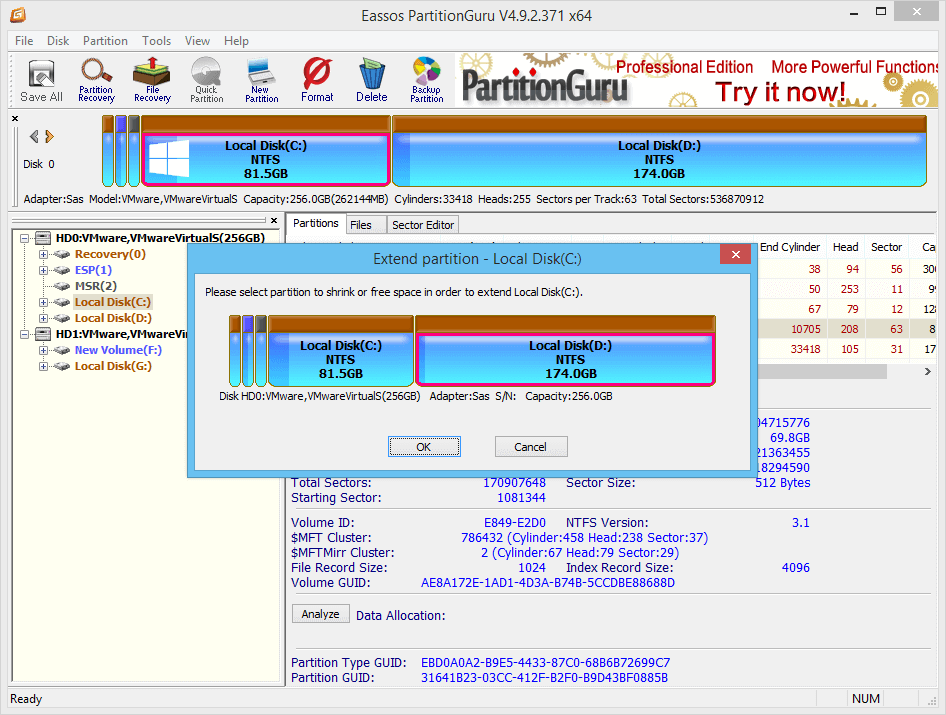
Step 3 Set partition size you want to change. In this example, system partition is extended to 100GB.
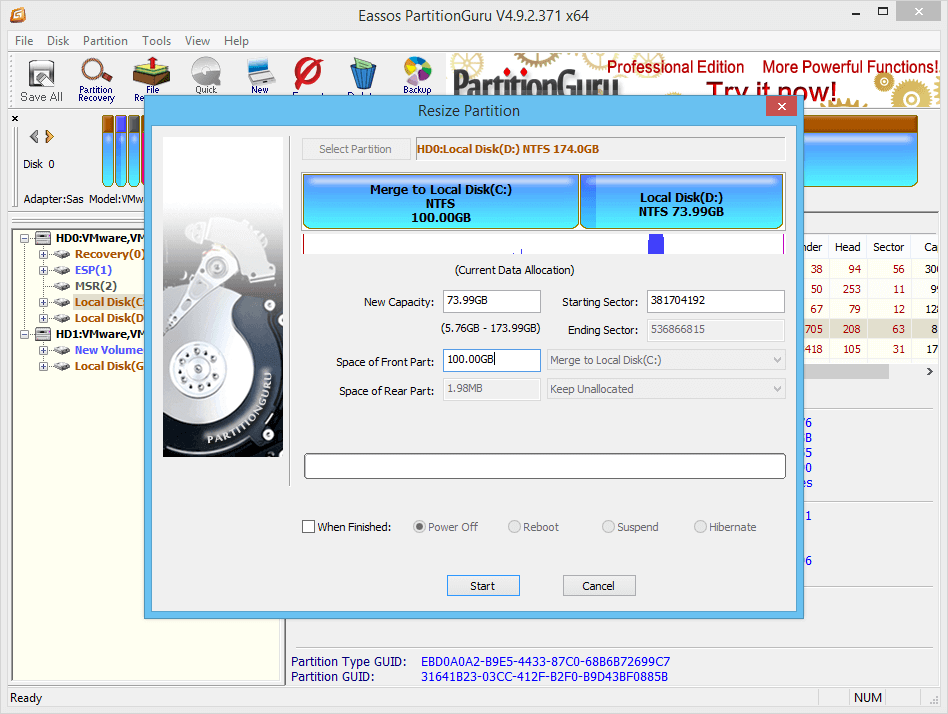
Step 4 Click Start button to resize partition. Do not close the software or computer while resizing is ongoing.
Summary
Low disk space can happen to any storage devices such as system partition and USB flash drive. When there is not enough free space on your disk, you can follow this guide to free up disk space or extend / resize partitions without losing data. If you have any questions about this issue, please feel free to leave a comment or contact us via email.





























 Facebook
Facebook Twitter
Twitter Youtube
Youtube
Comments
Calum
2017-03-29 14:09:10
"great idea. I just extended system partition successfully. I don't need to reinstall Windows. you guys are great!"