The best Lenovo OneKey Recovery alternative – Eassos System Restore
Computer manufacturers design backup and recovery programs and applications in order to protect the machines and user data. Certain scenarios such as malware infection may necessitate the use of backup and recovery tools. A good example of such a program is the Lenovo OneKey Recovery software that is pre-loaded in most Lenovo PCs
About Lenovo OneKey Recovery
Lenovo OneKey Recovery is very useful software that is present in Lenovo products including desktops, laptops, notebooks, and notepads. This software comes pre-installed in the factory state. Lenovo OneKey Recovery is a system recovery application that is used to create a full system backup and restore that system, which can be done with one click.
In order to use the features of this recovery system, Lenovo hard drives include a hidden partition in the factory state that is used to store the system image file as well as the OneKey Recovery program files. This partition is necessary in order to use the features of the Lenovo OneKey Recovery software.
The default partition is hidden for security purposes. For this reason, users will notice that the available disk space is slightly less than the stipulated capacity. The Lenovo OneKey Recovery option can be accessed from Windows or outside Windows.
How to use Lenovo OneKey Recovery function?
The Lenovo OneKey Recovery function can be accessed in two ways depending on the user's situation. The first method is recommended if you can boot Windows while the second is for users who cannot boot Windows. If you can boot Windows, start by checking whether it has the Lenovo OneKey Recovery software.
To do this click "Start" followed by "All Programs" followed by "Lenovo" and then "Lenovo OneKey Recovery." If you do not have the software, go to the official Lenovo website to download and install the program for the respective computer model. It is important to back up your important data before using this software to reset your computer to factory mode. This serves to avoid loss of data during the recovery process.
You can use Lenovo OneKey Recovery to back up and restore to the backup status. Once you have opened the OneKey Recovery program, click on the "System Backup" tab. Choose the preferred destination for the system backup.
If your PC has the factory partition (D: drive), the default backup path will be D:\Lenovo\OneKey App\OneKey Recovery\backup.wsi. Confirm the backup then click "Start." Once the process is complete, you will have created a Windows backup image.
In order to restore the Lenovo PC to factory status or a backup image, Start the OneKey recovery program and click on the "System Recovery" tab then click "Yes." This will reboot your PC into system recovery mode. If you cannot boot Windows, you can use the Novo Button.
The Novo button is usually located on the upper left corner of the laptop near the power button. Ensure that you shut down the laptop before pressing the Novo button. Select "Lenovo OneKey Recovery" option. In Recovery mode, users can have two options.
Option 1 allows you to restore the PC to factory state. Option 2 allows you to restore the PC to the back image status. The recommendable option is restoring to image backup. Select the "Restore from user's backup" option. Click on the Browse button then select the backup.wsi file that you saved during the backup process. Click "Next" to start the restoration process.
Best alternative to Lenovo OneKey Recovery – Eassos System Restore
Many PC users utilize third-party applications for backup and restoration purposes. The main reason for this is the ease of use and useful extra features. One of the best applications in this regard is Eassos System Restore.
This software is essential in case of system infections or hardware failures. The key purpose of Eassos System Restore is to help in the creation of an operating system backup and restoration to a fully functional state in the worst case scenarios.
One of the notable features of the Eassos System Restore application is its ease of use. It consists of a simple two-button interface, one for the backup and the other for recovery options. The simple wizard featuring accessible and intelligible options also guides you through the steps of the chosen task.
Eassos System Restore utilizes a password-protected system for security purposes. You can protect the backup section with a strong password to prevent unauthorized modifications. The software also allows you to exclude some files that do not need to be saved. These may include Recycle Bin content, temporary system files, and cached web pages.
Eassos System Restore can be included in the Windows boot menu during backup. This feature makes it much easier to recover a created operating system image. Alternatively, you can install it to a hidden partition which can be accessed by pressing F11 before Windows boots.
How to back up Windows using Eassos System Restore?
If your computer does not contain system backup software, you can use Eassos System Restore to backup & restore Windows. This tool is able to backup any Windows system via full backup and incremental backup, thus you can perform system restore when Windows slows down or fails to boot. Download and install Eassos System Restore on your computer, and you can follow the step-by-step guide to backup Windows for PC or server.
Step 1 Start the application and on the main interface, click on the "Backup" button.
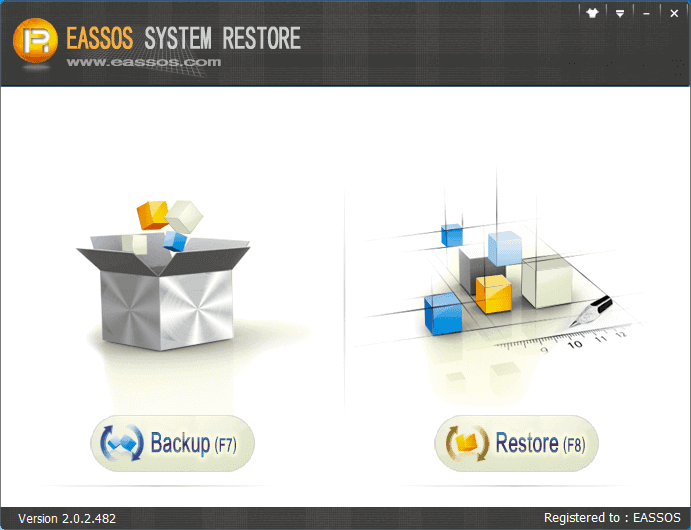
Step 2 Click “Options” to set up the advanced backup parameters. You can follow the default setting, as Eassos System Restore has optimal default parameters settings concordant to the actual hard disk status.
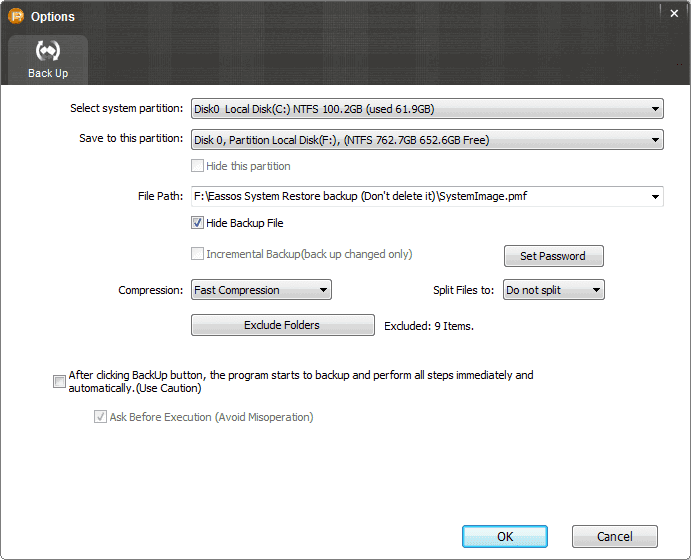
Users who have an advanced understanding of backup and restoration can change the default parameters by clicking the "Options" button. Doing this is not advisable for regular users. Eassos allows you to enter a remark for every backup. The remark serves as a reference for selecting a time point during the recovery process.
Step 3 Click on the "Next" button once the parameter settings are satisfactory. Eassos System Restore will display the backup information for confirmation.
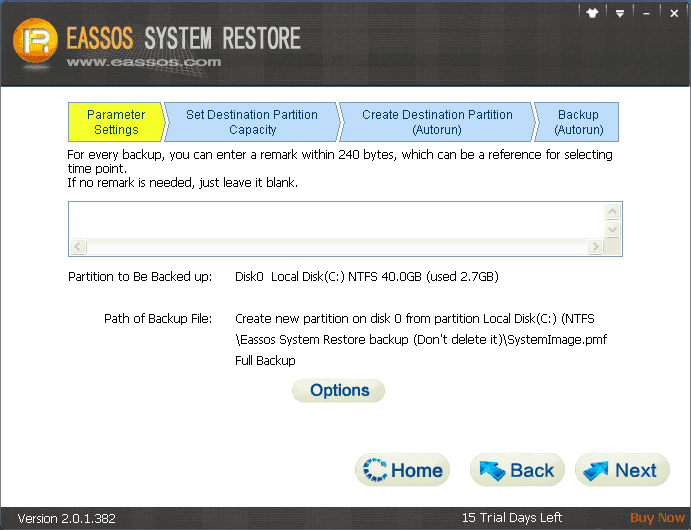
Step 4 Click on the "Start" button once more. A window will pop-up prompting you to restart windows, a necessary process for the completion of the backup process.
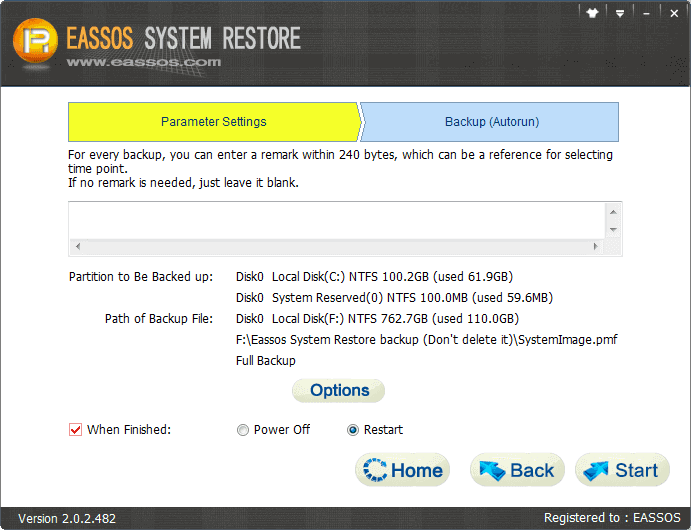
You will be advised to close the running programs and save the unfinished content to avoid data loss as a result of rebooting.
Eassos System Restore will restart and automatically enter backup environment to perform the system backup once you click OK. The application will then restart the PC when the system backup process is completed.
Overall, Eassos System Restore serves the purpose of the Lenovo OneKey Recovery software while offering a lot more in simplicity, functionality and features. It is a great backup and restore solution for operating systems and offers an easy way of keeping files and folders safe.


























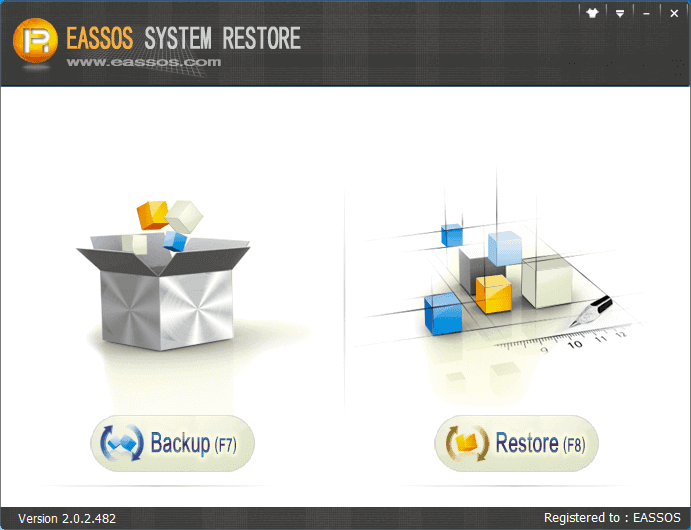
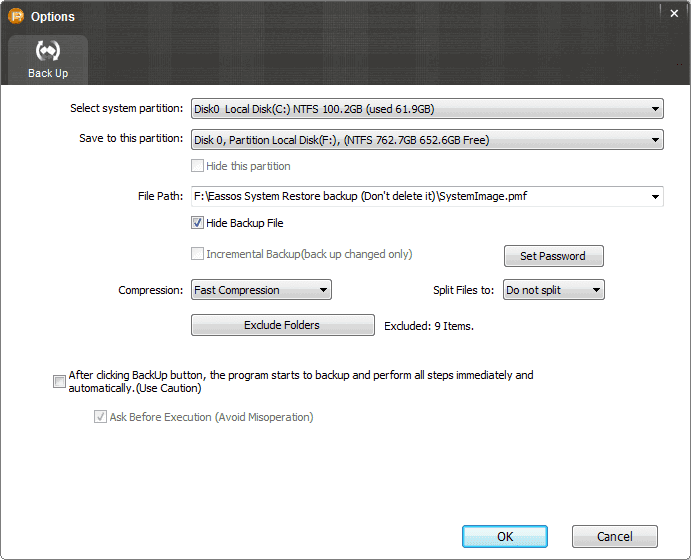
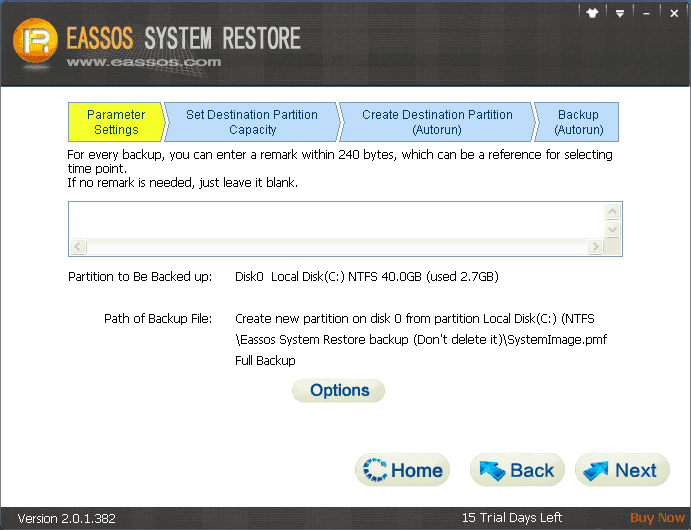
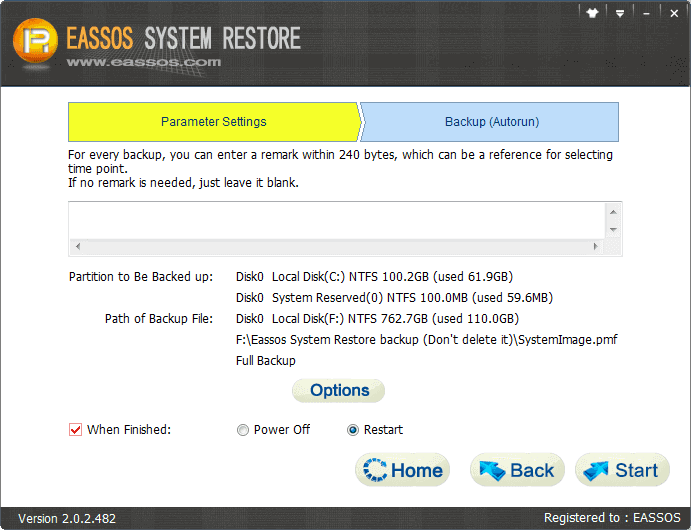



 Facebook
Facebook Twitter
Twitter Youtube
Youtube