How to fix - I/O device error in Windows 10/8/7/XP?
Your computer reports an I/O device error while accessing a storage device in Windows 10/8/7/XP? The I/O device error can happen on various device such as hard drive, external hard disk, USB flash drive, pen stick, SD card, SSD, CD, DVD, etc. Do you know why this error occurs and how to fix it quickly? Here are a couple of ways to help you fix an I/O device error without losing any files in the process.
What is an I/O device error?
"I inserted a 64GB USB flash drive to my Dell XPS15 laptop with Windows 10 just now and wanted to transfer files to local hard drive as backup. However, the USB drive didn't work properly. It shows up in File Explorer as usually, but I cannot open it and receive an error message saying "Location is not available. G:\ is not accessible. The request could not be performed because of an I/O device error". I restarted computer and tried it on a different USB port, but still get the IO error. I really need it to work, as it holds important files which haven't been backed up yet. Thank you for any help!"
I/O device, also known as IO device, is a hardware device which is able to accept input or output data, i.e. sending data to computer and receiving data from computer. Input device is capable of inputting to a computer, and output device is responsible for outputting data for the communications between users and computers. Therefore, an I/O device is bidirectional, which is usually categorized under storage, for example, USB flash drive, DVD-ROM, hard drive, etc.
Since most hardware devices except storage devices do not require input/output communication with PC, when you encounter I/O device error, it usually occurs on storage device and your computer system becomes unable to read or write it. I/O device error is quite common and many users have encountered it when they attempt to read or write from a hard drive or removable media. When the I/O device error occurs, you can receive various error messages. Some of the most commonly generated messages related to the error include:
- IO error codes like error 6, error 21, error 103, error 105, error 131 and more.
- The request could not be performed because of an I/O device error.
- Only part of a ReadProcessMemory or WriteProcessMemory request was completed
- Error: IO Device Timeout
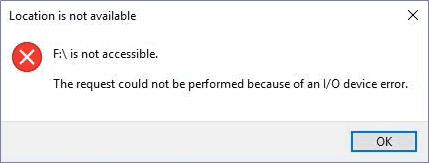
An I/O device error indicates that there is something wrong with the hardware device or operating system. If you are facing similar issue, you can try methods in this article to fix the error quickly and safely.
Possible reasons of I/O device error
There are a lot of potential causes behind the I/O device error on storage device or computer which runs Windows 10/8/7/XP. Here lists the most common reasons:
- Faulty or loose connection: there is something wrong with the connection, for example, the storage device is not properly connected, or the USB port/USB cable/USB adaptor/card read is broken or damaged, thus computer cannot recognize the connected device normally and reports IO error.
- Incompatible or corrupt hardware drivers: if drivers of the storage device is outdated, corrupted, damaged or incompatible, operating system may have problem in detecting the device and lead to device error.
- Windows is trying to use a transfer mode which cannot be used onthe device or is not compatible with the hardware device.
- The storage device is damaged: storage device may contain too many bad sectors or has other physical damages, which can result in unexpected device errors.
- The removable media such as CD, DVD or memory card is excessively dirty or damaged. Sometimes you may also get USB device not recognized error.
- Wrong drive letter: in some cases, portable device is detected with an incorrect driver letter, and you can also get the I/O device issue.
Since reasons of I/O device error vary from people to people, it can be simple or complex to fix it depending on exact situation. Usually, this error can be resolved by following solutions.
Solution 1: Check hardware connections
A faulty data communication able or loose hardware connection tends to lead to this I/O error, thus you should make sure hardware is connected correctly before trying any other solutions.
If the device in question is an external hard drive, you should make sure the cable connecting the device and PC is working properly. If the cable stops working correctly, the external disk cannot work as expected. You can replace current cable with a new one and also try to connect the disk to a different USB port.
For other removable devices such as USB flash drive and SD card, you can try inserting it to the USB port from the back of computer case. If the error persists, try attaching the device to a different computer.
For local hard drives, you need to open your computer case and check if the SATA/IDE cables are correctly in their slots. Please note that such operations are recommended only for advanced users, as there are too many internal items in the case which can get damaged due to improper actions.
If this solution solves the error, you are done with the issue. If this did not work, continue to rest solutions.
Solution 2: Start computer in clean boot state
This method can help you make clear whether this error is caused by a driver or application conflict and help you identify which software is causing the issue. It's easy to start computer in clean boot.
Step 1 Log in Windows as Administrator account, and press Windows logo key and R key together to open Run dialog box.
Step 2 Type msconfig in Run box and press Enter key, which opens System Configuration window.
Step 3 Click General tab on System Configuration window and select Selective startup and uncheck the box Load startup items.
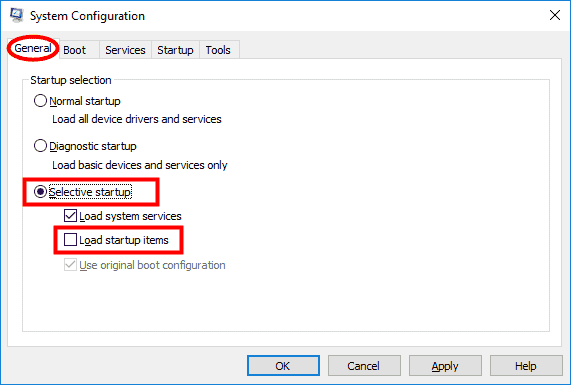
Step 4 Click Service tab and select option Hide all Microsoft services, after which you need to click Disable all button. Then click OK button.
Step 5 Save any open files and close all programs and then restart computer. This time your computer will boot into clean boot state, and you can try accessing the drive or disk to check if the error still exists.
If the error is gone, you can follow steps above to enable services one by one to rule out which program is causing the issue. Then uninstall the application to get rid of the issue. When the issue is fixed, you need to change setting to original state.
Solution 3: Check bad sectors for storage device
On account that the I/O device error can also be caused by damaged disk, and you can simply have a bad sector test on the device in question. Bad sector checking process gives a clear map of the drive and help you make sure whether the drive is physically damaged.
Note: Bad sector checking is read-only process, but bad sector repairing damages data. Hence, if the device contains important files, you should back up or recover files before trying to repair bad sectors.
Step 1 Connect the device to computer and launch Eassos DiskGenius Free. Select the drive in the software and click Disk menu to select "Verify or Repair Bad Sectors".
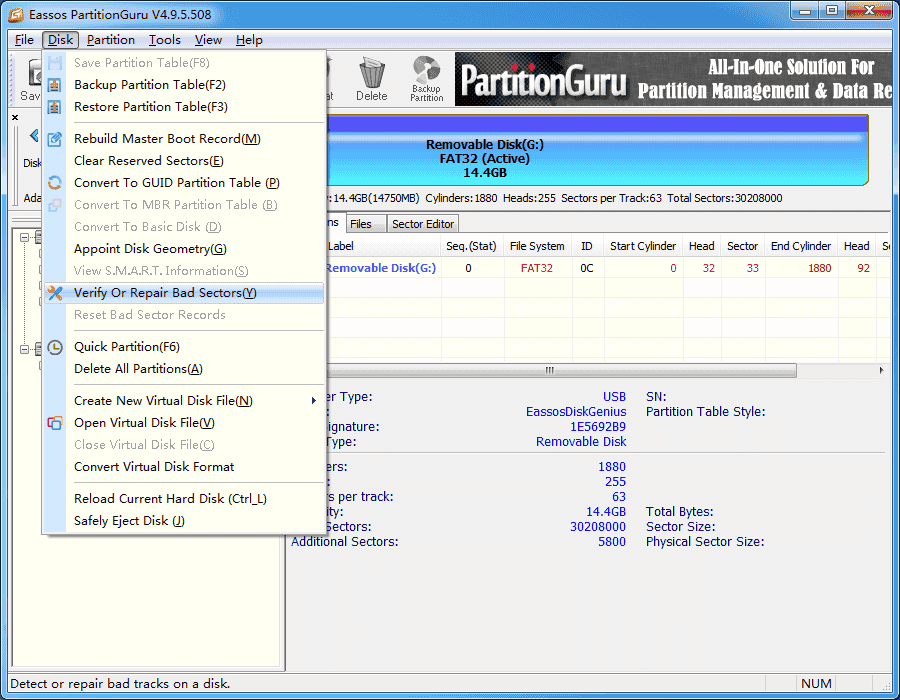
Step 2 Click Start Verify button from the bottom of the window and the software starts to scan the disk.
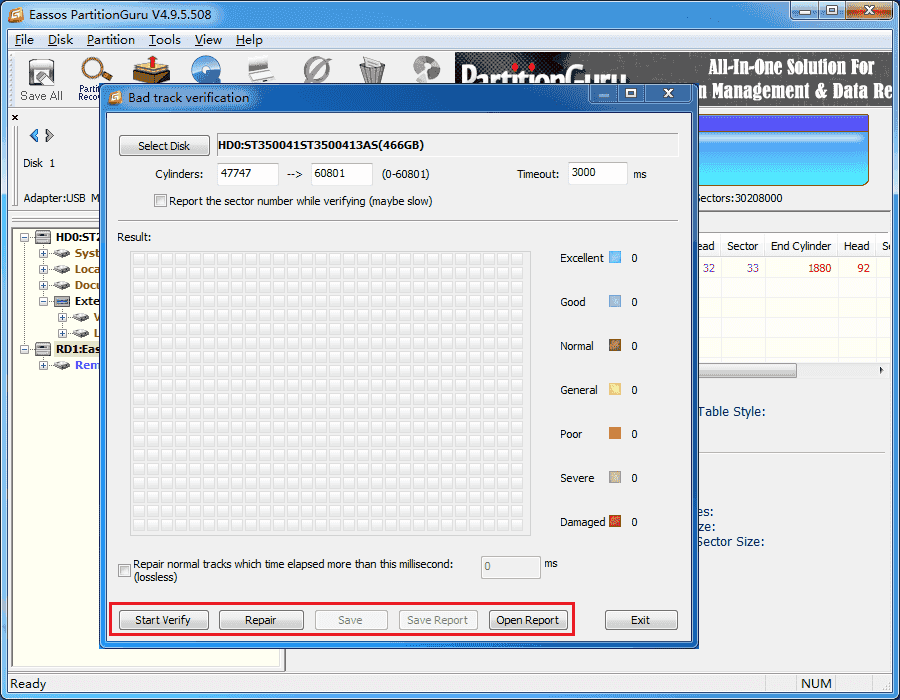
The scanning process may take long if it has very large capacity. Disk condition is displayed with colored blocks, such as Excellent, Good, Normal, General, etc. Bad sectors are tagged as Damaged with red block. You should also pay attention to Severe blocks, as they are likely to develop to bad sectors in the future.
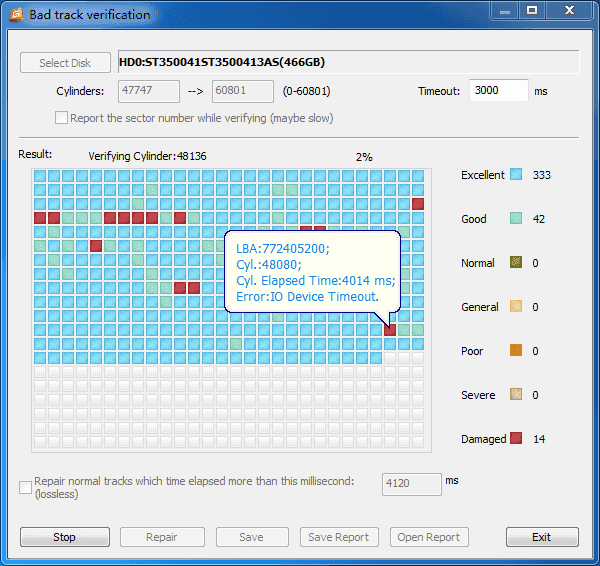
Step 3 Once the bad sector checking process completes, you'll receive a message box telling bad sector numbers found by the DiskGenius.
If you've backed up all files on the damaged disk, you can click "Repair" button to try repairing these bad sectors.
Solution 4: Change transfer mode in IDE channel properties
Operating system cannot transfer data between computer and device if the transfer mode for the drive is changed or incorrect. You can fix the problem by changing transfer mode for the drive via following steps:
Step 1 Open Device Manager. Right-click on This PC icon from desktop and choose Manage from the displayed menu. Choose Device Manager from the Computer Management window.
Step 2 Locate and expand IDE ATA/ATAPI controller and you can see many channels listed here. Right-click the channel which is throwing the I/O device error, and select Properties option. If you cannot identify which IDE channel should be chosen, then select the one labeled Secondary IDE Channel.
Step 3 On the Advanced Settings tab select PIO only in the transfer mode box for the device. Then restart computer and test the drive if the I O error is fixed.
Solution 5: Seek help from hardware manufacturer
If you've tried methods mentioned above and the problem still exists, you may need to seek help from experts. You can contact technical support of the hardware's manufacturer or computer to get further assistance.
Step 1 Visit the hardware manufacturer's website and download the latest driver or firmware for the device which reposts I/O device error.
Step 2 Double-click the driver or firmware installer and get it installed on your computer. Then restart computer and check if the error persists.
Step 3 Email technical support team of the hardware in question and ask solutions for the issue. If the device is beyond repairing, you need to replace it with a new one.
How to recover data from disk with I/O device error?
If you have important data on the hard drive or removable disk which reports I/O device error, you'd better try to retrieve files with professional data recovery software before trying to fix the error. This is the best way to avoid data loss issue. It should be noted that the recovery process may not be smoothly if the disk contains bad sectors or the connection does not work normally. The drive may freeze the entire computer when operating system and recovery software is trying to read data. Therefore, a professional recovery program is needed here to deal with damaged disks.
In this part, Eassos DiskGenius Pro is recommended to retrieve data from damaged drive. With this tool, you can easily and quickly recover lost data without bring any damage to original device or data. You can recover lost or deleted files SD card, internal hard drive, external hard disk, flash drive, virtual disk, etc. as well as handle disk which contains a few bad sectors. In some cases, this data recovery software is able to display recoverable files without doing any scanning, saving time and efforts.
Step 1 Connect the disk with I/O device error to your computer and launch Eassos DiskGenius Pro.
Step 2 Select the device where you want to recover data and click "File Recovery" button from toolbar to open Recover Files window.
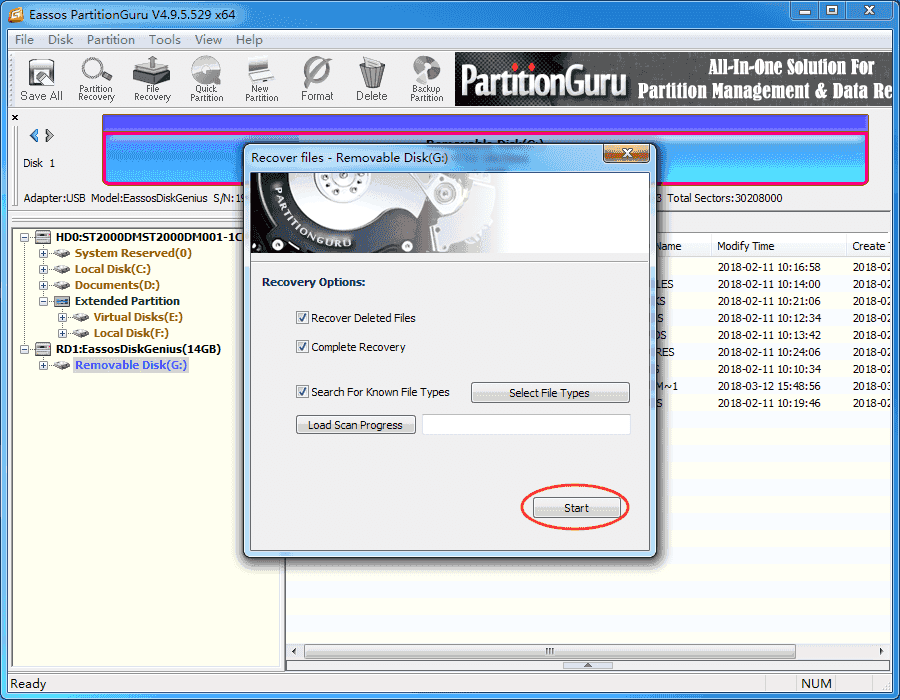
Step 3 Select Complete Recovery mode and "Search For Known File Types" and click Start button. The software will soon start a quick and deep scanning to locate lost files on the device.
Step 4 Preview files during or after scanning so that you can find out what you want to recover and check whether files can be recovered correctly.
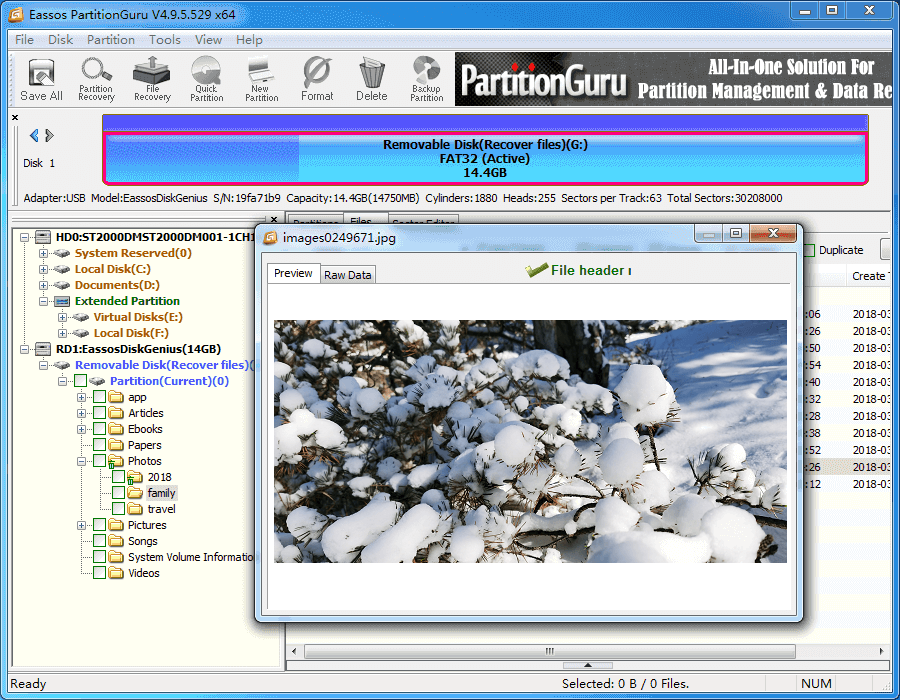
Step 5 Select files and folders you want to restore and right-click them to choose "Copy to" from context menu. Then you can save selected data to a different disk.
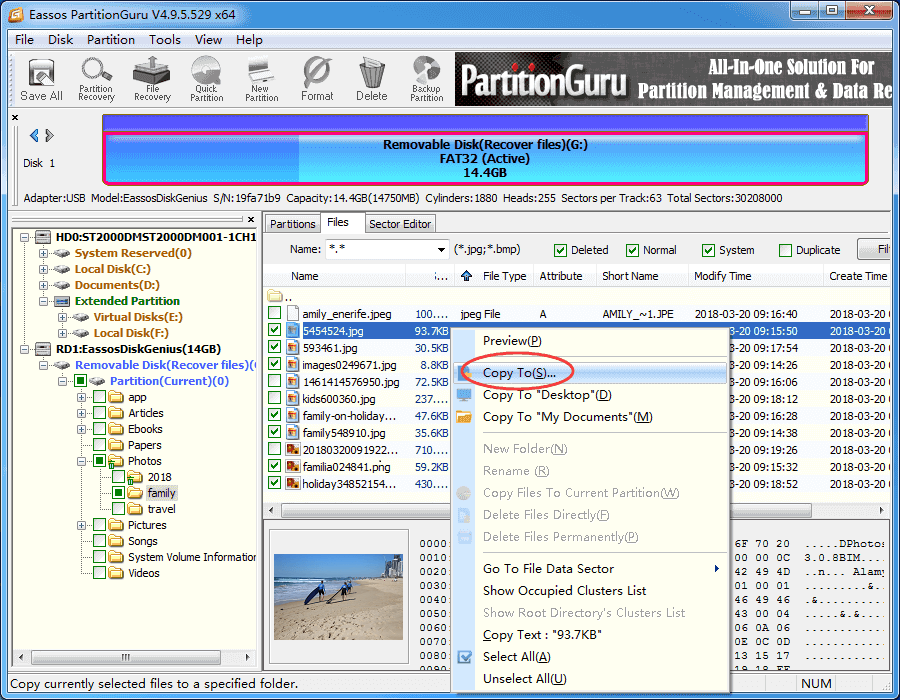
Conclusion
This guide gives a couple of solutions to fix I/O device error on storage media and explains how to retrieve data from drive with I/O device error. An I/O device error does not indicate the end of the storage device, as it can be repaired in many situations. We hope you will be able to fix this error on your own following steps in this article. If you have any questions or need any help related to the issue, please feel free to email our support team.


























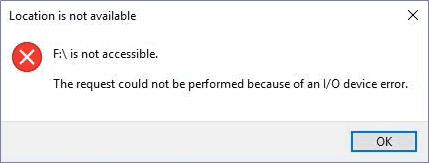
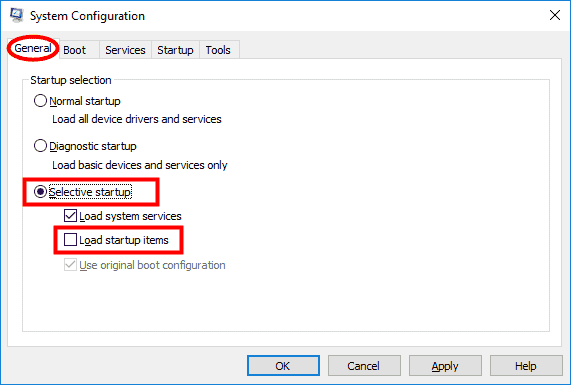
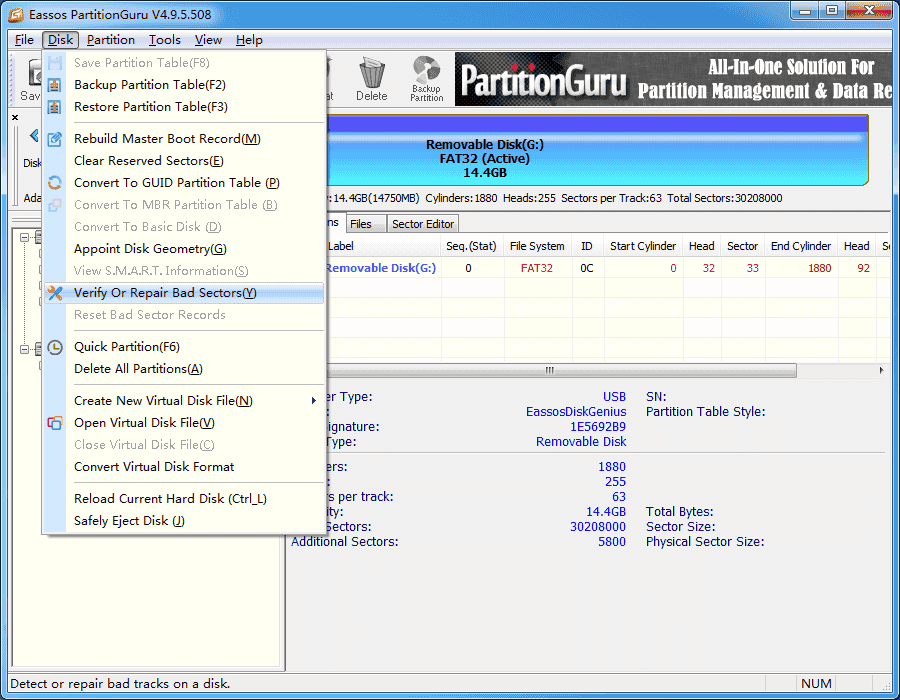
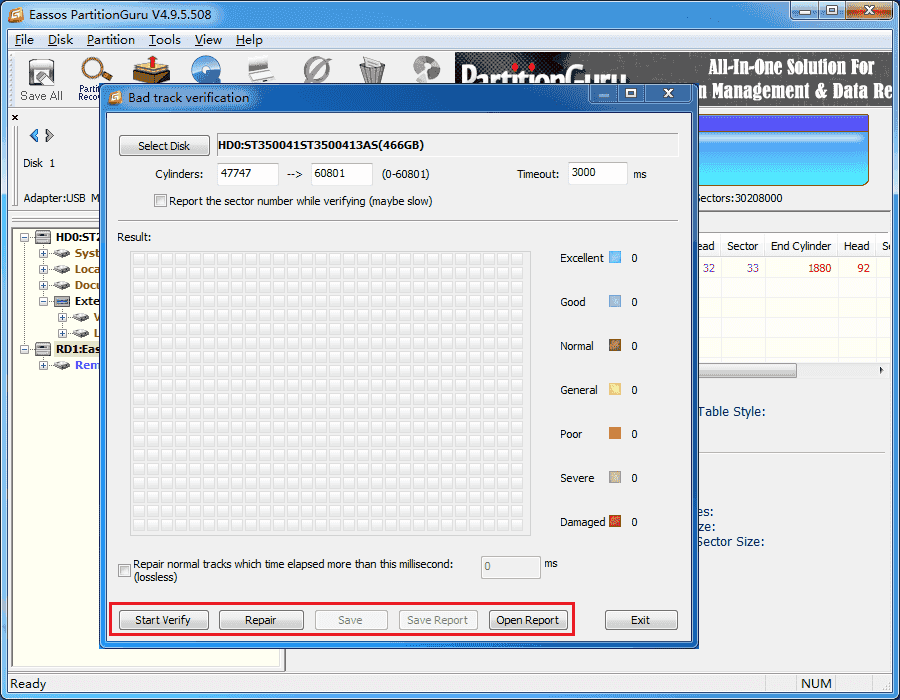
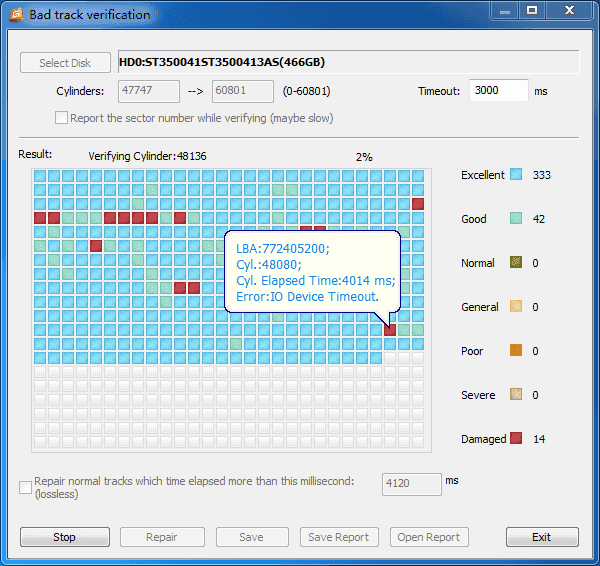
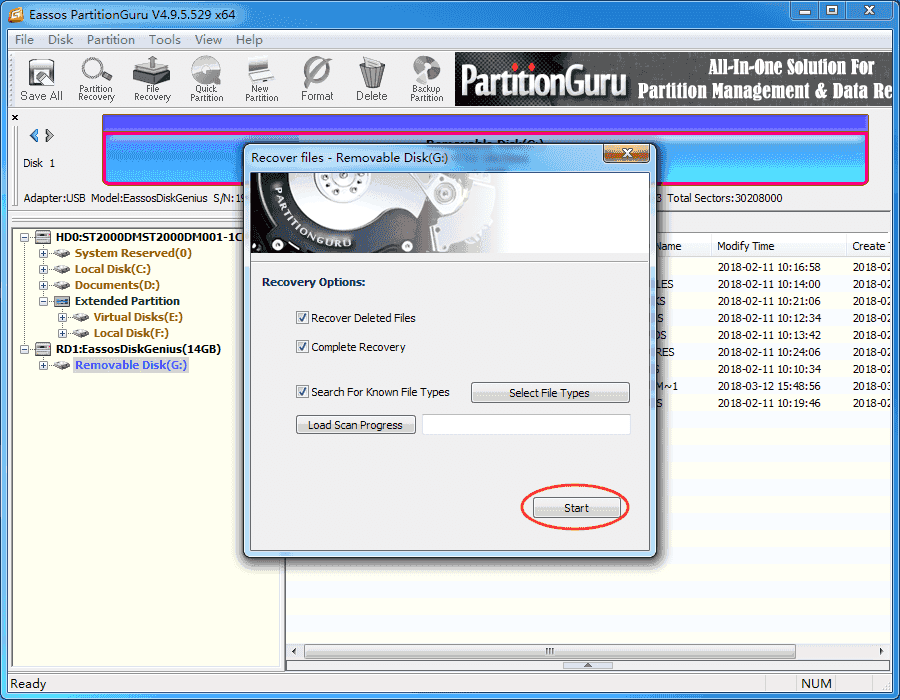
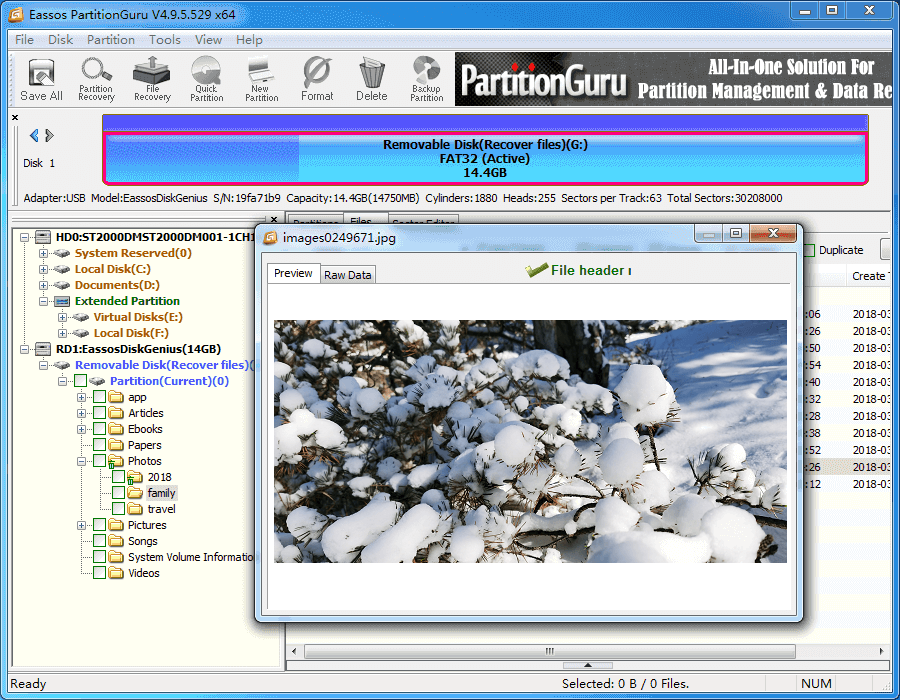
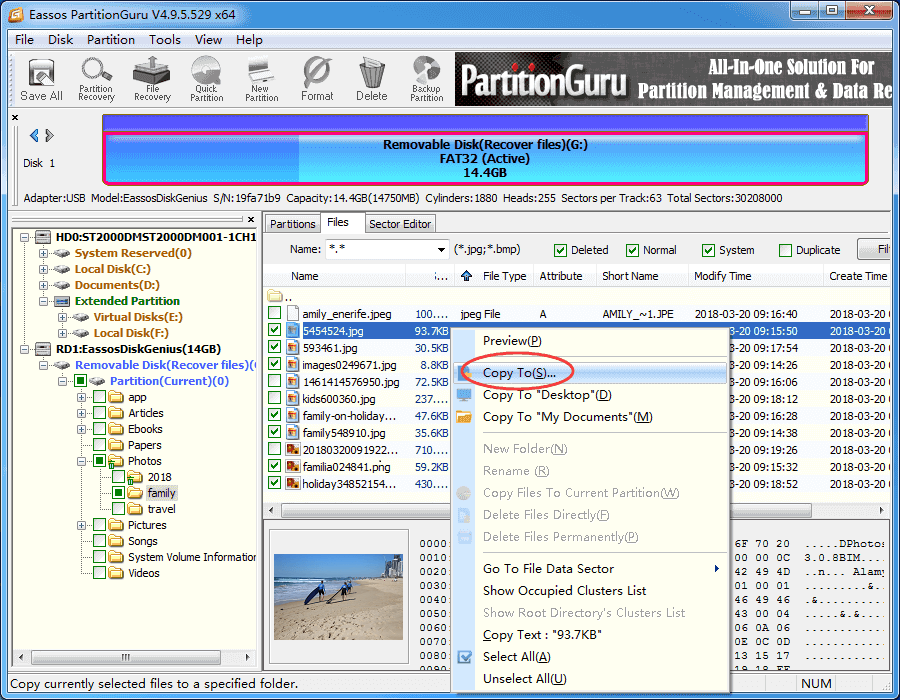



 Facebook
Facebook Twitter
Twitter Youtube
Youtube