How to recover deleted files from Recycle Bin in Windows 11/10/8/7??
In this article we will discuss whether files deleted from Recycle Bin are gone forever and presents you 4 step-by-step methods on how to recover files that were deleted from Recycle Bin in Windows 11/10/8/7. It often happens that you deleted something and emptied your Recycle Bin, and then realized that you still need the deleted files. Fortunately, if you act fast and correctly, you can restore deleted files before they get overwritten. Solutions presented on this page will enable you to retrieve permanently deleted files even after Recycle Bin is emptied. Read on below to view solutions or click links below to jump to the section you are interested in.
Reasons for file deletion
If you know all about Recycle Bin and deleted file recovery, you can skip this section to methods of Recycle Bin recovery. Anyone can delete files at some point and then realize that deleted files are still of great importance. Thus, Windows provides the Recycle Bin as an extra step in file deleting process, which puts deleted files in Recycle Bin temporally. Users have a second chance to restore files in Recycle Bin to their original locations easily.
Recovering lost files is not a rare action, and it is done by many users every day. That's because accidental deletion of important data always occurs. You may wonder why users like deleting files all the time. There are quite a few factors that can explain your confusion.
First, deleting files is a good way of freeing up disk space. If your computer is running out of disk space, you can get free space by deleting useless files and then store new data. During cleaning disk, we might accidentally drag important files into the Recycle Bin.
Second, some users want to protect privacy by deleting sensitive data such as passwords, bills, bank accounts, etc. We're all human, and we make mistakes. We might select wrong files and send crucial documents into the Recycle Bin.
The third reason is to improve computer performance. If the system partition is packed with waste data, the running speed will be affected. You might use some third-party software to optimize or clean your computer, and yet the software might go overboard and delete files that they shouldn't.
Fourth, files get lost during transfer, for example, errors occur during the process of cutting and pasting files, or the process gets cancelled halfway.
Last but not least, some files are removed by malware or virus without notice. Viruses or malware can might delete or corrupt your files.
How does the Recycle Bin work?
The Recycle Bin icon is located on Windows desktop, representing a directory where files and folders deleted from local hard drives or SSDs are stored temporarily. If you delete files from external disks such as SD cards, USB flash drives, portable hard disks, files will be deleted directly instead of being put to Recycle Bin. Recycle Bin has an icon which is placed in desktop. When it is empty, the icon is an empty recycle bin, while if it contains one or more files; the icon turns to a recycle bin full of paper. Actually, each partition on a hard drive has a Recycle Bin, but all deleted files can be viewed in this one Recycle Bin icon on desktop.
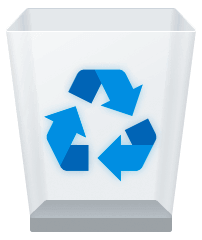
How to move items to Recycle Bin? You can either drag files you want to delete to Recycle Bin icon or select files and press Delete key (or right-click files to be deleted and select the "Delete" option from context menu). If you want to bypass the Recycle Bin while deleting data in Windows, you can delete files by pressing Shift + Delete on keyboard.
Moreover, you can view and manage content in Recycle Bin easily. Double-click the icon from desktop and you can open it, which enables you to view files and folders you deleted. From the menu bar you can see "Empty Recycle Bin" and "Restore all items". You can restore all files to their original locations, as Windows knows the original locations of each file. Also, you can restore specified files by selecting items you need and clicking "Restore the selected items".
In this way, if you delete files from computer internal hard drives by pressing Delete or dragging files to the Recycle Bin, these files will be kept in there, so that you can browse the Recycle Bin and restore them anytime you find them useful. However, not all deleted files can be restored from Recycle Bin, for example, files deleted from Recycle Bin or deleted by Shift + Delete, as they are regarded as permanently deleted for Windows. In this case, files no longer exist in Recycle Bin and they cannot be restored directly. Don't be panic if you are facing such problems, for it is still possible to recover deleted files from Recycle Bin after empty.
Besides, Windows allows users to edit the properties of Recycle Bin. If you right-click on the Recycle Bin icon, you can select Properties item from context menu. On the Properties window, you can see drives and partitions which contain a Recycle Bin as well as custom size for each of them. Since Recycle Bin has a maximum size, if the deleted file is too large, or Recycle Bin does not have enough space to store it, the file will be deleted directly.
Are files deleted from Recycle Bin gone forever?
What happens when you delete a file in Windows 11 or Windows 10? Is it possible to recover deleted files after emptying Recycle Bin? When you move a file to Recycle Bin, nothing happens to the file. The only change lies in the pointer records which tells Windows where the file is located before deletion. Now the pointer shows the file is in the Recycle Bin.
If the file gets deleted from Recycle Bin or you empty the Recycle Bin, the pointer records will be deleted. In that case, Windows won't be able to know where the file is located physically. The physical location once occupied by the file will be marked as free and available for storing new data. That's to say, deleted data still stays on your hard drive before it gets overwritten. In short, files deleted from Recycle Bin or deleted by Shift + Del are not gone forever. As long as operating system does not store data on that physical location, we have chance to recover deleted files using recovery software.
In the following sections, you can find a couple of step-by-step guides on how to recover deleted files that are not in Recycle Bin, and you can follow these methods to get back deleted files easily and quickly.
Method 1: Restore deleted files from Recycle Bin to original locations
Step 1. Locate the Recycle Bin icon from your desktop. If your computer does not show the icon, you can add it via these steps:
- Windows 10/11: Right-click empty space on desktop and choose "Personalize" > Themes > Desktop icon settings > select Recycle Bin and click "OK".
- Windows 8: Press Windows + R key to open Run > type "Control Panel" in Run and click "OK" > Type Recycle Bin in searching box and click "Show or hide common icons on the desktop" > select "Recycle Bin" and click "OK".
- Windows 7 & Vista: Right-click empty area on desktop and select Personalize > click "Change desktop icons" > select Recycle Bin and click "OK".
Step 2. Open the Recycle Bin by double-clicking the icon or right-clicking it to select "Open".
Step 3. Search in the Recycle Bin for files and folders you want to recover.
You can view file in a couple of formats such as Details, List, Small icons, Large icons, etc. Also, if you view file in Detail format, you can sort files by name, original location, data deleted, size, item type, or date modified. Thus you can easily locate files you want to restore.
Step 4. Select files you want to restore. You can select one or multiple files and folders one time. To select multiple files, you can hold Ctrl or Shift key and select files using mouse.
Step 5. Restore deleted files. You can right-click on selected files and click "Restore" from context menu, or click "Restore the selected items" from menu bar. Then selected files will be restored to their original locations quickly.
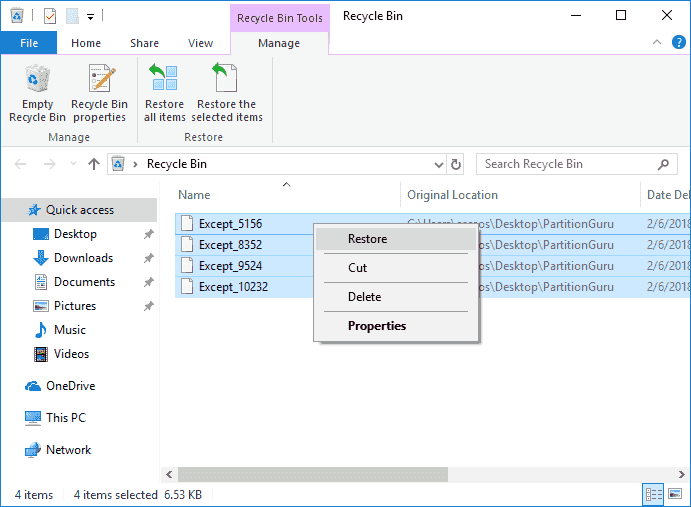
Method 2: Recover deleted files from File History after emptying Recycle Bin
Now, if you've been diligent with backups, consider them as time travelers. They can bring back your files from a point before the accidental deletion. File History is a built-in feature in Windows, and it is designed to back up files on your computer, but it does not do a complete backup. It backs up versions of files for folders like Documents, Music, Videos, Pictures, etc. on your PC. Also, it is able to back up data to any storage devices connected to your PC, such as external hard drives, USB drives. If you do not keep backups, hopefully File History is enabled on your computer, for you can recover deleted files from File History backup when Recycle Bin is emptied or files get permanently deleted by Shift+ Delete. You can browse and restore different versions of your files, for instance, you can view through a timeline to select the version you want and restore it. If the File History feature is not enabled on your computer, you can restore deleted files free with file recovery software.
Step 1. Type File History in the searching box and click "Restore your files with File History" from the searching result.
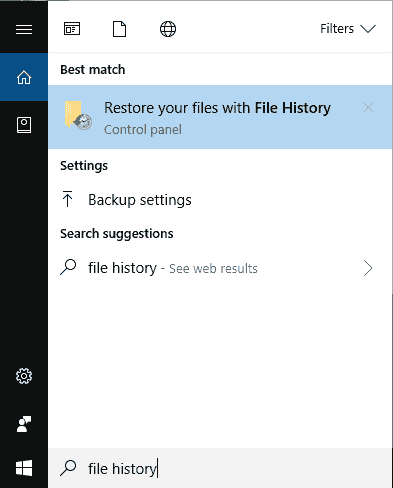
Step 2. Click Restore files from a current backup at the bottom of the window. Select the right version you need and click Restore button (It has a green and circular arrow).
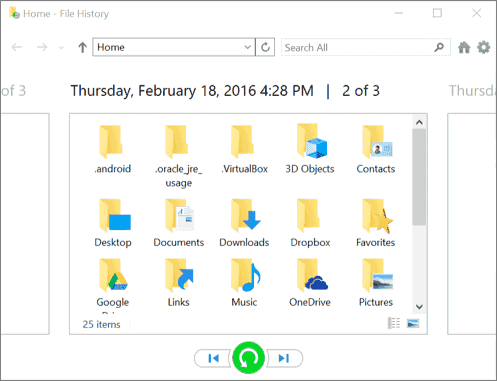
Step 3. Select "Replace the file in destination" option if there is already a file or folder with same name. Also you can choose Skip This File or Compare Info for Both File if there are conflicts.
Method 3: Retrieve deleted files from empty Recycle Bin using free file recovery software
If you've emptied Recycle Bin and do not have a backup, the recommended way to undelete files is using free Recycle Bin data recovery software. Some free recovery software is also able to scan the free disk space on your hard drive and analyze data remains on the disk, so that it can get back files that are deleted from Recycle Bin. Nowadays, file recovery software can be freeware or shareware. Freeware is available on the market, but it supports less data loss issues. In this part, we'll show you the deleted file recovery process with free file recovery software CuteRecovery Free (formerly known as EassosRecovery Free).
Step 1. Install and launch CuteRecovery Free. When download and install the software, do NOT save the installer or install it to the location which is suffering from data loss issues.
Step 2. Select a recovery mode. From the interface of the recovery wizard, you can see four recovery modes. To recover deleted files, the "Recover Deleted Files" mode should be selected.
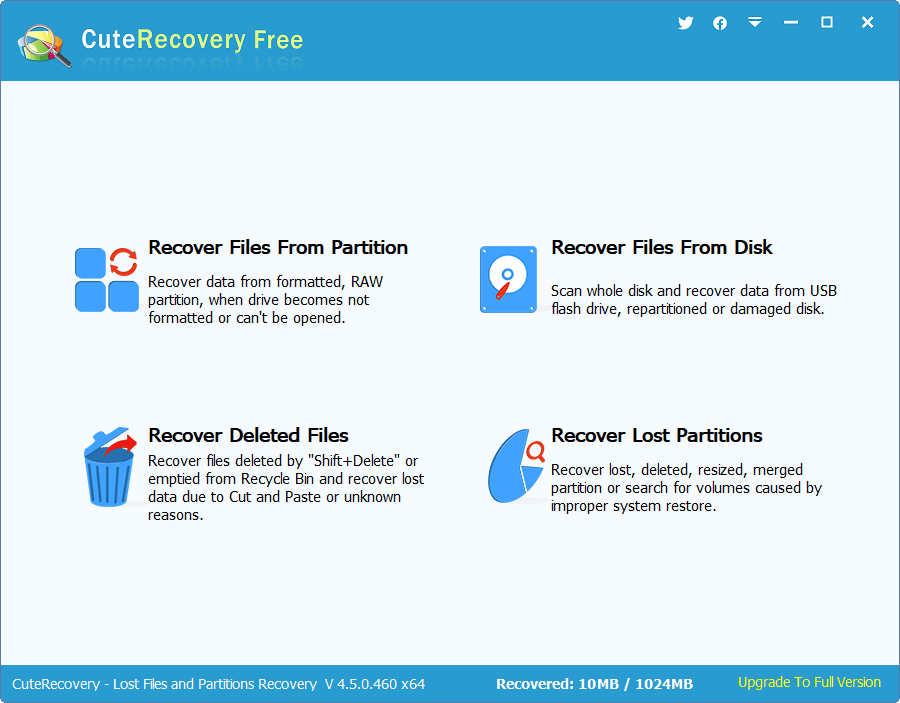
Step 3. Select the drive where deleted files were stored before they were put into the Recycle Bin, and click Next button.
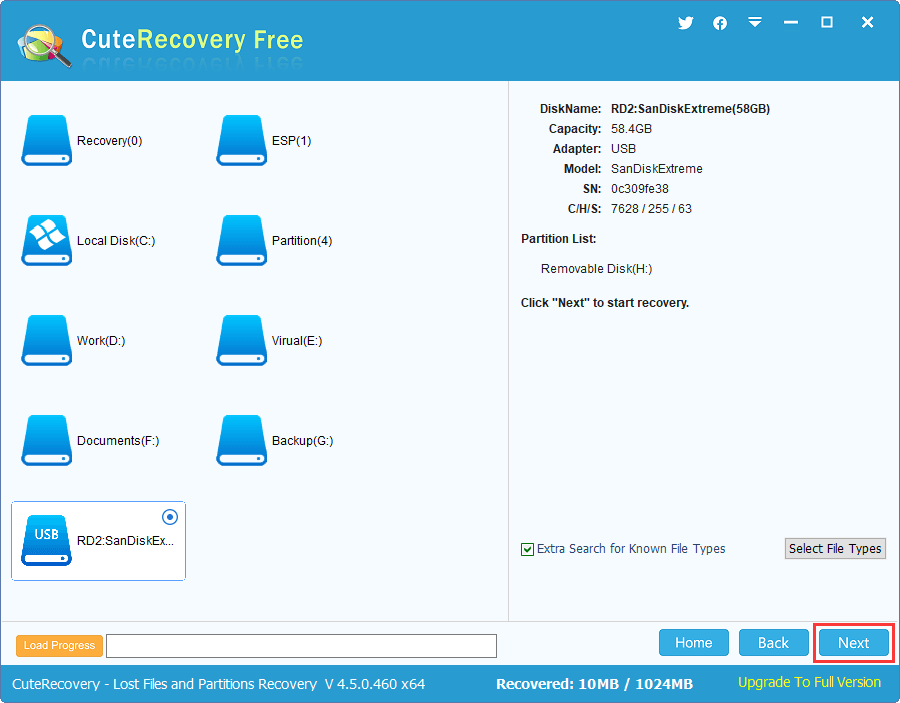
The application is scanning the selected drive quickly and completely. Files found during the scanning are added to the scanning result.
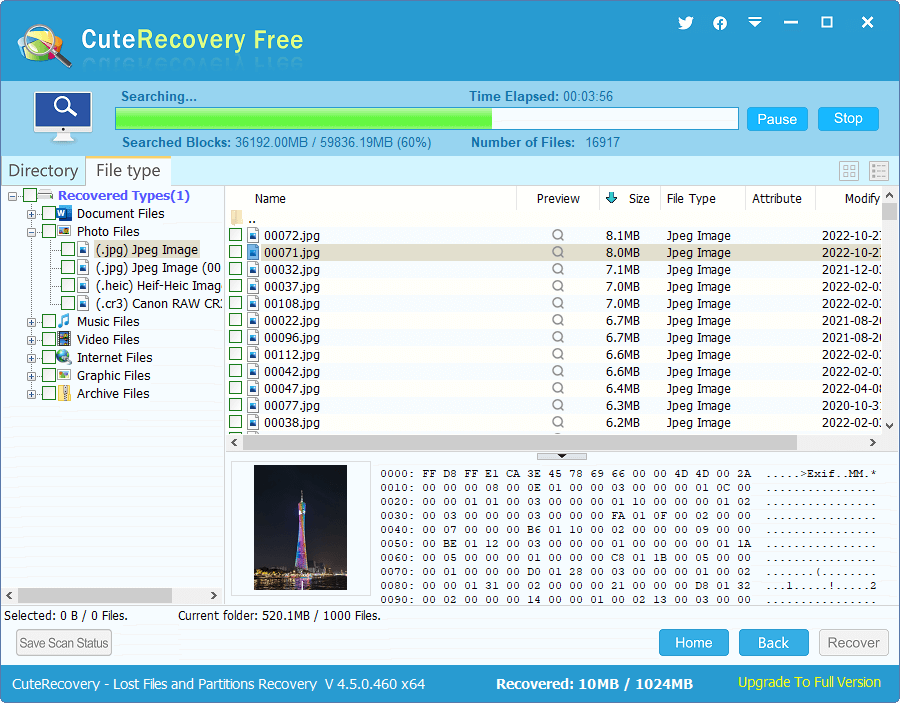
Step 4. Preview files listed in the scanning result to make sure if wanted files are correct.
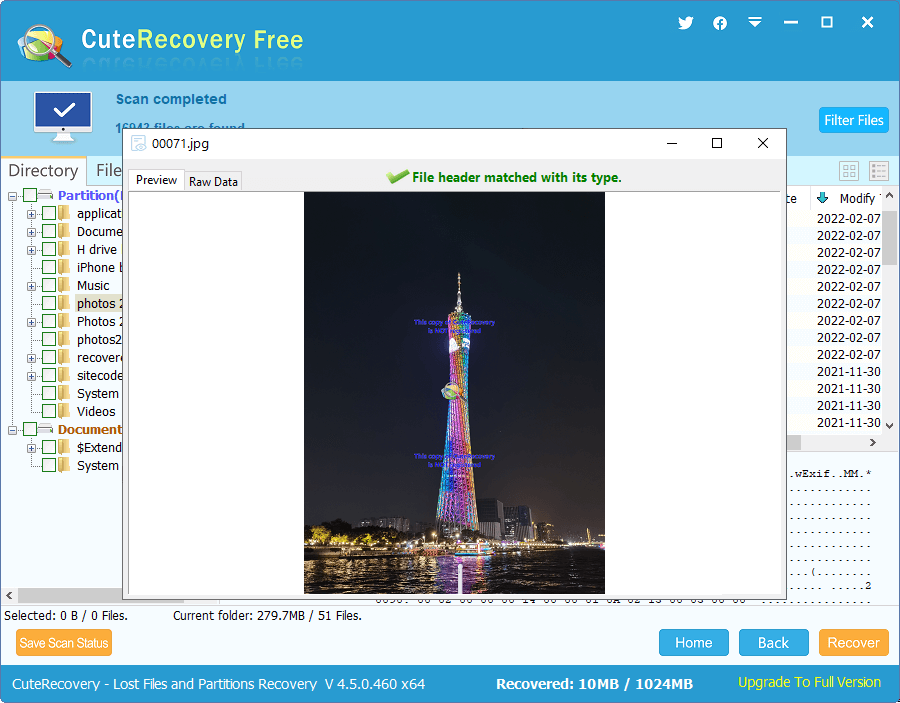
Step 5. Recover deleted files. After scanning is over, you can view all recoverable files which are classified under Directory and File types tabs. You can choose files you want to restore and click Recover button to restore them to a secure location.
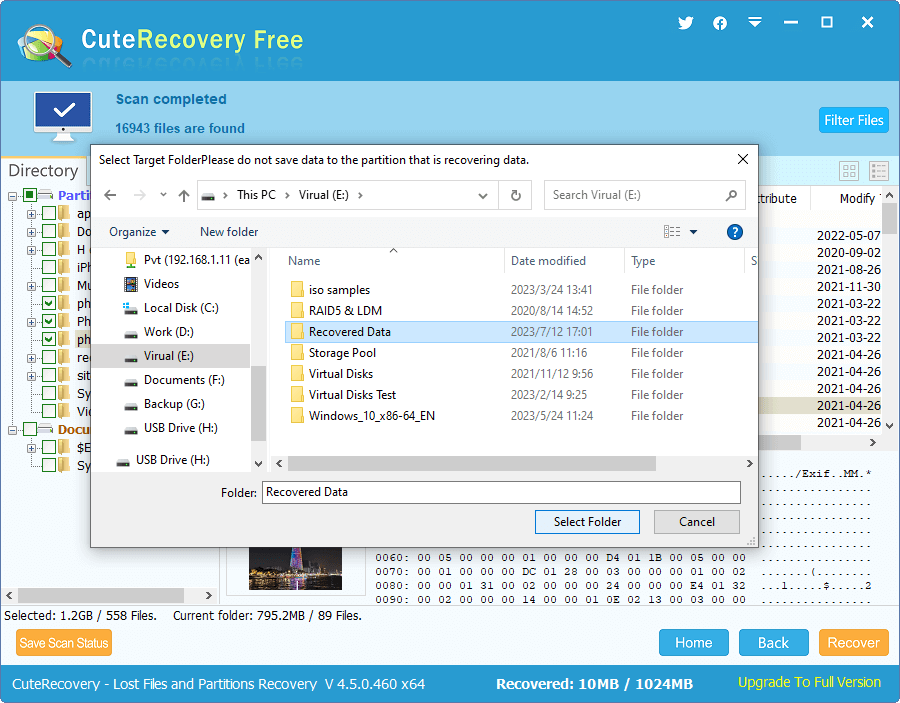
Method 4: Recover files deleted from Recycle Bin with professional data recovery software
DiskGenius (formerly known as PartitionGuru) is a versatile tool which can help you manage partitions, recover lost data, back up Windows, clone hard drive, migrate Windows, and repair bad sectors, etc. It is also professional and easy to use when recovering deleted files from SD cards, empty Recycle Bin, USB drives, or virtual disks, hard drives, external hard drives, and more. The Professional Edition is paid software, but it has a trial edition that allows users to search for deleted files and preview recoverable data. Thus users can test its recovery ability before purchasing it. This guide shows how to recover files permanently deleted from Recycle Bin or via Shift + Delete in Windows 11/10/8/7/Vista/XP.

Step 1. Install and launch DiskGenius Professional Edition from your computer. Note: Do NOT install the software to the partition where you want to recover data.
Step 2. Select the partition which contained deleted files and click File Recovery button from toolbar. Select "Recover Deleted Files" option under Recovery Options and click "Start" button.
Tip: It is recommended to select "Search for Known File Types" option and set file types you want to recover especially when data overwrite has been caused. This option will perform a deep scanning on the hard drive so that it can find out as many files as possible.
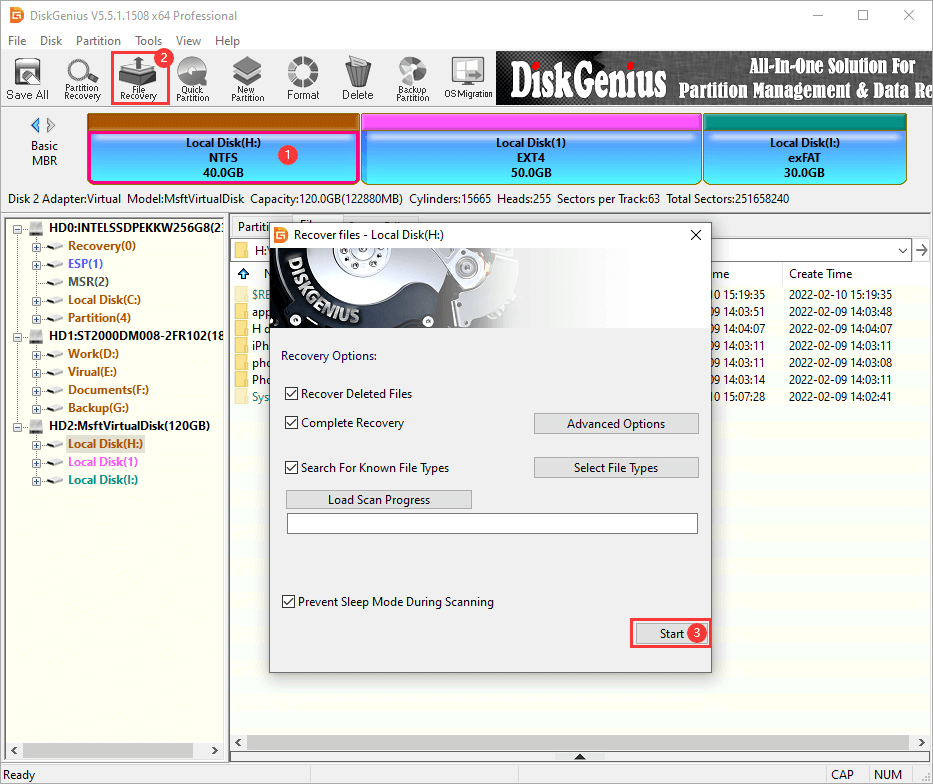
Step 3. Wait for the scanning to complete.
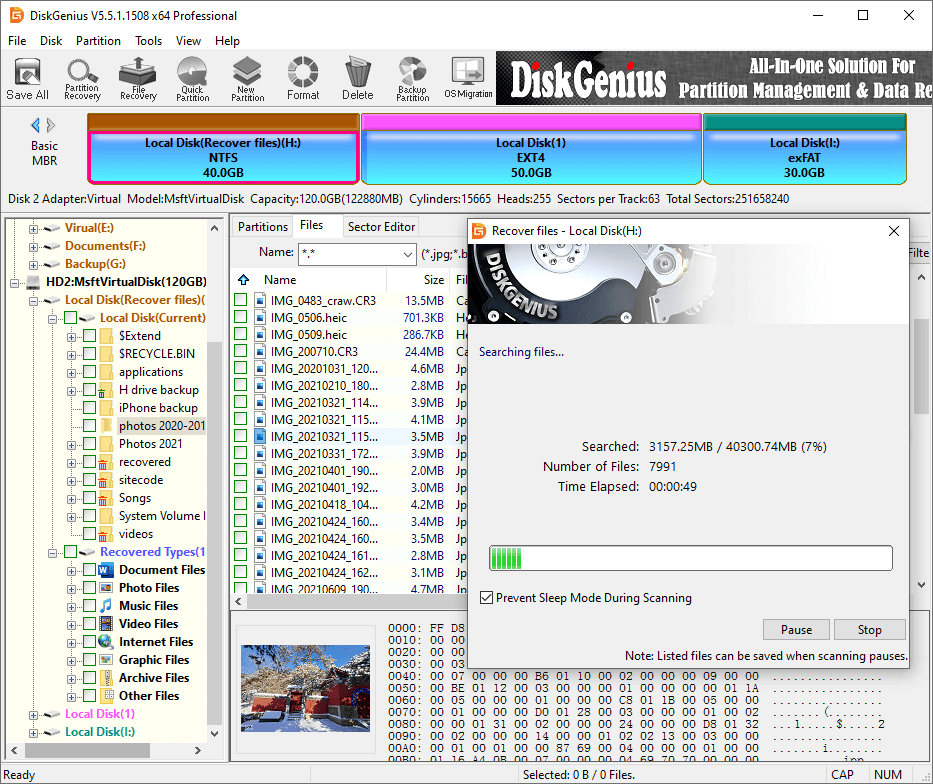
Step 4. Preview files to check file quality and find out what you want to restore.
No matter whether the scanning process is done, you can view listed files and preview files content by double-clicking. The following picture shows the previewing of a jpg file. The photo can be opened without errors, which means it is not damaged and can be recovered correctly in the end.
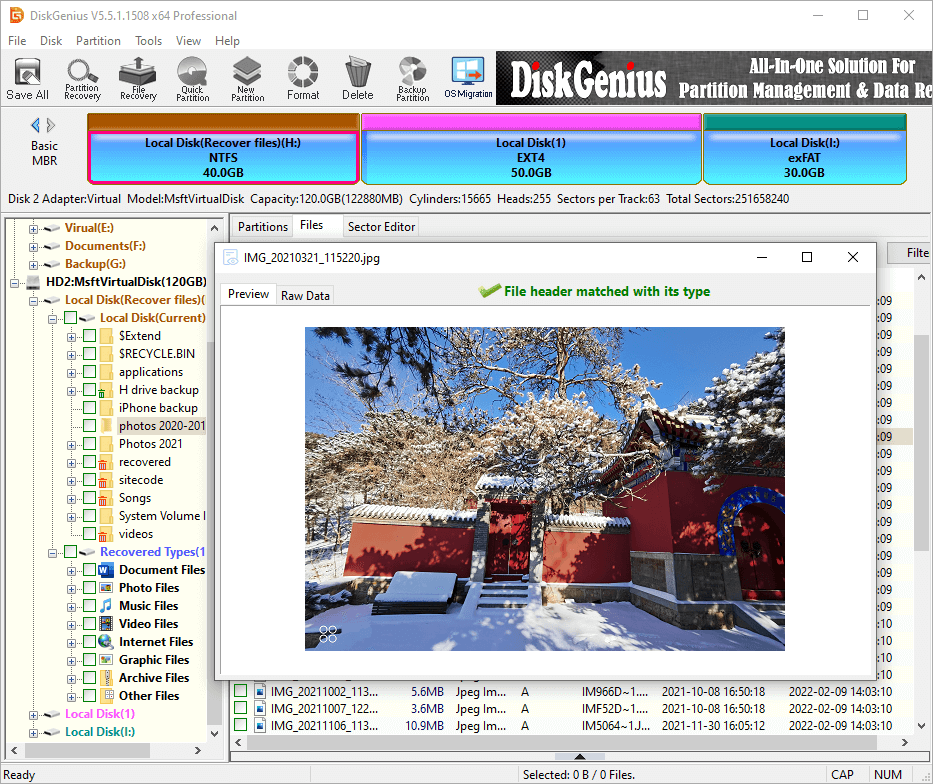
Step 5. Choose files you want to recover from the scanning result, right-click mouse and select "Copy To" from context menu. After this you should choose a different location to save recovered data.
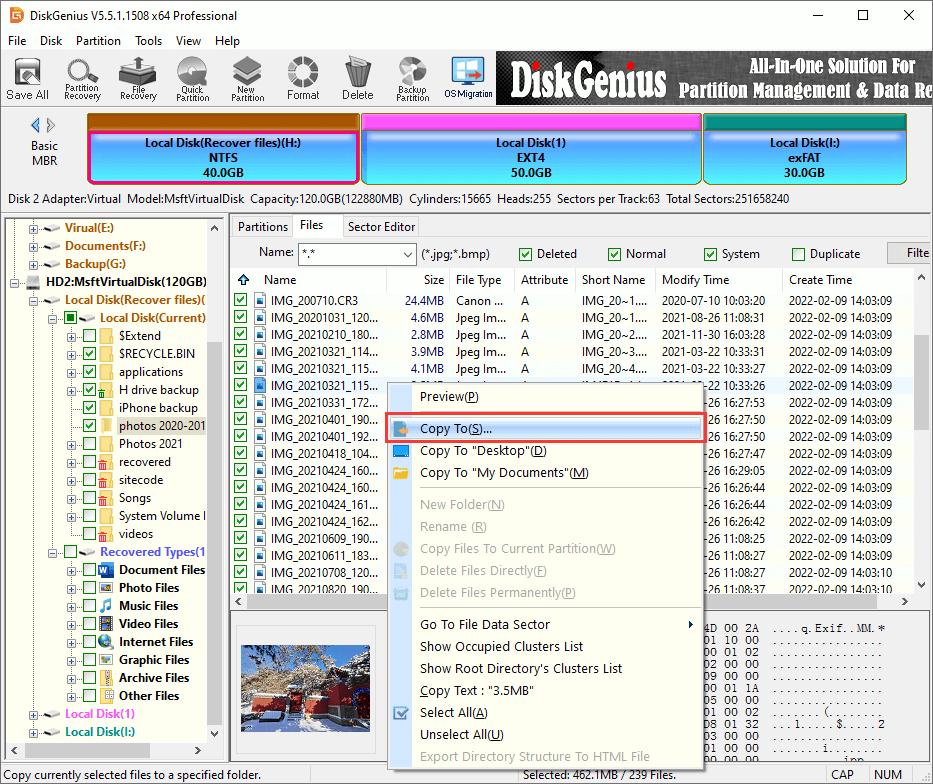
Tips on maximizing success in file recovery
Since Windows does not completely erase data from hard drives when it deletes files or empties Recycle Bin. However, file recovery is not always possible, for example, files that are overwritten cannot never be recovered by any means. Therefore, you should try to protect lost data from being damaged once you realize data loss problems.
- Act fast. The sooner you try to recover deleted files, the better. This reduces the chance of lost files being overwritten by new data.
- Keep calm and note down all actions you've done to the hard drive.
- Stop using the drive where lost files were stored. Do not access the partition or write data to it, otherwise, lost files might be overwritten.
- Check for backups for lost data. If you have created a backup for lost data, you can have a check if they can be restored from backups.
- Use clean & professional recovery software. If you do now have a backup, a data recovery program is needed to get back lost data. Download software from its official website and do not try any cracked applications.
Conclusion
Recovering deleted files from Recycle Bin is possible via a couple of methods and you can choose any solutions mentions above depending on your actual data loss issues. If you do not have a backup for deleted files, you'll need to use data recovery software to retrieve lost data. To guarantee lost files can be recovered correctly, you should make sure lost files are not overwritten. Besides, if free recovery software cannot achieve satisfied recovery results, you can try professional recovery software. If you have any questions or need help regarding issues like restoring deleted data in Windows 11/10 or recovering deleted files from USB flash drives, feel free to contact our support team please.


























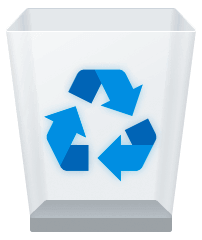
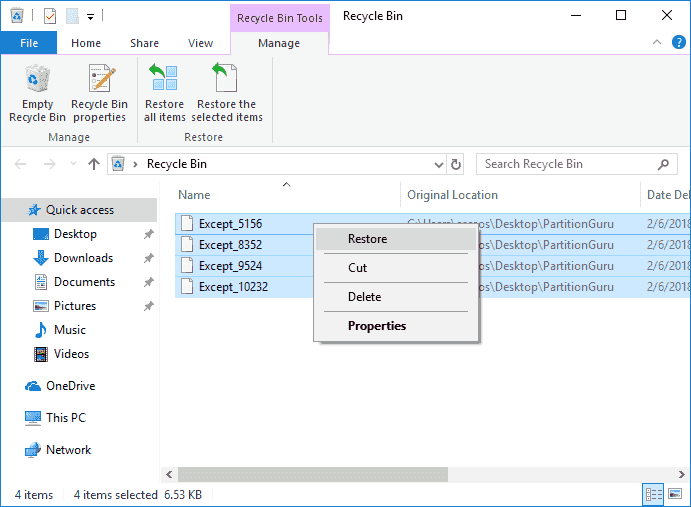
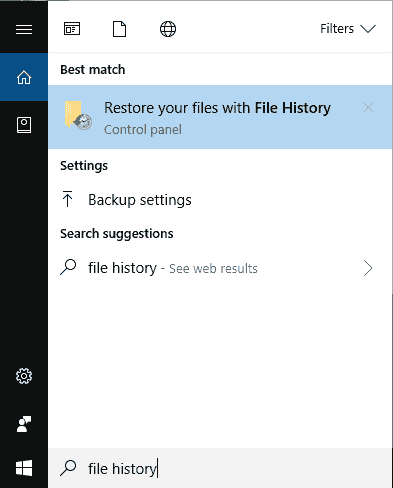
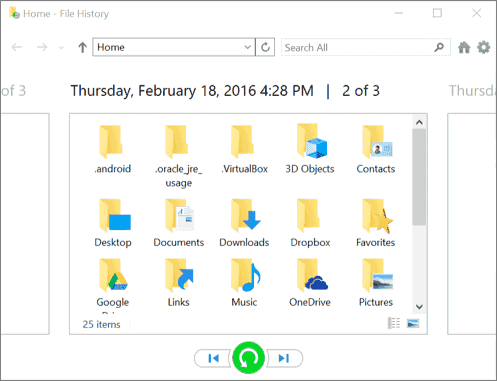
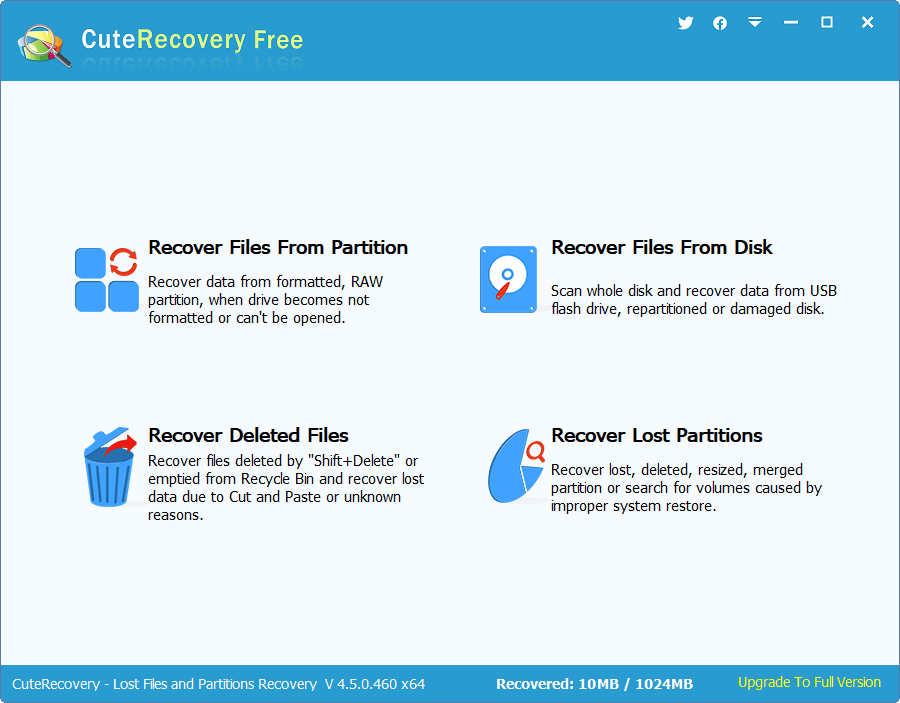
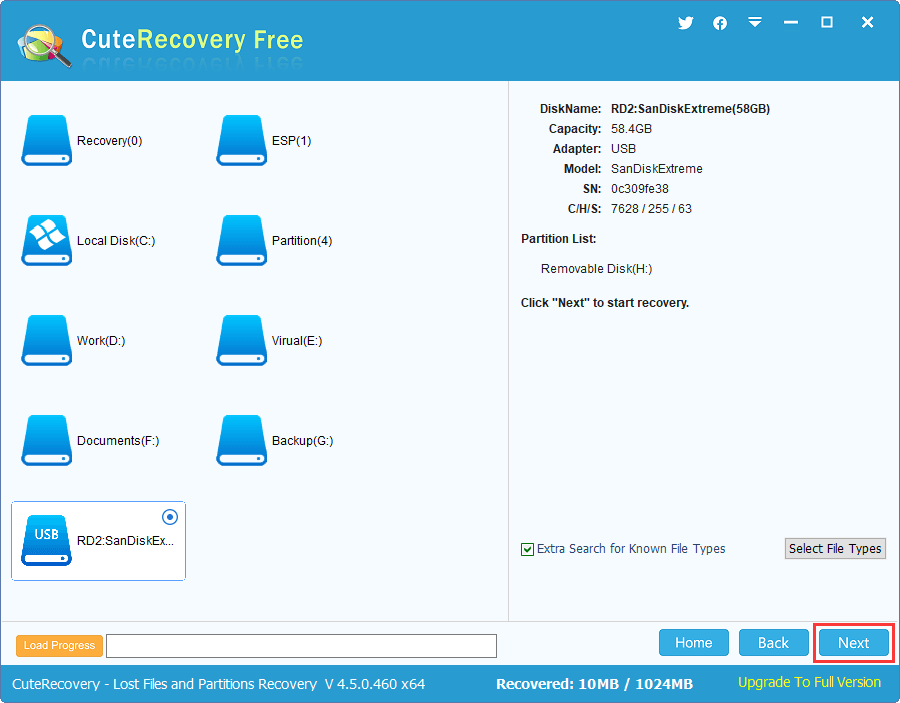
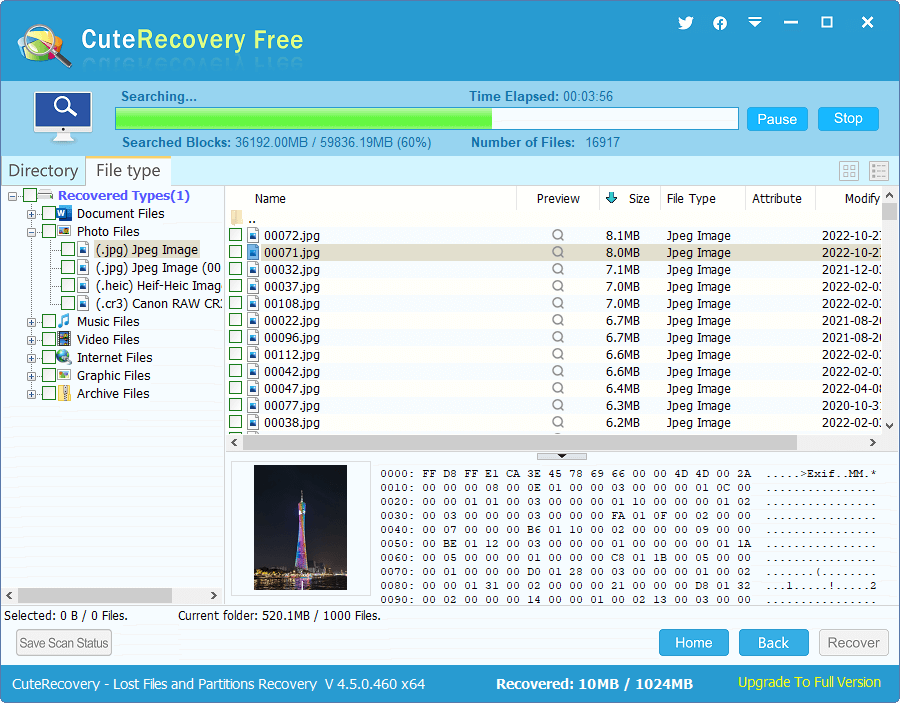
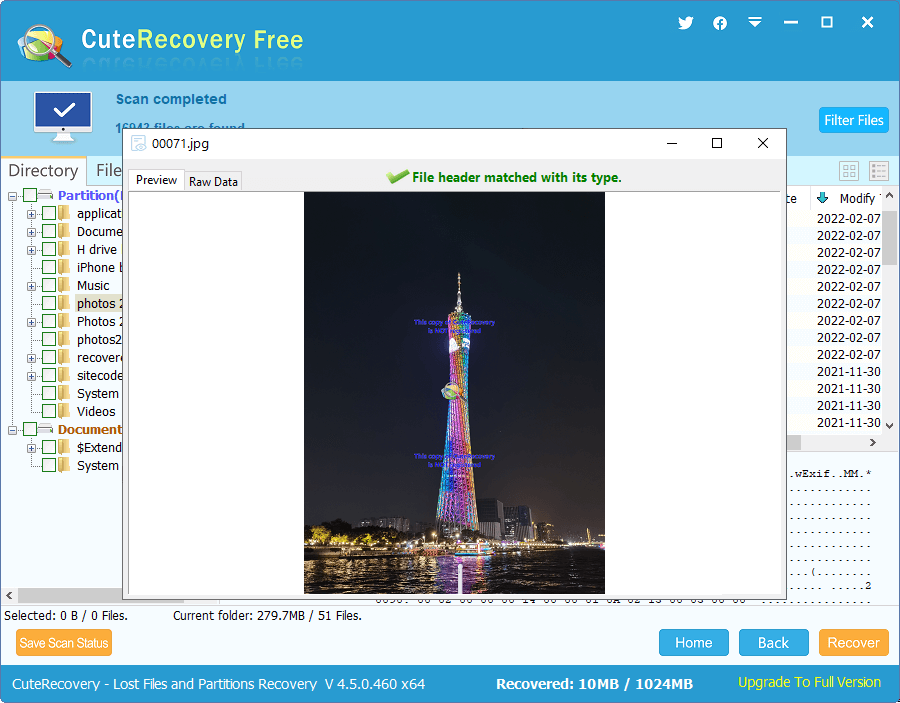
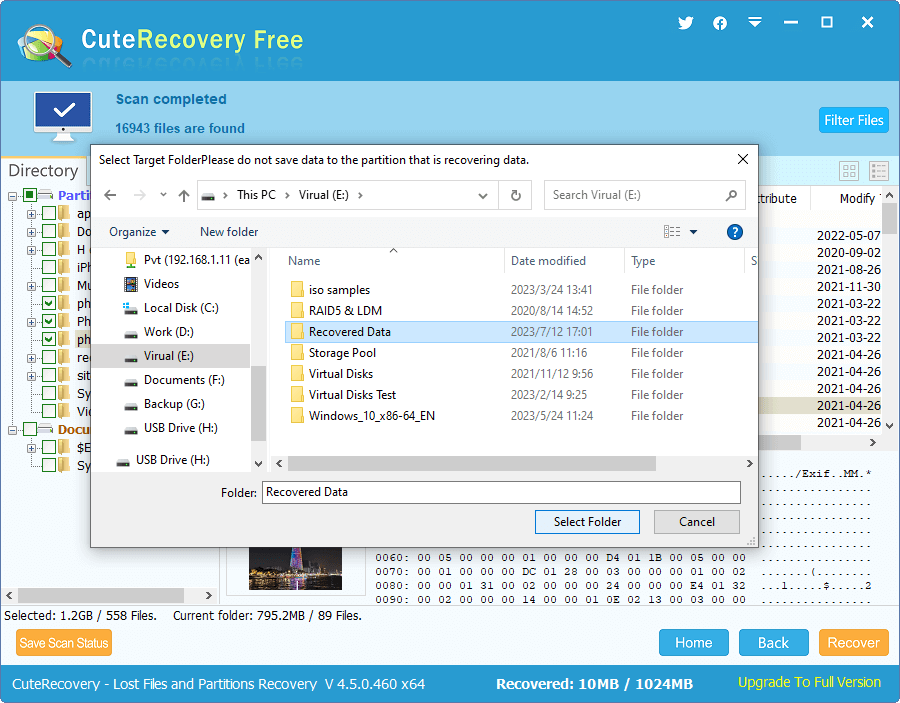

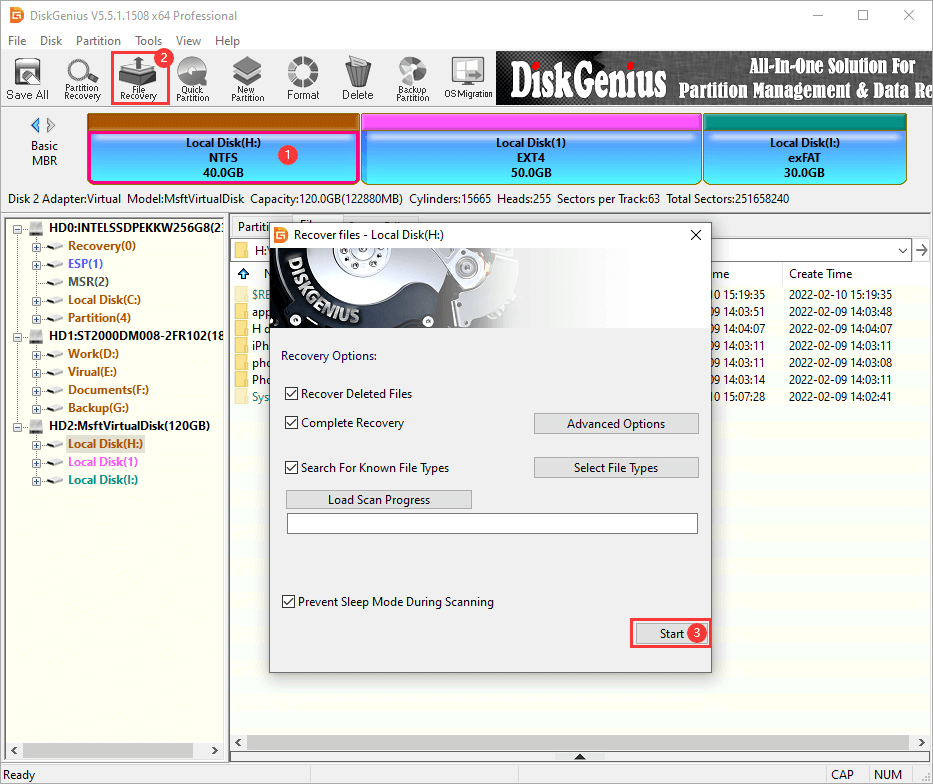
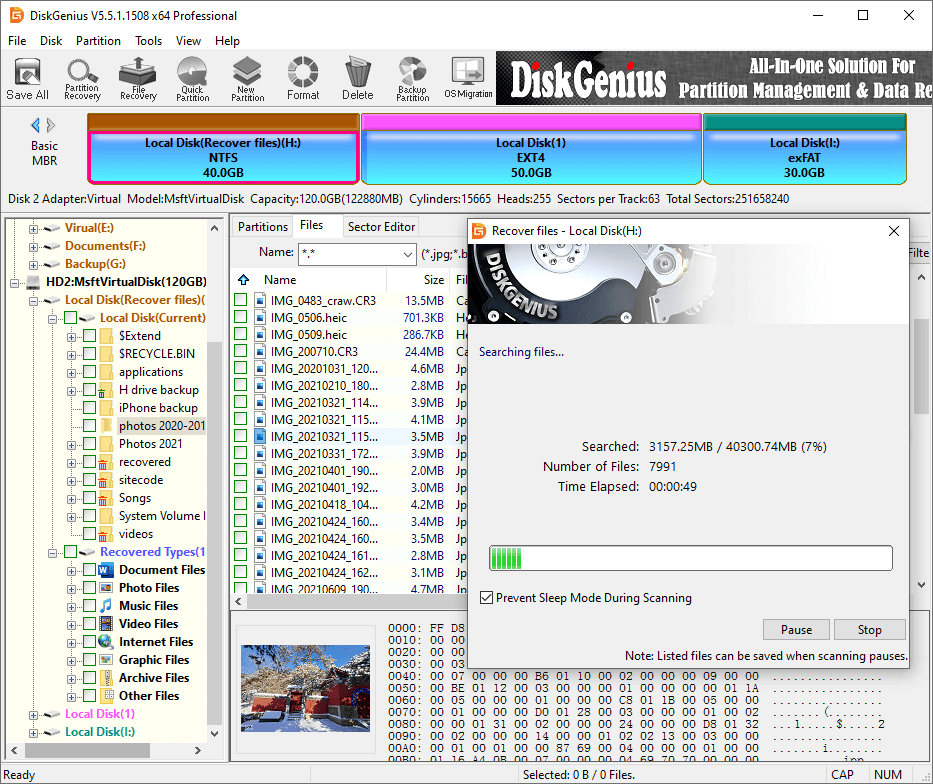
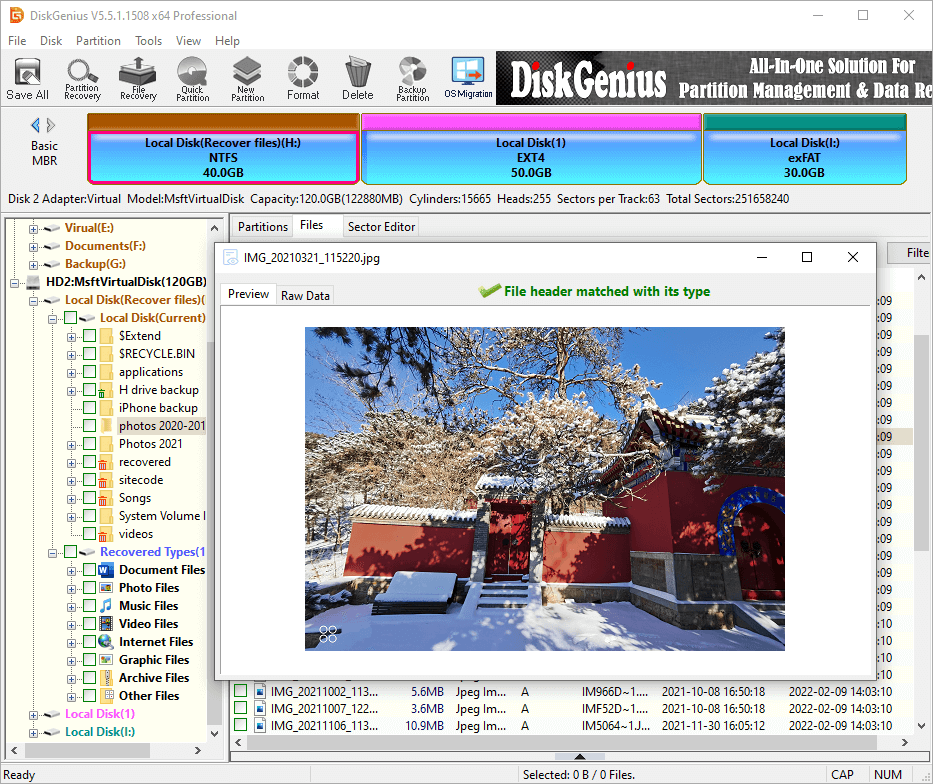
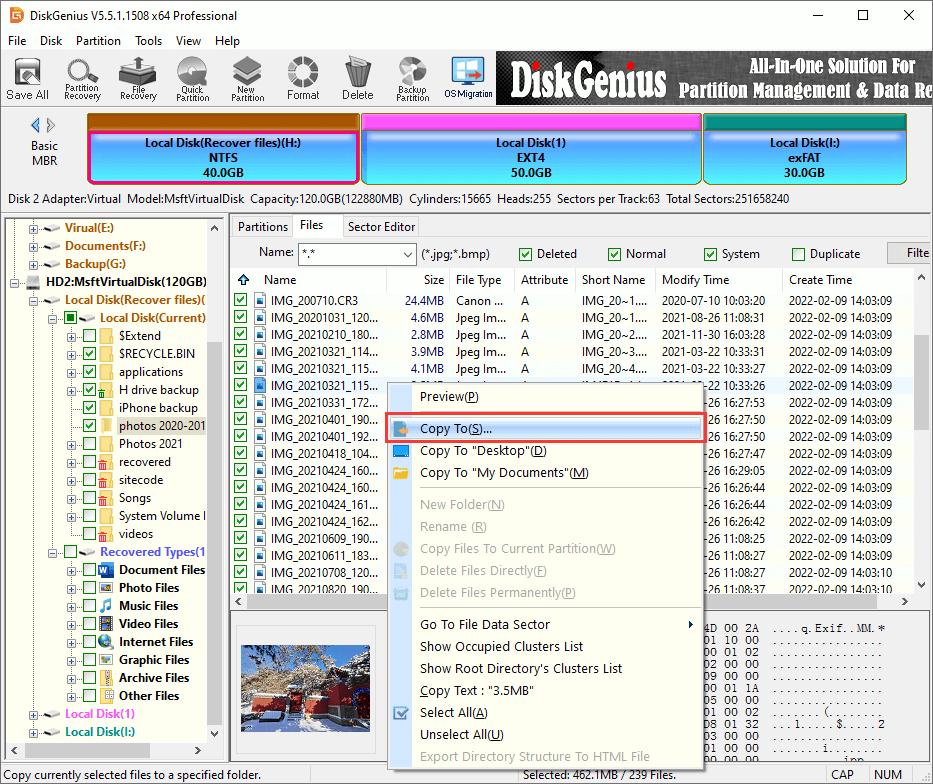



 Facebook
Facebook Twitter
Twitter Youtube
Youtube