USB Not Working on Windows 11/10? Here're 7 Methods to Fix It
Your USB flash drives or USB ports are not working on Windows 11/10? Your USB flash drives, pen drives, SD cards, or external hard drives are malfunctioned or not showing up in Windows 10/11 due to not working USB ports? This guide provides multiple solutions to help you solve the problem quickly and safely and explains how to recover data when the USB drive is not working. Just start from the first solution and work your way down and the USB not working issue will be fixed.
Overview on USB not working issues
"Good evening guys. I'm troubled by an issue with my USB drive which is not working as usual. The issue started after I shut down my laptop, as I wanted to insert a memory card which was used on my Android phone. After the memory card was connected via a card reader, I pressed the power button to start Windows. But this time, the USB device did not work as usual. I tried the device on a different USB port, but still got the same result. I checked the Device Manager and saw a yellow exclamation mark there. I'm not sure what else I can do to fix it, as I cannot afford losing photos on the memory card! Any ideas? Thank you in advance!"
The USB drive is one the of most popular storage devices preferred by users who would like to store files on it or share data on different machines. These USB devices provide greater convenience than floppy disks, as they are very portable and offer very large capacity. However, USB drives or USB port may not work properly and bring bad user experience. For example, when you insert a USB device to computer, the USB is not recognized (computer not detecting the USB drive), or the USB drive not showing up in Windows File Explorer. In other cases, the USB drive shows up in Windows, but it does not work as expected, such as it cannot be accessed normally (cannot open the USB drive).

Most often, the not working or recognizing USB drive carries very important data for users who cannot affort risking the lose all files once the USB stops working. The good news is that it does not necessarily mean the USB is not repairable even though your PC or laptop stops recognizing the USB sticks, or the USB port stops working. If the not working USB drive contains important data, you can try retrieving data in the first place, after which you can try following methods to repair it. In the last section, we will show you detailed step of how to recover data from corrupted USB drives using free recovery software in Windows 10.
Why are my USB ports and USB drives not working?
On account that this problem that computer cannot detect USB device happens randomly, it is not easy to make sure the exact cause on a certain case. Hardware vendors of USB drives and IT professionals have investigated the issue a lot, but the results are quite inconclusive due to the intermittent nature of the problem. Thus we just list some of the most common causes that lead to USB not working error for your reference.
- Power supply issues: There is something wrong with the power supply of the USB port, and thus the USB drive cannot be recognized correctly.
- Faulty devices: The USB drive gets damaged, such as bad sectors, components damages, faulty memory chip, etc.
- Improper power management settings: The default settings about power on your PC is not reasonable.
- Problematic drivers: The drivers of the USB drive, USB ports or USB controllers on your computer are corrupted or outdated.
- Damaged USB ports: The USB port on your computer is dirty, or even physically damaged.
Now that causes vary from people to people, there shouldn't be only one solution to this issue. In the following content, we'll list a couple of solutions which have been tested and proved workable by many users. You can start with the first solution to fix not working USB issue.
Method 1: Restart your computer
Before you carry out any solutions, you should try the old but easiest method first: turn off computer and restart it. Sometimes you can end up with fixing the issue via this easiest solution.
Step 1. Remove all USB devices that are connected to your computer and shut down system.
Step 2. Remove battery from your laptop and wait for about 10 minutes. If you are using a desktop, unplug the power from the back of the computer case.
Step 3. Press power button to boot computer. When computer enters Windows 10 or Windows 11, go ahead and connect your USB devices.
If restarting computer fixes the problem, you are done with the issue. If you are not that lucky, then go to following methods.
Method 2: Try plugging the USB drive into a different USB port
If the restarting does not help, you need to check if there is something wrong with the USB port.
First, you should take a close look at the USB port and check if there is anything sticking inside. If the USB port is filled with stuff, you need to shut down computer and gently clean the USB port with something thin and soft.
Next, what you should check if the USB port is loose. The USB port not working problem might be caused by a loose or broken connection. You can test this by inserting a USB drive and gently wiggling the connection. Please be gentle dong this, or you may create an extra hardware problem.
Usually, a computer has more than one USB port, so you need to try connecting the USB drive to a different USB port so that you can rule out which USB port is broken. Besides, it is necessary to try plugging USB drives to a different computer, which helps to check if the USB drive itself is damaged.
Method 3: Change power management settings
Windows operating system, by default, turns off USB controllers which are not in use for the purpose of saving power, and switches them back on again when they are needed. However, sometimes such setting does not work as expected and causes problems on USB drives. To exclude this cause, you can follow these steps:
Step 1. Open Device Manager. Windows 10 users can easily open it via right-clicking Start menu and selecting Device Manager. Other users can open it in this way: press Window logo key and R to open Run box where you can type devmgmt.msc and click OK.
Step 2. View the Device Manager to locate Universal Serial Bus controllers. Expand it and you can see USB Root Hub items.
Step 3. Right-click on USB Root Hub and select Properties.
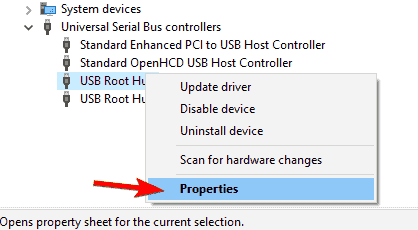
Step 4. Click "Power Management" tab on the Properties window, and unselect the option "Allow the computer to turn off this device to save power". Click "OK" to save changes.
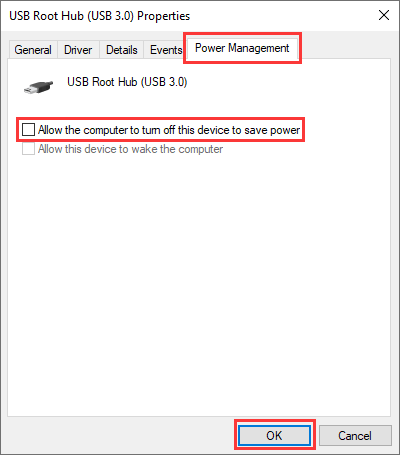
Note: there might be more than one USB Root Hub items under Universal Serial Bus controllers, and you need to repeat operations above on each of them.
Method 4: Update device drivers
If your USB device works and can be recognized by other computers except yours, it may be caused by corrupted, damaged or outdated drivers, so updating drivers for the device may solve the problem.
Step 1. Open Device Manager again. You can view the first step in Method 3 to launch Device Manager from your computer.
Step 2. Locate and expand Universal Serial Bus controllers and you can view USB controllers under this item.
Step 3. Right-click on the first USB controller and select "Update Driver Software" option from the context menu.
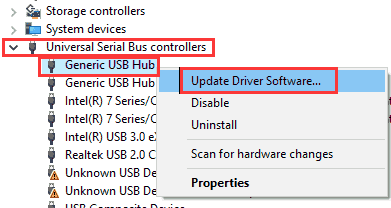
Step 4. Select "Search automatically for updated driver software" and click "Next". Then Windows will search your computer and the Internet for the latest driver software for the device.
Step 5. Repeat these actions on all USB controllers once the driver is updated successfully. Then reboot computer and check if the problem is fixed or not.
Method 5: Turn off fast startup
The USB not working on Windows 10/11 computers can be caused by the reason that Windows is booting too fast that there is not enough time for USB to be detected before operating system is booted. If that is the case, you can try disabling the Fast Startup to fix the error. Here are steps you can follow:
Step 1. Type "power option" in the searching box on taskbar and click "Power & sleep settings" from the searching result.
Step 2. On the "Power & sleep" page, click the "Additonal power settings" link which is located under "Related settings".
Step 3. Click "Choose what the power button does" from the left pane, and then on the next window click the link "Change settings that are currently unavailable".
Step 4. Uncheck the option "Turn on fast startup (recommended)" under Shutdown settings. Then click "Save changes".
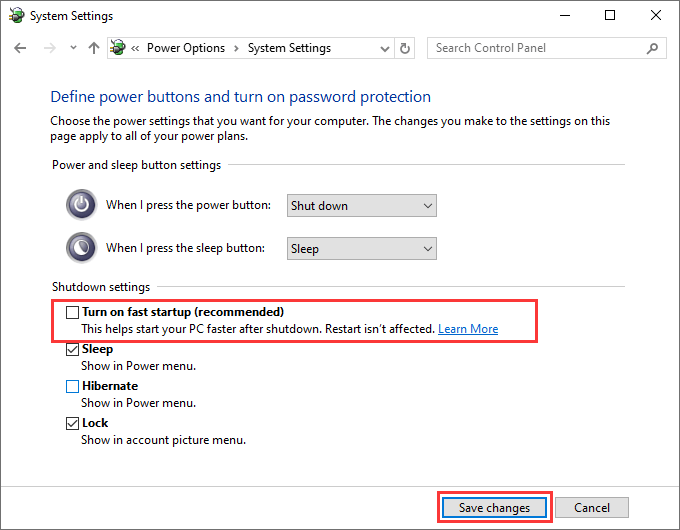
Method 6: Install Windows updates
If the USB not working error appears on your Windows 10 or Windows 11 computer, you might be able to solve it by installing system updates. In many cases, Windows 10 and Windows 11 downloads and installs system updates automatically, but you may miss some important updates. Thus you can try installing updates manually:
Step 1. Open Settings window and select Update & security option.
Step 2. Click Check for updates button on the right pane and Windows will check and download available updates for you.
Step 3. Windows will install updated after downloading and you need to restart computer once updates are installed.
Method 7: Check BIOS/UEFI settings
It is rarely known that incorrect settings in BIOS or UEFI might also cause USB ports to not function properly. You can follow these steps to access your computer's firmware interface and check if the USB functionality is enabled correctly:
Step 1. Restart computer. Before Windows boots up, you need to repeatedly press a key prompted on your computer, for example, F2, F10, Del, etc. This can help you enter the BIOS/UEFI.
Step 2. Look for a section that is about things like Advanced, Integrated Peripherals, USB Configuration, etc.
Step 3. Check if the USB settings are turned on. Tip: it might be called USB Controller, USB Ports, Legacy USB Support, or something similar. Then save changes and exit.
Step 4. Restart computer again. Once your computer enters Windows, check if you still get. the USB not working error.
How to recover data when the USB flash drive is not working in Windows 10/11?
Once the USB not working issue is fixed, you can now try connecting USB drive to computer and transfer data. If the USB drive is not accessible and reports errors like "Drive is not accessible. The file or directory is corrupted and unreadable" and you cannot access data on it. You can use free data recovery software and follow this guide to retrieve data from corrupted or malfunctioned USB drive.
Step 1. Download and install free data recovery software CuteRecovery Free (formerly known as EassosRecovery Free) to your computer and connect the corrupted USB device to your PC.
Step 2. Run CuteRecovery Free and select "Recover Files From Disk" option.
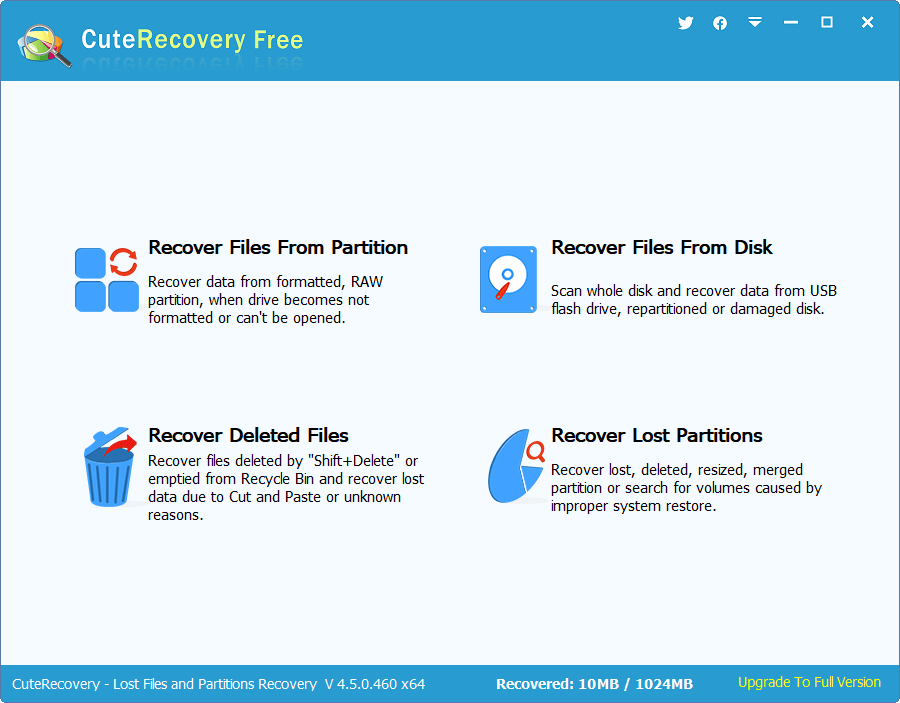
Step 3. Select the USB drive where you want to retrieve data and click Next button to let the software scan for lost data.
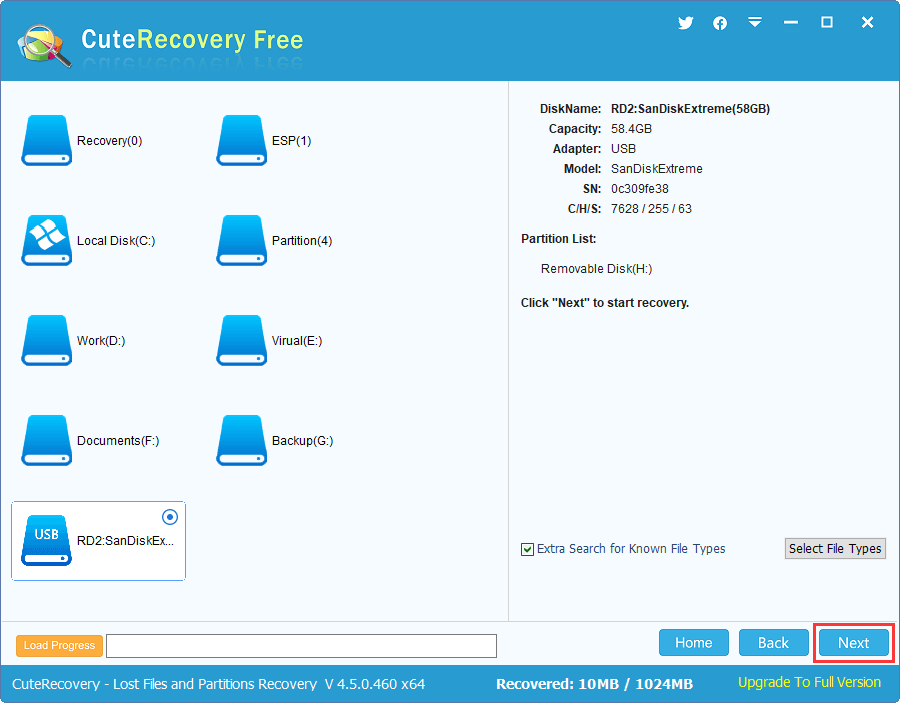
The software performs a quick and deep scanning at the same time, and all recoverable files are displayed during scanning.
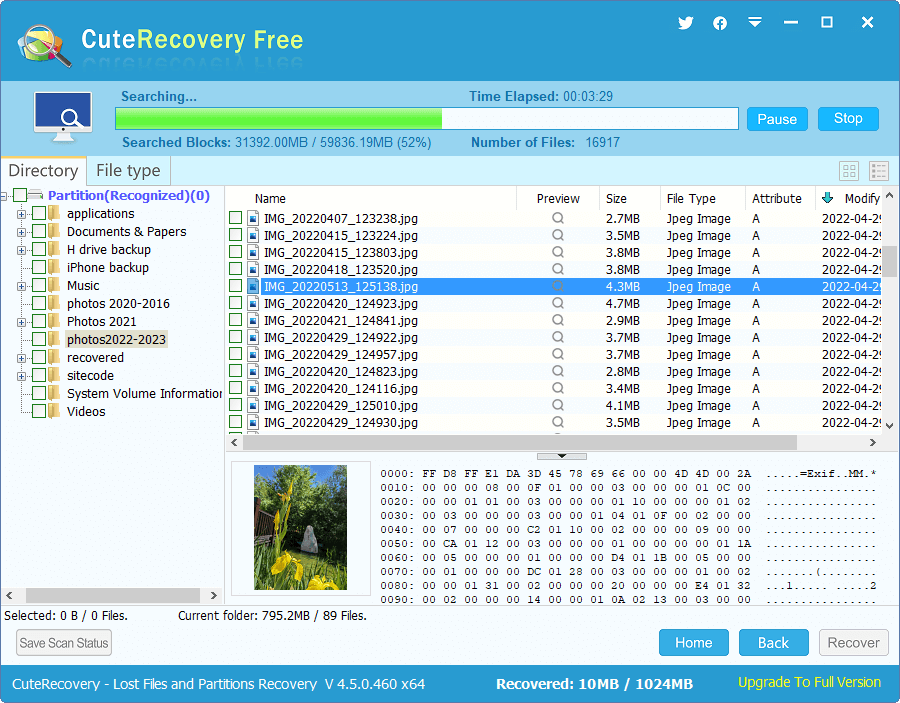
Step 4. Preview files from the scanning result. You can double-click a file to open it. The previewing window shows file content in its original size.
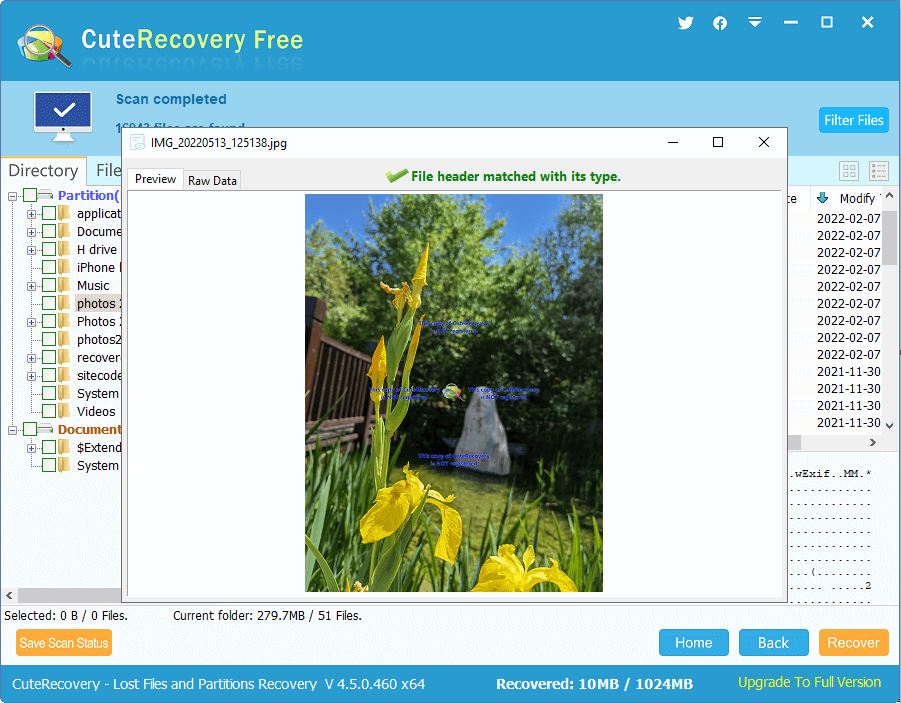
Step 5. Select files you want to restore and click Recover button. Then you can select a folder from computer to save recovered data.
Once your files are recovered successfully, you can either format the problematic USB drive or send it to a repair center to get repaired.
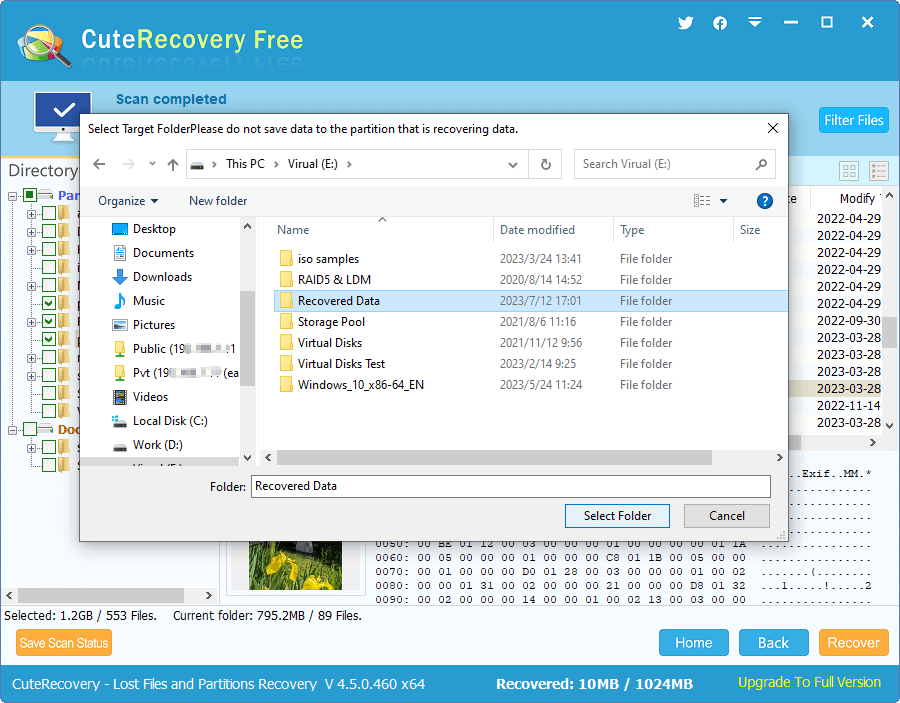
Conclusion
In this article we talked about several methods to fix USB not working issues, and most of these solutions have been tried and tested to be workable by a number of users. If you follow these solutions one by one, then you should no longer face the USB not working problem.
However, there is not guarantee that these methods work on all such issues, as different users have different configurations. If none of them works, the USB drive or USB port must have hardware issues, and you need to get them checked or repaired by professionals. Should you have any question on issues like corrupted USB drives, SD card not showing up, computer not recognizing external hard drives, please feel free to email our support team.



























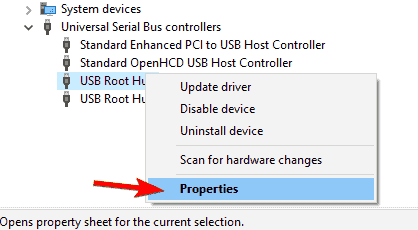
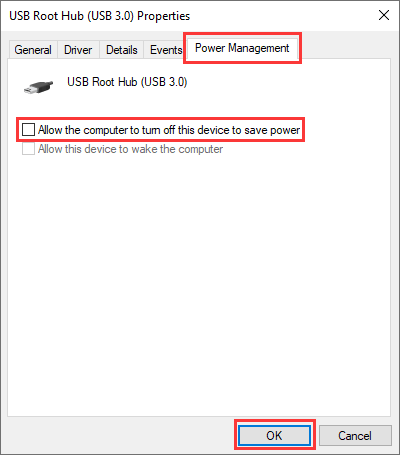
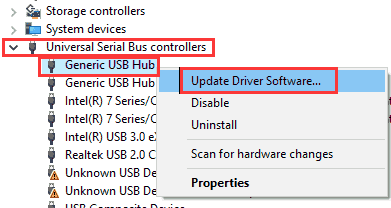
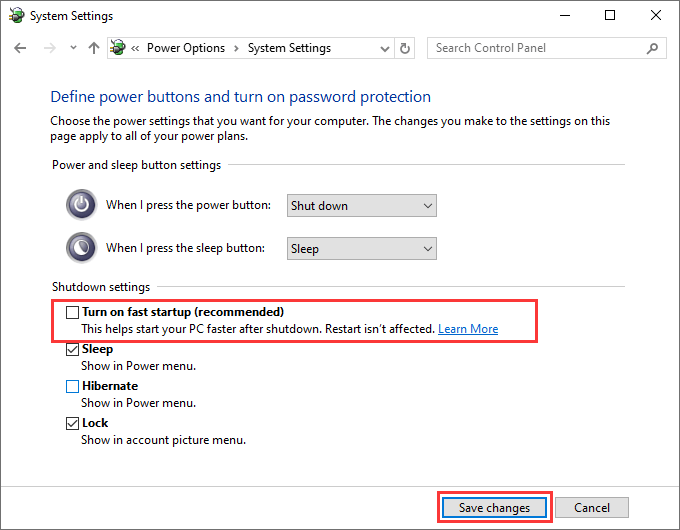
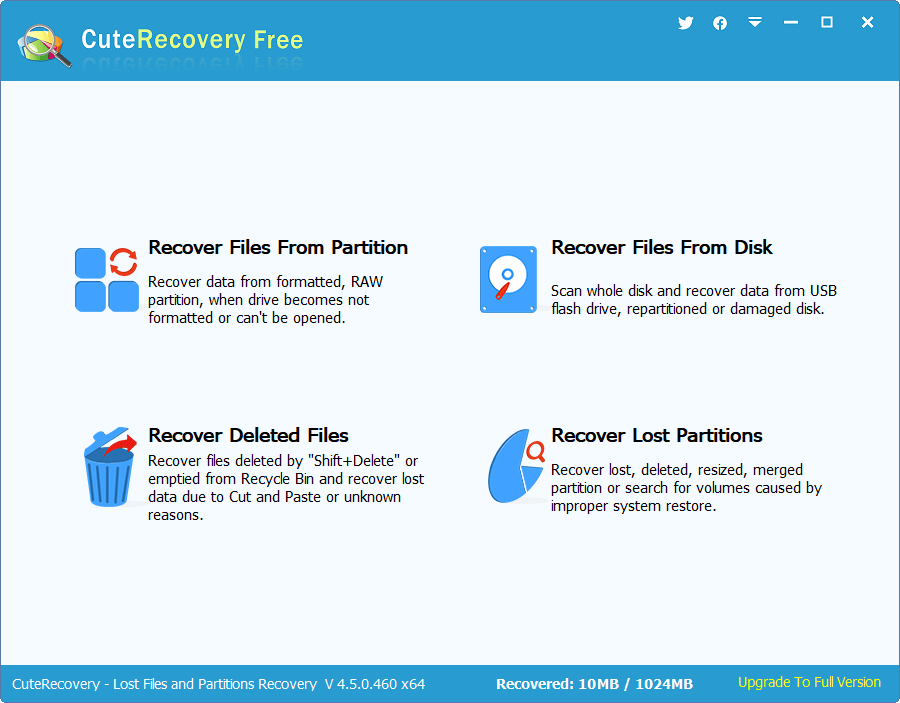
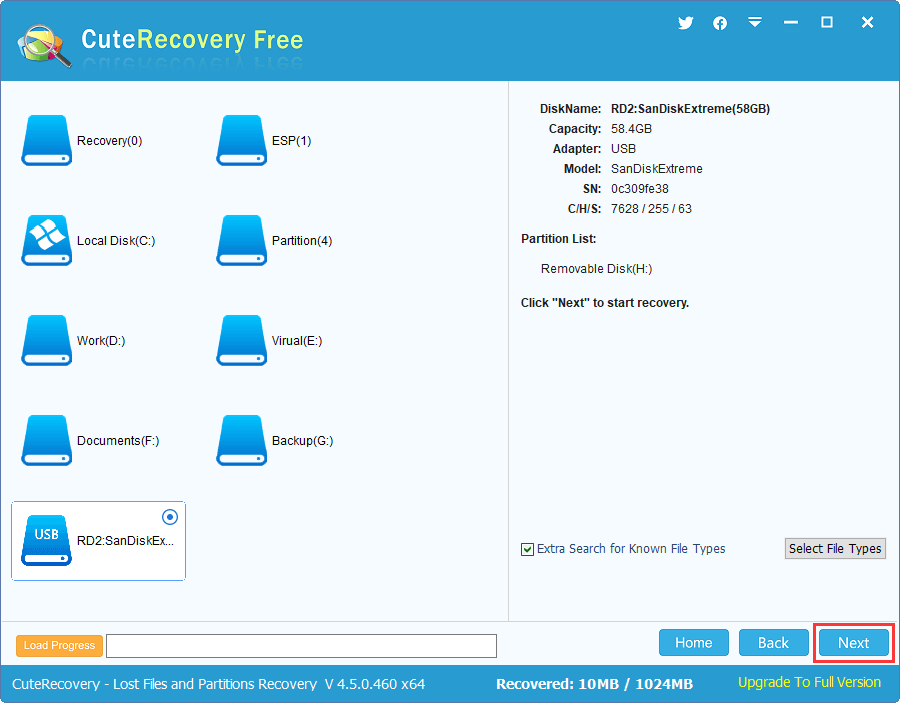
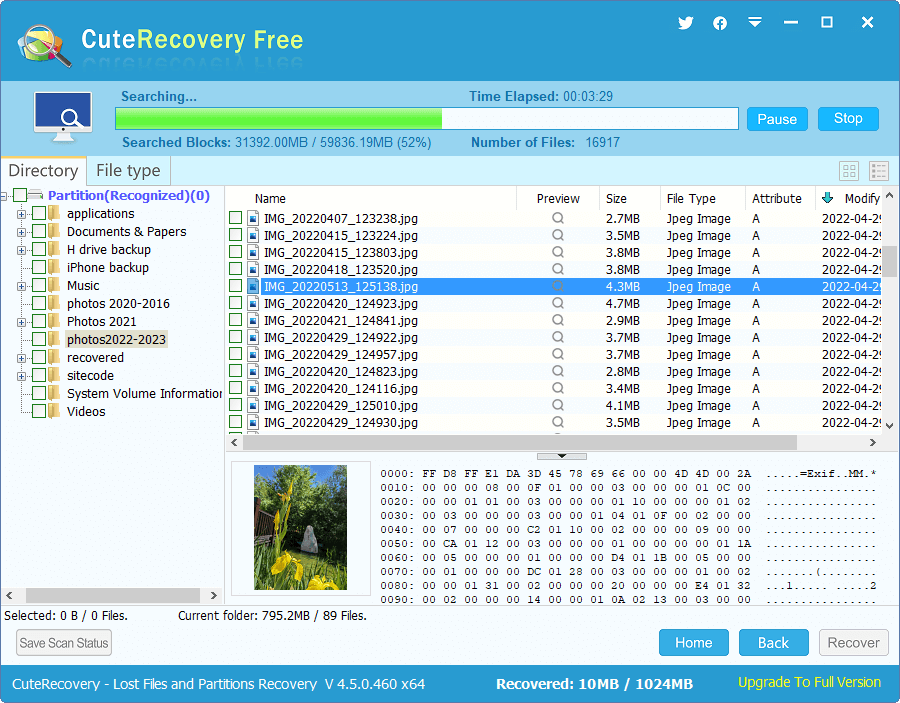
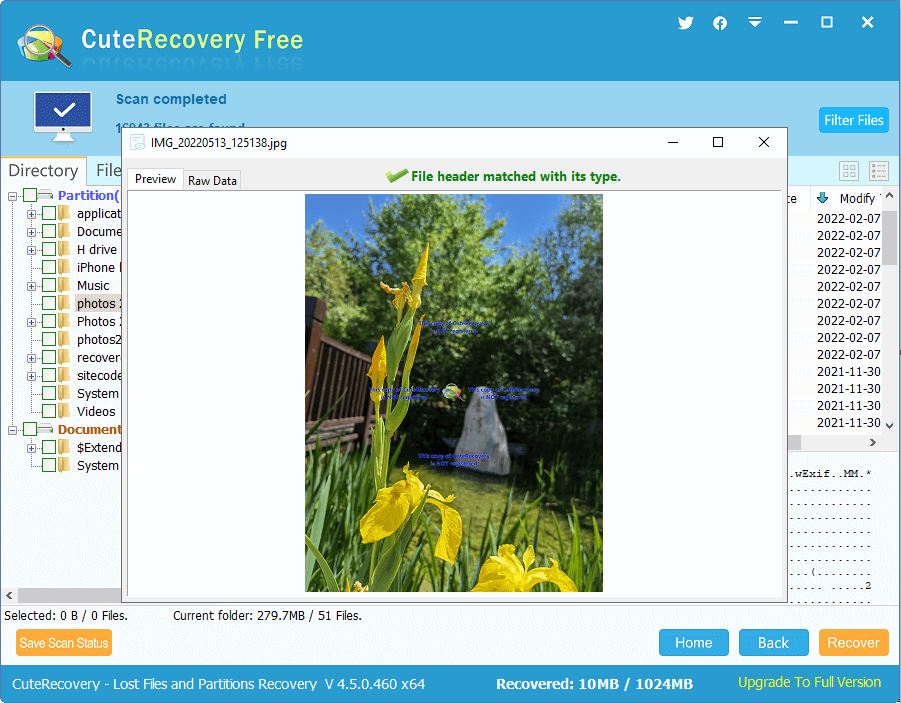
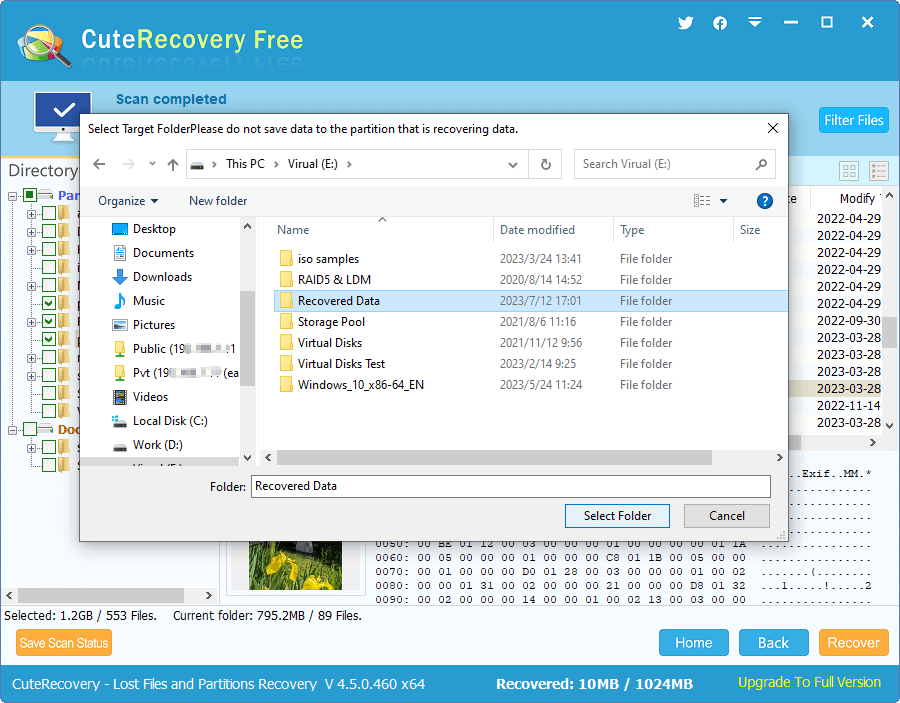



 Facebook
Facebook Twitter
Twitter Youtube
Youtube