Your hard drive shows as RAW? Are you wondering how to recover files from it without formatting? Read this tutorial to learn how to deal with RAW hard drive recovery safely and effectively.
Overview on RAW HDD recovery
Here is the situation you may encounter: one of the partitions on your hard drive turns to RAW format. When you try to open it in Windows File Explorer, you end up with an error message such as ‘You need to format the disk in drive H:\ before you can use it. Do you want to format it now?’ or ‘drive is not accessible. The file or directory is corrupted and unreadable.’ If you check its properties or view the drive in Disk Management, you can find out the file system is RAW instead of NTFS.
As a matter of fact, RAW is never regarded as a legal file system format, as it is the result of corrupted file system. Windows cannot recognize RAW file system, so the partition is not accessible. Reasons behind the error can be many, for example, system failure, sudden power failure, remove drive before Windows finishes reading/writing data, bad sectors, virus, etc. Of course, sometimes, the RAW drive is not simply caused by corrupted file system, as it may indicates physical damages.
Is it possible to fix RAW HDD recovery or convert RAW to NTFS? Yes! What to do when RAW drive issue occurs? It depends on the situation you are in. When there are important files on the disk, you should run RAW HDD recovery first. If there is not important info on the RAW drive, you can simply proceed with formatting to fix it.
The step-by-step RAW HDD recovery guide: How to recover lost data from RAW drive?
How to recover lost data from RAW hard drive? Get efficient RAW HDD recovery software to recover lost data from RAW drive. DiskGenius is the recommended option, as it makes the RAW partition recovery effective and simple. With this software, you can easily recover files from RAW/corrupted partition on hard disk, external hard drive, USB flash drive, memory card, etc.
Step 1: Download, install and open DiskGenius Trial edition on your computer. Select the RAW partition and click Load Current Partition Intelligently under Tools menu.
It is very likely that your files will be loaded by this function within a couple of second as long as the RAW drive was in NTFS format and it is not damaged severely. Then copy wanted files to a safe partition to complete the recovery.
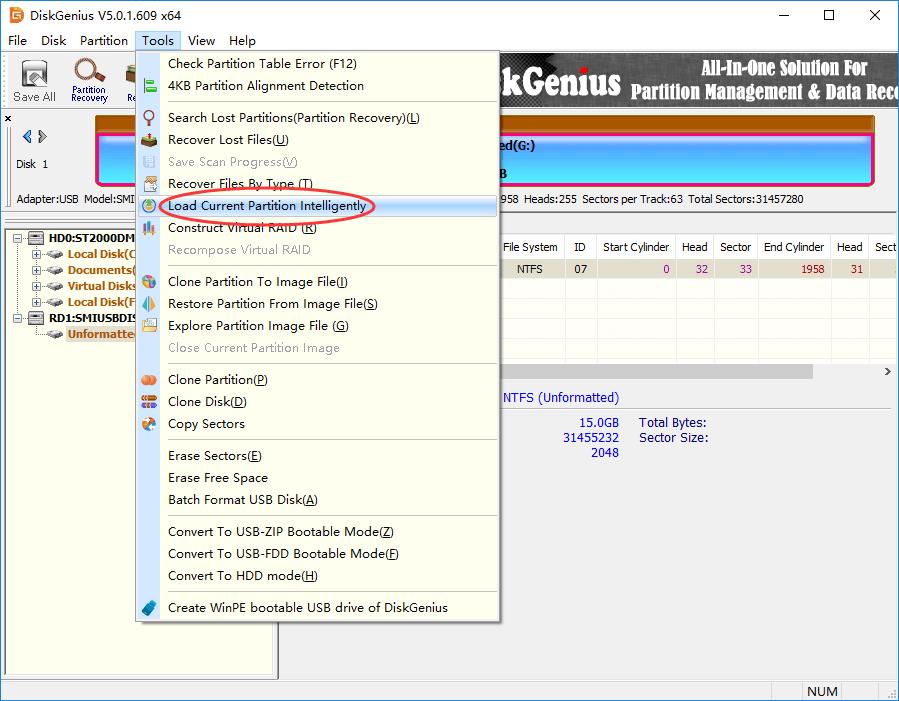
No worries, if your files cannot be found by this function, just continue with Step 2.
Step 2: Select the RAW partition > click File Recovery > click Start button. Then DiskGenius starts to scan the partition and look for recoverable files.
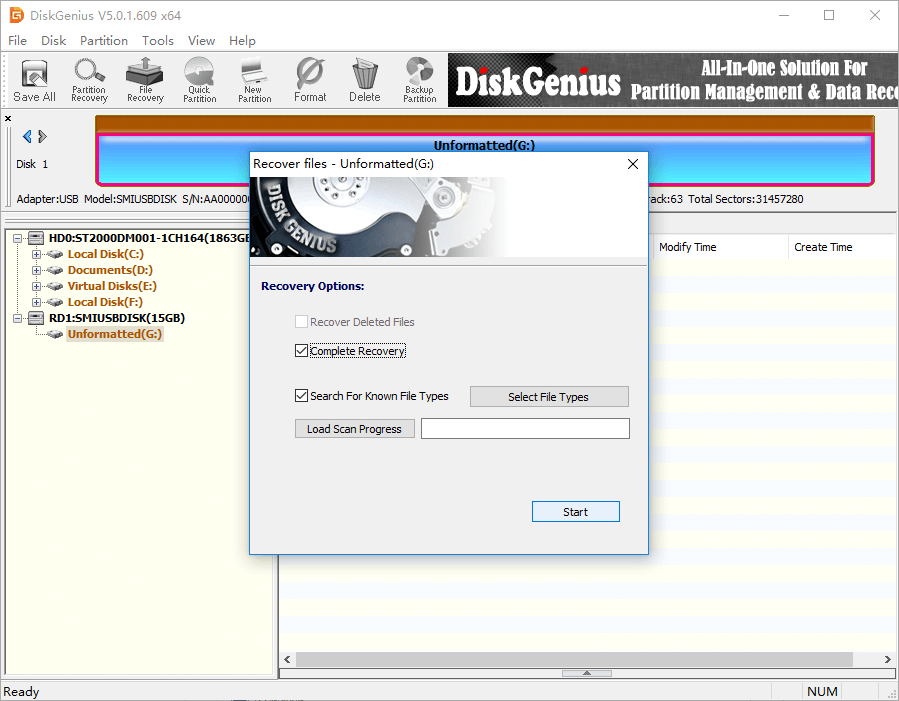
Step 3: Preview scanning results to verify if lost files can be recovered correctly.
DiskGenius Trial Edition provides file preview function which helps users to make sure if lost files are corrupted. Double-click a file to preview it.
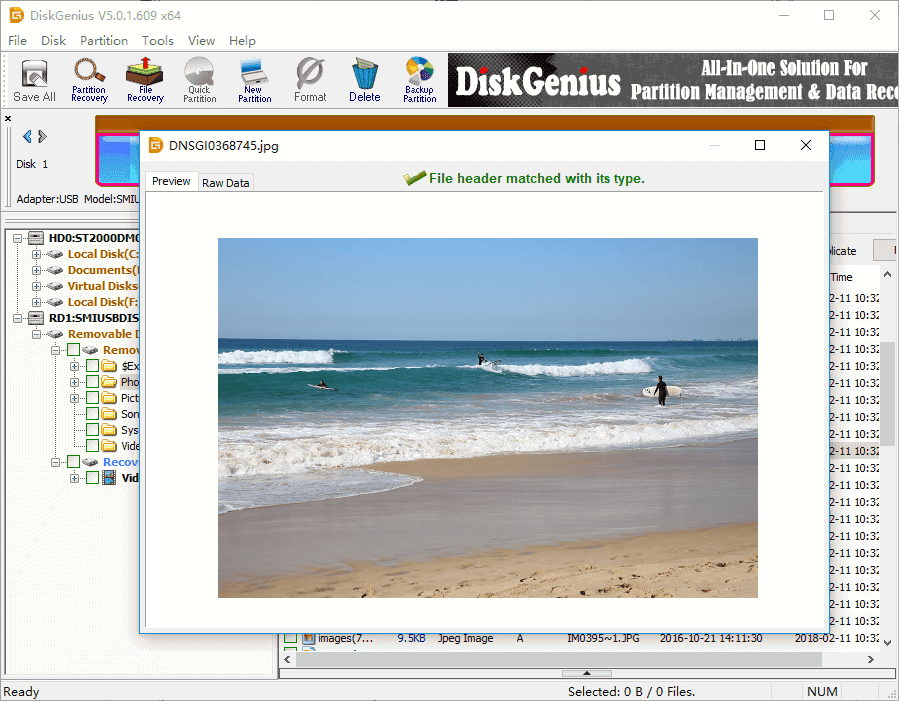
Step 4: Copy files to another partition.
If you are satisfied with the scanning result, you can purchase a license code to register the software. Then you can copy wanted files to a different partition or disk.
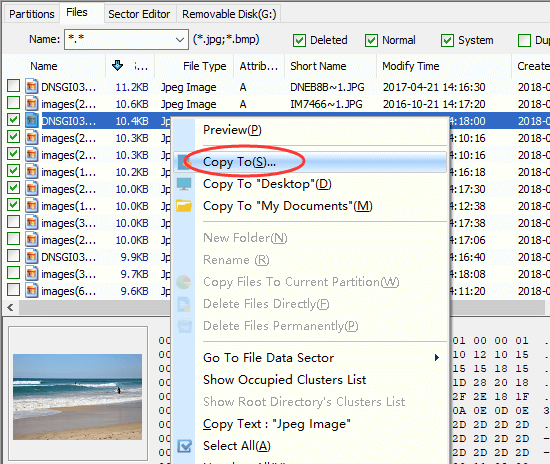
Questions and answers regarding RAW HDD recovery
1. How do I fix a RAW hard drive without losing data?
Fixing or converting RAW hard drive to NTFS/FAT32 is available by following steps here:
Step 1: Connect the RAW hard drive to computer and use DiskGenius to recover files from it.
Step 2: View recovered files and make sure they are correctly recovered to a safe location.
Step 3: Open Windows File Explorer by double clicking This PC. Locate the RAW drive and format it to get it accessible again.
2. How do I fix a RAW hard drive to NTFS?
Formatting is the most frequently used way of fixing a RAW partition to NTFS, as it can create new file system on the partition quickly and make the partition accessible again.
Step 1: Launch Windows Disk Management, right-click on the RAW drive and choose Format option.
Step 2: Set volume name, file system, and allocation unit size, choose quick format, and then click OK.
Note: if files on the RAW HDD means a lot to you, RAW drive recovery should be performed in the first place.
3. How long does HDD recovery take?
It mainly depends on the data recovery situation: if the issue is caused by logical damages on the HDD, the recovery will not take long. You can make use of HDD recovery software to scan the disk and get files recovered. However, if the HDD is physically damaged, you will have to send it to a recovery center. In that case, the recovery may take a couple of days.
4. How do I recover data from a RAW external hard drive?
Steps to recover lost data from RAW external HDD:
Step 1: Connect the RAW external disk to computer, and launch DiskGenius.
Step 2: In DiskGenius, right-click the RAW drive and choose Load Current Partition Intelligently.
Step 3: View lost files and copy them to a working partition.
A detailed tutorial you can refer to: How to recover files from RAW external hard drive?
Conclusion
The guide of RAW hard drive recovery comes to an end, and you should have a good understanding of RAW partition as well as the way of recovering files from RAW drives. In the end, it is recommended to create backups for hard drive on a regular basis so that you can avoid most data loss issues.
