Updated on October 16th, 2023
What should you do when external hard drive became RAW? You cannot access files in the external hard drive after showing as RAW file system. Do no panic. This article will show you how to recover files from RAW external hard drive as well as how to fix RAW external drives without formatting.
External hard drive showing as raw file system
“My external hard drive has been working well, but it became RAW when I started my laptop this morning. I plugged the external HDD last night to view old photos but forgot to remove it. Now it shows up in File Explorer being inaccessible. Every time I attempt to open it, I get an error message saying I need to format the disk in drive G: before I can use it. I checked its properties and it shows as RAW. I’m not prepared to format the disk. Just to clarity: My laptop is running Windows 10 home and the external HDD is in NTFS with 1TB capacity. Can anyone help. Thank you.”
What is a RAW external hard drive? In Windows, a partition will be tagged as RAW drive when its file system cannot be recognized by Windows operating system. In general, the file system type used under Windows is NTFS, FAT32 and exFAT. File system may get corrupted due to various reasons for example, improper eject USB drive, sudden power outage, virus, bad sectors, and the consequence of a corrupted file system is that the partition cannot be identified by system. On top of that, file system used under Linux or Mac like Ext4 and HFS+ cannot be recognized by Windows either and it will be shown as RAW in Windows. In this article, the RAW file system we talk about is the corrupted file system.
Are you wondering how to deal with RAW external hard drive correctly? Formatting is not the recommended solution to external hard drive showing as raw, for it removes all files off the disk. Hence, the correct procedure should be like this:
- Phase 1: Recover files from the RAW external hard drive.
- Phase 2: Fix the RAW external hard drive without formatting (convert RAW to NTFS/FAT32)
Phase 1: How to recover files from RAW external hard drive?
Recovering files from a RAW external hard drive can be easily done with the help of DiskGenius. By using DiskGenius, you can easily retrieve files from corrupted, unformatted, RAW or formatted partitions. Let’s check how RAW partition recovery works:
Step 1: Free download and install DiskGenius on your PC and connect the RAW external hard drive to the computer.
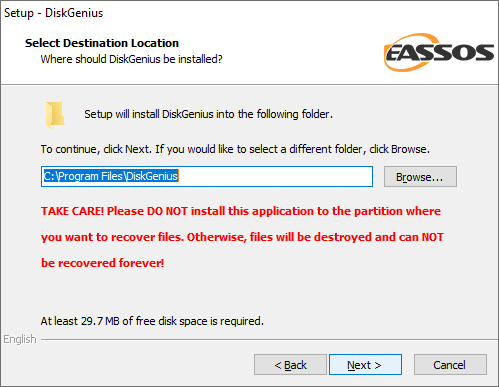
Step 2: Locate the RAW drive in DiskGenius and click Tools menu and select Load Current Partition Intelligently (or right-click the RAW drive and choose “Load Current Partition Intelligently”).
Wait for a couple of seconds, DiskGenius should be able to load all files and folders from the RAW drive. Then you can copy and save wanted data to a different partition and complete the RAW external hard disk recovery.
If this function does not work as expected, you can proceed with rest steps.
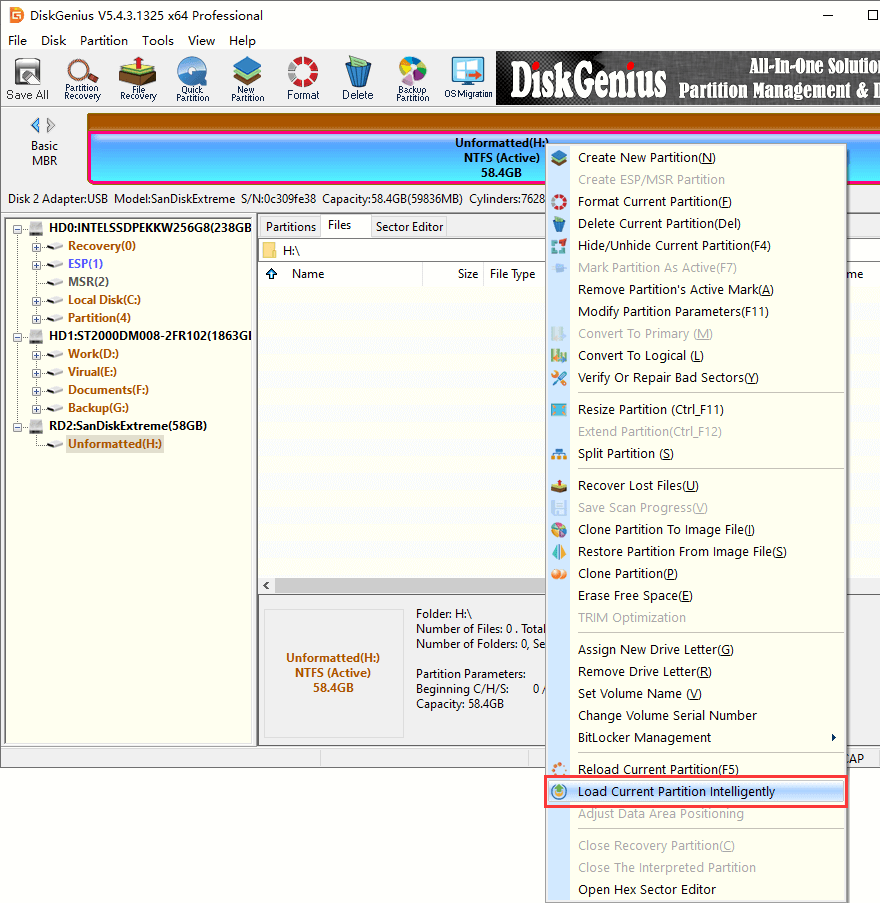
Step 3: Select the RAW partition again and click File Recovery button. Then click Start button from the pop-up window and DiskGenius will automatically scan the RAW drive.
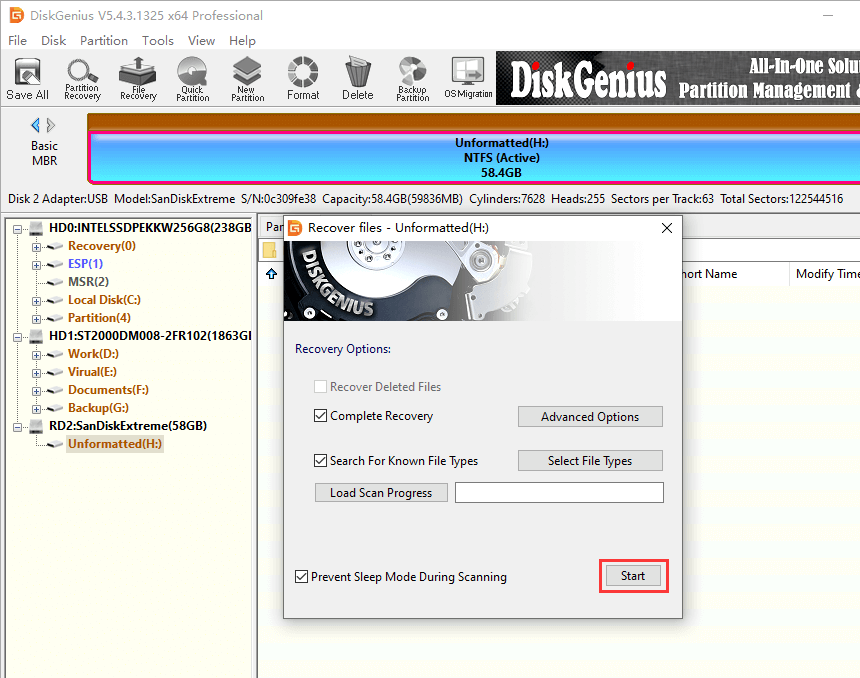
DiskGenius is scanning the RAW partition.
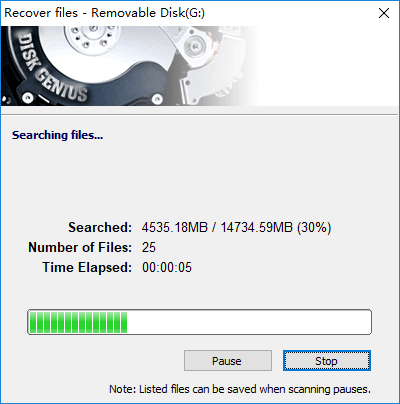
Step 4: Preview lost files and locate what you want to recover.
You can double-click listed files to preview and check if lost files are corrupted. Besides, you can filter scanning result to quickly locate what you need.
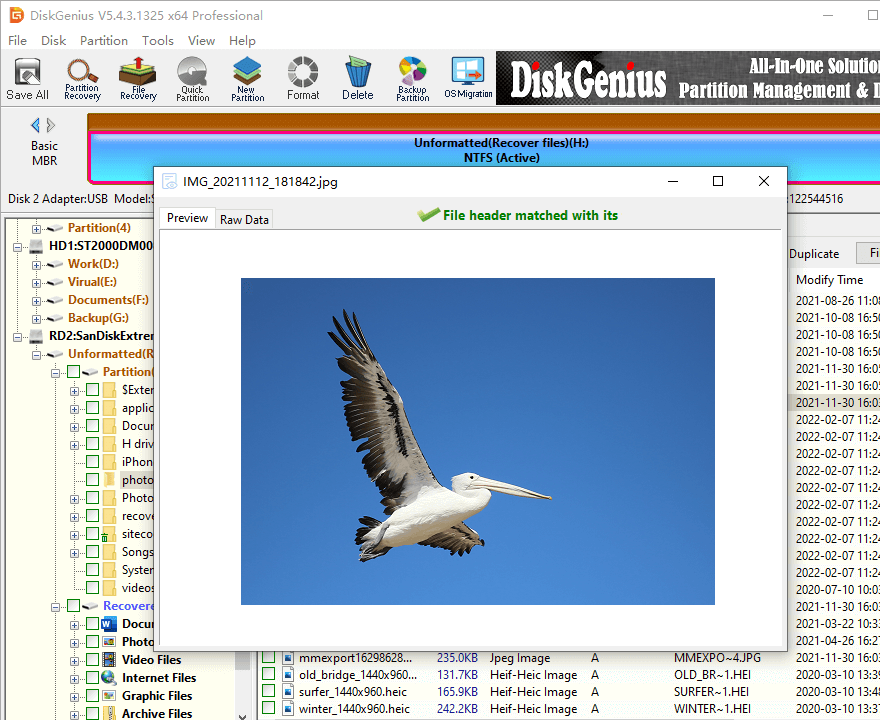
Step 5: Copy files to another drive.
When you are sure that needed files are found without problem, you can copy them to another drive and complete the RAW drive recovery.
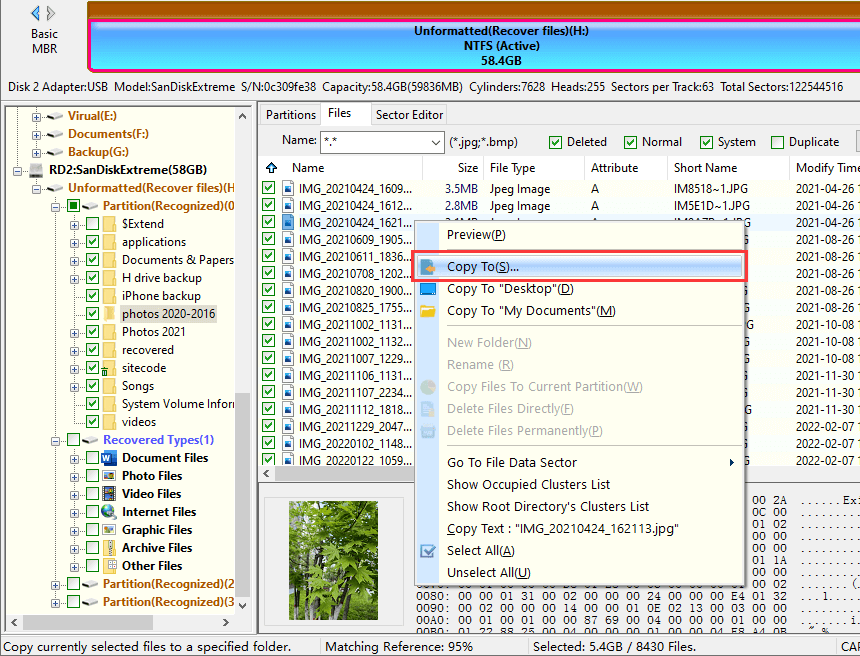
The video tutorial of recovering files from a RAW partition:
Phase 2: How to fix a RAW external hard drive without formatting? (diskpart converts RAW to NTFS/FAT32)
In this part, we are going to use DiskPart commands to convert RAW to NTFS/FAT32, and this process removes all files off the RAW drive. If you are afraid of losing important files, you can move to steps in Phase 1 and recover files first.
Step 1: Type cmd in searching box to find Command Prompt and run it as administrator.
Step 2: In Command Prompt, type diskpart and press Enter key.
Step 3: Continue typing following commands in sequence and press Enter key after each command.
- List volume
- Select volume # (remember to replace # with the drive letter of the RAW drive)
- Format fs=FAT32 quick
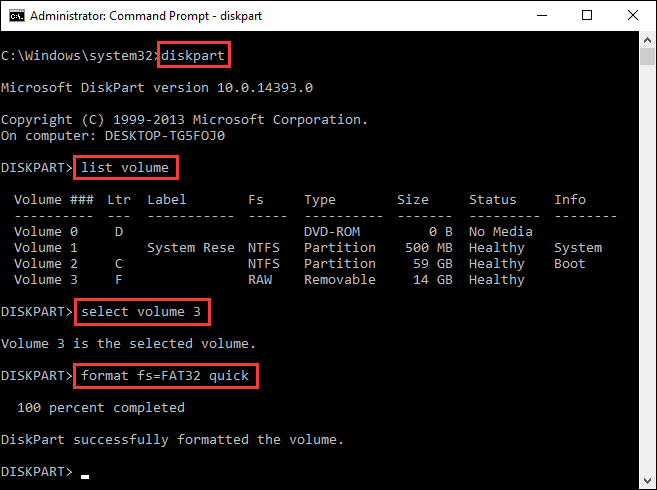
Phase 3: How to format a RAW external hard drive?
If you are not good at using diskpart commands, you can directly format RAW external hard drive to desired file system using DiskGenius Free edition.
Step 1: Launch DiskGenius, right-click on the RAW drive and choose Format Current Partition option.
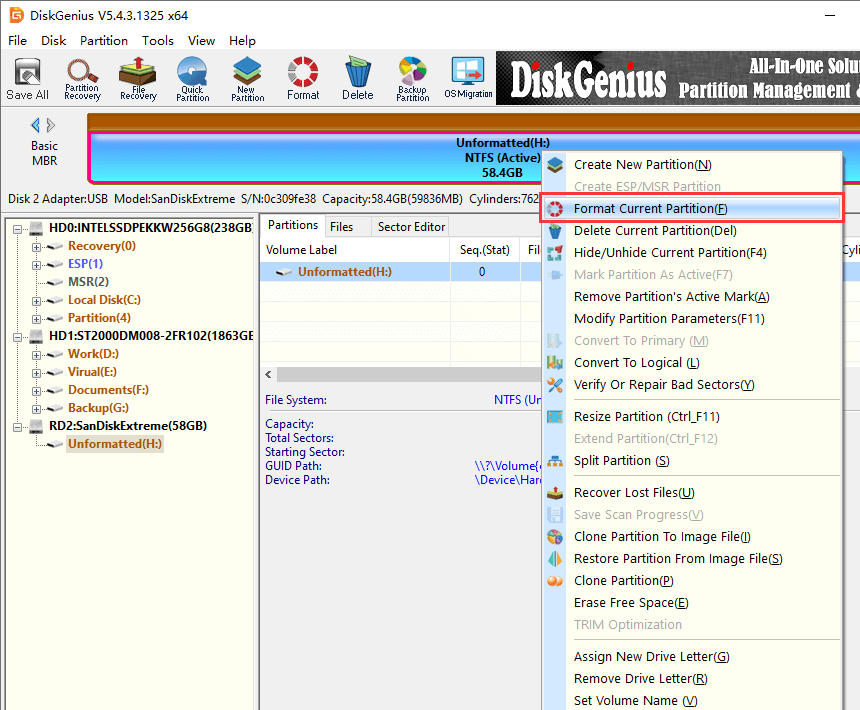
Step 2: Choose a wanted file system type from the dropdown list and click Format button.
DiskGenius supports to format an external hard drive to NTFS, FAT32, exFAT, or Ext4 file system. Choose one file system type based on your needs.
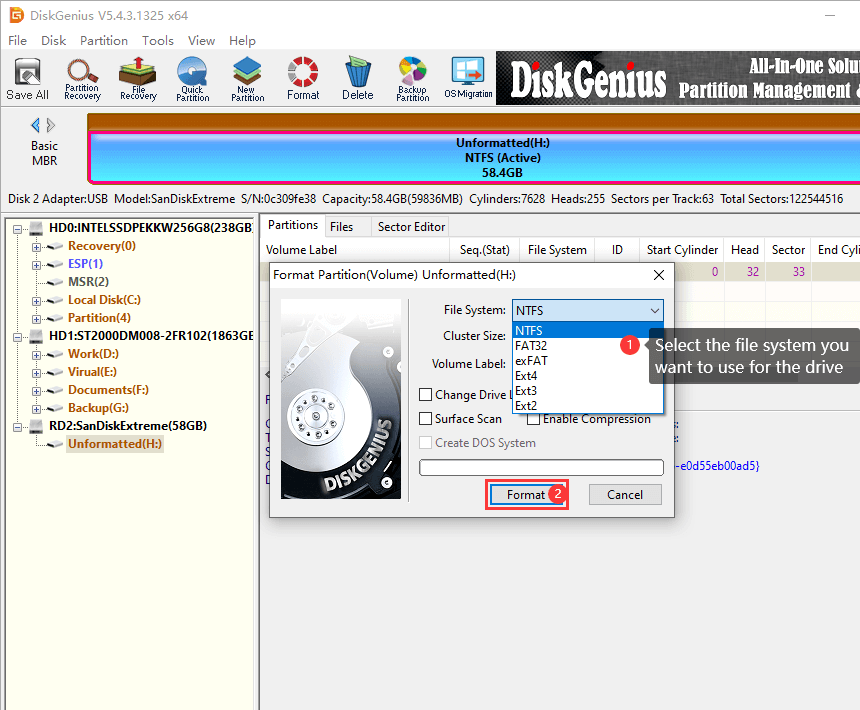
Step 3: Click Yes button, and DiskGenius starts to format the drive automatically.
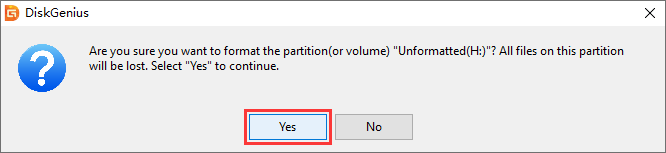
Conclusion
So much about solutions to external hard drive became RAW and you can follow these guides to fix RAW external hard drives without losing data. With the help of DiskGenius, external hard drive showing as RAW is no longer an intractable problem. Again, anyone of us should form the habit of backing up files in regular, keeping us away from many data loss issues.
