Lost partition recovery is the process to get back lost & deleted partitions and restore partition table. Partition may get lost due to deletion, disk partitioning, system crash, partition table corruption, etc. It’s easy to recover lost partitions and you can view the entire recovery procedure here.
Overview on lost partition recovery
Lost partition recovery and file recovery are vital and useful skills which can help recover lost partitions and files. Partition loss or file loss is not avoidable even though people have tried their best to escape it. Unintentional deletion, formatting, virus or malware attacks, system corruption, partition table damages and more can easily cause partition loss.

As we all know, files and folders are stored in partitions, so partition loss can lead to file loss. Sounds scary, yes? Actually, there is no need to be anxious even when partitions are lost, for partition recovery software will come to rescue to help you perform lost partition recovery and file recovery.
Why lost or deleted partitions are recoverable?
Why lost partition recovery is possible? We’ve explained reasons in details in previous articles, so here I’ll make this short and brief. Have you learned that files and partitions remain still on hard drive after they are deleted, formatted, etc. until they is overwritten by newly saved data. When a partition is deleted or lost due to some reasons, only the partition table is modified in order to make the partition invisible from operating system and users, but the whole partition and its files stay on the hard drive forever if there is no overwriting.
Therefore, deleted partition and lost partition can be recovered successfully and completely in most of case. To achieve lost partition recovery, all you need is lost partition recovery software which can search for lost partitions and rebuild partition table from computer, laptop, SSD, USB drives, RAID, virtual disks, etc.
Free download partition recovery software to search for lost partitions
DiskGenius (old name PartitionGuru) is powerful and specialized partition recovery software. It uses read-only mode for partition canning and searching, which guarantees no writing actions and 100% security. DiskGenius (old name PartitionGuru) is a perfect choice for you to recover lost, deleted, formatted and damaged partitions with easy steps. It is not merely a partition recovery program; it is also a great tool for file recovery, photo recovery, system back, disk management. Its comprehensive functions make it become the optimal tool for users who want to perform file recovery, partition recovery, or disk utilities.
DiskGenius (old name PartitionGuru) is free but efficient partition recovery software and it works on recovering lost partitions in Windows, DOS or WinPE environments. It supports recover missing or deleted NTFS, FAT32, FAT16, FAT12, exFAT, ext4, ext3 and ext2 partitions.
How to recover lost / deleted partitions step by step?
Step 1: Launch DiskGenius (old name PartitionGuru). Double click the icon on desktop.
Step 2: Select the hard drive which held those lost partitions and click the button “Partition Recovery” on the interface.
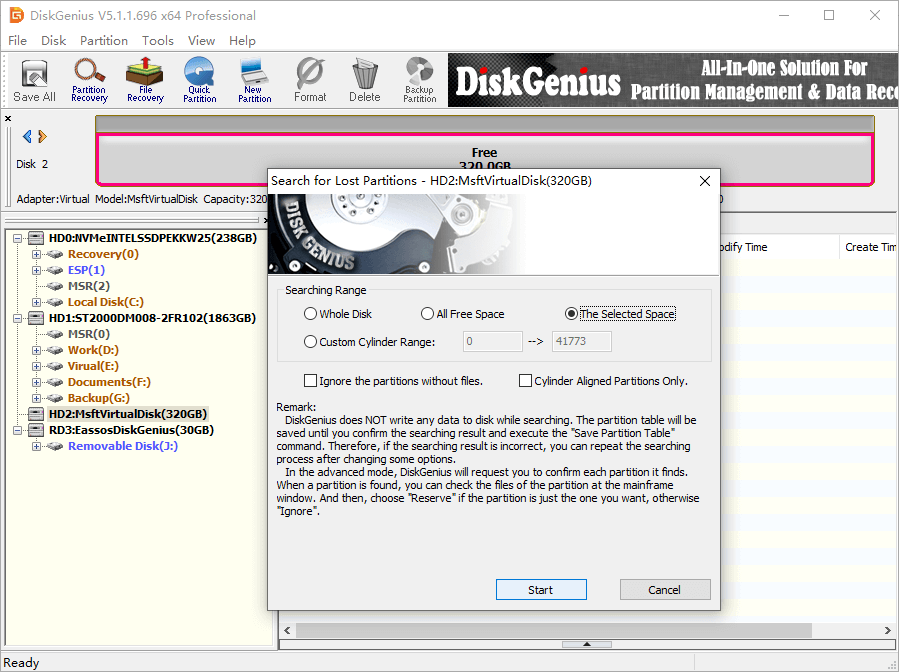
Step 3: The programs is searching for lost partitions. You can make the decision whether “Ignore” or “Reserve” the found partition by means of previewing files.
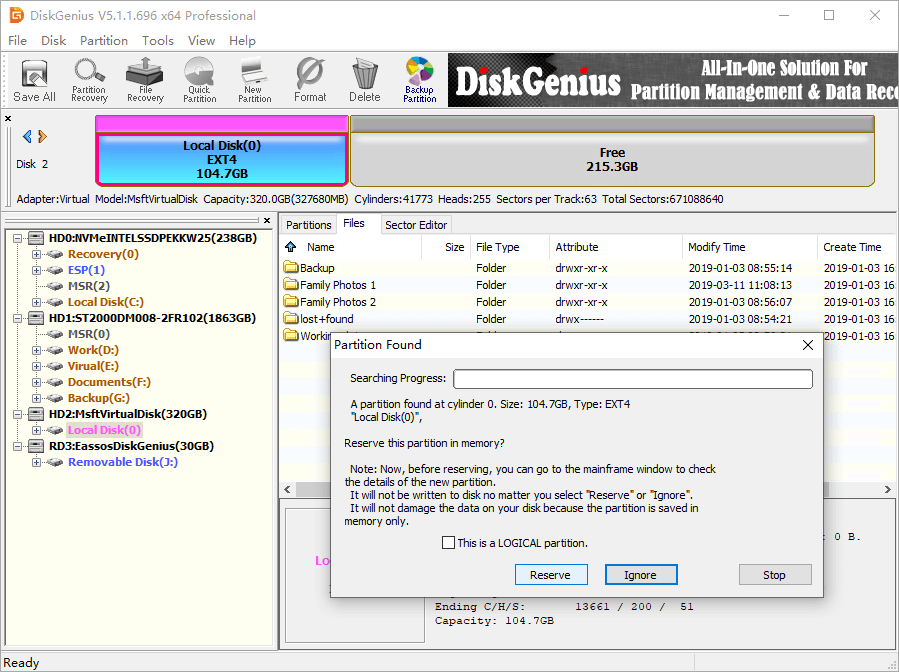
Note: This step is very essential, as you should decide which partition to reserve for final recovery. Once DiskGenius (old name PartitionGuru) asks to make a choice between “Reserve” and “Ignore”, you should always preview files in the partition just found out by the software. You can judge accurately if it is one of the lost partitions you want to recover by previewing file in it. Then you can easily choose whether to reserve it or not.
Step 4: Save partition table. After all partitions are retrieved, you can click the button “Save All” to save partition table.
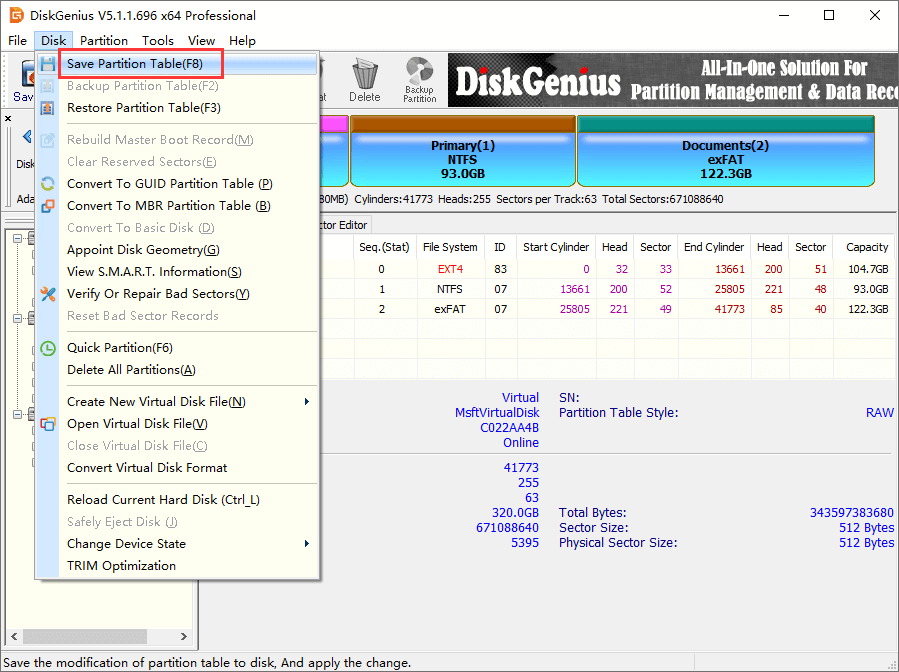
Partitions you reserved during scanning process haven’t been saved to partition table, as those operations are still read-only. To get lost partitions recovered, you should save them to current partition table manually by clicking “Save All”. After that, you can view and access these partitions and files in both DiskGenius (old name PartitionGuru) and Windows Explorer.
Related Resources
- How to recover deleted partition in Windows 10/8/7?
- Lost partition recovery: How to recover deleted / lost partitions in Windows 10/8/7?
- How to recover files from deleted partition in Windows 10/8/7?
- How to recover deleted or lost BitLocker encrypted partitions in Windows 10?
