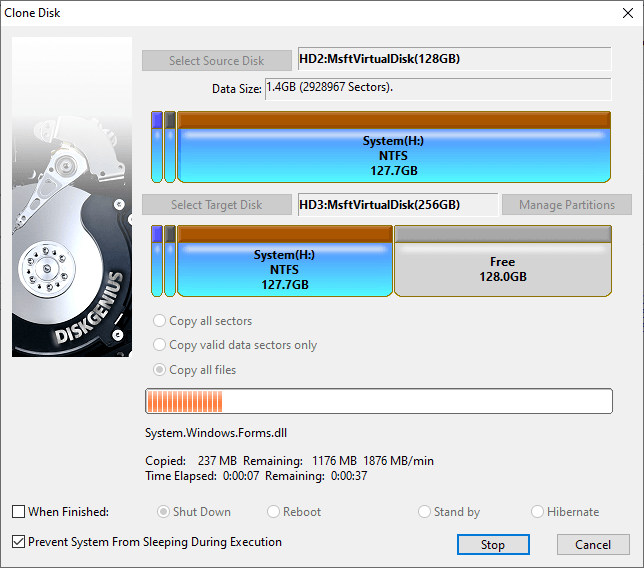In this instruction you can find step-by-step methods to transder data from one hard drive to another in Windows 10, Windows 8, Windows 7, Windows Vista, and Windows XP. Migrating files between hard drives is useful when you want to back up data, upgrade hard drive or migrade operating system.
When do you need to transfer data to another hard drive?
Transferring data from one hard disk to another is the action to move data bewteen hard drives. You can move those you need using Copy & Paste in Windows Explorer or clone entire hard drive to anoterh disk in order to get an exact copy. When and why do you need to transfer data to another disk? Here are some reasons:
- Create a backup copy for important data. It’s important to create multiple backup copies and save backup on different devices. Thus, you can restore your data even though origanal data gets lost or one of your backup disk fails. Moving files from one HDD to another is one the of commonly used backup solutions, as it is easy to complete.
- Replace old or damaged hard drive with a new one. Say, you buy a new hard drive which is larger ans faster the one you are using, then you’ll want to move part or all data from old HDD to the new one so that you can replace old disk. Some times hard drive fails due to bad sectors or other physical damages, you’ll have to replace it with a new disk, before which you should clone data from damaged disk to the new drive.
- Migrate operating system to a different hard drive. When you buy a new computer or want to add an SSD to your PC, you may have to reinstall operating system on the new disk. If OS installation is too complicated to you, you can rebuild OS by clone existing system to the new disk, for example, clone HDD to SSD, move data and programs to new hard drive.
Free hard drive cloning software to transder data from one hard drive to another
Transferring data from one hard drive to another, or transfering data from PC to PC is no longer a difficult and time consuming task and many computer beginners can migrate data on their own with the help of free hard drive cloning software. Now you might be wondering which hard drive cloning software you should use. Here we recommand a free program – Eassos PartitionGuru Free. This is a versatile tool which includes various functions like data recovery, partition managenet, backup & restore, sector ediitor, repair bad sectors, etc.
Here we just list features on the backup & restore function:
- Disk cloning can be done via three mode: copy all sectors, copy all files, copy valid sectors based on file system layout.
- Image hard drive: it is able to image a hard drive so that the entire can be created as a single and sectory-by-sector image file.
- Copy sectors: you can clone specified sectors to other disk or make sectors as an image.
- Clone partition: it can clone any partitions by way of three modes thus you can get an exact partition copy.
- Image partition: backup a partition into an image file and restore partition from the image when the partition gets damaged. Both full backup and increaemtal backup are supported.
- Back up partition table: you can back up partition table for your hard drive to protect partitions from loss.
- Supported file system: FAT12, FAT16, FAT32, exFAT, NTFS, EXT2, EXT3 and EXT4
- Supported operating system: Windows 10 / 8.1 / 8 / 7 / Vista / XP (all editions, both 32 & 64 bit), Windows Server 2016 / 2012 / 2011 Small Business Edition / 2008 / 2008R2 / 2003
How to transfer data from one hard drive to another?
There are several methods you can follow to move or transfer data from disk to disk, but we just introduce the easiext and most common ones: Copy & Paste and disk cloning software. You can follow either instruction below to backup and copy disk in Windows 10/8/7/Vista/XP.
Copy & Paste VS clone HDD. Method 1 is using Copy & Paste to move data from one location to another, which is an normal operation done by PC users. You can transfer existing files selectively on disk, as you can copy those you want to move and ignore file that are not impotant to you. The shortage of this method is that you cannot move hidden files or file stored on hidden partitions, thus operating system trasferred in this won’t boot. The second method is to clone hard drive to another disk using disk cloning program, which is able to copy disk sector by sector, thus the destination disk will be exactly identical with the original drive. The disadvantage is that the target disk will be cleaned and written in files of original data, therefore, you should make sure files on destination disk have been backed up.
Method 1: Transfer data using Copy & Paste
Step 1: Connect destination hard drive to your PC, and you can access it in File Explorer. Note: the hard drive you connected should be large enough to store files you are going to copy.
Step 2: Open File Explorer by double-clicking This PC from desktop. If you are using Windows 7, you should double-click Computer.
Step 3: Open one of the partitions on the source disk and select files or folders you want to move. Right-click on highlighted data and choose “Copy” from the popped-up menu.
Step 4: Open the destination disk and navigate to the directory you want to store these files, right-click empty area and select “Paste”. Alternately, you can press Ctrl + V keys for Paste. Wait for the Pasting process to complete and you can contiune Copying other files.
Note: It is not recommeded to choose “Cut” in step 3, as it removes files from their location and add them to the new location. Moreover, both original location and destination disk will lost files once error happens during Cut & Paste process.
Method 2: Copy one hard to another with HDD clone software
Step 1: Connect destination disk to computer. If you want to clone hard drive to another disk sector by sector, the destination disk shouln’t be smaller than source disk. The disk size here is calculated by sectors and you can view disk’s total sector number on the main interface of Eassos PartitionGuru Free.
Step 2: Download, install and launch hard drive cloning software. Then you can see all storage devices connected to your PC, and make clear which one is destination disk.
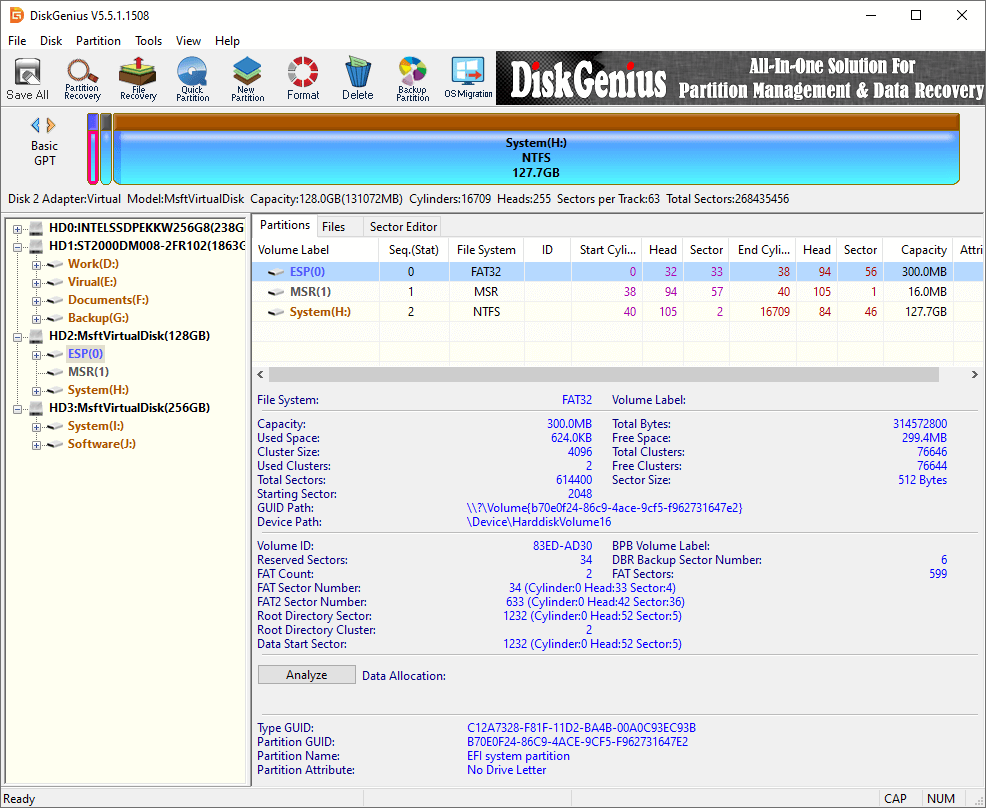
Step 3: Click Tools menu and choose Clone Disk to open clone disk wizard.
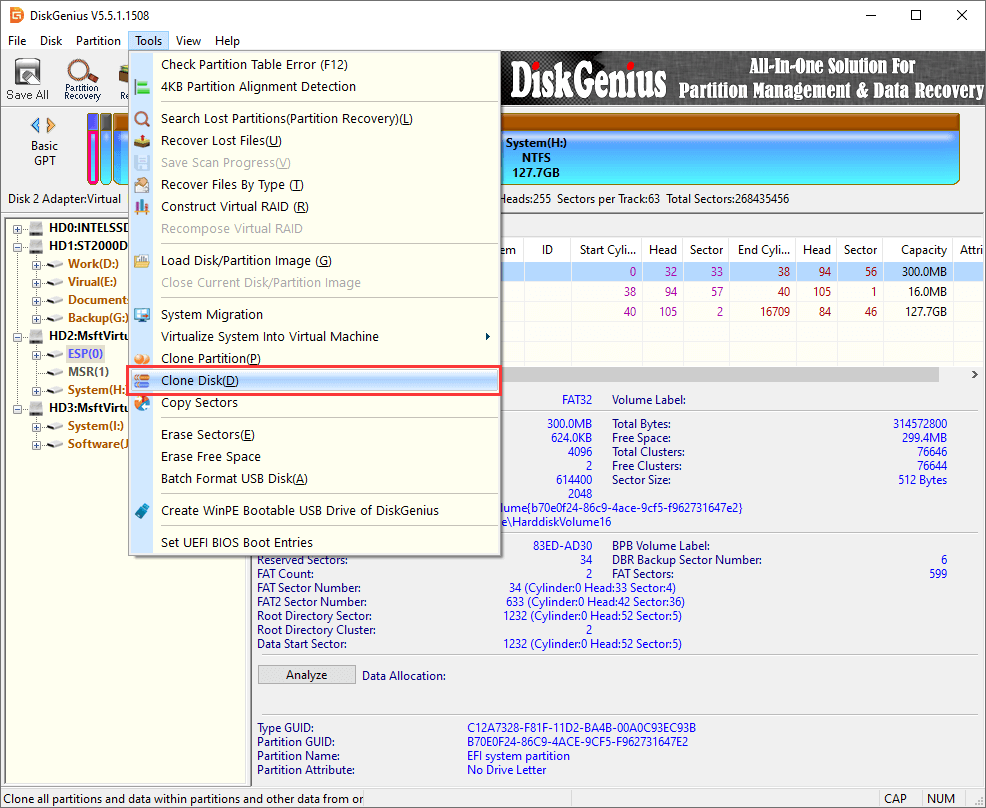
Step 4: Select source disk and click OK on the select disk window.
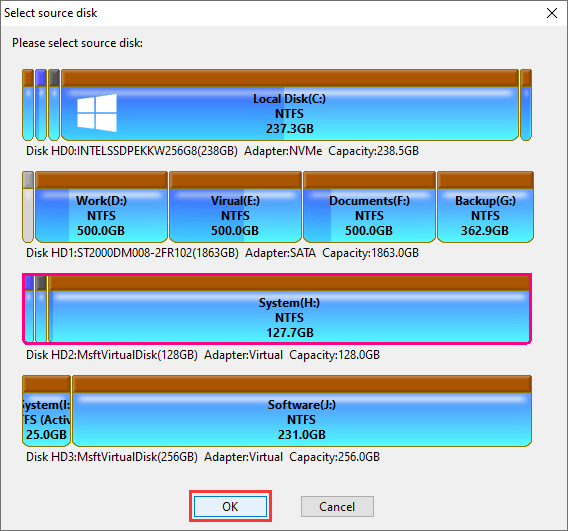
Step 5: Select destination hard drive and click OK. Be sure you choose correct target disk, otherwise you’ll clone source disk to wrong hard drive and lose all data of target disk permanently.
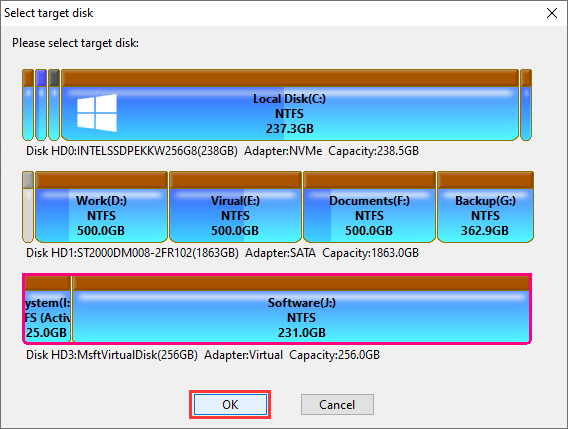
Step 6: Click Start button and Eassos PartitionGuru Free starts cloning selected hard drive to another disk. Do not close the application before the cloning process finishes.