This post will show you how to remove partitions from SD card, USB flash drive, pen stick, etc. via Disk Management, free partition manager software and Diskpart command line. You can choose one of these methods to delete partition from storage media.
About deleting partition from SD card or flash drive
Deleting partition from storage media is common operation we can do in daily lives, which is not true of SD card. We often format SD card or clear an SD card, but we seldom delete partition from SD card or USB drives, as the partition management on SD card is not as easy as on hard drive. Anyway, users still want to remove partition on SD card or flash drive for some reasons.
Reasons to delete partition on SD card
- There is more than one partition on your SD card, but you can make use of space on the first partition. Thus you’ll want to delete extra partitions to reclaim all space on the card.
- You want to repartition the SD card, before which all partitions should be deleted.
- To get rid of damaged partition on SD card. Your SD card may go wrong and cannot be accessed properly, or it cannot be formatted due to write-protection. In that case, you can try removing corrupt or damaged partition to repair it.
- To erase virus or malware from storage media. Removing partition means deletion of all data together with the partition, which is able to wipe unknown virus on the partition.
Before removing SD card partition
There are various methods available to remove partition from SD card, and you can choose the easiest one to complete the task. Before we start, you should connect your SD card to computer and make it recognized. Turn off the digital device that uses the SD card and take the memory card out; then insert the SD card into a card reader on a computer. After that, you can see the memory card in File Explorer. One thing you should be awared: deleting partition process also deleted all data on that partition, you should back up important data in advanced, or you’ll have to perform partition recovery.
Method #1: Remove partition from SD card / USB drive using Windows 10 Disk Management
If you try to delete partition from SD card or flash drive using Windows 8/7/XP Disk Management, you will find the “Delete Volume” option is dimed out. That’s because Disk Management in those versions of Windows does not well support manage partitions on removable devices. However, the Windows 10 Anniversary Update removes this limit, and it becomes able to delete partitions on SD card, pen stick, USB drive, flash memory, etc. and File Explorer is able to display all partitions on these devices. Let’s see how it works:
Step 1: Open Windows 10 Disk Management by right-clicking Start menu and selecting Disk Management.
Step 2: Locate the SD card and its partition in Disk Management. Then right-click on the partition you want to delete and select “Delete Volume” option.
Step 3: Click “Yes” button when you see message “Deleting this volume will erase all data on it. Back up any data you want to keep before deleting. Do you want to continue?”
Step 4: When the partition is deleted, you can see disk space becomes unallocated.
Method #2: Remove partition from SD card / USB drive using DiskGenius (old name PartitionGuru Free)
DiskGenius (old name PartitionGuru) is free Windows disk partition management software with various features that you can complete manage disks and partitions on your computer, as well as recover lost files and partitions. For example, you can resize SD card partition, clear SD card, create ext4 partition, recover deleted files, manage virtual disks, check and repair bad sectors, etc. It’s much easier to delete SD card partition with DiskGenius (old name PartitionGuru) Free or Pro version, just follow steps here to delete any volume.
Step 1: Install and launch DiskGenius (old name PartitionGuru) from Windows computer. This partition manager is compatible with all versions of Windows systems, such as Windows 11/10/8/7/Vista/XP, Windows server, Windows PE, Dos, etc.
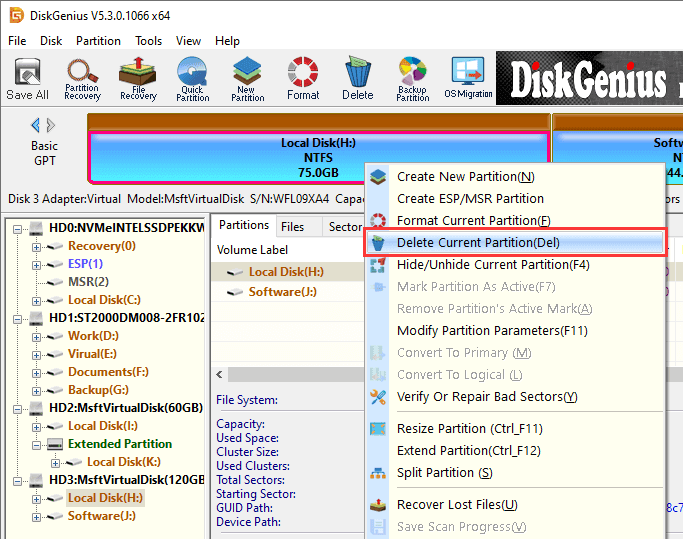
Step 2: Select the partition to be deleted on SD card and click “Delete” button from toolbar. Click “Yes” button to confirm the deletion operation.
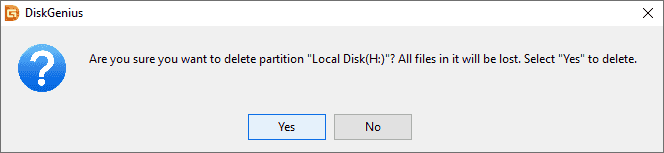
Note: Once the partition is deleted, you’ll lose all data on it. Be sure files on the partition have been backed up to elsewhere on your computer.
Step 3: Click “Save All” button from toolbar and click “Yes” to confirm the action. This move is to save the change you make to partition table.
Method #3: Delete partition on SD card / USB drive using Diskpart command line
Diskpart is a command-line disk partitioning utility included in Windows system since Windows 2000. It is able to delete partition, create partition, format partition, clear disk, partition disk, etc. in Windows 10/8/7. In this section, we can use this tool to remove partition on flash drive, memory card, hard drive, etc.
Step 1: Launch Command Prompt. Click Start menu and enter cmd in searching box; then you can right-click cmd.exe from searching result, and click Run as administrator.
Step 2: In Command Prompt window, type diskpart and hit Enter key. Then type following commands and press Enter key after each command.
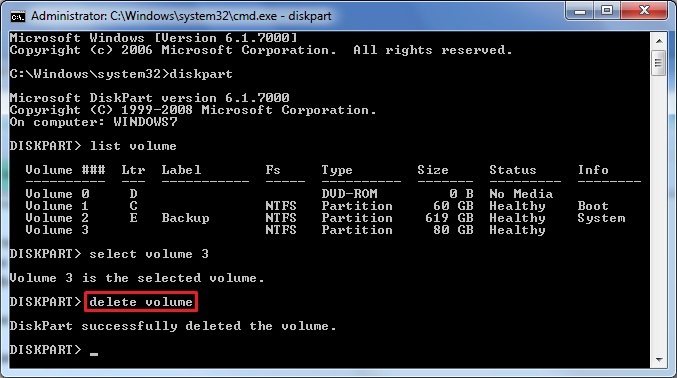
List volume Select volume # (remember to replace # with the volume number on the SD card you want to delete) Delete volume
Step 3: If you want to delete other partition, then repeat command above. Then close Command Prompt.
Summary
This article presents three methods to remove partitions from SD card or USB drive, and they can also be used to delete partitions on hard drive, external hard drive, etc. You should be noted that, all these deletion actions cause partition loss and data loss, data backup should be done before deletion.
