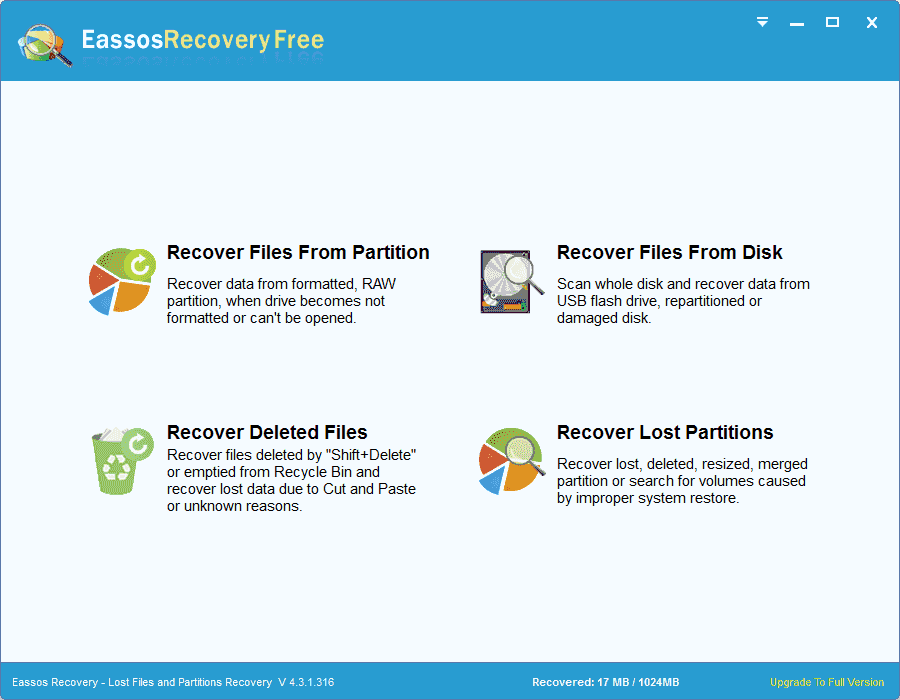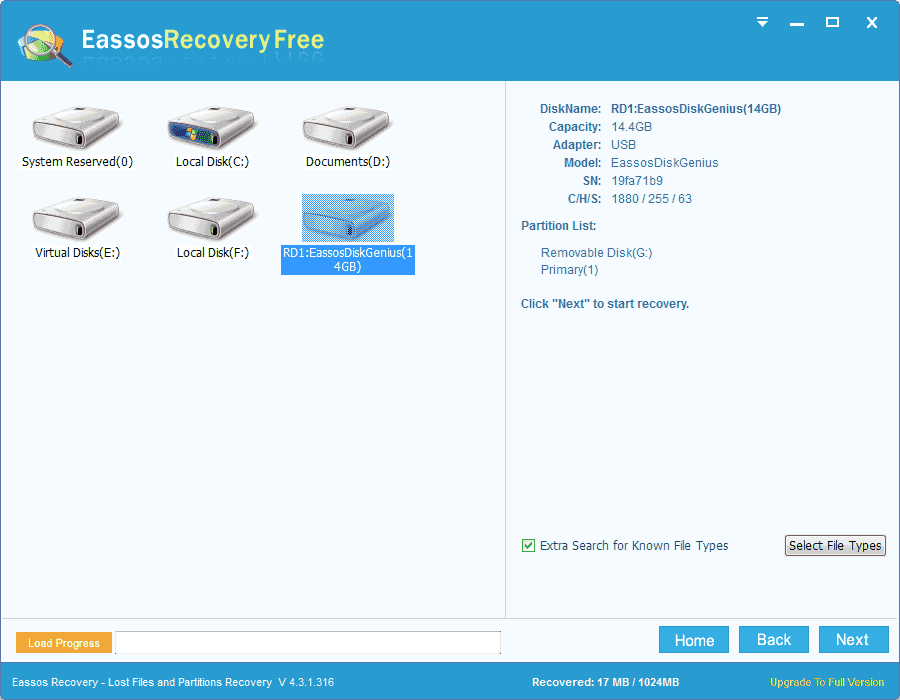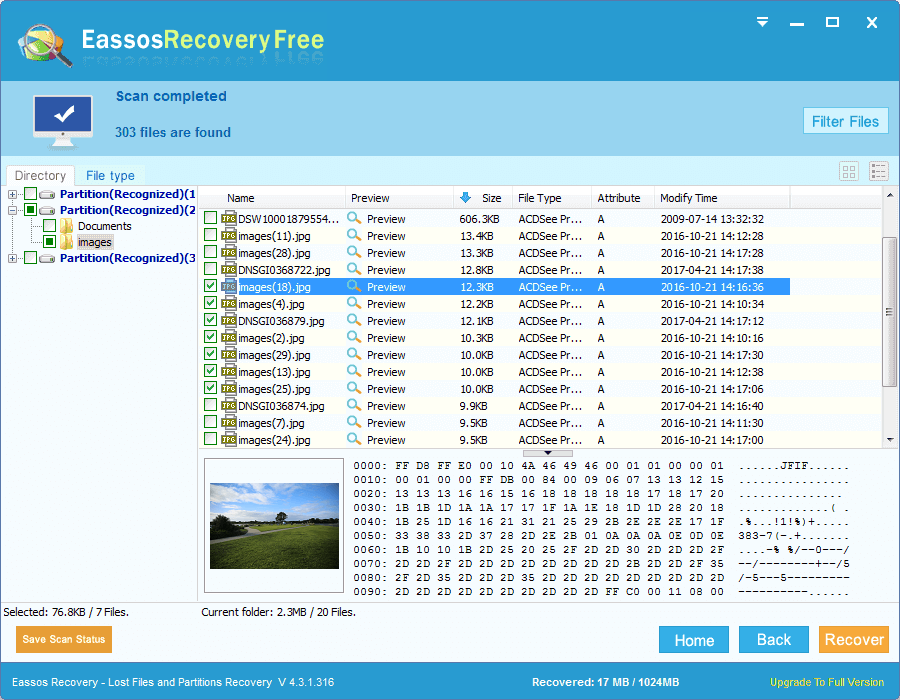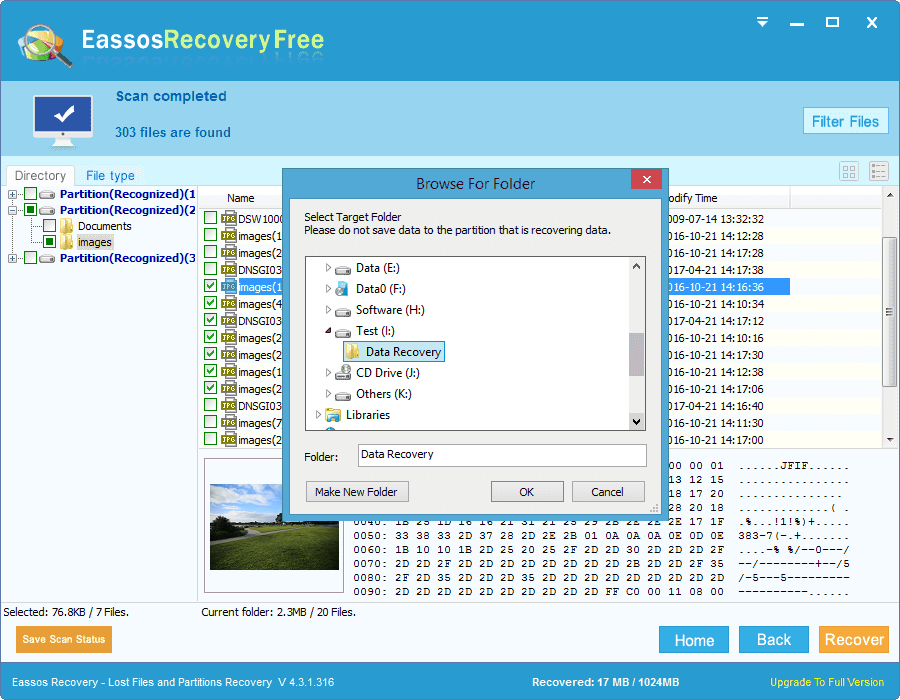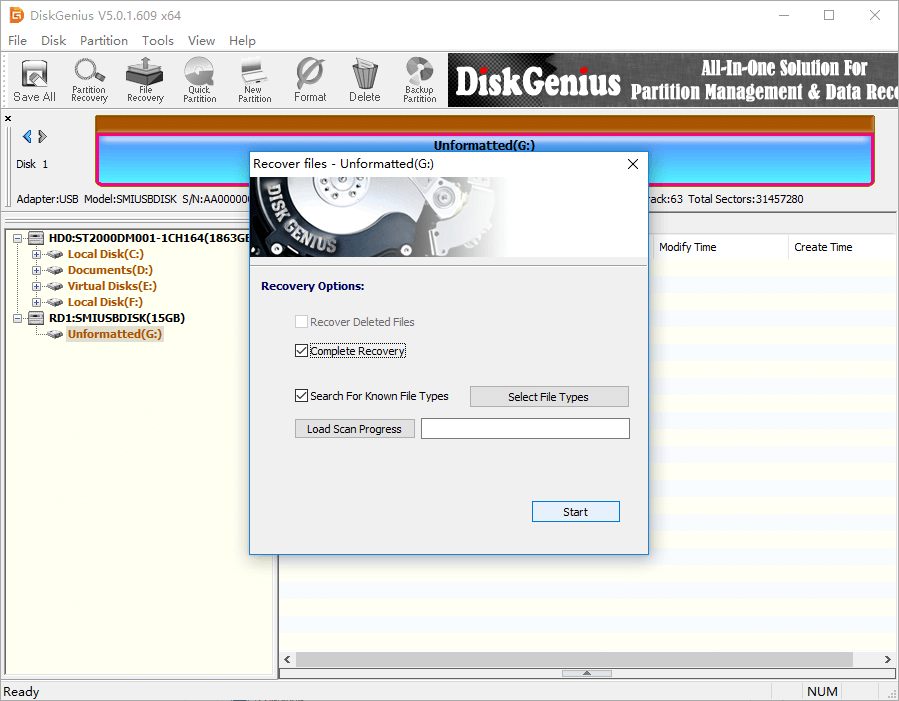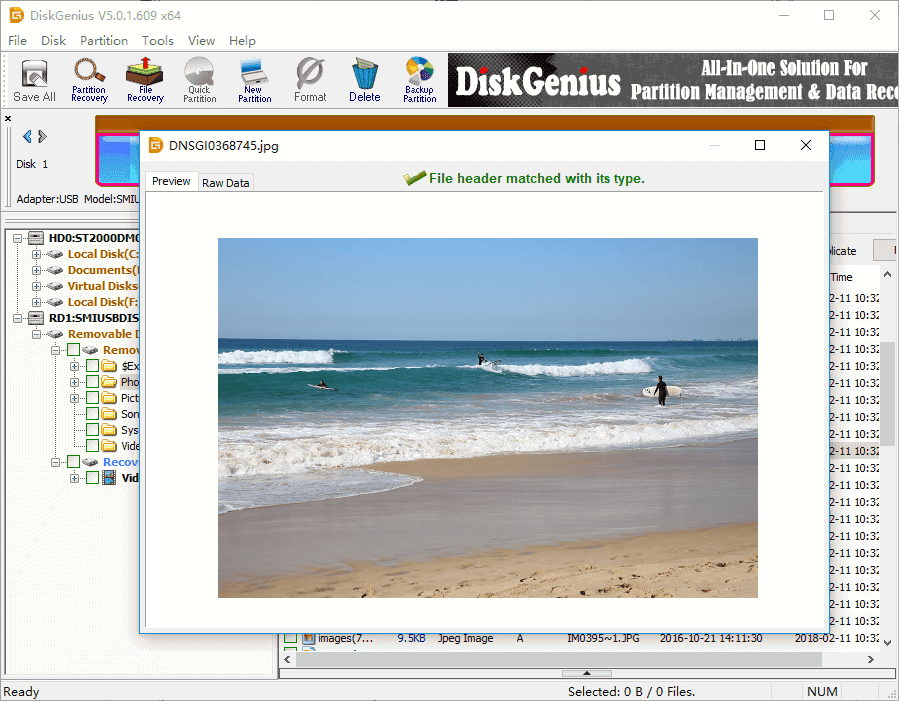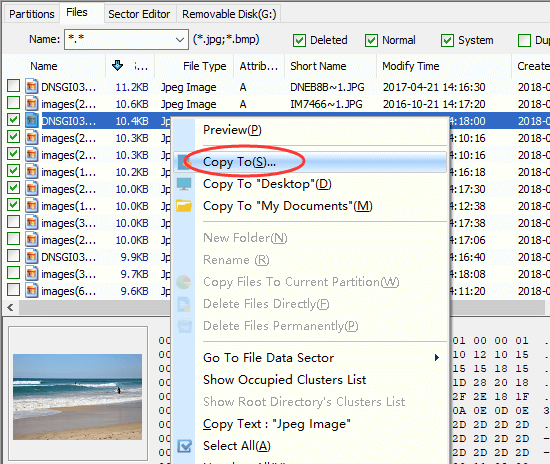This article gives step-by-step instructions to recover files from formatted SD card with free SD card data recovery software in Windows 10/8/7/Vista/XP. You can follow this tutorial to easily recover lost photos, videos, documents, apps, emails and so on from formatted, damaged or corrupted SD card, USB flash drive, memory card, hard drive, etc.
Recovering formatted SD card Windows
SD card is a tiny flash memory card and it is commonly used in most devices, such as Smartphone, Digital Camera, vehicle navigation, MP4 player, etc. as it is able to provide large storage capacity for photos, videos, documents and other data.
However, an accidentally formatting of SD card may remove everything on the memory card. Formatting SD card is very common action and the formatting can be done in Windows or other digital devices. Some users formats SD card with the purpose of freeing up space or fix errors, while sometimes the SD card is formatted by virus. If that happens, you shouldn’t be stressed out no matter how important data you’ve lost. With proper solution, you can easily recover lost data from formatted or even damaged SD card.
Here is one of the SD card data loss cases found on online community:
“I have a 16GB SD card which is used on my Android smartphone. It stored about 8GB data including photos and videos. Yesterday, I want to transfer these files to laptop for a backup. However, when I connected it to computer via a card reader it asked me to format it. I was quite panic to see that message and clicked “Yes”. Then the SD card got formatted by Windows. After formatting, I realized all files on the card were removed. I desperately need those files, as most of them do not have a backup. Please help me and tell me how to recover formatted SD card. Thanks in advance.”
Guide 1: Recover formatted SD card with free SD card recovery software
Eassos recovery Free is easy-to-use and free data recovery software, and it is suitable for all levels of user. It supports recovering deleted files from SD card as well as retrieving lost data from formatted or damaged SD cards. Besides, it can be used to recover data from many other storage media such as USB flash drive, local hard drive, external hard disk, etc. The formatting recovery process can be done via very simple steps:
Step 1: Launch Eassos Recovery Free and select the recovery mode “Recover Files From Partition”.
Note: if the SD card is full of unallocated space and do not have any partition, you should choose Recover Files From Disk option.
Step 2: Select the formatted SD card and click Next to search for lost data.
All partitions and disks are displayed on the left pane. You need to choose the formatted SD card to recover data. Once a partition is selected, you can see its parameters in details on the right part, so that you can make sure if it is the one you need to recover data.
Step 3: Preview and filter files to find out what you want to recover.
All file listed in the scanning result can be previewed and filtered, so that you can locate those files you really need. File preview also helps to check if files are damaged.
Step 4: Recover formatted data. Select files and folders you need and click Recover button, then you can save them on your computer.
Guide 2: Video tutorial to recover files from formatted SD card
Guide 3: Recover files from formatted SD card using advanced recovery software
If you want to use advanced SD card data recovery software, our suggestion would be DiskGenius (old name Eassos PartitionGuru) in the first place. Here we’d like to mention some features related to SD card:
- Recover lost data or partition from SD card: files deleted / formatted from SD card, SD card gets damaged, RAW memory card, empty card, etc.
- Manage partition on SD card: create, delete, resize, clone, backup or image partition on memory card
- Clear an SD card: it is able to completely wipe an SD card so that file cannot be recovered by any methods.
- Check and repair sectors: PartitionGuru supports scanning SD card for bad sectors and then repair them if needed.
- Supports FAT32, exFAT, FAT16, FAT12, NTFS, Ext2, Ext3 and Ext4 filesystems
Connect your SD card to computer and make sure it can be recognized by Windows. Then you can follow steps below to recover lost data:
Step 1: Launch Eassos PartitionGuru Pro (DiskGenius) from your computer and then you can see the formatted SD card on the main interface.
Step 2: Select the SD card that loses data and click “File Recovery” button. This will open “Recover Files” window.
Step 3: Select recovery mode “Complete Recovery” and select “Search for Known File Types”, and click Start to scan the formatted SD card.
Step 4: Preview files. File preview is an important step of the recovery process, as it helps to judge whether files can be recovered correctly. Double-click a file and you can open it to view content in original size. The following screenshot shows previewing a JPG file.
Step 5: Recover files you need. Select files you want to recover and right-click them to choose “Copy To”, after which you can save these files to a desired location. Once files are copied to specified location, formatted SD card recovery completes.
Why do people format SD card?
Formatting can be regarded as the process of initialized SD card with a blank set of system data. Formatting removes all data on the memory card, also it is able to create or change file system. If you format an empty card, no data will be lost, but if you format an SD card that is full of data, you’ll lose them. Therefore, you should make sure all useful files have been properly backed up before formatting.
Now that SD card formatting causes data loss, why do users still format SD card? There are some reasons can account for the question. For example, SD card can get corrupted after some improper operations, and the way to repair it is formatting. Here we list a couple of common reasons to this issue:
- Human error: many users format SD card mistakenly or accidentally, and then lose files on the memory card.
- To free up space on SD card: when your memory card is nearly full of media data, its performance will decrease. If you’ve backed up files, you can format the SD card to free up space and reuse it again.
- To fix SD card errors: Formatting is the best solution when SD card is logically damaged, for example you get the error message “The file or directory is corrupted and unreadable”. You can format the SD card after all files have been recovered.
- To delete all data quick: SD card formatting can be completed rapidly, thus it is a convenient way to deletes data.
- To remove virus and malware: Virus damages data and corrupts SD card’s file system, but you can remove it via formatting
- To completely erase SD card: if you perform full format, you can complete wipe the SD card and make files unrecoverable.