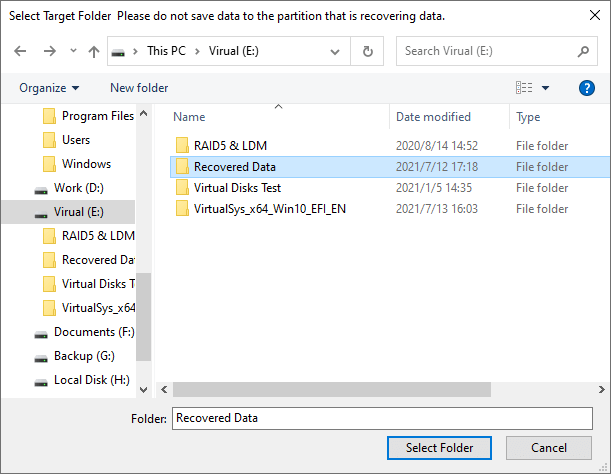This post focuses on “one of your disks needs to be checked for consistency. You may cancel the disk check, but it is strongly recommended that you continue.” error message which appears during Windows booting. If your computer sticks to this black screen, you should continue reading to find out solutions.
Symptom of “one of your disks needs to be checked for consistency” error
Most Windows users must have experienced this issue. We start up computer as normal, but suddenly a black colored screen appears. The onscreen message says your hard drive needs to be checked for consistency, the complete information:
Checking file system on C: The type of the file system is NTFS. One of your disks needs to be checked for consistency. You may cancel the disk check, but it is strongly recommended that you continue. To skip disk checking, press any key within 10 second(s).
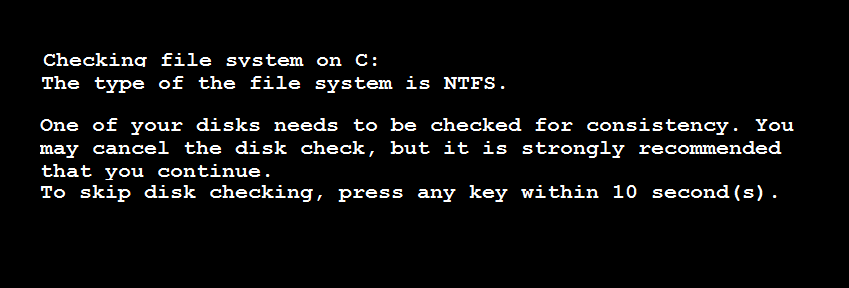
If you press any key before the countdown ends, the disk check will be aborted. However, when you restart computer, you’ll get same error message again because operating system still thinks the drive needs to be scanned and checked. If no key is pressed, the disk checking will be done automatically.
Causes of “one of your disks needs to be checked for consistency”
The automatic disk check appears after an improper system shutdown, for example, there is a sudden power outage or your computer froze, battery is removed, or you have to press the restart button
This error also occurs if a USB disk is removed before Windows has finished with it, such as you remove USB disk directly while it is saving data without click the Safely Remove hardware. Therefore, operating system is likely to mark your device as “dirty” and schedule a complete scan before marking it “clean” again.
There is something wrong with operating system. Sometimes Windows just prompts to scan your disk automatically every time you boot even though you have checked disk completely.
How to fix “one of your disks needs to be checked for consistency”?
We suggest you to solutions provided below to deal with the issue that Windows asks to check disk consistency. It should be noted that sometimes chkdsk command may repair error excessively, which might cause data loss. Thus it is necessary to backup important files before performing disk checking and repairing. If your files have been lost, you can restore them following steps provided in next section.
Solution 1: Disable automatic disk check through Registry Editor
Disclaimer: Serious problem might be caused if registry is modified incorrectly. You can backup registry before making any changes so that you can restore it in case of any error occurs. If you follow these steps carefully, you should not any problem.
- Click Start menu and enter “regedit” in search box. Then you can right-click regedit.exe and choose “Run as administrator”.
- On the left part of Registry Editor expand the following keys: HKEY_LOCAL_MACHINE\SYSTEM\CurrentControlSet\Control\Session Manager
- Find and double-click key BootExecute on the right pane and you can see the default value is autocheck autochk*. This value means every drive is checked for consistency. To disable aotucheck on C: at system startup, you just need to add /K:C between autochk and *, which will look like: autocheck autochk /k:C *
Solution 2: Run chkdsk command from WINRE
- Remove all floppy disk, DVDs and CDs from your computer and restart computer by pressing power button. Press F8 before Windows logo appears.
- The Advanced Boot Option appears and you can use arrow keys to highlight options. Select Repair your computer and press Enter.
- Choose your keyboard layout and click Next.
- On the System Recovery Options Window click Command Prompt to open a command prompt window.
- Type command chkdsk /f and press enter; then type chkdsk /r and hit Enter.
Solution 3: Test hard drive with a diagnostic tool
If disk check cannot solve the problem, you may need to test hard drive with diagnostic tool.
- Test hard drive with the utility from drive’s manufacture. For example, if your hard drive is WD, then you can go to its site to find if any diagnostic tool is available. If you can find one, then perform a thorough scan for your disk.
- Test hard drive using 3rd party tool like PartitionGuru which provides free function to rest hard drive status and bad sectors.
- Run the program from Windows computer, right-click the disk to be tested and choose “Verify or Repair Bad Sectors”.
- Click Start Verify button and the application starts the complete bad sector scanning.
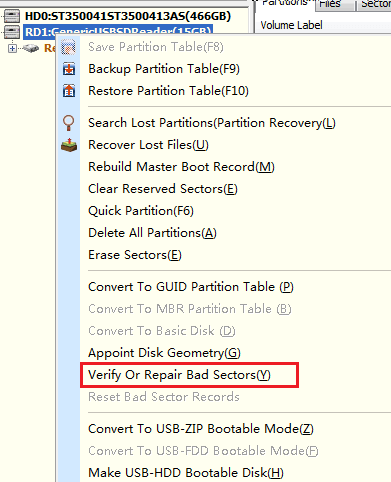
Recover data from “one of your disks needs to be checked for consistency”?
In some cases files may get lost after performing chkdsk especially after checking disk on corrupt drives. Here are two methods to recover data after chkdsk.
Method 1: Recover lost data from Found.000 folder
Before chkdsk starts deleting files, you can receive a message asking “Convert lost chains to files <Y / N>?” If you enter Y, disk check operation will save each lost chain in found.000 folder which locates the root directory of the disk being checked. If you type N, system will fix the disk without saving lost content of lost allocation units.
Thus, you should find the Found.000 folder first. This folder is usually hidden by default, but you can view it by displaying hidden files and folders: type folder in the search box on the taskbar and select Show hidden files and folders from searching results; select “Show hidden files, folders, and drives” under Advanced settings and click OK.
Now you can see the folder, double-click it to open it, and you can see lots of .chk files. Such files are not accessible before changing extension to correct ones. For example, if you are sure certain file is a .jpg picture file, you can change .chk to .jpg, after which the file can be opened. However, this method won’t be workable if you do not remember the correct extension or there are too many files.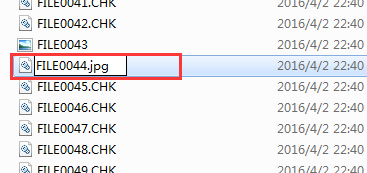
Method 2: Recover lost files with free data recovery software
We recommend you to try free data recovery software to rescue files deleted by chkdsk. Eassos Recovery Free is the free version of Eassos hard drive recovery software, but it works the same as the full version when it searches for lost files. Let’s see how to complete the recovery task using this free tool.
- Launch Eassos Recovery Free and select recovery mode based on data loss causes.
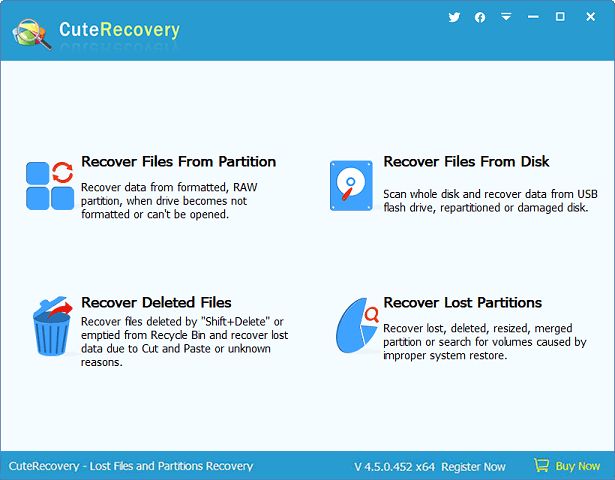
- Select the disk where lost files were stored and click Next button. A quick and deep scanning will start.
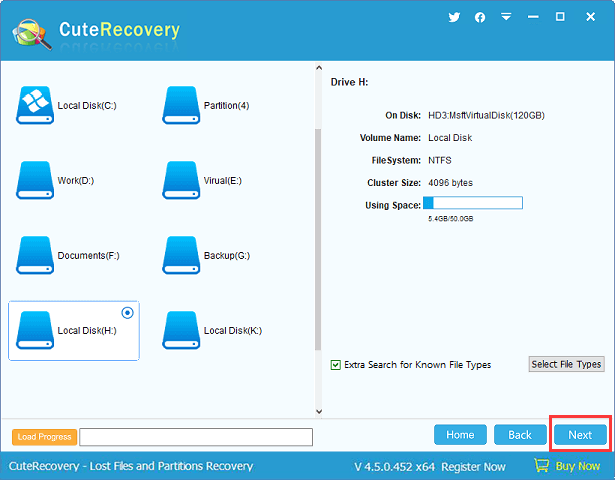
- After scan, you can preview all listed files (file preview supports text, documents, picture, video & audio files) and choose files you want to recover. Click Recover button to save selected files to a different drive.