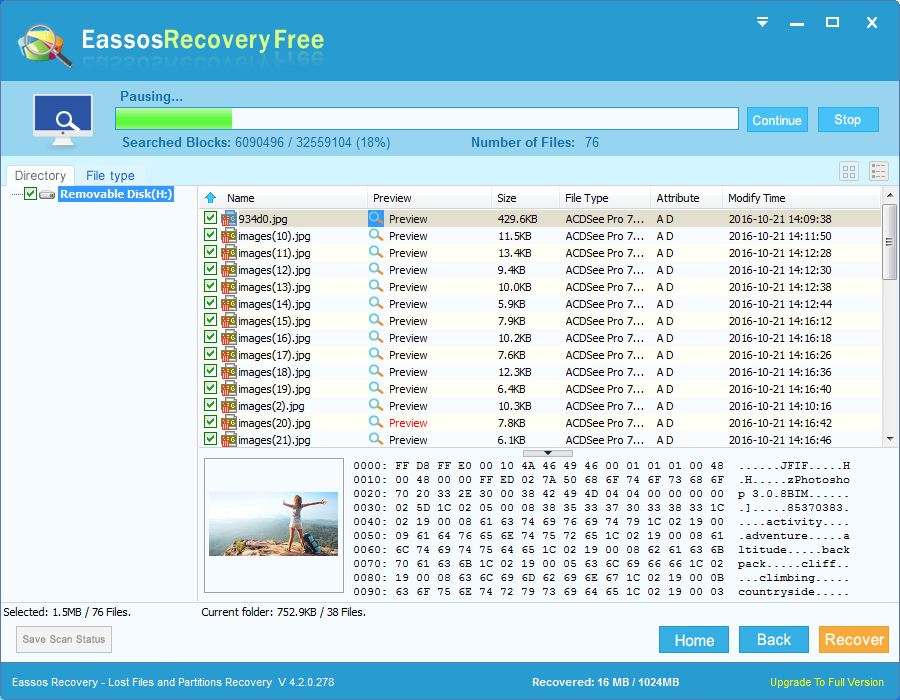This post talks about “Error copying file or folder” issues, including problem symptom, causes and several approaches to fix it. Besides, this post explains how to recover data from corrupted drive at the ending part. If you encounter this problem and do not have a clue to fix it, continue reading to find out solutions.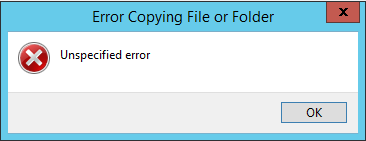
Symptom of “Error copying file or folder” error
“Error copying file or folder” appears when you attempt to copy a file or folder to some storage devices. This is not a peculiar issue and may Windows users may run into this error. Causes of the issue vary from people to people, as it appears with different messages. It comes up with a message box named “Error Copying File or Folder” and content might be one of the following messages in different cases:
- “Make sure the disk is not full or write-protected and that the file is not currently in use.”
- “There is not enough free disk space. Delete one or more files to free disk space, and then try again.”
- “Data error (cyclic redundancy check).”
- “Access is denied.”
- “An error occurred while copying the file. The operation timed out.”
- “Catastrophic failure”
- “Cannot find the specified file. Make sure you specify the correct path and file name.”
- “Unspecified error”
- “The disk is write-protected. Remove the write-protection or use another disk.”
- “Parameter is incorrect.”
- “The required resource is in use.”
- “The directory or file cannot be created.”
A real case found from forum
“I like taking photos using digital cameras. I wanted to share some photographs with my friends via USB device. I have nearly 100 photos and 10 video files that I need to copy to my 16GB USB drive. I selected all of them and attempted to paste them in USB drive, but received an error ‘Error Copying File or Folder. Cannot copy: The Parameter is incorrect.’ This error confused me, as this is the first time. Is that USB flash drive broken?”
Causes of error copying file or folder
Causes of this cannot copy file error vary from one to another, as it appears in difference cases and comes with various error messages. This part lists the most common causes.
- File being copied is larger than 4GB. If you copy a very large file which is larger than 4GB to FAT32 partition such as USB flash drive, SD card, etc. you’ll be blocked by error message. Since FAT32 file system can’t store file whose per-file size is larger than 4GB, you can’t copy file to that partition successfully. Sometimes, you can see another error message “The file is too large for the destination file system.”
- The disk is write-protected. Some SD card or USB flash drive had a physical switch which can write protect disk so that disk can be protected from virus or malware. Besides, users can set write protection via registry editor. Once a disk is write-protected, it is read-only, thus no data can be written in.
- Target does not have enough free space. If there is not enough free disk space, and the amount of file you want to copy is very large, the data copy operation can’t be completed.
- Target disk is corrupted. If target partition is corrupted or damaged, it won’t be able to read or write data anymore. “Access is denied” or “The parameter is incorrect” will appear on the message box. If you do not safely remove USB disk from computer, partition is likely to get this accessible issue.
- System limitation. Another possible reason behind this issue is the limitation of operating system which fails to recognize file names beyond 255 characters.
- File or folder ownership changed. In some cases, the change of operating system or user account may cause permission issue. If you do not have ownership of certain files or folders, you can copy, delete, write, edit or save data.
- The file is encrypted. Most users encrypt data for the purpose of well protecting data, thus some encrypted files can’t be copied to other location for safekeeping.
- Other reasons. File or folder you want to copy is corrupted; the user profile is corrupted; lose permission; target disk is physically damaged, etc.
How to fix “Error copying file or folder” issue?
As this issue is not caused by same reason, thus there won’t be one solution to get rid of this error. This section provides a couple of easy solutions and you can try them one after another.
Solution 1: Format target partition into NTFS or exFAT
If the file you try to copy is no less than 4GB, you can compress it with WinRAR, thus you can get a smaller file. This solution does not work on all case, thus you need to change file system format for target disk.
- Open Windows Explorer by double-clicking Computer or This PC.
- Backup files for target partition. Formatting erases data, thus you need to backup data before formatting it. It’s easy to backup files, as you can simply copy file from this partition to another.
- Right-click this partition and select “Format”. Then you can select file system as NTFS or exFAT and click “OK”. Note: if your system can’t set needed file system, you can use PartitionGuru to do the formatting job.
Solution 2: Remove write-protection
Check the appearance of the target and find out whether there is a physical switch which is used to lock / unlock disk. If it is placed to the Lock side, you need to move it to the unlocked side. If there is not such switch, you can follow these steps to remove write-protection using Windows Registry Editor.
- Press Win + R keys together to get Run window where you should enter “Regedit” and hit Enter. Click “Yes” if you get UAC prompt.
- There is directory path on the left panel of Registry Editor and you need to navigate to: HKEY_LOCAL_MACHINE\SYSTEM\CurrentControlSet\Control
- Find out StorageDevicePolicies and open it. Right-click the empty area on the right side and select New and DWORD (32-bit) Value; Then change its name to WriteProtect.
- Double click the WriteProtect key and enter 0 in the Value data box and click OK.
Solution 3: Extend target drive
If you get this file copying error on account that there is not enough disk space, you can either change target location or just extent partition. PartitionGuru can extend NTFS and exFAT partition without data loss and the process is easy to follow.
- Run PartitionGuru Free and right-click partition you want to extend and select “Resize partition”.
- set partition size you want to move and click “Start” button.
- Wait for a while and the process will be done.
Solution 4: Change file and folder permission
Please note that you need to log in computer as an administrator before carrying out following steps.
- Select and right-click file or folder and click “Properties”.
- Click Security tab on the Properties window.
- Click your name under Group or user names to check permissions you have.
- Click “Edit” button and select your user name on next window. Check box under Allow to gain permissions you should have and click “OK”.
Solution 5: Create a new local user account
Once in a while, operating system can’t read your local user profile correctly, preventing you from accessing data. On this occasion, you may need to create a new local user profile to solve this problem.
- Open Microsoft Management Console. Click Start button and type mmc into the searching box , and then hit Enter. If you are asked for confirmation or administrator password, provide confirmation or password.
- Click Local User and Groups from the left part of Microsoft Management Console.
- Click User folder, Action and New User one by one.
- Type appropriate information in the dialog box and click Create. Click Close then user account is created.
As to step 2, if there is not Local User and Groups in your computer, you need carry out following steps:
- Click File from menu and select “Add/Remove Snap-in”.
- Select “Local User and Group” and click Add.
- Select “Local computer” from the popped-up box and click Finish, then click OK.
How to recover data from “Access is denied” drive?
Formatting is the most direct and easy way to repair inaccessible or damages partition, but it is not the perfect choice, as it erases data. Thus, we need to retrieve data from before formatting if files mean a lot. “Access is denied” is one of such problem we should handle in this way.
Eassos free data recovery software is capable of retrieving data from drive and partition which can’t be opened and reports varies error messages, like “The parameter is incorrect” “Location is not available” “Access is denied” “Disk is not formatted”, etc. Here is the step-by-step recovery process. Eassos Recovery Free is free recovery software, supporting file recovery and partition recovery. It’s able to help you retrieve data from damaged, corrupted or deleted partitions as well as from emptied Recycle Bin. The follow guide tells how to recover files from inaccessible drive.
- Install and run Eassos Recovery Free. Select “Recovery Files From Partition” recovery mode from the main interface.
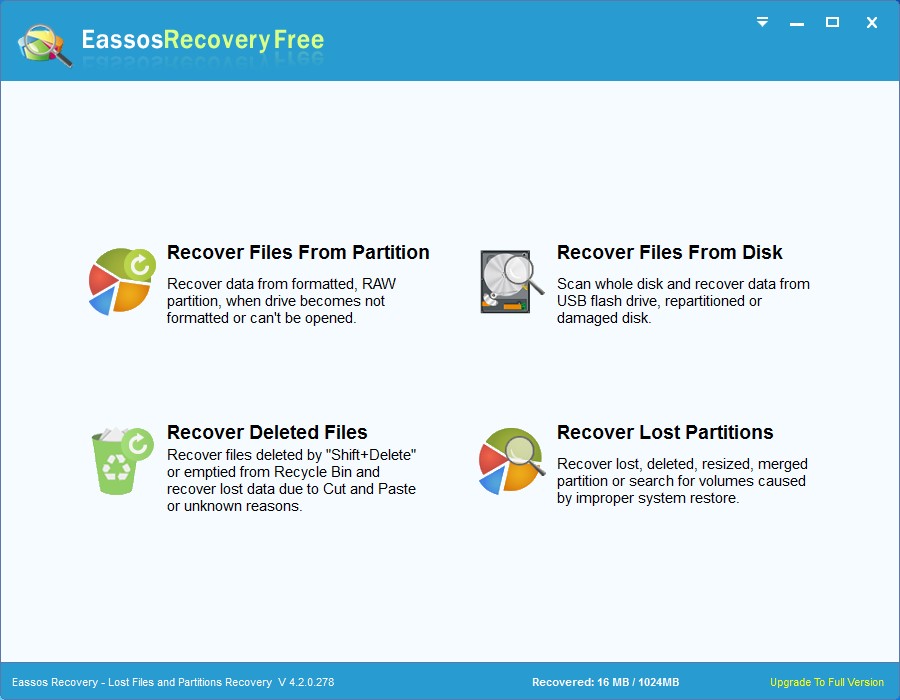
- Click the drive letter of the inaccessible partition and click “Next” button. Eassos Recovery starts to scan this partition to find out lost data.
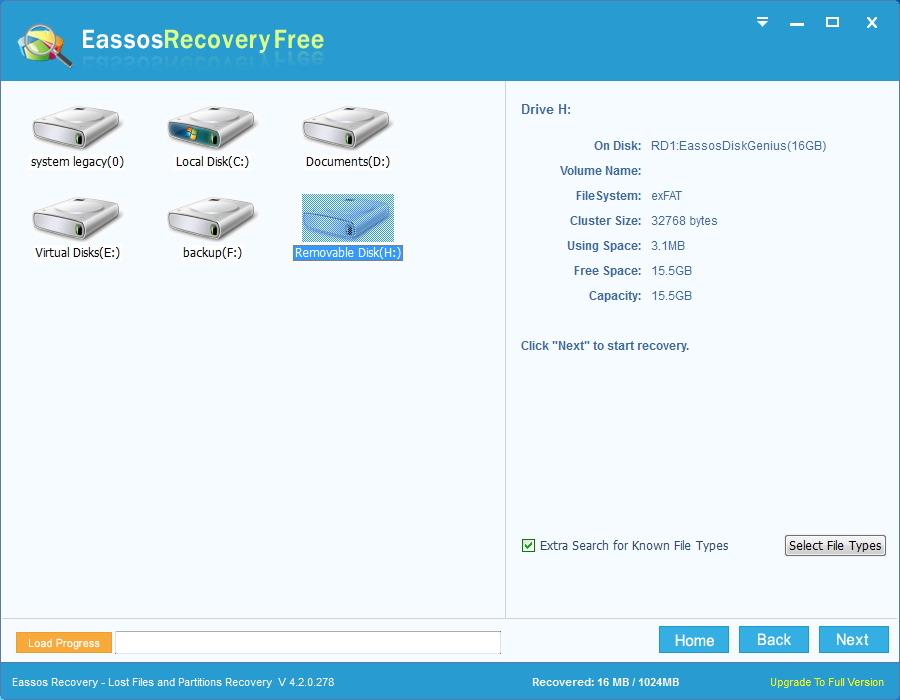
- When scanning is paused or completed, you can copy files to a normal partition. Select files you need and click “Recover” button, then you can set location to save data.