This post discusses “Destination Path Too Long” error which usually occurs when you attempt to copy, move or delete a file, covering symptom, causes and solutions. If you are receiving this error, try solutions below to fix the issue.
When does the “Destination path too long” error occur?
This is a common Windows error you may have experienced at work or home. You browse to certain file and try to delete copy or move it, but you receive an error:
“Destination Path Too Long. The file names would be too long for the destination folder. You can shorten the file name and try again, or try a location that has a shorter path.”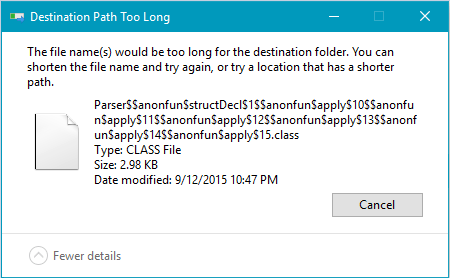
Let’s see a real case found on Microsoft Community:
“I was moving several files from local disk to an USB drive by Cut & Paste. I got the error message saying the file name would be too long for the destination folder on a dialog box. It provides two options: skip or cancel. What will happen if I choose skip? Are they deleted? I just don’t understand why these files were created successfully initially, and yet they can’t be moved due to file name or path issue. File system on both local disk and USB drive are NTFS. Do you have any workable solution for this? Thank you for any advice.”
Reasons behind the Windows path too long issue
It is important to know causes of the issue before finding out solutions. Basically, there is a character limitation in naming or renaming files and path names. In Windows API, some exceptions excluded, the maximum length of a path is defined as 260 characters. The local path is made up in the following sequence: drive letter, colon, backslash, name components and an ending null character. If you move or transfer files from long path to another, the file path too long issue will appear.
How to fix destination path too long error in Windows?
Solutions to this issue differ from situation to situation. Here we list the most common methods and you can try them one by one to deal with the issue.
Rename the folder /file names
If the problem is caused by the filename itself which is too long, you can get rid of the issue by renaming it to a shorter name. However, this solution won’t help, it there are more than 256 folders in the path.
Move the file to another folder manually
If the folder is just too long moving the file to another folder is a good solution. Please note that is the folder you move is still too long then you still cannot delete it.
Delete the file/folder with third party tool
If the file or folder with long path is no longer important to you, you can wipe them from hard disk and free disk space. Since Windows cannot delete files or folders with too long path, you can use third party software to do the job.
- Install and run PartitionGuru Free on your computer. Note: Do not install the software to the partition which contains files you want to delete.
- Select files or folders whose source path is too long, right-click mouse button and select “Delete Files Directly”.
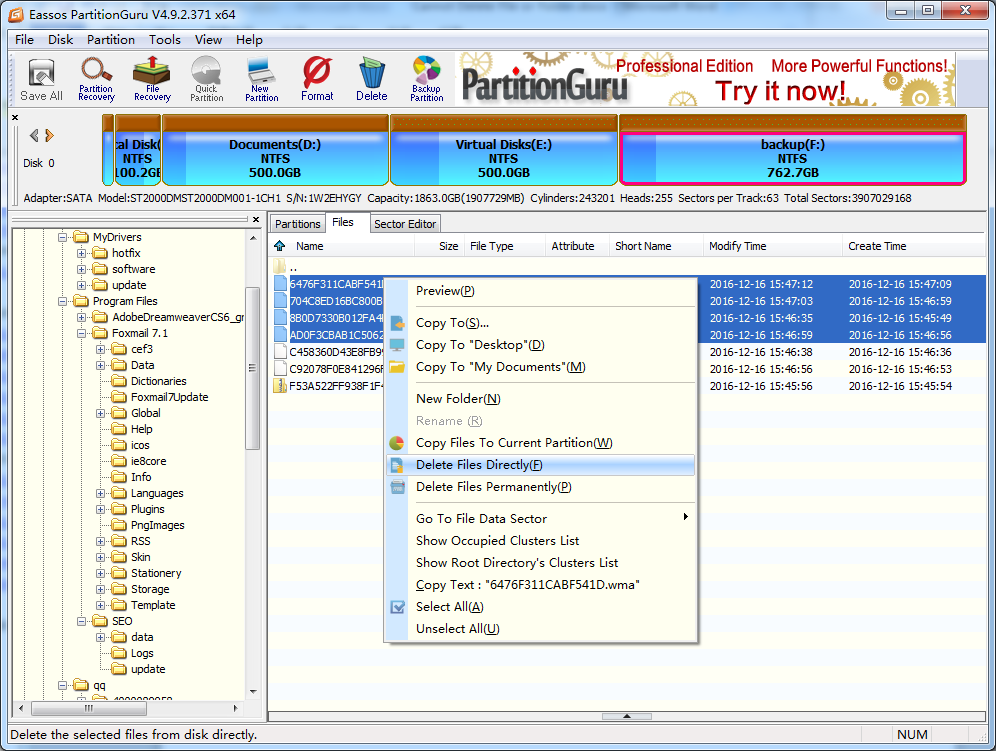
- Click “Delete” button when PartitionGuru asks confirmation for the operation.
- Click “OK” if the software prompts to dismount partition. Wait for a second and select file will be deleted successfully.
