This instruction focuses on solutions to “location is not available, access is denied” error on partition, HDD, flash drive, virtual disk and SSD in Windows 10/8/7/Vista/XP. Do you know how to fix it without losing data? Here are step-by-step guides you can follow.
Description on “Location is not available. Access is denied”
This is a very common system error you can get during working with your PC. In general, it appears on the tile part of a message box carrying certain error messages. The error message varies in different situations, here are some of the scenarios you can get:
- “Location is not available. H:\ is not accessible. The volume does not contain a recognized file system. Please make sure that all required file system drivers are loaded and that the volume is not corrupted.”
- “Location is not available. E:\ is not accessible. Access is denied.”
- “Location is not available. H:\ is not accessible. The file or directory is corrupted and unreadable.”
- “Location is not available. G:\ is unavailable. If the location is on this PC, make sure the device or drive is connected or the disc is inserted, and then try again. if the location is on a network, make sure you’re connected to the network or Internet, and then try again. If the location still can’t be found, it might have been moved or deleted.”
- “Location is not available. G:\ is not accessible. The parameter is incorrect.”
- “Location is not available. F:\ is not accessible. Data error (cyclic redundancy check).”
- “Location is not available. J:\ is not accessible. The specified network is no longer available.”
- “Location is not available. <file path> refers to a location that is unavailable. It could be on a hard drive on this computer, or on a network. Check to make sure that the disk is properly inserted, or that you are connected to the Internet or your network, and then try again. If it still cannot be located, the information might have been moved to a different location.”
- “Location is not available. K:\ is not accessible. The request is not supported.”
- “Location is not available. <file path> is not available. The request could not be performed because of an I/O device error.”
- “Location is not available. G:\ is not accessible. The device is not ready.”
Causes of location not available
Since the error message appears on a variety of cases, the reasons behind it can be many. Here we just list the most common causes and you can refer to them to find out solutions.
- Damaged file system. The inaccessible partition is in RAW file system which cannot be recognized by Windows. Thus users are not able to access the location and read data.
- Incorrect permission. You are not the owner of the content from permissions point of view or the account you log in does not have permission to access the location.
- File system of the partition is corrupted. The MFT (Master File Table) on NTFS partition or FAT (File Allocation Table) on FAT partition gets damaged, and thus becomes inaccessible.
- Bad sectors. If you get data error (cyclic redundancy check), you should pay attention to disk bad sectors.
- This issue occurs because the Server Message Block (SMB) session is deleted on the server-side.
- The location prompted in error message has been deleted or moved completed by users
- System errors. Operating system contains corrupt registry or application, or infects virus, etc.
How to fix “Location is not available. Access is denied”?
This section provides three solutions to fix the unavailable location issue. The first solution mainly works on drive whose file system is corrupt; the second solution solves incorrect permission, and the last approach fixes network problem.
Solution 1: Recover data and format the inaccessible drive
Formatting is an easy solution, but you should not rash to it, especially, when the drive that you cannot access contain very important. The correct process is recovering data from inaccessible drive and then performing formatting.
- Download, install and launch Eassos Recovery Free on your PC. Select “Recover Files From Partition” recovery mode from the main interface.
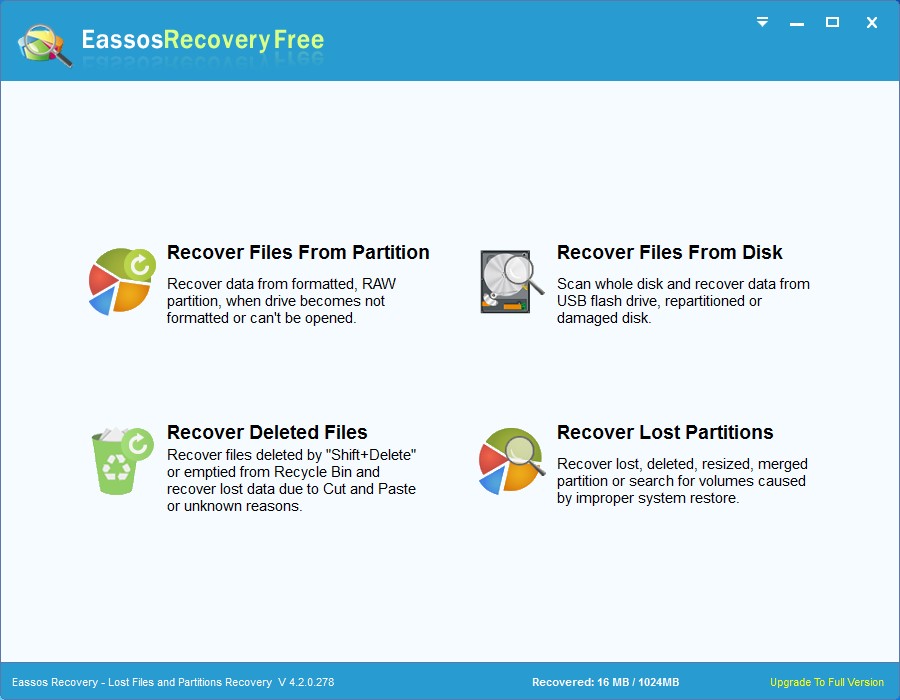
- Select the drive which is not accessible and location is not available to scan.
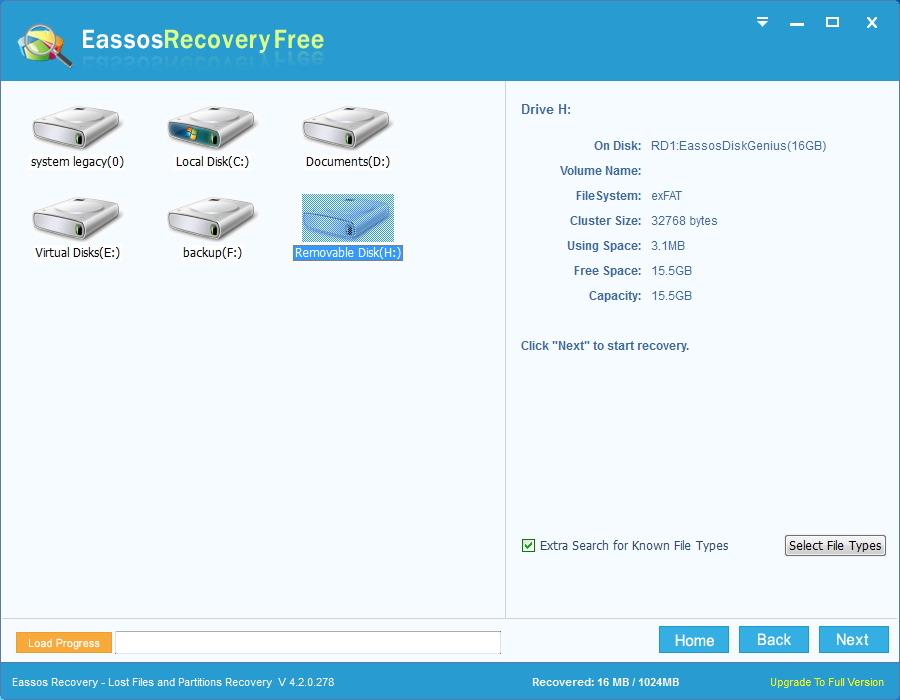
- Preview files to check if files are correct and locate files you want to recover.
- Select files and folders that are important to you, and click “Recover” button.
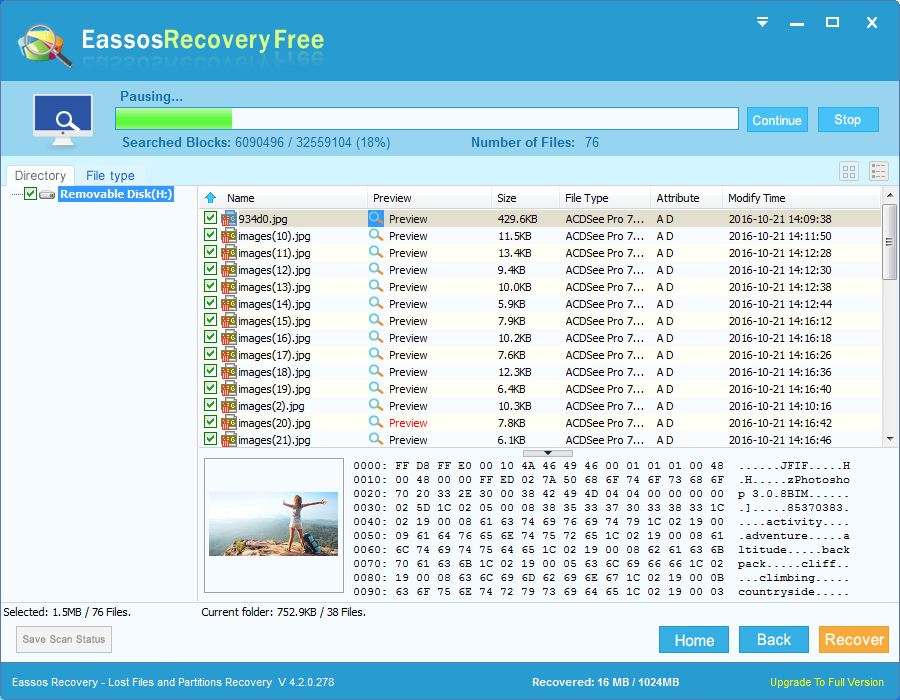
Here is a video guide to recover lost data:
Solution 2: Take the ownership of the location
Select and right-click the folder that reports “Location is not available” and click Properties.
- Select Security tab and click Advanced button.
- Select “Replace all child object permission entries with inheritable permission entries from this object” and click Apply button.
- Go back to Security tab and then make sure options “Full control” “Modify” ”Read & execute” “List folder contents” and “Read” are selected as Allow.
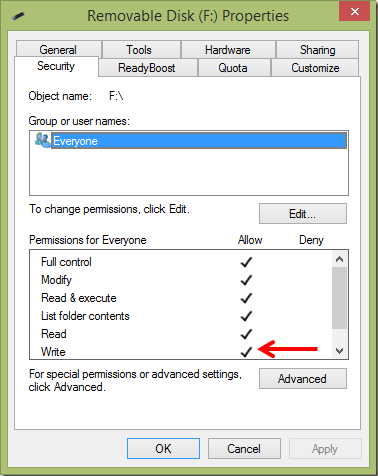
- Click Apply and OK. Restart computer to check if the problem exists.
Solution 3: Add the network location
- Open File Explorer by double-clicking This PC icon on desktop.
- Find and select Add a network location option from the Computer ribbon menu.
- The “Add network Location” wizard pops up and you can follow the onscreen instruction to add in the shared folder and network drive.
READ ALSO:
How to recover data from “Drive is not accessible. Access is denied” drive?
RAW partiton recovery: How to recover lost files from RAW drive?
