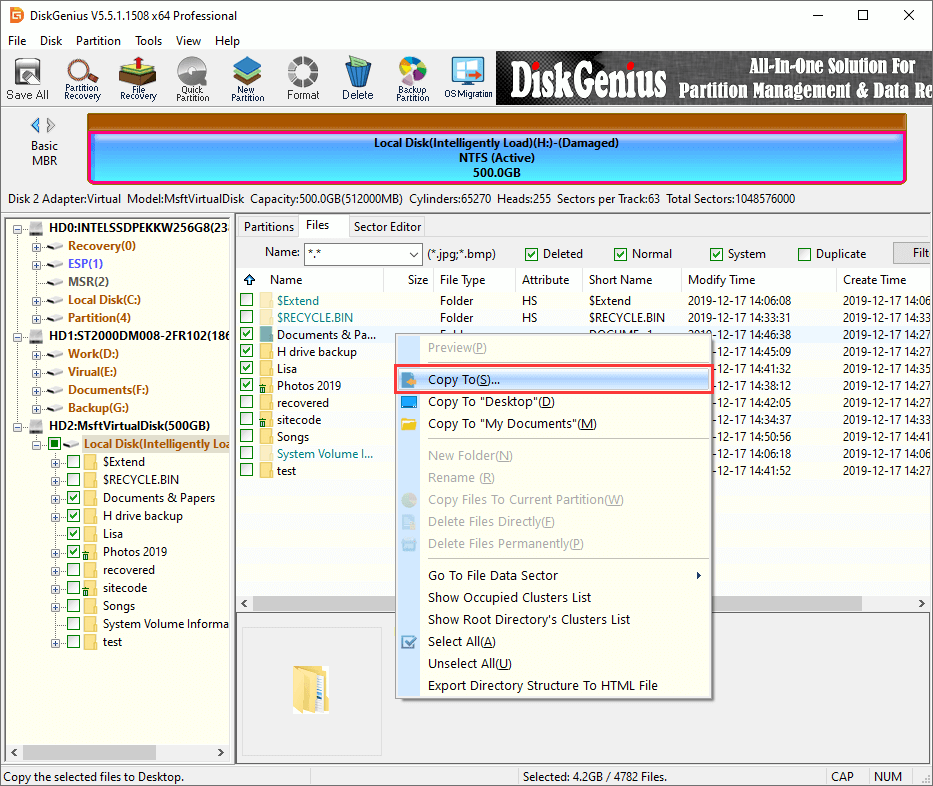Are you receiving “Corrupt master file table. Windows cannot recover master file table. CHKDSK aborted” error? This article will explain how to repair corrupt master file table and recover data when Windows cannot recover master file table CHKDSK aborted in Windows 10/8/7/XP.
Symptom of “Corrupt master file table Windows cannot recover master file table” error
When you try to access a corrupted NTFS partition you may receive error messages such as “The parameter is incorrect” “The file or directory is corrupted and unreadable”. If you search for solutions to fix corrupt drive, you’ll found many guides suggest chkdsk. However, disk check does not work on all such situations, for example MFT (master file table) of NTFS partition is badly corrupted and chkdsk will be aborted, and you’ll receive following message:
The type of the file system is NTFS. Volume label My Passport. Corrupt master file table. Windows will attempt to recover master file table from disk. Windows cannot recover master file table. CHKDSK aborted.
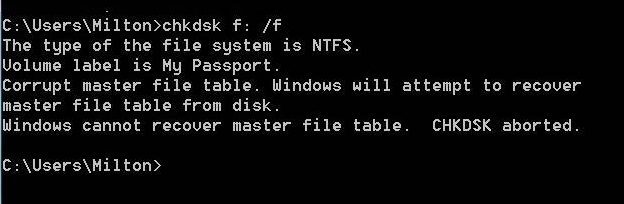
Note: The volume label is the name of the drive in question, thus it might be different on your case.
Let’s see one of such cases found on forums:
“I have a 1TB Toshiba external HDD which is divided into one partition. It was bought last and works well on both PC and laptop. But this morning when I use on the computer at office, I get the error ‘You need to format the disk in drive G: before you can use it. Do you want to format it’. I tried disk check in Command Prompt but failed with error ‘Corrupt master file table…CHKDSK aborted’. I do not want to format that drive, as I can’t lose files stored on it. Can anyone suggest a solution to fix corrupt master file table?”
What is master file table? Master file table, the short form MFT, is a file contained in NTFS file system. MFT is absolutely the most important part in NTFS file system, as it stores all information about a file such as size, time, date stamps, permissions and data content. When a file is added to NTFS partition, its entry will be added to MFT. When the file is deleted from NTFS volume, its NTFS entry will be marked as free for reuse. If master file table gets corrupt, files in the NTFS file system volume will be inaccessible.
Reasons behind “Corrupt master file table Windows cannot recover master file table” error
In many cases, corrupt NTFS partition is the result of damaged master file table. It seems that MFT corrupt is inevitable, as there are various reasons accounting for this issue. Let’s see common cases together:
- Sudden crash of Windows system, such as BSOD (Blue Screen of Death)
- Severe virus or malware damage, some virus is designed for damaging MFT so that the entire partition cannot be accessed.
- Application malfunction
- Remove external disks improperly
- The storage device contains bad sectors
Fix “corrupt master file table Windows cannot recover master file table” issue
There are several solutions you can try to repair corrupt master file table when Windows cannot recover it.
One thing you need to be aware of is that some solutions such as formatting the drive will cause the loss of data, programs and user settings that stored on that volume. If there is any data on that partition that you do not want to lose, you should make backups or recovering files before proceeding with these solutions. The ending part of the article discusses how to recover data from inaccessible NTFS partition with corrupt MFT.
Solution 1: Repair corrupt MFT with CHKDSK utility
Step 1. Connect the disk whose MFT is corrupt and open File Explorer. Right-click the corrupt NTFS partition and choose Properties from context menu.
Step 2. On the disk properties windows click Tools tab and then click Check button under Error Checking.
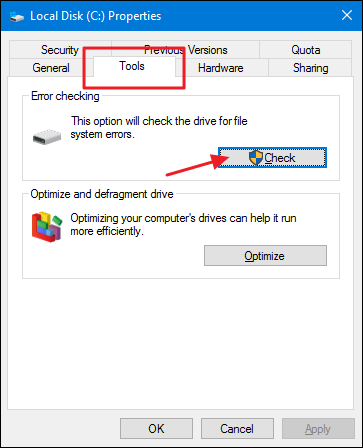
Step 3. Select Scan drive on the Error Checking message box.
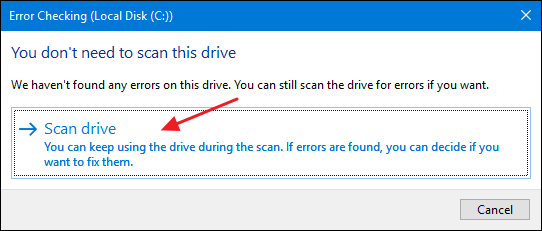
If CHDKS is aborted due to errors, go to next method.
Solution 2: Perform Startup repair
This solution will be a little bit complicated than the first method. If you are not experienced in these steps, please ask an advanced user to help you. Here we take Windows 7 as example, and steps might be slightly different from other Windows editions.
- Boot to System Recovery Options screen using installation disk, bootable USB drive or system repair disc. Insert the bootable disk or CD to computer, restart system and enter BIOS by pressing specified key. Then modify booting order to make computer boot from CD or the USB disk. Save changes and restart computer.
- Press any key when you see message “Press any key to boot from CD/DVD” on screen.
- You’ll see a message saying setup is copying files. Let is boot to a screen where you can select language and keyboard setting. Click Next after selecting proper options.
- Select Repair your Computer when you see the screen that asks if you want to install. This option locates in the corner together with another two options.
- Select the Startup Repair option from recovery tools list on the system recovery option window.
- Startup repair will scan computer and attempt to fix any problems.
Solution 3: Run FixMbr command in Windows Recovery Environment
This method fix the “Windows cannot recover master file table” error by running FixMbr command to fix corrupt MBR. To do this, please follow these steps:
- Follow step 1 – 4 in solution 2 to get System Recovery Options window.
- Select Command Prompt to open a command prompt window.
- Type bootrec.exe and press Enter.
The parameter /FixMbr allows the repair of a corrupted or damaged Master Boot Record (MBR).
Solution 4: Format the drive
If previous solutions do not work, you’ll have to format the drive to fix the issue. Open File Explorer, right-click the volume and select Format from context menu; click OK button to perform a quick formatting.
How to recover data when Windows cannot recover corrupt master file table chkdsk aborted?
DiskGenius (old name PartitionGuru) is professional data recovery program and disk management tool. It provides advanced function to recover data from corrupt NTFS partitions. In many cases, it is able to display files and folders of inaccessible or RAW NTFS partition directly without any scanning. Thus NTFS partition recovery will be very quick and easy. To recover data from “Corrupt master file table, chkdsk aborted” error, follow these steps:
Step 1: Launch DiskGenius (old name PartitionGuru) to get the main interface. Select the corrupt volume and click “Files” table to check if your files are listed. If not, go to next step.
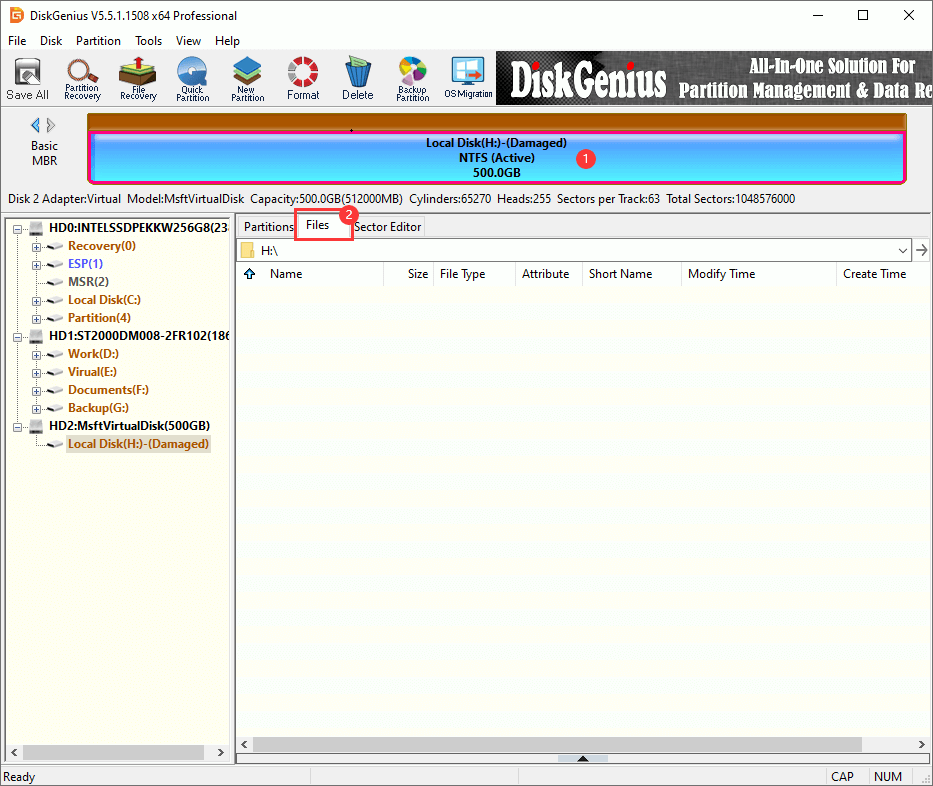
Step 2: Select the partition with corrupt MFT and click “Load Current Partition Intelligently” from Tools menu.
If the corrupt NTFS partition is not damaged that badly, all files and folders will be displayed. This function applies to NTFS partition only. No worries if your files are not listed, you still have chance to recover them with rest steps.
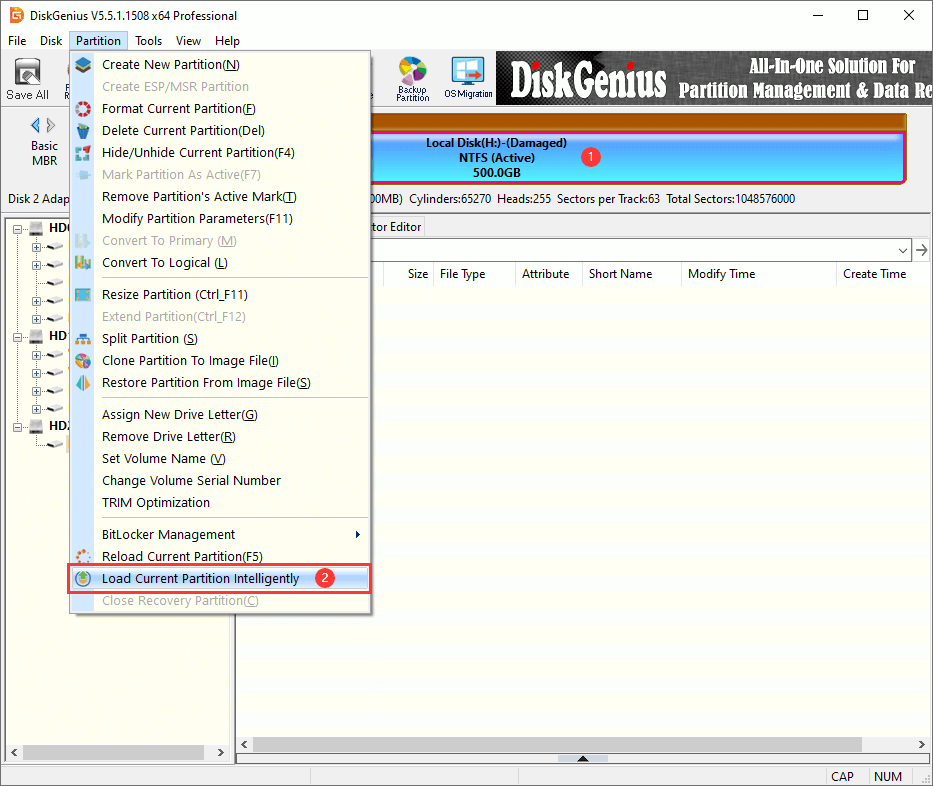
Step 3: Still select the partition in question and click the File Recovery button. Click Start button to run a complete scanning.

Step 4: Preview and save recovered data.
Double click a file on the right side, and you can preview file content on a pop-up window.

Once scanning is paused or completed, you can save files to a specified location.