The topic in this article is about “There’s a problem with this drive. Scan the drive now and fix it” issue on removable disks. If you receive this error message every time connecting USB drive to Windows computer, follow this guide to fix it now.
There is a problem with this drive
When you inert USB flash drive or SD card to computer, you may receive a cryptic error message say “There’s problem with this drive. Scan the drive now and fix it”. If your computer is running Windows 7 or Vista, the error message will be “Do you want to scan and fix removable disk [drive letter]? There might be a problem with some files on this device or disc. This can happen if you remove the device or disc before all files have been written to it.”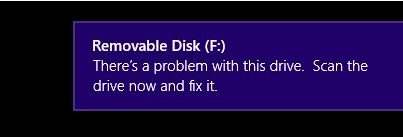
“When I plug my 128GB USB flash drive into my laptop which installing Windows 10, a little message box pops up saying “There’s a problem with this drive. Scan the drive now and fix it”. I did not try any repair, just leaving the error there. I opened File Explorer to open it and view files. All documents and photos ware there, so I copied them to computer and pulled the disk out. Again I inserted it to computer, but the error was gone. What’s going on? Is the flash drive damaged? Do I need to have a check and fix it?”
Causes of “There’s a problem with this drive. Scan the drive now and fix it” issue
A common reason you get this scan and fix error is that the removable disk in question was not properly removed from computer last time you used it. When you yank a USB drive directly from USB port without clicking “Safely remove the hardware”, the file system flag indicating proper unmounting won’t be set. Although most of the time Windows allows users to remove USB disk directly, there are some cases system requires you properly eject USB drive.
The other reason Windows prompts to scan and fix removable disk is that there is something wrong with files system on the disk such as file system damage or corruption. In this situation, you can’t access data in this drive and receive error such as “The file or directory is corrupted and unreadable” or “The parameter is incorrect” .
Solutions to solve problem with removable disk drive
Method 1: Scan and fix the drive
- Scan and fix (recommended) from the dialog box. If you are using Windows 8 or 10, you can see the window after clicking the Metro UI popup error. This option will prevent future problems when copying files to this device or disk.
- Select “Repair drive” on the Error Checking dialog box. Please note that you won’t be able to use the drive while Windows finds and repairs any errors. This might take a while, and you might need to restart computer.
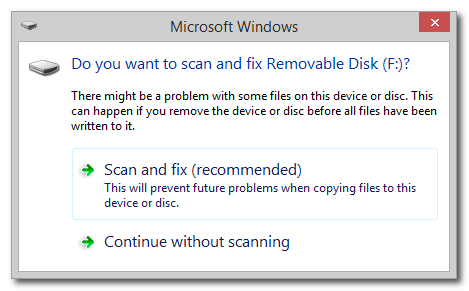
- Click Close after the drive is successfully scanned. In most cases, no errors are found on the disk.
Method 2: Run hardware and devices troubleshooter
Hardware and Devices troubleshooter is Windows built-in tool which can be used to fix issue on recently installed devices or hardware. It is able to check common issues and make sure hardware or devices are correctly installed to your computer.
- Click Start button and select Control Panel.
- Enter “Troubleshooter” in the searching box on Control Panel and click Troubleshooting when it is displayed.
- Click “Configure a device” under “Hardware and Sound” and click “Advanced” on the popped up window.
- Click “Next” button and follow the on-screen instructions to complete the troubleshooting process.
Method 3: Check and repair bad sectors with free partition manager
The free partition manager DiskGenius (old name PartitionGuru) Free provides functions to check and repair bad sectors on storage devices. It is suggested to perform a complete scan on the removable disk to check whether there are bad sectors. You can refer to these steps:
Step 1: Launch DiskGenius (old name PartitionGuru) and find the disk in question in the software. Click the disk and select “Verify or Repair Bad Sectors” from “Tools” menu.

Step 2: Click the button “Start Verify” on the interface bad track verification and then DiskGenius (old name PartitionGuru) starts to verify bad sectors.

Sectors marked by red blocked means damaged, and these are bad sectors. Severe does not mean bad sector, but it is likely to turn to bad sectors in the future.

Step 3: When the bad checking process completes, DiskGenius (old name PartitionGuru) will report how many bad sectors are found.
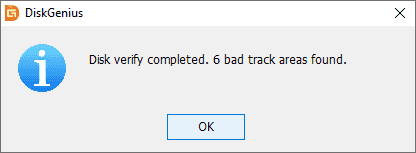
You can click Repair button to get bad sectors repaired.
Note: Data stored on or near bad sectors in the disk will be damaged if you try to repair bad sectors.
Conclusion
It’s bad practice to skip safely unmounting USB storage device. If you don’t know to eject USB disk or come across problem, you can read the post: Problem ejecting USB mass storage device.
