Updated on May 13th, 2021
This article shows you how to recover deleted files from hard drive via free solutions. You can find several methods to undelete files from hard drive, PC, external disk, flash drive, SD card, etc. in Windows 10/8/7. Feel helpless when files get deleted accidentally? Now you can follow this this guide to restore deleted files in Windows.
Overview on recovering deleted files from hard disk
“I downloaded and run a cleanup program to clear junk data on my computer in order to improve performance. This is the first time I use such kind of utility, and do not know well on how to use it. In the end, it deletes too many files from hard drive. I cannot see my movies, music, e-books, photos, etc. I’m not sure how these files were deleted. I’m wondering is there any possibility to get back my lost file? It’ll be better if there is any free tool to use. Thanks!”
Hard drive can be one of the most important parts on a computer, for it stores all kinds of files for you, including photos, videos, documents, apps, etc. Thus hard drive data loss can be a severe problem.
It is quite easy to delete files from hard drive or other storage devices. You can drag a file to Recycle Bin and then empty it, or delete a file using Shift + Delete keys, etc. Files deleted from removable drive will be deleted directly. Many of us delete files for the purpose of freeing up disk space, but the sickening feeling is that sometimes you realize deleted files are still important to you.
Most of us have been there at some point, permanently deleted files are still of great importance. However, we are no longer able to restore them easily from Recycle Bin. In such situation, recovering deleted files from hard drive should be carried out. Files deleted from Recycle Bin, USB drive or deleted by Shift+Delete keys are still recoverable, and you can learn how to do the deleted file recovery by reading following content.
Why can we recover deleted files from hard drive?
To understand why deleted files can be recovered, you should know some background knowledge as how files are stored on hard drive. Windows system keeps track of files stored on hard drive via pointers. Each file has a pointer which tells system file’s starting and ending location.
When a file is deleted from hard disk, the pointer will be deleted and sectors storing the file will be marked as Free (file content is not actually erased). Therefore, we cannot access the file any more, but we get free space to store new data. Although the file is not available from Windows’s point of view, the deleted file still remains until it gets overwritten by new data. How to overwrite deleted data? If new files are stored on the hard drive, they might be placed on disk sectors which contain deleted data, then lost files are likely to be overwritten.
A file recovery program can scan free disk space on a hard drive to look for deleted files and restore them. If the file has been overwritten, no one can recover it successfully. Thus you should stop any writing actions to hard drive in order to keep lost files recoverable. The follow methods shows how to recover deleted files from hard drive in Windows 10/8/7.
Method 1: Restore deleted files from Windows Recycle Bin
In general, the file you deleted from local hard drive will be put into Recycle Bin temporally until you empty it. Thus the first step you should do is checking Windows’s Recycle Bin. If your files can be found there, you can easily restore deleted file from Recycle Bin. If you’ve emptied Recycle Bin, you can try rest methods to get back deleted files.
Step 1: Double-click the Recycle Bin icon on desktop to open it.
Step 2: Select files and folders you need to restore. You can locate file via file name, original location, deleted date, etc. Press Ctrl or Shift key to select multiple files.
Step 3: Right-click on selected files and choose “Restore” option from context menu. Then all selected files will be restored to original location.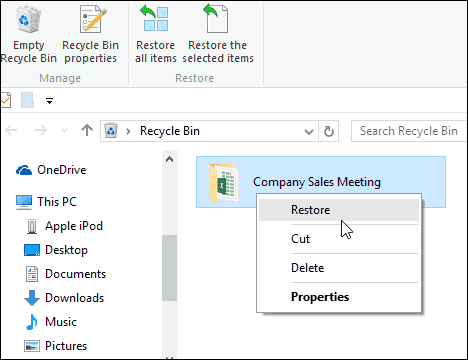
Method 2: Retrieve deleted files from hard drive via backups
If you backup your hard drive on a regular basis, you have chance to retrieve deleted files from backups. There are different data backup methods and you can check all possible backups.
- Backups on other hard drive: many users keep an exact copy of files on a different partition or hard drive by copy & paste data to destination drive. You can check such backups by viewing files one by one.
- Backups created by third-party program: you can run the program to restore data from backup image file. It’s generally a pretty simple process.
- Backups created by Windows: if you enabled Windows backup features, you can check file history, previous or system backups to retrieve deleted files.
- Backups uploaded to cloud storage: some users prefer to upload files to online storage drive such as OneDrive, Google Drive, Dropbox, etc. you can log on your account and restore files.
Method 3: Recover permanently deleted files from hard drive using free recovery software
This method needs a free and reliable hard drive data recovery program which should support deleted file recovery at least. Here we take Eassos Recovery Free as an example to undelete files.
This free hard drive data recovery software support recovering deleted files from USB drive, local hard disk, external HDD, SD card, etc. as well as recovering lost files due to formatting, RAW drive or partition loss and so on.
Step 1: Launch Eassos Recovery Free and select “Recover Deleted Files” option from the main interface.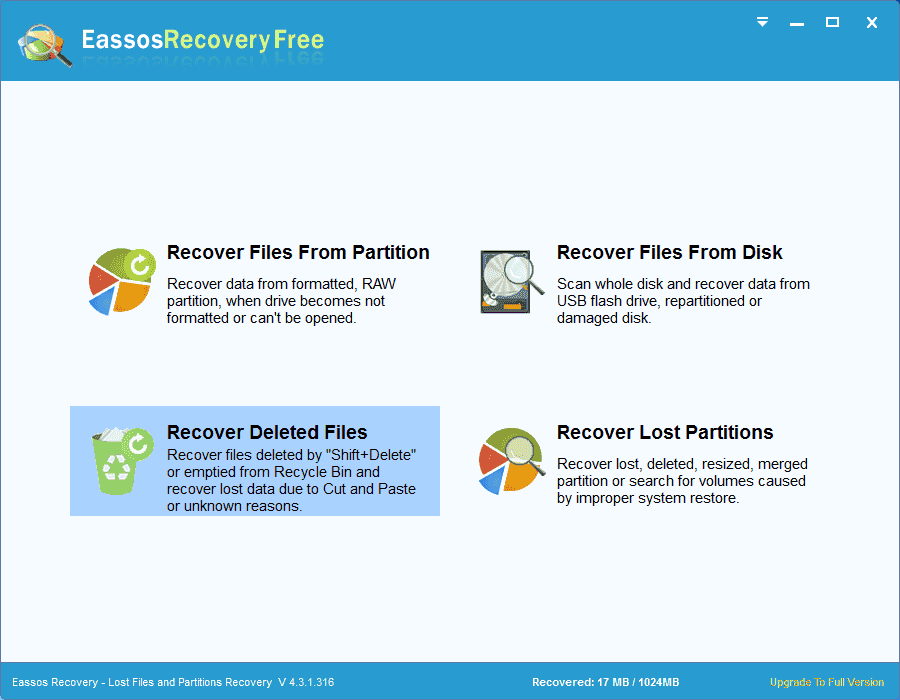
Step 2: Select storage location where deleted files were stored, and click Next button to scan the disk. Eassos Recovery Free will start a quick and deep scanning.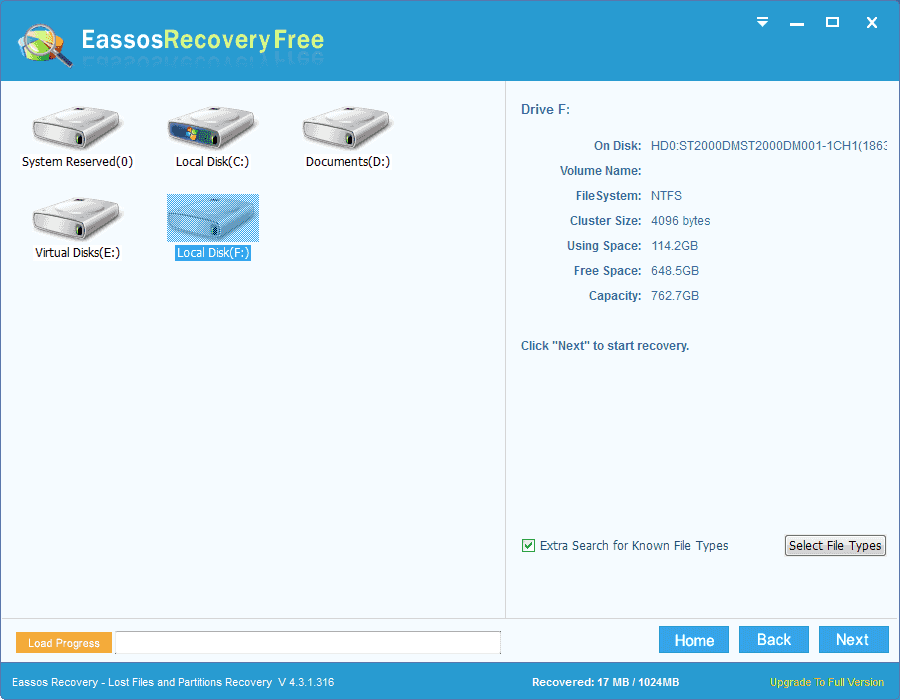
Step 3: Preview recoverable files during or after scanning. You can check whether your files can be recovered correctly.
Step 4: Save files you need. Select files and folders you want to restore and click Recover button to get them back. Note: all recovered files should be stored to another disk to avoid data overwriting.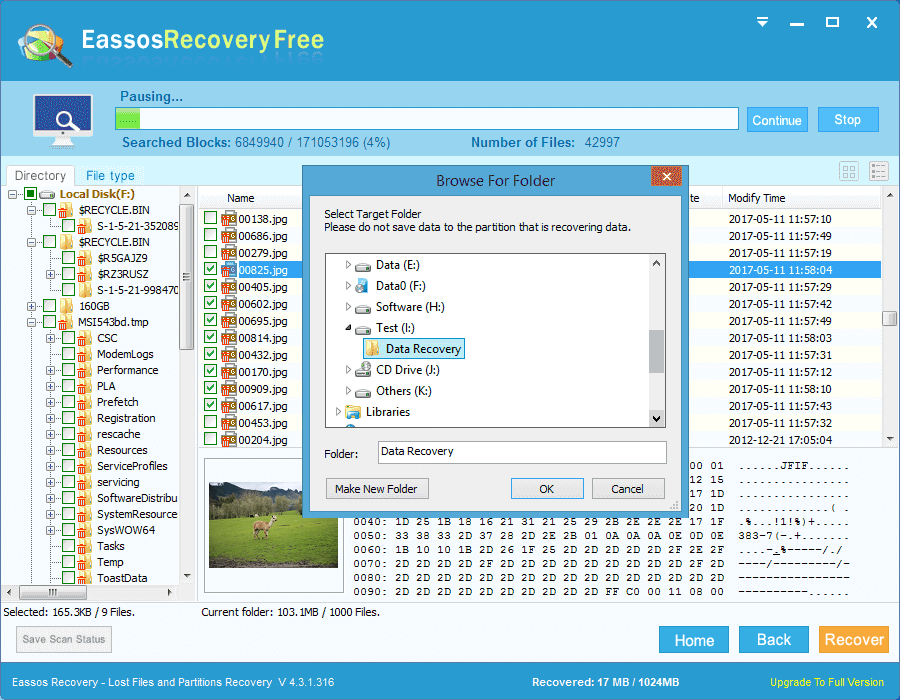
Tips to help effectively recover deleted files
Here are some tips to help you recover deleted files more efficiently:
- When data loss issue happens, you should stop using your computer or writing any data to hard drive right away.
- The Recycle Bin should be the first location to be check when you are attempting to restore deleted files.
- Always keep a backup for important data and update your backup once your files are changed.
- If free recovery software does not work as expected, you need to try professional recovery software to perform hard drive recovery.
Conclusion
This guide discusses three methods to recover deleted files hard drive step by step, and all these solutions are very easy to follow. One thing you should keep in mind is that do not save new data to the drive where you lost files in case of overwriting recoverable data.
