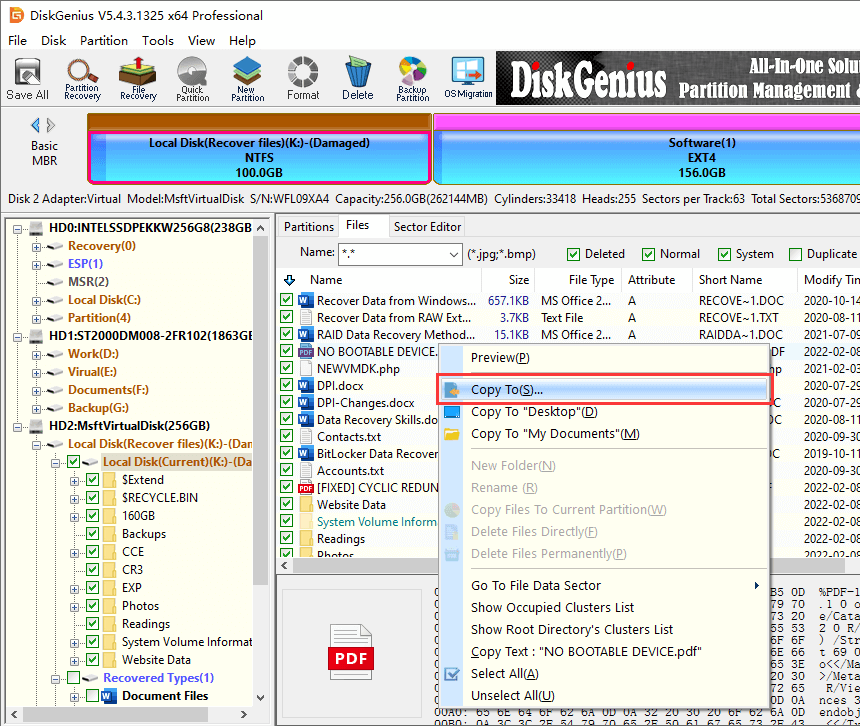The topic of this post is about “Windows cannot access the disk” issue which is common to many Windows users. Sometimes Windows cannot access disk, network drive, shared folder or specified device path due to all kinds of causes. If you are experiencing such problem, you can find solutions here.
Windows cannot access the disk issue
It is common that a partition or disk becomes inaccessible, for example a volume can’t be opened in File Explorer and reports error message such as “the file or directory is corrupted and unreadable” if you try to open it. Let’s see how Windows can’t access disk issue happens:
“I just restored Windows from a previous system backup image and the system works well so far. But when I tried to install new software to volume D, it always says the partition is full. In Windows Explorer, the disk shows 9.8GB of 70GB is free, but the Properties show 0 bytes used and 0bytes free. I clicked ‘Check now’ button to check this drive for errors and got a dialog box saying ‘The disk check could not be performed because Windows can’t access the disk’. Can anyone tell how to get going?”
“My Toshiba external HDD can be recognized by Disk Management, but I am getting an I/O device error when I try to open it. The disk check is block by error ‘The disk check could not be performed because Windows cannot access the disk’. I tried DISKPART in Command Prompt to clean the disk but still failed and got error ‘DiskPart has encountered an error: The request could not be performed because of an I/O device error’ Is there a way to override this? Any help would be greatly appreciated.”
Solutions to fix Windows can’t access the disk
You can try following steps to fix make Windows access the disk in question. Please note that if files in the disk are of great important, you should backup data or perform data recovery before trying any repairing actions.
Solution 1: Check disk connection
- Make sure all cables are properly connected between storage devices and computer.
- As to external hard drives, you can try unplug disk or different cable on different USB port. Then restart computer. If all these do not work, you should try the disk on other computers.
- Make sure USB port does not have power supply issue, as insufficient power supply tends to cause inaccessible drive.
Solution 2: Run check disk in Command Prompt to check disk errors
- Open an elevated Command Prompt. Click Start button and click All Programs and Accessorie. Right-click Command Prompt and select “Run as administrator”. If you are asked to provide password or confirmation, type password or click “Allow”.
- Type command G: in Command Prompt and press enter. Note: G: is the drive letter of the disk in question. Please replace it with the drive letter associated with your disk.
- Type chkdsk /r and press Enter. If you are prompted to dismount and schedule chkdsk on next restart, then type Y and press enter.
- Restart computer.
Note: If bad sectors are found on the hard drive and chkdsk tries to repair bad sectors, data on that drive might be lost.
Solution 3: Check bad sectors for inaccessible disk using DiskGenius (old name PartitionGuru)
Hard drive bad sector can cause various issues such as corrupt partition, cyclic redundancy check, computer freezes or stops responding, system crashing, data loss, etc. How to detect bad sectors for hard drive or USB drives?
- Download, install and run DiskGenius PartitionGuru, free partition manager and data recovery too, and you can see all partitions and disks connected to your PC.
- Select the disk you want to check bad sectors, click menu Disk and choose “Verify or Repair Bad Sectors”.

- The Bad track verification window pops up and you should click “Start Verify” button. Then this program starts scanning bad sectors.

- DiskGenius is scanning the drive to check if there are bad sectors.

If bad sectors are found, you can click Repair button to try repairing them. Disclaimer: repairing bad sector may damage current data or even cause data loss, thus you should make sure important files have been backed up in advance.
How to recover data when disk can’t be accessed by Windows?
Files stored on the disk which Windows cannot access are not lost, and they can be restored easily by data recovery software. As to corrupt partitions, you can use PartitionGuru to list files and they copy files to a secure location.
- Connect the inaccessible disk to a Windows computer.
- Launch DiskGenius (old name PartitionGuru) again, right-click the corrupt drive and click “Load Current Partition Intelligently”. In many cases, files in damaged partition will be listed directly. If not, move to step 3.
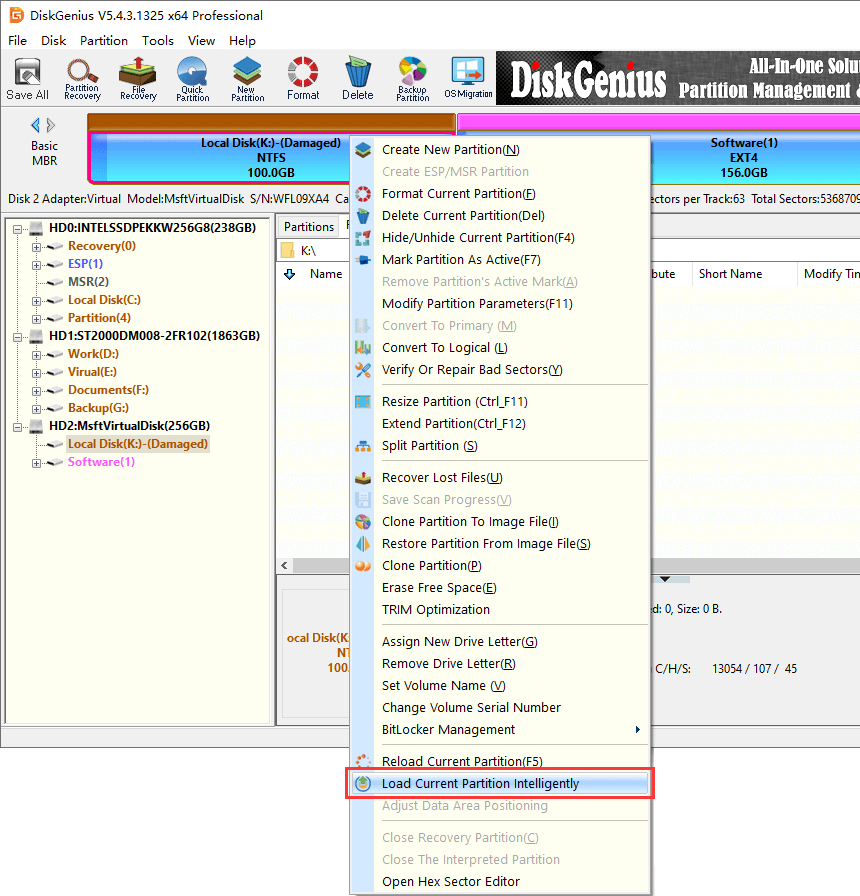
- select the disk / partition Windows can’t access and click “File Recovery” button.
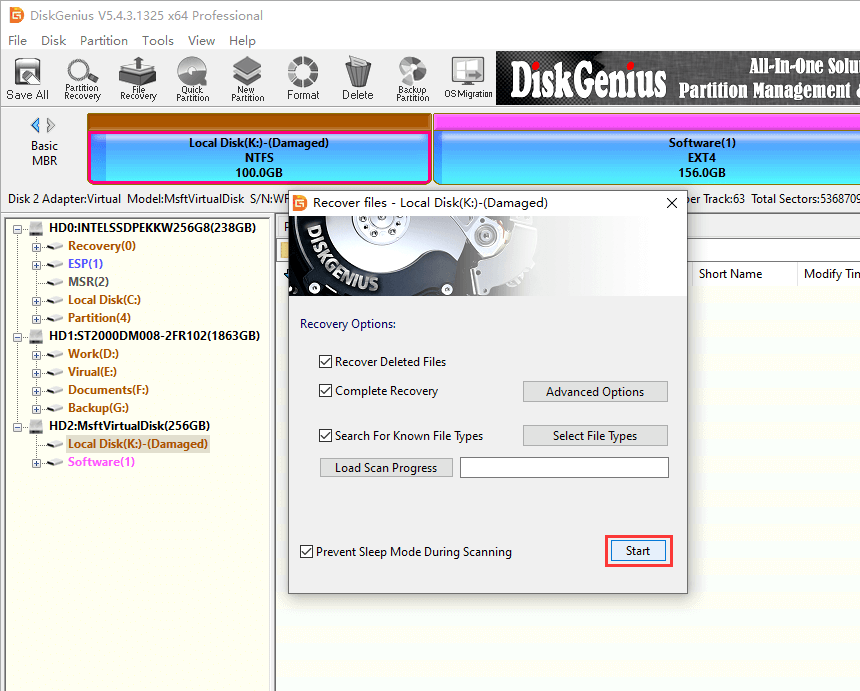
- Click “Start” button and DiskGenius starts to find files and folder in the corrupt partition. Scanning process may take a while, depending on the disk capacity and amount of data you want to recover.
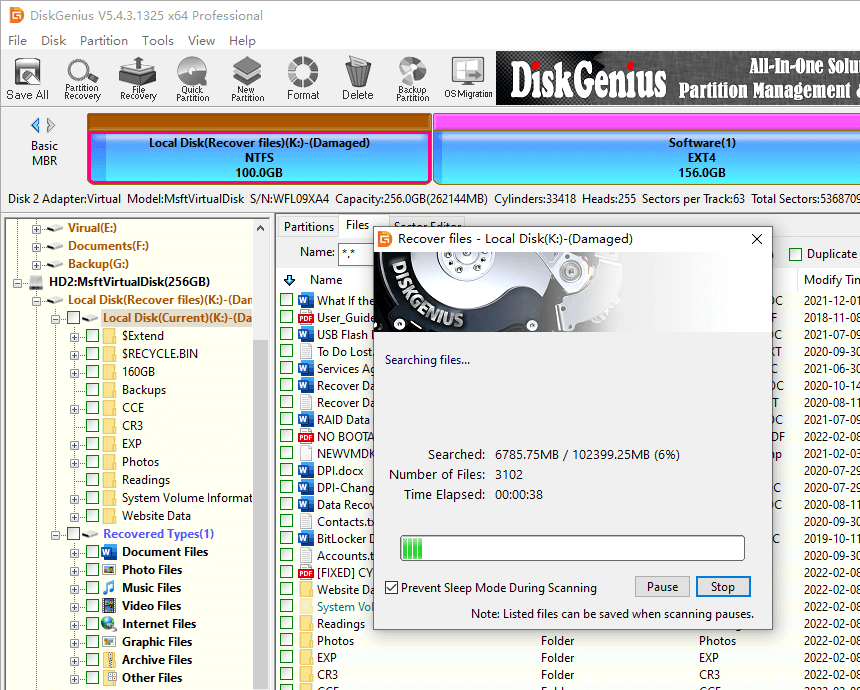
- When scanning completes, you can preview and recover files.