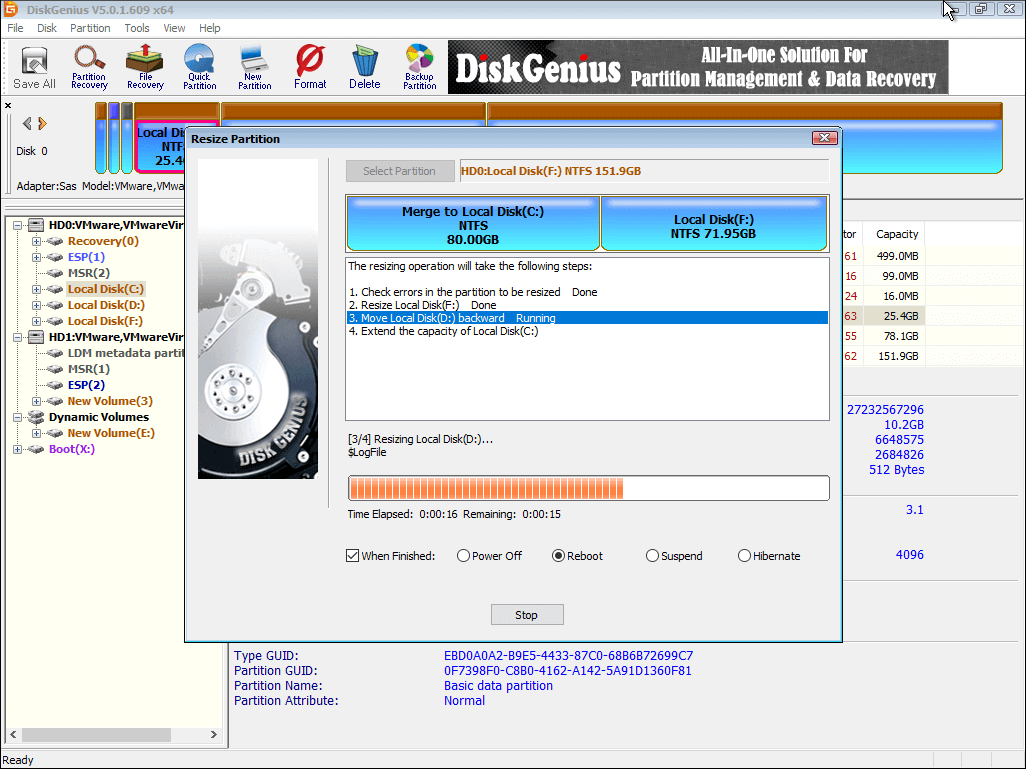When computer has been worked for a long time since you bought it, it may reports problem like –there is not enough free disk space in C drive. Windows will inform you that computer is running in low disk space. It is really an annoying problem for people who works mainly rely on PC or servers for example, programmer, designers, software tester, etc.
Low disk space issue on Windows 10 system partition
Low disk space issue happens to Windows 10 as well as other system. We can’t ignore the problem as it may effect computer performance or even system working. How can you fix the problem under Windows 10? Most users will go to Disk Management and sake help from it, for Disk Management provides limited functions for partition management. Disk Management can’t always help you extend partition for all low disk space issue, because it can’t extend volume when there is not unallocated space next to system partition. Moreover, Windows 10 Disk Management can’t transfer disk space from one drive to another directly.
If you are not satisfied with these limitations in Disk Management, it is still possible to increase size for C drive. What’s the alternative solution? There is free partition manager that includes all functions of Disk Management and makes partition resizing convenient and easy to use.
DiskGenius (old name Eassos PartitionGuru)has a free version that is also able to perform partition management including extend system partition without damaging data on disk. This Windows 10 partition manager can convert MBR to GPT without losing data. GPT gains popularity these days since Windows 8 released.
Free Windows 10 partition manager
DiskGenius (old name Eassos PartitionGuru) simplifies steps of resizing partition by way of offering a simple wizard. And the extending partition won’t cause data. However, you should pay attention to several points before starting operation.
- There is no error or problem with partitions you want to resize; otherwise the program will report errors such as bitmap error. In such case, it’ll be dangerous to continue extending partition. The worst outcome is that files in these two partitions get lost.
- Make sure there is free space in the partition from which you want to transfer space.
- Guarantee that there is no power failure during the process, otherwise file loss will happen.
Steps to extend system partition for Windows 10
Step 1: Download and install DiskGenius (old name Eassos PartitionGuru). Launch this partition manager to see all partitions in the main interface. Right click the partition you plan to extend and select “Extend Partition”.
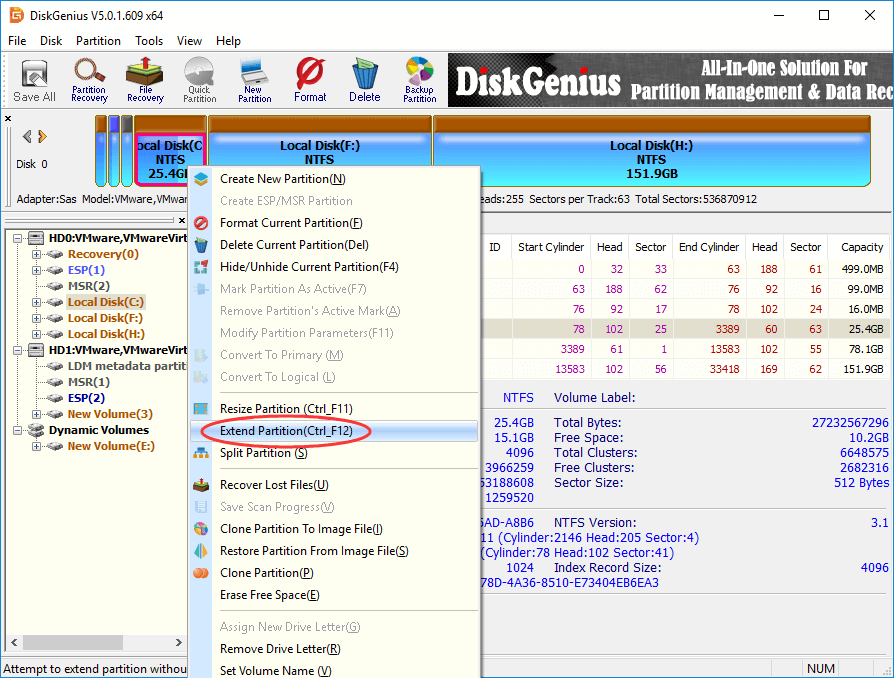
Step 2: Select a partition which contain enough free space so that you can move it to system partition.
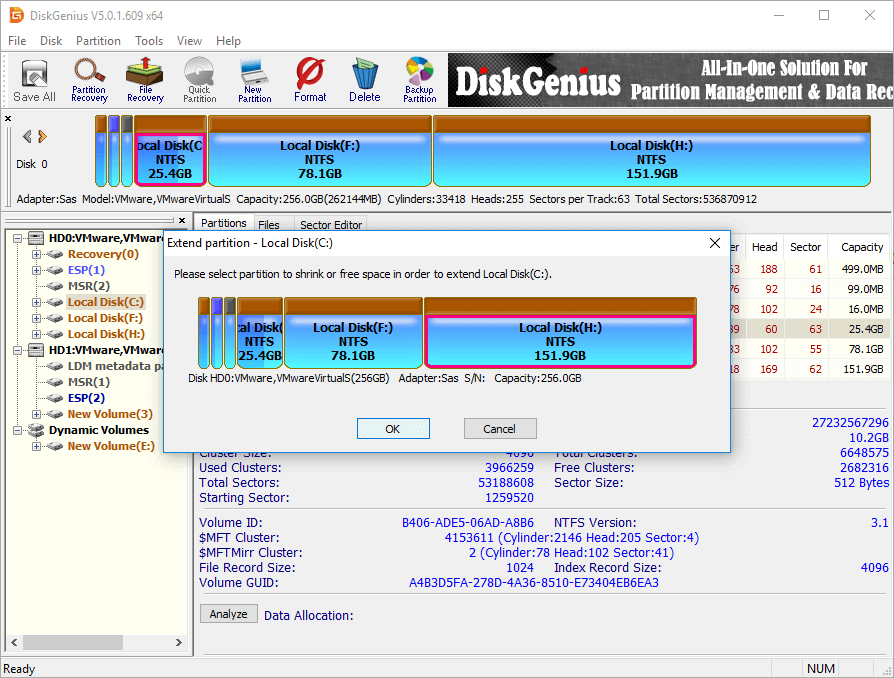
Step 3: Set disk space you need by entering exact number or dragging double-sided arrow.
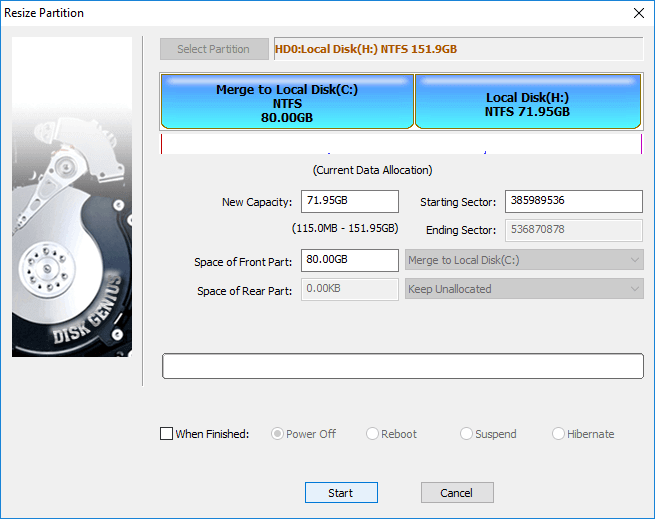
Step 4: Click “Start” button and DiskGenius (old name Eassos PartitionGuru) will start to extend partition and the rest operation will be done automatically.
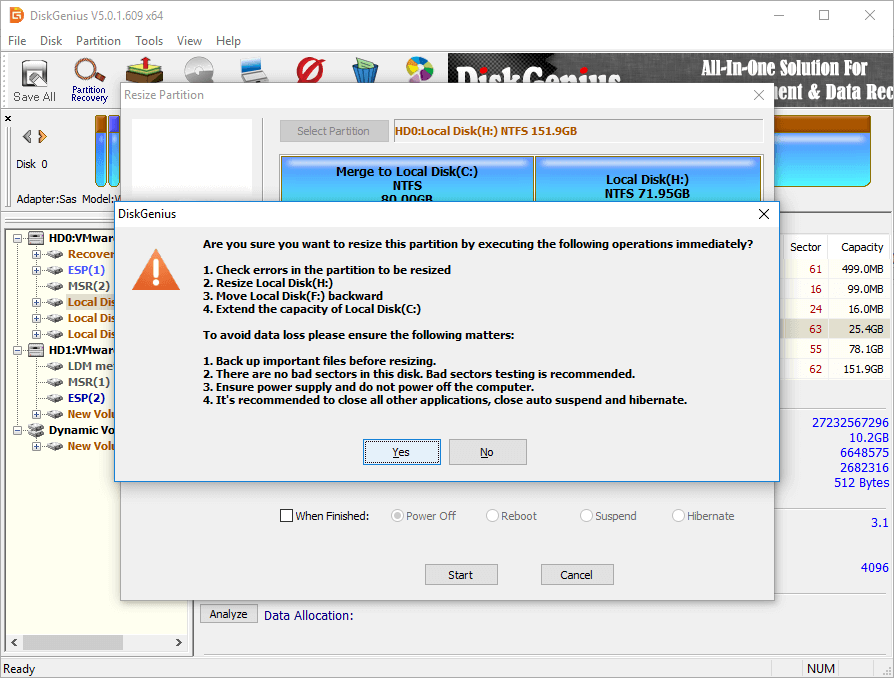
Step 5: Boot to DiskGenius WinPE Edition to complete the partition extending process.
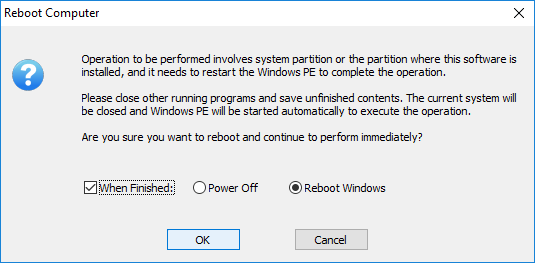
Step 6: After booting to WinPE, DiskGenius WinPE Edition continues to extending C drive and computer will boot to Windows automatically once the process completes.