Are you trouble by “The device is not ready” error? Have you figured out causes and solutions? Do you want to retrieve data from inaccessible drive? Read this post and you can find answers.
“The device is not ready” issue
“The device is not ready” error is one of those Windows errors you may encounter when you attempt to access data from external HDD, USB flash drive, SD card, etc. You are not allowed to access data on the device and get an error message saying “G:\ is not accessible. The device is not ready.” as in the picture below:
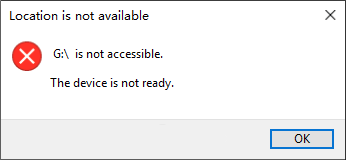
Let’s have a look at a real case of the issue:
“I have a 1TB WD external HDD and it works well on Windows 7 and Windows 8, but it prompts the device is not ready when connected to Windows 10 PC. It shows in Windows 10 Disk Management, but it is not accessible. I mean, each time I try to open it, the “Device not read” comes up; moreover, I cannot assign a drive letter to it. So far, I’ve tried reinstalling driver in Device Manager, and tried on USB port 3.0 and 2.0. The cable was just bought last week. Do I have to reinstall Windows 10? Any ideas on the issue?”
Causes of “The device is not ready” error
There is a variety of causes of the device not ready issue, and here list the most common reasons:
- The storage device is not well connected. Since this issue tends to happen when you attempt to access external devices, it is probably caused by connect issue, for example, the USB device is loosely connected to computer, the connector is broken, USB port is damaged, etc.
- Damaged digital device. Portable device is more likely to get damaged than local disk. With physical damage, digital device may not be properly recognized by computer and reports errors.
- Compatibility issue. There is a compatible issue between computer and the external digital device, and then the device won’t be detected or accessed.
- File system error. File system on the disk’s partition has been damaged, leading to the inaccessible problem, such as The file or directory is corrupted and unreadable. If you check the file system in Disk Management, the partition may be in RAW format.
How to fix “The device is not ready” problem?
Solution 1: Re-connect the device on a different USB port
This method helps to verify whether the “device not ready” is caused by connection problem. To do that you can try following steps:
Step 1: Remove the storage device from computer and re-insert it into the same USB port of your PC. Then you can check if the device was loosely connected. If the “device is not ready” error disappears, you can make sure both the digital device and related USB port are not damaged. If the error still exists, you can go on trying next step.
Step 2: Disconnect the device and plug it into a different USB port. If this method works, it is absolutely the damaged USB port that causes the problem. If changing USB port makes no difference, go to next step.
Step 3: Try this device on a different computer. Disconnect the digital device and connect it to another computer that reads USB drives properly in order to find out whether the problem is caused by computer or operating system.
Solution 2: Uninstall and reinstall the device
Step 1: Open Device Manager. Right-click on the This PC icon on desktop and click Manage to open Computer Management where you can click Device Manager.
Step 2: Expand and navigate devices on the right pane to find out the device that is not ready.
Step 3: Right-click on the device and choose Uninstall. Also, you can double-click it and then choose Uninstall on Driver tab.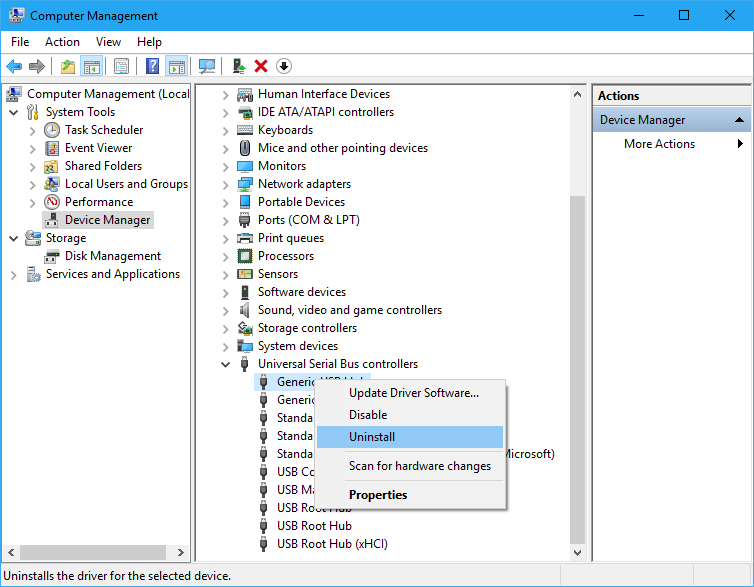
Step 4: Select “Delete the driver software for this software” on the Confirm Device Removal page.
Step 5: Click OK to complete the process. Then unplug the device.
Step 6: If you are prompted to restart computer, plug in the device and restart system. If system does not prompt to restart, reconnect the device, click Action in Device Manager and select Scan for hardware changes.
Solution 3: Recover data from the device and then format it
If none of the solution above works on your device, you may have to perform formatting. However, do not rush to formatting if the inaccessible device contains valuable data, like photos, documents, songs, videos, etc. The first step should be recovering data from the disk. You can use free data recovery software to retrieve data from inaccessible storage drive.
Step 1: Install and launch free data recovery software – Eassos Recovery Free. Select “Recovery Files From Disk”.
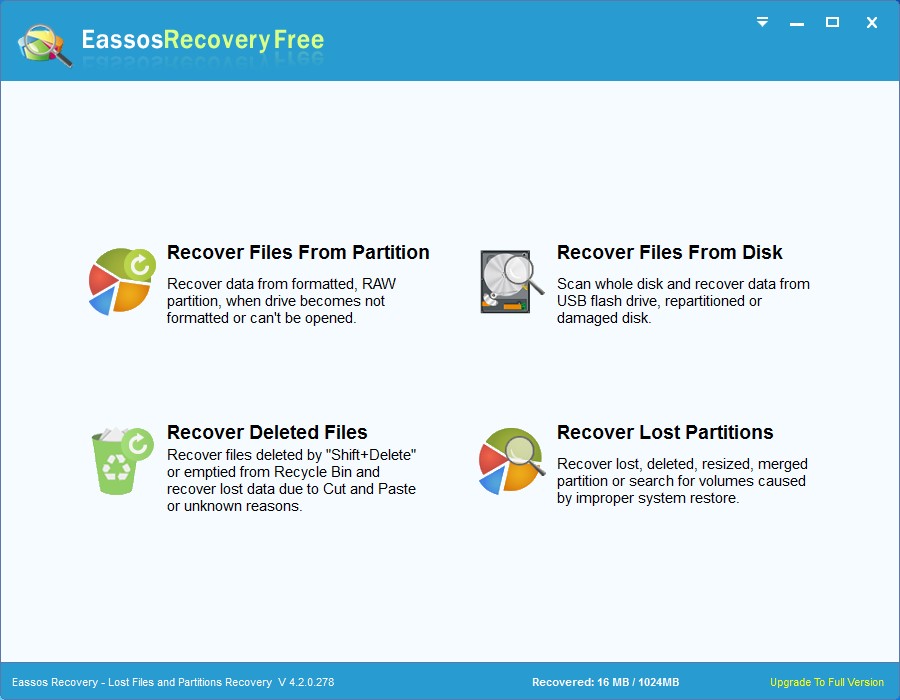
Step 2: Select the inaccessible disk and click “Next” to start scanning process.
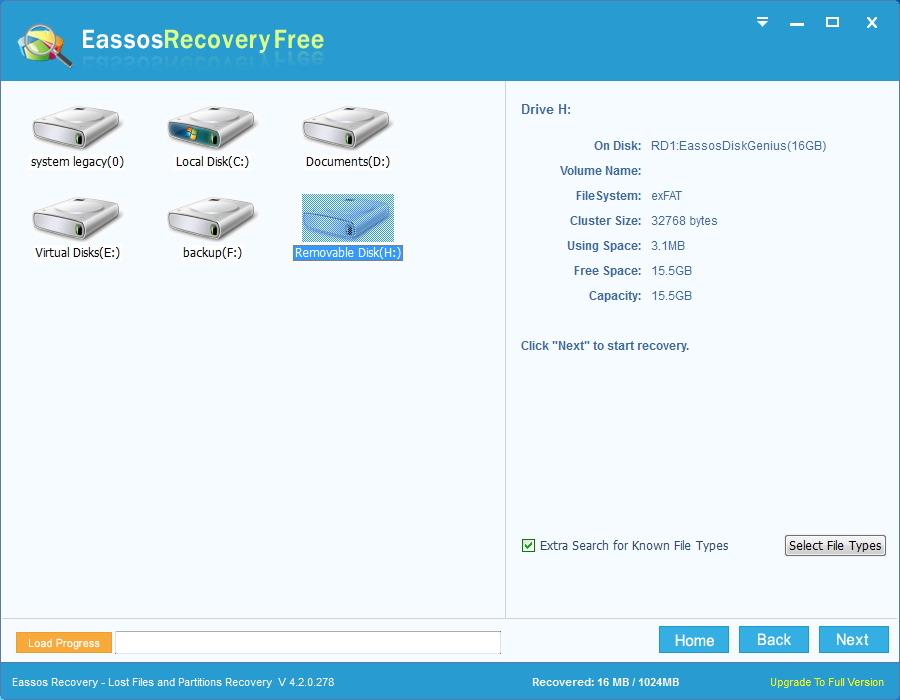
Step 3: Preview files. Double-click file to preview file content when you see files during scanning.
Step 4: Recover files. Select files you want to recover and click “Recover” button, and you can set a location to save recovered data.
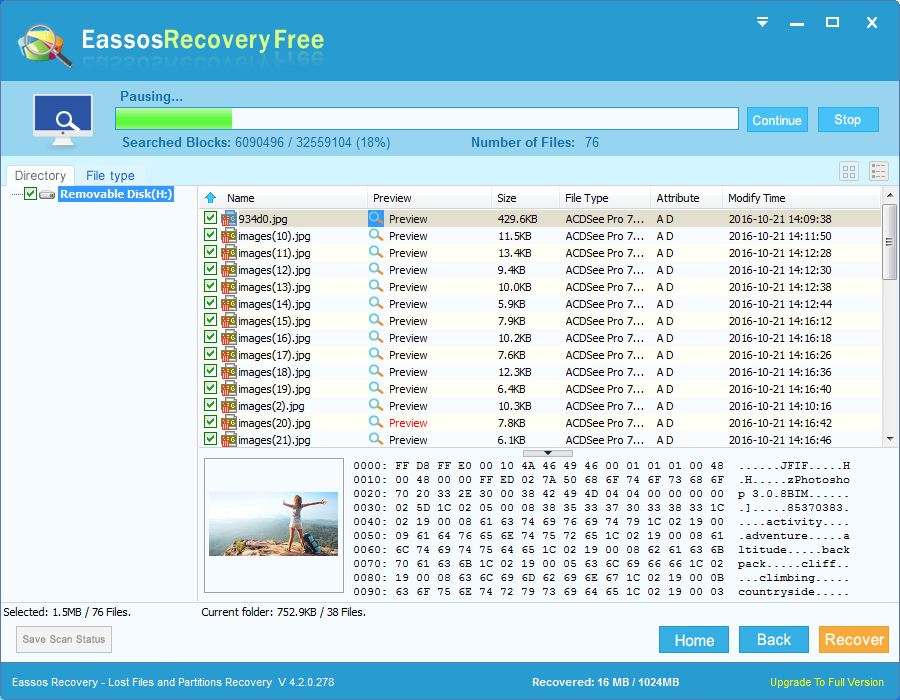
Step 5: Check recovered files on destination location. If all files have been recovered successfully, then you can format the disk in File Explorer.

