This instruction talks about causes and solutions to issue that you can’t delete a file or folder in Windows. Usually it’s easy to delete files, but some files just can’t be deleted due to various reasons: file is in use, corrupted and other causes. This guide helps you deal with stubborn files and delete them.
Cannot delete file or folder issue
“A couple days ago I downloaded a .mkv file which can’t be deleted from hard drive. Every time I attempted to delete it I get error saying “The action can’t be completed because the file is open in Windows Explorer. Close the file and try again”. When I delete it with Command Prompt and still get error messages “The process can’t access the file because it is being used by another process” “Access is denied”. I can’t delete or remove file for no reason. I’m at a loss for what to do. Please help!”
Reasons why you cannot delete file or folder
- The file or folder you want to delete is in use. You can’t delete a file in use if it is being used by other program. Also you can’t edit, move, rename or cut this file until the program using it gives it up. Windows has a policy preventing the deletion of files which are in use by operating system or programs.
- File is marked as read-only. If a file or disk is write-protected, deletion won’t be available, as deletion involves writing data. You can view its properties in File Explorer to check whether the disk is write-protected.
- File name might be too long. Window can’t handle a file whose name is too long, for example, file name has more than 260 characters and the deletion will be difficult.
- The file uses an ACL. You may not be able to delete a file or folder when it uses ACL (Access Control List). Thus you need to take ownership of this file and then change permission on it to get rid of this error.
- File system corruption. It happens if file system is corrupted, you can’t delete corrupted files or folders. Faulty software, program bugs and improper actions can corrupt file system and place file in a problematic environment. In some situations, the entire partition may turn to inaccessible once file system gets corrupted.
- Bad sectors. Bad sectors on hard drive or other storage device can cause write or read disk error. Bad sector is neither accessible nor writeable due to permanent damage. If the file can’t be deleted stored on bad sectors, the deletion will encounter errors.
What to do when you cannot delete file or folder?
Method 1: Close program via Task Manager
If folder in use cannot delete, you can manually end running process or application that holds the file you cannot delete in Task Manager. If that works, you can delete a file that is in use without rebooting system.
- Open Task manager. Press key combinations: Ctrl + Shift + ESC from keyboard to open Task Manager. Alternatively, you can get it by right clicking Taskbar and selecting Start Task Manager.
- On the Windows Task Manager click Process tab and look for the application that is using the file you want to delete.
- Right-click the application and select End Process Tress and all instances of the process will be closed.
Method 2: Disable Thumbs.db access
Windows requires all folders with visual media have a database of thumbnails to provide thumbnail images for files. If you open the folder to view content in it, Windows will loads the thumbs.db file into Windows Explorer. When you want to delete the folder and you’ll get error message telling the action can’t be completed. That’s because the thumbs.db file is in use by Explorer, so you cannot delete file.
- Open Windows Explorer by double clicking This PC/ Computer icon from desktop.
- Open the folder you want to delete and click File > View > Details (If you are using Windows 7, then go to Organize > Folder and search options.)
- Click View tab from the Folder Options window and scroll down to locate “Launch folder windows in a separate process” option in the Advanced settings section. Disable this option and click Apply followed by OK.
Method 3: Delete file or folder in use with third-party software
You can use free partition manager – PartitionGuru Free to delete file in use or corrupted files that Windows can’t delete.
- Download PartitionGuru from Eassos site and install it to a Windows-based computer. Do not install it to the partition where you cannot delete files, so that its features won’t be affected.
- Start PartitionGuru and locate files that you can’t delete. Select and right click these files to select Delete Files Directly.
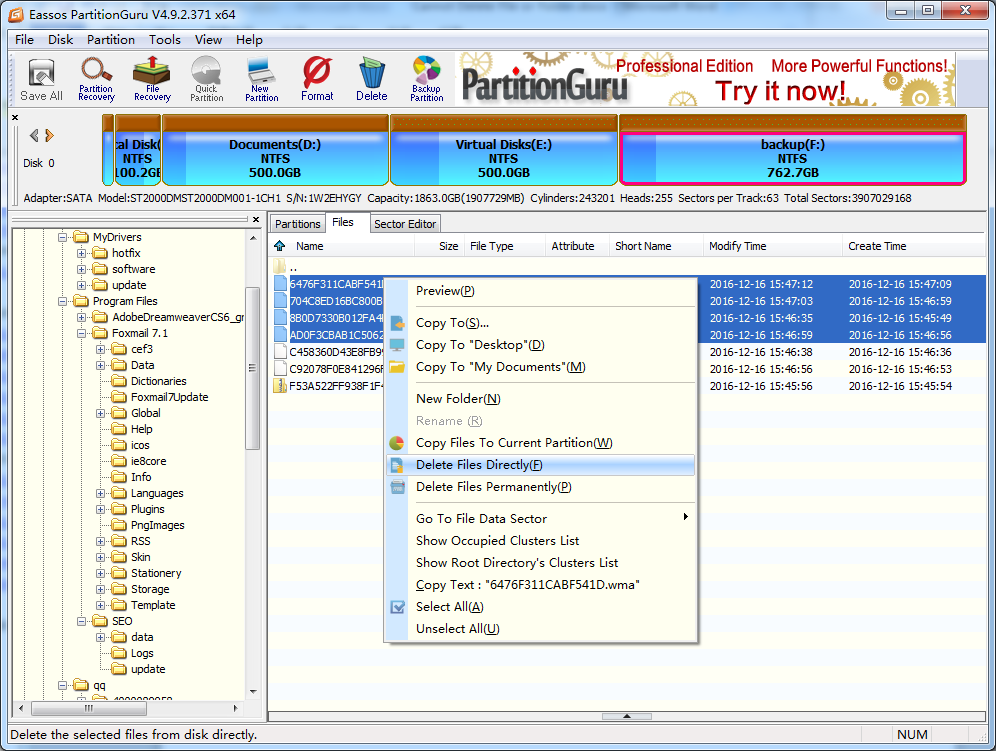
- Click Delete button from the message box. PartitionGuru will delete files you select from hard drive directly without considering file access mechanism of Windows system.
How to recover deleted files with free recovery software?
It’s common to delete file by accident, thus it is necessary to know the way to undelete files and recover deleted files. Eassos free recovery software can help retrieve deleted and lost data from emptied Recycle Bin or USB disks. The recovery process is easy and simple. Let’s have a look at the recovery guide:
Step 1: Install and run Eassos Recovery Free and choose Recover Deleted File from the main interface.
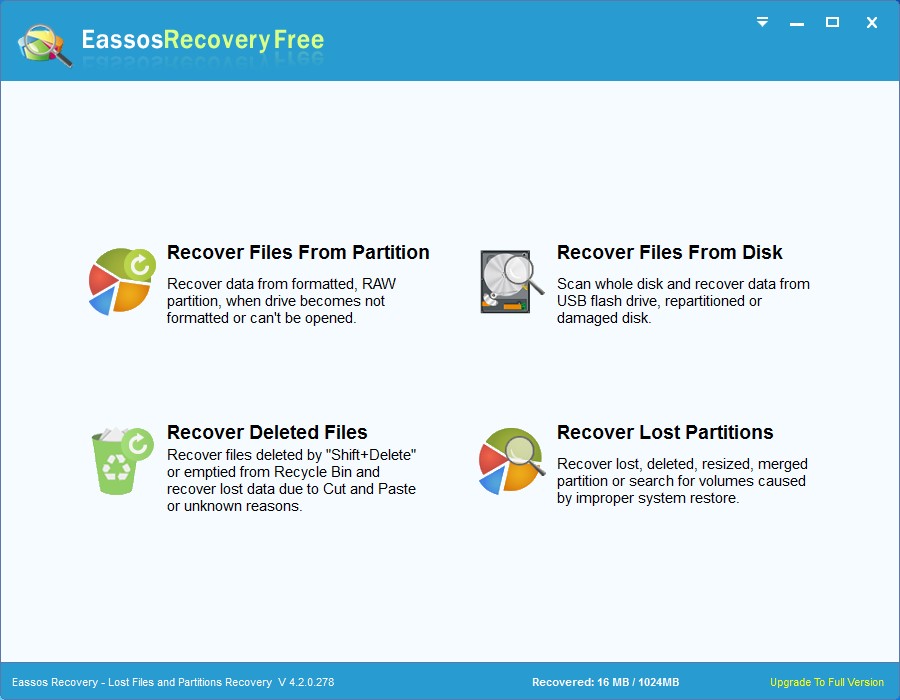
Step 2: Select partition where deleted files were stored and click Next button to search for lost data.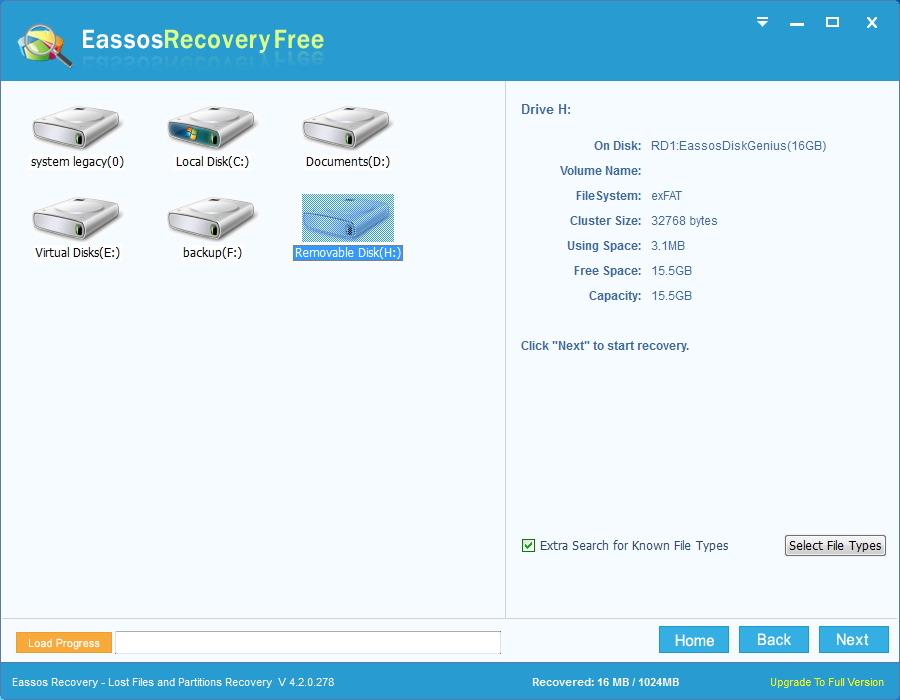
Step 3: View and preview files. Recoverable files are put in two parts: Directory and File Type. You can preview files in both parts by double clicking which can open file and view file content.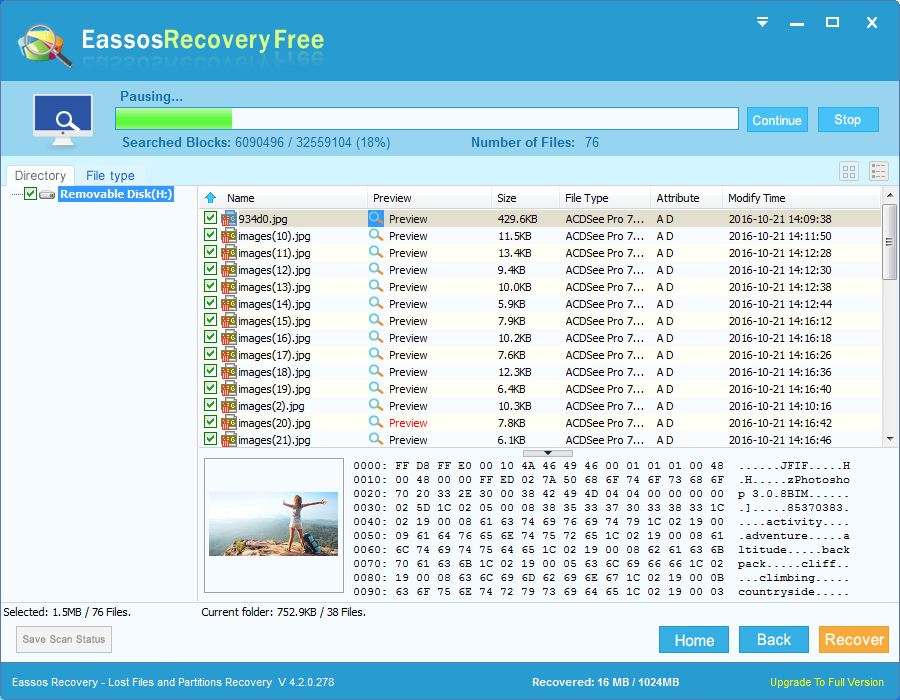
Step 4: Recover files you need. Select files by ticking the check box next to files or folders and click Recover button. Then you’ll be asked to select a location to save recovered data. Do not save data to the partition that is suffering data loss.
