File get lost during Cut and Paste
“Cut and paste” is one of the most frequently used operation to transfer or move data from one location or device to another. Another commonly used way to do this is “copy and paste”, but “cut and paste” doesn’t need the deletion of files after finishing data transfer. Thus, “cut and paste” is more convenient and saves time and efforts. The demerit of such way of data transfer is that files being moved may get lost once error happens during the procedure. Do not ignore it, as many users have lost important files due to this reason. If you have no good idea to restore lost files free after “cut and paste” then you can find answer in this articles.
How can we restore lost files free after “cut and paste’?
You must have come across the issue that files get lost during cut and paste operations. There are many users have asked me solution when they were stuck in the problem. After you cut a folder that contains several documents from computer and try to paste it to your USB flash drive. During the pasting process, your computer shuts down due to sudden power off or operating failure. Then you restart computer, and you can find the folder neither on computer or USB flash drive. In this occasion, what can we do to restore lost files and folders after cut and paste especially when lost files were not backed up?
With respect to this question, we’ve got an easy and effective answer: make use of Eassos Recovery Free, one of the best file recovery freeware, to restore missing data from computer and USB drives. This tool promises easy recovery process and doesn’t require its users be trained.
Steps to recover missing data from computer or USB drive
This tutorial applies to the file recovery from computer hard drive, external hard drive, flash memory, memory card, SD card, USB flash drive, SSD, etc.
Step 1: start the file recovery software and get its main interface. Choose a recovery module for missing files.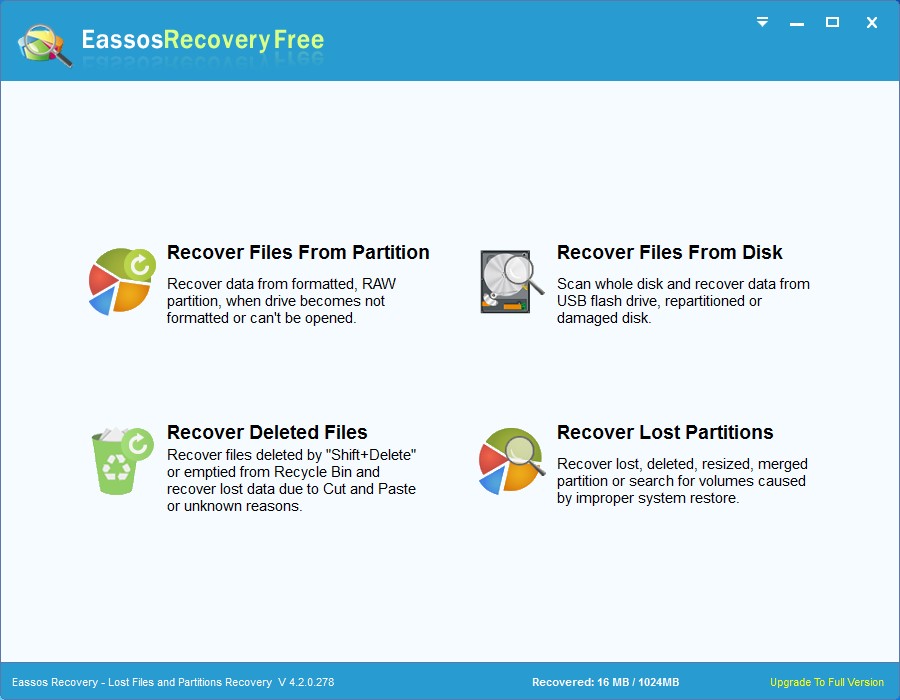
Step 2: Choose the storage device and click “Next” button to search for files. To achieve better recovery result, it is advised that both original and target storage devices should be scanned one after another.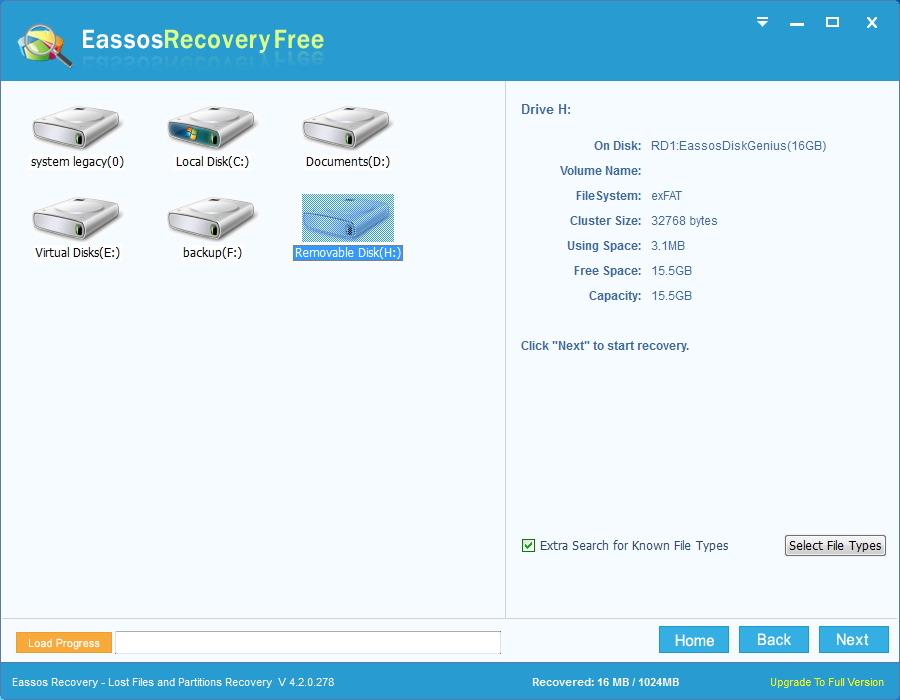
Step 3: Preview and save recovered files.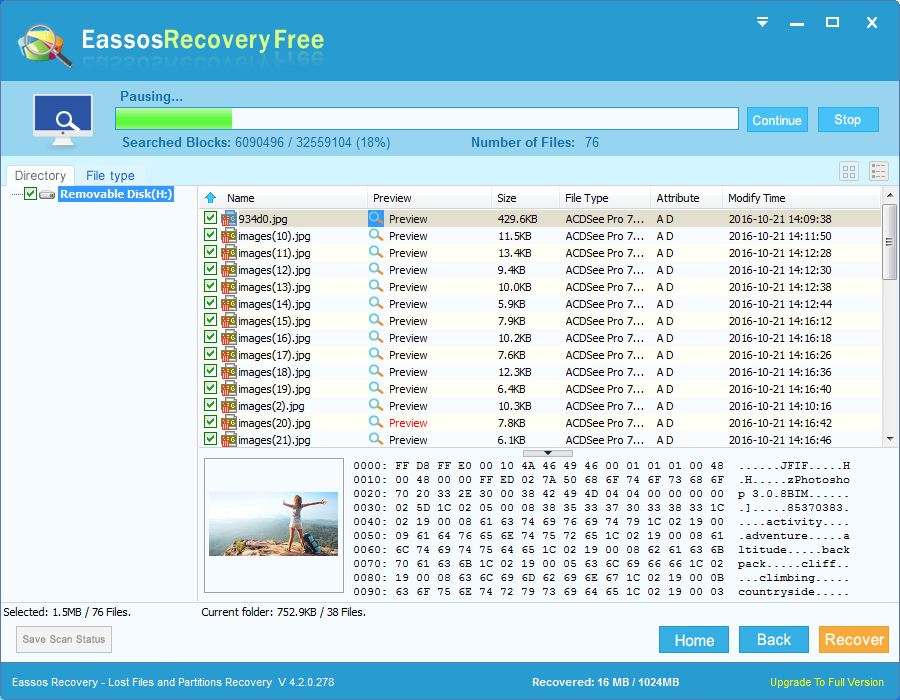
If you are satisfied with the recovery result, then you can close the program; if you haven’t restored desired files, you can try another recovery module.
