This article discusses hard drive recovery and how to recover files from RAW hard drive with the help of free data recovery software.
Recover files from RAW disk
RAW hard drive refers to unformatted disk, which may be caused by virus attack or improper operations. RAW file system is not a common file system made by any operating system. We know FAT and NTFS in Windows OS and EXT2, 3 in Linux OS. The properties of the drive often show 0 bytes. Symptoms of RAW hard drive
- “Invalid media type reading drive. Abort, Retry, Fail?”
- “The disk in drive (X) is not formatted. Do you want to format it now?”
- or “There was an error accessing drive X:. The disk is not formatted.”
- “Sector not found”.
- “The type of the file system is RAW. CHKDSK is not available for RAW drive”.
Methods to recover files from RAW drive
What should we do to handle the RAW drive recovery? According to the advice given by data recovery experts, do not carry out any other operations before files are recovered. Because the CHKDSK is not efficient, and formatting may cause further damage to files. Therefore, first and foremost we should recover data from RAW hard drive with the help of data recovery software.
You might be at loss with so much data recovery software on the Internet. Which piece fits the situation most? It is recommended to use Eassos Recovey which can deal with the problem perfectly and safely. The function “Recover Files From Partition” provided by Eassos Recovery is designed to perform hard drive recovery and recover data from partitions that becomes RAW, asks to format, etc.
Hard drive recovery – how to recover files from RAW drive?
Step 1: Download, install and run Eassos Recovery and select the data recovery mode “Recover Files From Partition”.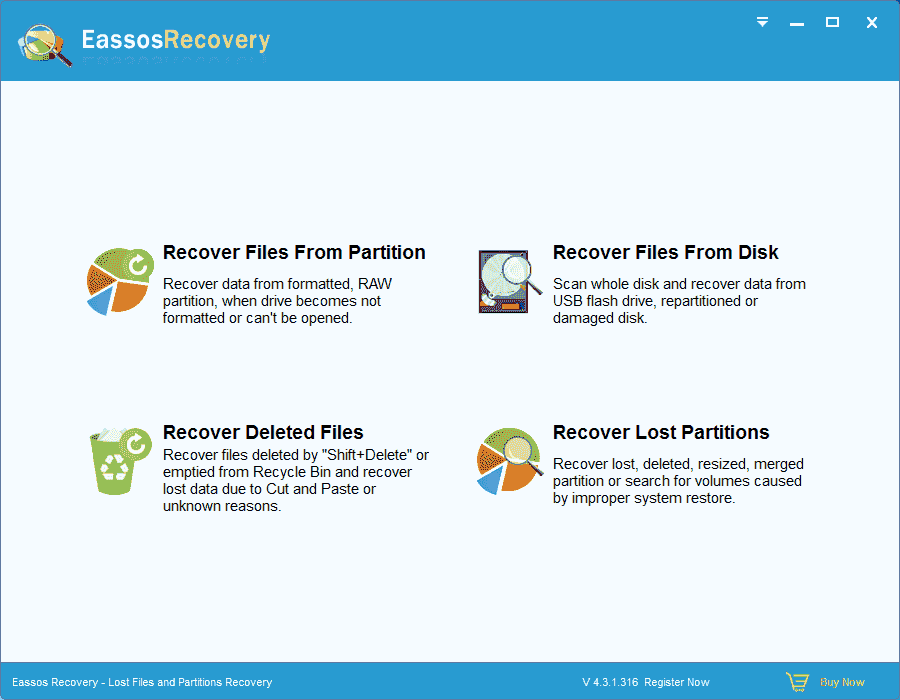
Step 2: Select the storage media that reports get the error and click “Next”.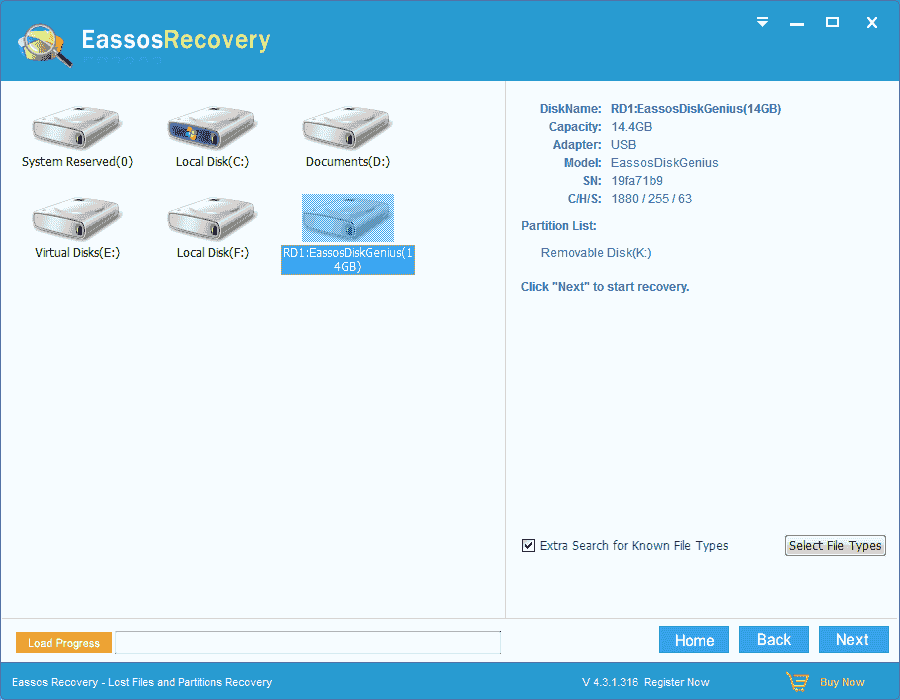
Then Eassos Recovery starts searching for files.
When the scanning process is completed, files and folder will be listed by the program.
Step 3: Filter and look for files you want to recover. 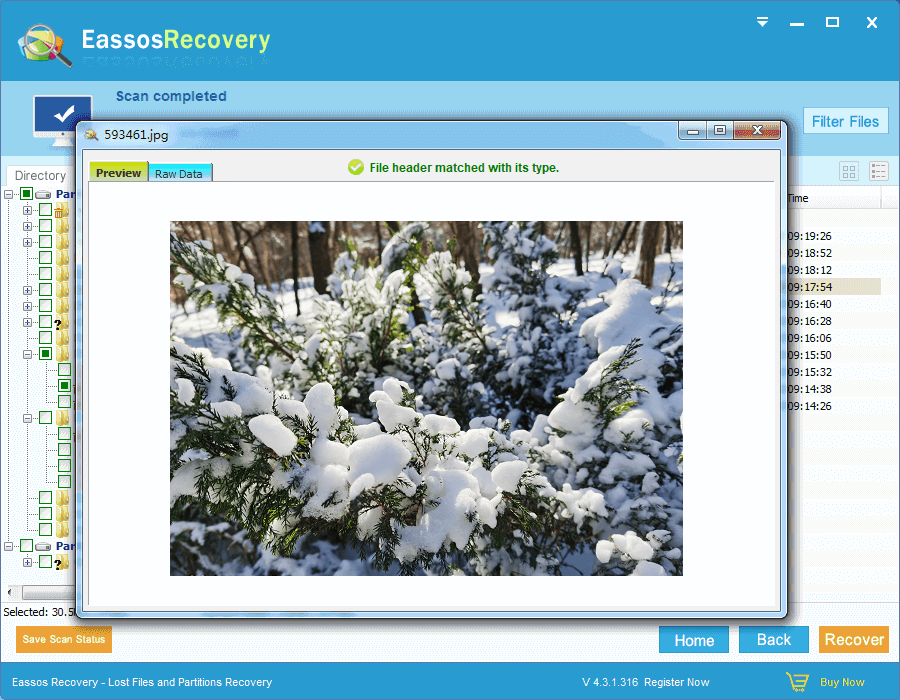 Office documents, pictures, text, video and audio files can be previewed by double clicking.
Office documents, pictures, text, video and audio files can be previewed by double clicking.
Step 4: Copy files.
Copy files that you want to recover: check files and folder as follows and then click the “Next” button.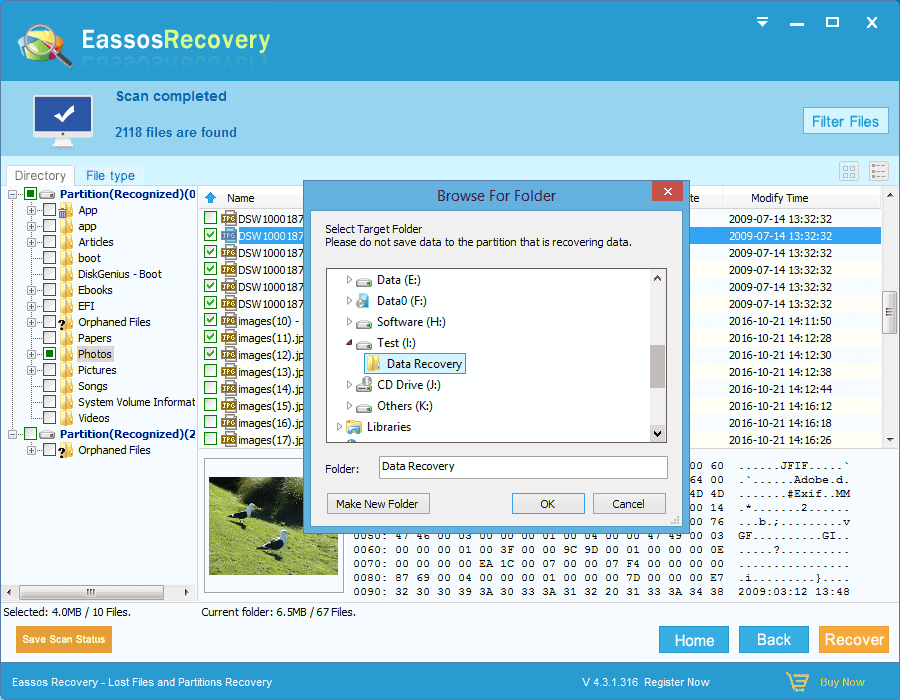
Step 5: Set a target folder to recover and save those files to a healthy drive.
Note: do not set the target folder to the partition which is recovering data, for that may overwrite data. Once overwritten, files can’t be recovered by any means.
