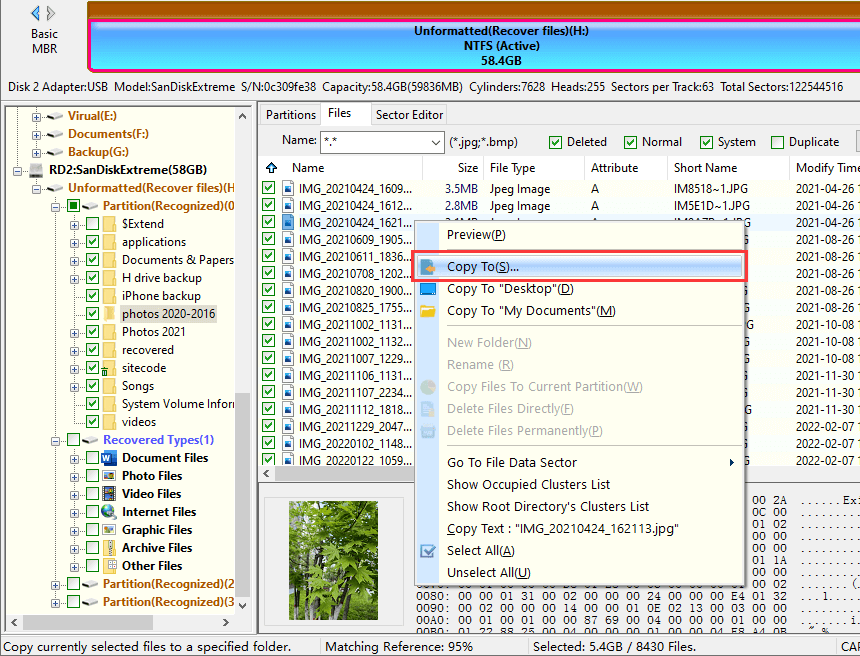Want to know how to recover files from RAW partition? Here is the guide to explain what RAW partition mean and how to perfom RAW partition recovery with ease.
What’s RAW partition?
Usually partition takes NTFS, FAT32, FAT16, etc. as its file system, and file system is in charge of arranging files on partitions. File system creates a pointer to every saved file, telling system detail information about the saved file data, such as, location, size, type, name, etc. RAW is a sort of system error which can be caused by various reasons. When partition becomes RAW, it is inaccessible, which must have been troubled you, for example, partition of hard drive or removable drive can’t be opened and reports errors like “The disk in drive G is not formatted. Do you want to format it now?”
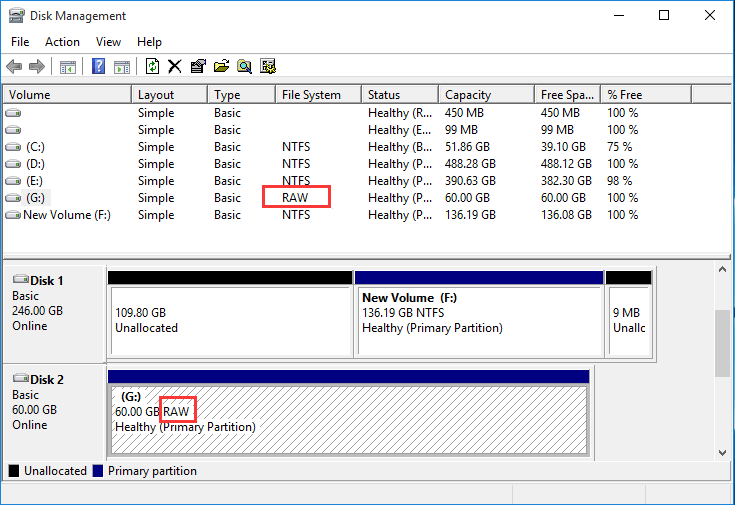
Common reasons that cause RAW partition
- Partition Table Corruption
- Virus attack
- Hard drive bad sector
- Disconnect power supply when HDD is working
- Remove external HDD in an improper way
Raw partition recovery software
The simplest way of making RAW partition normal to use is formatting the partition, which, however, will cause files lost. Therefore, if there are important files in the RAW partition, you need to recover files from RAW partition first.
DiskGenius (old name PartitionGuru) offers a function “Load Current Partition Intelligently” that is designed to do RAW partition recovery for corrupted NTFS partitions. This function is effective and time-saving, for it adopts improved data recovery algorithms and it is capable of listing files in files with original structure and name rapidly. The whole RAW partition recovery process doesn’t require user have good command of computer skills.
How to recover files from RAW partition?
Tip: do not format the RAW partition before all files are recovered. Formatting process not only removes files, but also adds barriers to RAW drive recovery.
Step 1: Launch DiskGenius, and select the RAW drive in the software. After that click Tools > Load Current Partition Intelligently.
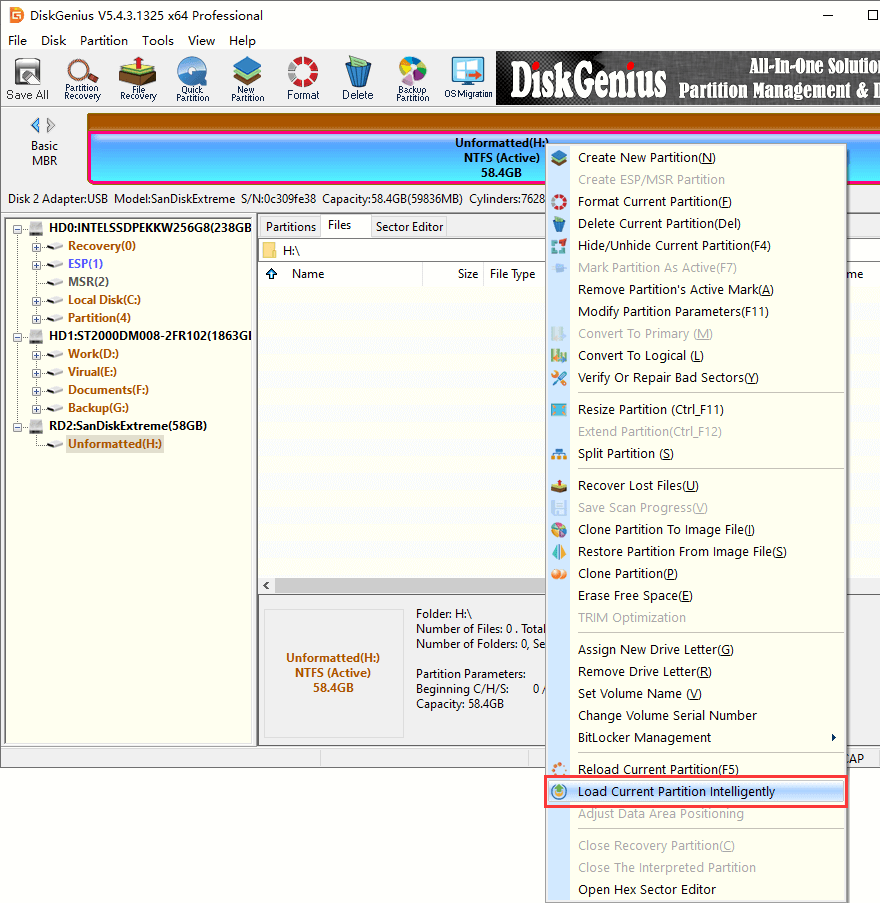
If your files are successfully loaded by this function, you can copy needed data to a secure location and complete RAW drive recovery. Otherwise, continue with step 2.
Step 2: Use File Recovery function to scan the RAW drive.
Select the RAW partition in DiskGenius and click File Recovery button. Then click Start button to start the scanning process.
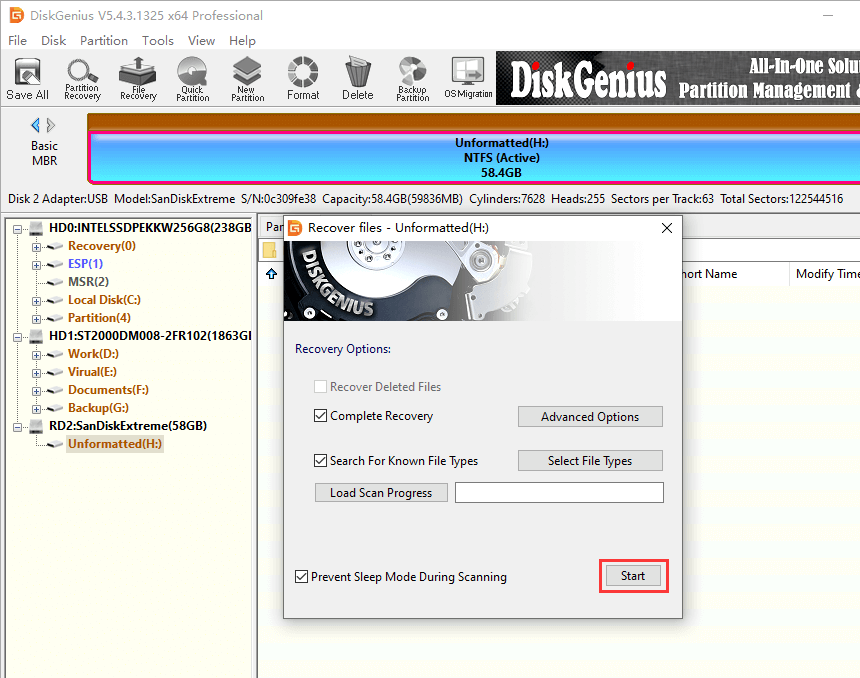
Step 3: Preview files and look for wanted data.
File preview is provided to check recovery quality prior to actual recovery. All you see in scanning result is the final recovery result.
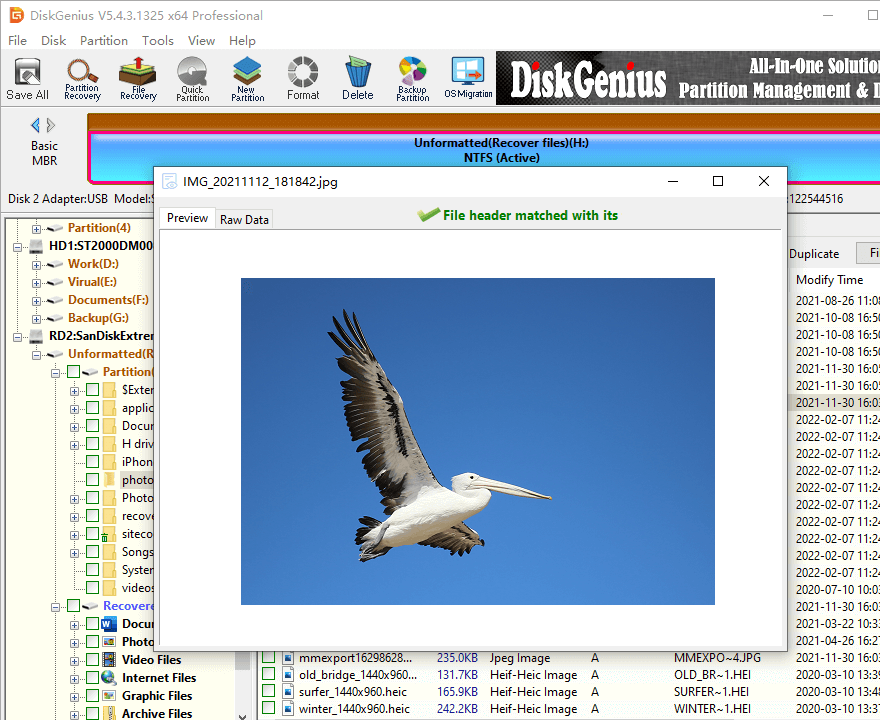
Step 4: Copy files.
To complete the recovery, you should copy and save needed data to a different drive.