How to easily recover lost or deleted partitions from a hard disk, external hard drive, or USB drive in Windows 11/10/8/7? Drive partition missing may occur due to various reasons like human error and virus, and yet you can restore lost partitions with ease. Lost partition recovery software can be free downloaded from DiskGenius website, and you can follow tutorials below to get back lost partitions now.
Overview on lost partition recovery
“I want to recover files from lost partitions and some files might have been overwritten. I accidentally remove all files and partitions of an external hard drive during creating a bootable drive. I should have chosen the USB flash drive to create the boot disk. I chose the external HDD by mistake, but I stopped the process of writing the .iso file at once when I was aware of the mistake. Now in Disk Management, the external hard shows up 2TB partition and nearly 800 unallocated space. There were 3 three partitions before the accident, and most files are family photos and videos. Is it possible to restore lost partitions and lost data? Thank you in advance! “
The hard drive is one of the frequently used storage devices, and it is usually divided into one or more partitions for the purpose of better managing and organizing files. Partitions are logically divisions and they are usually assigned with drive letters by system such as C, D, E and F. In general, we install Windows 11 or Windows 10 and applications on drive C and store personal data on other partitions. Partitions can be deleted, created, formatted, resized, clone, hidden, etc., so that users can get the satisfied partition layout.
However, these partitions on your hard disk or USB disks may get lost due to various reasons. When a drive partition is missing, you cannot see it in File Explorer and files in the lost partition are gone together. What if the lost partition contains important files? If you are in a similar situation, do not panic, lost partitions can be restored easily. Keep reading to find solutions.
Lost partition recovery software free download full version
When it comes to the partiton recovery software to recover deleted or lost partitions in Windows 11/10, we strongly recommend DiskGenius (old name PartitionGuru). This partition recovery software is designed for both invoices and IT professionals, for it is effective and easy-to-use when dealing with partition recovery tasks. Major features related to partition recovery:
- The built-in wizard will help users to recover deleted or lost drive partitions to original status and the recovery is rapid and intuitive.
- RAW partition recovery is supported to retrieve data from RAW, inaccessible or corrupted partitions without taking long time to scanning.
- File preview: The free trial edition allows users to preview recoverable files and partitions so that recovery quality can be tested before purchase.
- Missing drive partition recovery can be performed for NTFS, FAT32, exFAT, ReFS, EXT2, EXT3 and EXT4 partitions under Windows.
- Supported device: hard drives, external hard disks, USB flash drives, thumb drives, pen drives, SD cards, virtual disks, RAID, dynamic disks, BitLocker drives, etc.
Guide 1: How to recover lost / deleted partitions in Windows 11/10/8/7?
Free download and install DiskGenius on your computer and you can start recovering lost partitions. Here is the step-by-step guide:
Step 1: Select the disk where drive partition gets lost and click Partition Recovery button. Then click Start button after DiskGenius pops up the
“ Search For Lost Partition“ window.
Apart from clicking the recovery button from toolbar area, you can also open the searching window by clicking Tools > Sear Lost Partition (Partition Recovery).
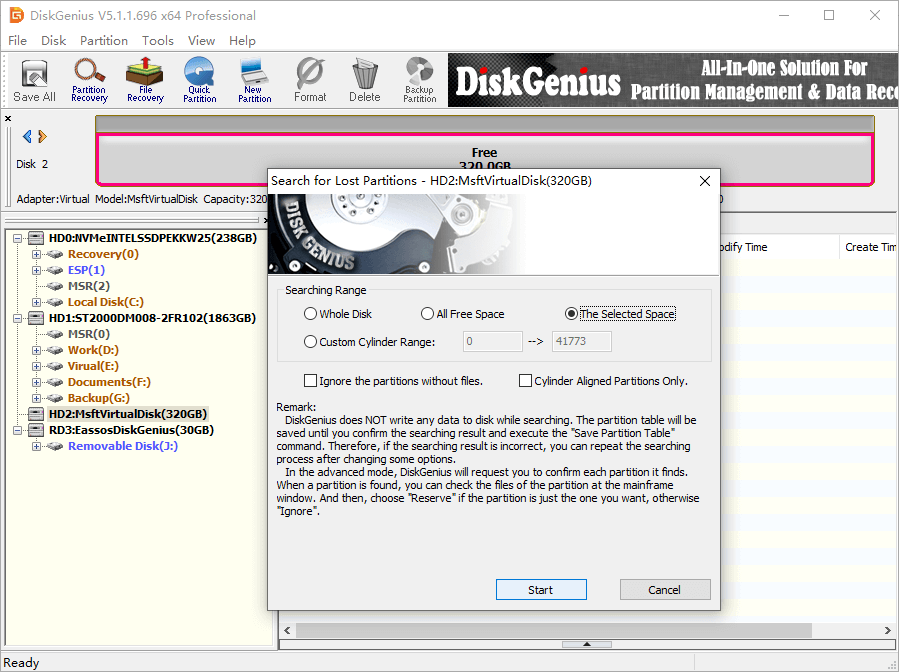
Step 2: Click Reserve or Ignore button for each partition found by DiskGenius.
DiskGenius asks to Reserve or Ignore once a partition is found, as follows, and you can make the selection after previewing files in the partition: Reserve it if you want to restore it and choose Ignore if the partition is not correct. It is normal the process may find several incorrect partitions.
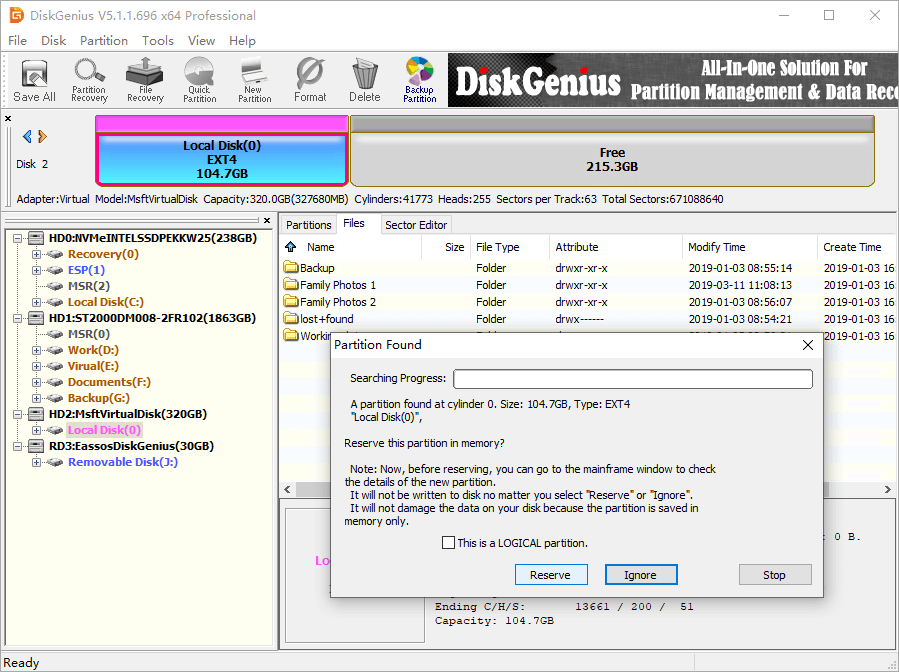
Click OK button after partition searching process finishes.

Step 3: Save recoverable partitions to partition table and get them restored: click Disk > Save Partition Table.
If you do not want to modify current partition table, you can just copy needed files to another disk.
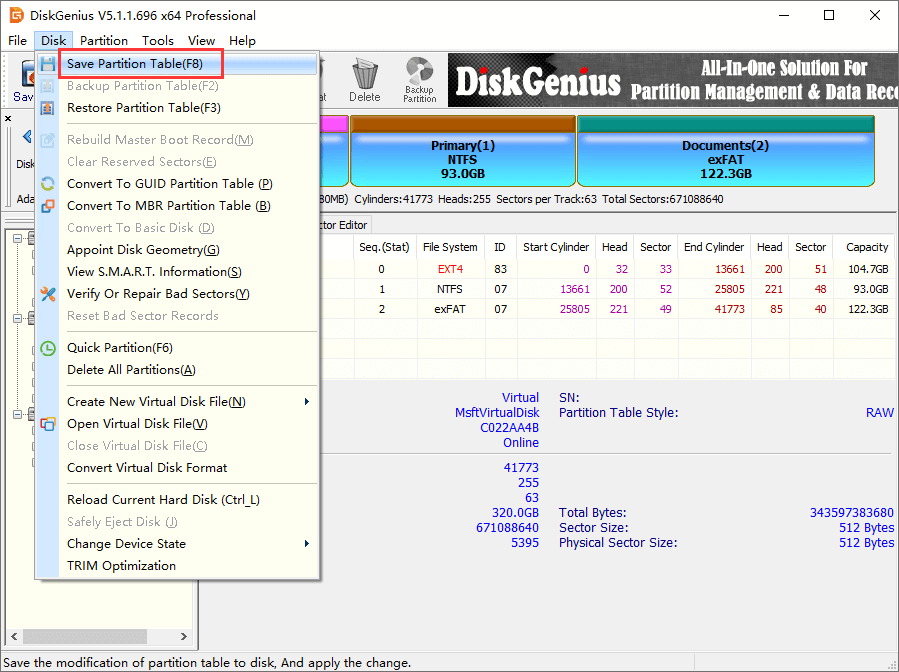
Tips on lost partition recovery
- It is not advised to save the partition table if current system partition will be replaced by new partitions. In that case, current system will be lost and won’t boot. Thus, you can save wanted files to a different disk without saving partition table.
- Do not create new partitions or repartition the disk before lost partitions are restored successfully.
- Do not repair bad sectors before recovery, for lost files might be destroyed and turn to unrecoverable.
- Do not install the recovery software on the disk from which you are about to recover lost partitions.
Video guide on recovering deleted / lost NTFS/FAT/EXT partitions in Windows 10
More guides on partition recovery:
- How to recover deleted partition in Windows 11/10/8/7?
- RAW partition recovery: How to recover data from RAW drive
- Lost Partition Recovery: Recover Deleted/ Lost Partitions in Windows 11/10/8/7
- How to recover lost partition on external hard drive?
Conclusion
So much about the partition recovery process. Thanks to DiskGenius, the lost /deleted partition recovery is no longer a challenging task. Moreover, recovering deleted / lost partitions in Windows 11/10/8/7 is equally the simple as file recovery. If you have any question towards this guide, welcome to leave a comment or contact the technical support via email.
